Создать загрузочную флешку windows xp для старого биоса
Обновлено: 30.06.2024
Как сделать загрузочную флешку Windows XP? Подобный вопрос задавал не один пользователь, потому что создать загрузочную флешку для Windows XP не так просто, по некоторым причинам.
Дело в том, что во времена операционной системы Windows XP установка системы происходила с оптического привода CD/DVD, а загрузка системы с внешних USB накопителей не была предусмотрена. С течением времени обстоятельства изменились. Разработчики программ для создания загрузочных флешек, внедрили в свои приложения поддержку более современных операционных систем, начиная с Windows 7.
Как быть тем пользователям, у кого на ноутбуках или нетбуках нет оптического привода? В случае, возникновения серьезных неполадок, операционную систему придется переустанавливать. На компьютере нет дисковода, зато есть возможность для использования флешки.
Есть несколько способов создать загрузочную флешку Windows XP. Подойдут программы WinToFlash, Rufus (до версии 2.18) или WinSetupFromUSB, которые поддерживают создание загрузочного накопителя с XP. В этой статье будет создана загрузочная флешка Windows XP в WinSetupFromUSB двумя способами.
Операционная система Windows XP пока актуальна для владельцев маломощных и старых стационарных компьютеров, ноутбуков и нетбуков. Ограничения оборудования не позволяют с комфортом работать даже в Windows 7, не говоря уже о более современных операционных системах.
Если у вас старый компьютер, убедитесь, что в BIOS вашего компьютера присутствует поддержка USB устройств. Возможно, предварительно понадобится интегрировать драйвера SATA в дистрибутив Windows XP для того, чтобы приложение установки системы видело современные жесткие диски.
Для создания флешки, с которой можно установить Windows XP, необходимо иметь в наличии:
- USB флеш накопитель размером в 1 ГБ или более;
- бесплатную программу WinSetupFromUSB для создания загрузочной флешки Windows XP;
- образ операционной системы Windows XP в формате ISO или установочный CD/DVD диск с Windows.
Сначала необходимо скачать WinSetupFromUSB с официального сайта. Программа не требует установки на компьютер, приложение работает на английском языке. Распакуйте архив с программой при помощи архиватора.
Программа запускается из папки «WinSetupFromUSB» после клика по приложению обычной или 64-битной версии (в зависимости от разрядности операционной системы, установленной на вашем компьютере).

Подготовка к созданию загрузочной флешки Windows XP
Создание загрузочной флешки в программе WinSetupFromUSB проходит достаточно просто. Сам процесс можно разделить на два этапа. При подготовке этой статьи использовался образ операционной системы Windows XP Professional SP3.
Сначала выполните предварительную подготовку: выполните форматирование флешки, откройте или распакуйте образ Windows XP:
- Отформатируйте USB флеш накопитель, кликнув правой кнопкой мыши по флешке в Проводнике, выбрав в контекстном меню пункт «Форматировать…».
- Откройте образ Windows XP одним из трех способов:
- монтируйте образ в виртуальном приводе, при помощи программы-эмулятора, например, бесплатной программы DAEMON Tools Lite;
- вставьте установочный CD/DVD диск с операционной системой в дисковод компьютера;
- откройте образ операционной системы при помощи архиватора, например, WinRAR или 7-Zip, а затем распакуйте его в папку на компьютере (позаботьтесь о том, чтобы в пути к папке не было кириллических символов и пробелов).
Создание загрузочной флешки Windows XP (1 способ)
Подготовительный период закончился, теперь создадим загрузочную флешку.
- Откройте программу WinSetupFromUSB. Приложение автоматически определит подключенный к компьютеру USB флэш накопитель. Если к компьютеру подключено несколько флешек, выберите нужный накопитель. Для перезапуска выбора флешки, нажмите на кнопку «Refresh».
- Поставьте галку в параметре «Auto format it with FBinst». Остальные настройки оставьте по умолчанию. По желанию, можете выбрать одну из файловых систем: «FAT32» или «NTFS».
- В настройке «Add to USB disk» отметьте пункт «Windows 2000/XP/2003 Setup». Нажмите на кнопку для выбора в Проводнике распакованного образа Windows XP, образа системы монтированного в виртуальном дисководе, или установочный диск, вставленный в привод CD/DVD.

- В открывшемся окне предупреждают о том, что копирование файлов в файловой системе «FAT32» займет больше времени, чем в «NTFS», которую рекомендуют использовать.

- В окне «Microsoft Windows EULA» примите лицензионное соглашение.

- Далее нас предупреждают о том, что все файлы на флешке будут стерты. Нажмите на кнопку «Да».

- В следующем окне согласитесь с выбранными настройками, нажмите на кнопку «Да».

- В окне программы WinSetupFromUSB нажмите на кнопку «GO», для запуска записи операционной системы на USB флэш накопитель.

- После завершения записи, в открывшемся окне «Done» нажмите на кнопку «ОК».
- Нажмите на кнопку «EXIT» в окне программы, для отключения WinSetupFromUSB.
Как сделать загрузочную флешку Windows XP (2 способ)
После завершения подготовки, переходим к созданию загрузочной флешки в программе WinSetupFromUSB.
- Запустите программу WinSetupFromUSB.
- В настройке «Add to USB disk» поставьте галку напротив раздела «Windows 2000/XP/2003 Setup», а затем нажмите на кнопку для выбора папки с распакованным образом Windows XP, или выберите букву диска дисковода, или виртуального привода, в зависимости от того, каким способом вы собираетесь открыть образ системы. В пути к образу или папке не должно быть пробелов и кириллических символов.

- В окне с информацией нас предупреждают о том, что на флешке в формате «FAT32» копирование данных займет более длительное время, чем на флешке, отформатированной в формат «NTFS».
- В открывшемся окне «Microsoft Windows EULA» нажмите на кнопку «I accept» для принятия лицензионного соглашения об использовании Window XP.
- Затем в окне «WinSetupFromUSB» нажмите на кнопку «RMPrepUSB». При помощи утилиты RMPrepUSB будет произведено форматирование, создание активного раздела и загрузчика на USB флешке. Утилита RMPrepUSB имеет русский язык интерфейса.
- В окне «RMPrepUSB» сделайте следующие настройки:
- В опции 3 «Загрузочный сектор» включите пункт «XP/BartPE bootable [NTLDR]».
- В параметре «Работа с образами» должна стоять последовательность «Образ -> USB».
- В настройке 4 «Файловая система и опции» выберите параметры «FAT32» (или «NTFS») и «Boot as HDD (C: 2PTNS)».
- Затем нажмите на кнопку «Подготовить диск».

- В открывшемся окне согласитесь с выполнением команды, нажмите на кнопку «ОК».

- После этого откроется окно командной строки, в которой автоматически выполняются команды для подготовки диска.
- В окне с предупреждением о выполнении первого этапа, нажмите на кнопку «ОК». Дождитесь завершения выполнения команд.

- Далее в окне «RMPrepUSB» нажмите на кнопку «Выход».
- В окне «WinSetupFromUSB» нажмите на кнопку «GO» для запуска процесса записи образа системы на флешку, который займет некоторое время.
- По завершению записи откроется окно «Done», с информацией о завершении работы. Нажмите на кнопку «ОК».
Закройте программу WinSetupFromUSB.
Запуск установки Windows XP
Сразу после включения компьютера, войдите в BIOS, а не в загрузочное меню (иначе при установке операционной системы возможны ошибки), для установки приоритета загрузки со съемного устройства, предварительно подключенного к компьютеру. До окончания установки операционной системы, не вынимайте загрузочную флешку из USB порта ПК.
Выполните следующие действия:
- После загрузки откроется окно «GRUB4DOS», в котором выделено название операционных систем «Windows 2000/XP/2003 Setup». Нажмите на клавишу клавиатуры «Enter».

- В следующем окне с помощью стрелок « ↑ » и « ↓ » на клавиатуре перейдите к 3 пункту «First part of Windows XP Professional SP3 setup from partition 0», а затем нажмите на клавишу «Enter».

- Далее начинается процесс установки операционной системы Windows XP на компьютер.

После первой перезагрузки выберите пункт 4 «Second part of Windows XP Professional SP3 setup/Boot First internal disk» для загрузки с жесткого диска. Дождитесь окончания установки Виндовс, не вынимайте флешку.
После завершения установки операционной системы, отключите загрузочную флешку от компьютера. Прочитайте подробную статью про установку Windows XP с флешки.
Выводы статьи
С помощью бесплатной программы WinSetupFromUSB можно создать загрузочную флешку для установки операционной системы Windows XP на компьютер с внешнего USB накопителя.
1,2% персональных компьютеров, но это миллионы машин. «Старички» с XP стоят в офисах, архивах, на дачных компьютерах, у консерваторов. Для переустановки записывать операционную систему на компакт-диск не целесообразно. Мы покажем, как создать загрузочную флешку с Windows XP через утилиту Rufus.
Программа применяется для записи образов с самозагрузкой на съёмные накопители (флеш-карты, внешние винчестеры). Отформатирует флешку в одной из семи файловых систем. Поддерживает образы с Windows XP – 10, Windows Server 2003 – 2019, три десятка дистрибутивов Linux, LiveCD, WinPE и прочие. В инструментарии Rufus насчитывается свыше 30 дополнительных функций. Приложение распространяется на бесплатной основе с исходным кодом, интерфейс переведён на русский язык.Создание загрузочной флешки Windows XP
Загрузочные накопители используют для переустановки операционной системы, загрузки компьютера без ОС. Нашли применение при работе с сервисными и диагностическими утилитами, антивирусами, программами для управления разделами и резервными копиями. Без такой флешки не всегда удается восстановить Windows, сбросить пароли для учётной записи.
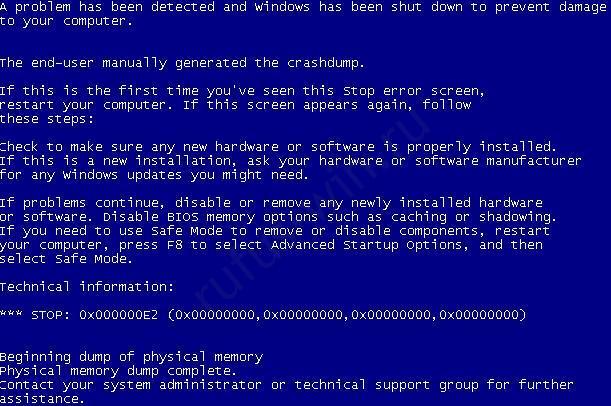
Разве не знакомо?
Windows XP перестала поддерживаться с 2009 года (кроме критических обновлений), а с 2014 года Microsoft окончательно закрыла проект. Версия для банкоматов и прочих узкоспециализированных устройств завершена в 2019 году.
Как скачать образ Windows XP для загрузочной флешки
Владельцам старых компьютеров образ с Windows XP придётся искать на сторонних источниках. На сайте Microsoft он недоступен. Загружайте с доверенных форумов, торрент-трекеров. С пакетом обновлений SP3 либо версию Professional x64 Edition (для 64-разрядных процессоров).
Информацию о битности ЦП можете получить, например, выполнив команду «msinfo32» в строке Win + R.
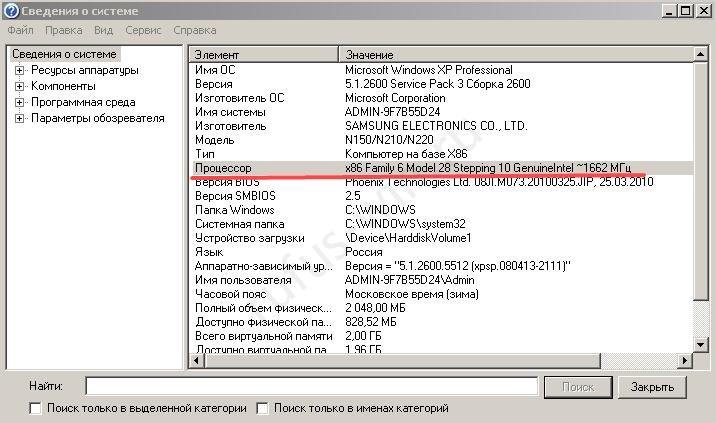
Важны три момента.
- Внимательно читайте описание сборки: что автор сделал с оригинальным образом, что удалил, добавил, изменил.
- Обязательно наличие драйвера для контроллера дисков, позволяющего работать накопителю в режиме ACHI.
- Убедитесь, что драйверы новых устройств и нужные приложения (особенно новые) запустятся на XP.
Определение конфигурации ПК
Если у вас ПК или ноутбук с BIOS, продвигайтесь к следующему подразделу. Если нужно поставить XP на компьютер с разделами GPT, а не MBR, воспользуйтесь виртуальной машиной (Virtual Box, например). Так быстрее, без плясок с бубном и повреждённой нервной системы.
Запись образа WinXP на загрузочную флешку через Rufus
Для записи образа Windows XP на флешку воспользуемся Rufus (скачать можете отсюда):
- В первом списке укажите устройство для записи. (Предварительно скопируйте с флешки файлы, приложение удалит их.)
- Нажмите «Выбрать».

Открытие файла.

Свойства диска.
Установка Windows XP на компьютер с загрузочной флешки
Время инсталляции XP зависит от множества факторов: объём оперативной памяти, быстродействие процессора, состояние файловой системы, объём свободного пространства на диске C:\. Происходит медленнее установки более поздних версий (7,10).
Подготовка BIOS для загрузки с флешки
Для развёртывания ОС с флешки компьютеру необходимо указать, чтобы он искал загрузочную область не на жёстком диске, а на съёмном накопителе.
Предварительно перенесите нужные файлы с диска C:\ (Рабочий стол, Мои документы).
Установка ОС Win XP с загрузочной флешки
Через несколько минут подготовки жмите «Ввод».
При использовании сборок большинство шагов пропускается – ответы (параметры) содержатся в конфигурационном файле.
Рассмотрим на примере оригинального образа от Microsoft:

Выбор языка и региональных стандартов.

Ключ продукта.

Настройка времени и даты.
Вопросы и ответы
Сколько по времени занимает создание загрузочной флешки с Windows XP? Зависит от скорости флешки. У нас со старым накопителем USB 2.0 файлы скопировались за 2 минуты 11 секунд. Медленно, но в образе их тысячи, что замедляет процесс. Да. Для запуска на XP и Vista скачивайте версию 2.18 на нашем сайте из раздела История версий.Возникли проблемы с записью образа на флешку? Что-то непонятно с установкой? Опишите ситуацию, поможем.
Здравствуйте.
Кто бы что не говорил, а популярность оптических дисков стремительно падает: уже даже не во всех компьютерах и ноутбуках есть привод для них. И, наверное, это не удивительно: ведь обычная флешка, которая поместиться в любой карман, способна с легкостью их заменить.
Для установки Windows так же удобнее использовать USB-флешку (USB-порт есть на любом компьютере!). Но для этого ее необходимо правильно записать/подготовить.
В этой статье я рассмотрю все типовые вопросы, связанные с созданием установочных флешек: программы для этой операции, пошаговые настройки перед записью, процесс создания флешек с несколькими ОС (мультизагрузочные), флешки UEFI. Но обо всем по порядку.
Возможно, вам пригодится статья о том, как скачать ISO-образ с ОС Windows 10 / Windows 11

Лучшие программы для создания загрузочных флешек
Я приведу ниже те программы, которыми пользовался (и пользуюсь) неоднократно сам при записи своих загрузочных носителей.
Прим. : о том, как пользоваться той или иной программой будет рассказано во второй части этой статьи.
Таблица №1 (основные)
Еще одно достоинство утилиты: работает она несколько быстрее, чем другие аналоги.
Утилита позволяет также создавать мультизагрузочные флешки (т.е. на которых 2-3 и более ОС Windows, и при загрузке вы можете выбрать, какую устанавливать).
- Запись флешки с ОС Windows XP/2003/Vista/2008/7/8/10;
- Выбор загрузчика USB-накопителя: GRUB или Standard;
- Поддержка образов: ISO, RAR, ARJ, ZIP, 7z, CAB, DMG (многие аналогичные утилиты поддерживают только ISO!);
- Возможность записи на флешку дисков восстановления или мини-ОС (например, BartPE и др.).
Записать можно загрузочную флешку со следующими ОС Windows: 7, 8.
Весь процесс записи разбивается на несколько шагов: выбор флешки, выбор образа, подтверждение, запись.
Кстати, в программе нет ничего лишнего: дизайн в стиле минимализм. В общем, рекомендую!
Вспомогательные программы
Daemon Tools
Небольшая бесплатная* программа для работы с образами (поддерживает огромное число разных форматов: ISO, MDS/MDF, CCD и пр.).
После установки этой программы, у вас в "моем компьютере" появиться виртуальный привод (их число можно увеличить) в котором можно открыть любой из образов. Для компьютера это будет все выглядеть так, как будто вы открыли настоящий CD/DVD диск в приводе.
Помимо открытия образов, можно так же их создавать с различных дисков. В общем-то, незаменимая программа на ПК (особенно с развитием и популяризацией образов дисков).
*Прим .: помимо бесплатной версии, на сайте разработчика можно найти платную (с расширенном функционалом).
Alcohol 120%
Аналог Daemon Tools, имеет те же функции: создание и открытие образов, поддержка защищенных дисков и пр. Alcohol 120% - это платная версия программы, есть бесплатная - Alcohol 52%.
Пошаговое создание загрузочной флешки
Windows XP
Некогда одна из самых популярных ОС от Microsoft. Сейчас, конечно, ее популярность падает и все же довольно большое число ПК работает именно на этой ОС. Поэтому, решил включить и ее в данную статью.
На мой взгляд самый простой способ записать загрузочную флешку с Windows XP - это воспользоваться утилитой WinToFlash. Дело в том, что в нее встроен мастер, который проведет вас через все тернии. (кстати, для работы хватит Lite версии).

WintoFlash - начало работы мастера
Далее мастер предложит на выбор несколько вариантов: я выбрал второй, т.к. у меня есть просто ISO-образ с Windows XP.

WintoFlash - выбор откуда будет вестись копирование.
Следующий шаг: необходимо указать путь к файлу-образу с Windows XP и выбрать флешку, на которую будет записан этот образ.

WintoFlash - выбор флешки и образа
Собственно, в следующем шаге программа вас предупредит, что вся информация будет удалена с диска и предложит продолжить. Соглашаетесь и ждете, пока все файлы будут скопированы на флешку.

Предупреждение. Начало работы.
Эта программа несколько отличается от предыдущей. Во-первых, здесь нет мастера, который будет вести вас по шагам (все настройки нужно ввести самому), во-вторых, нет поддержки русского языка.
Сначала вставляете флешку в USB-порт и запускаете WinSetupFromUSB и имени администратора.
Далее вводите следующие настройки:

WinSetupFromUSB - создание загрузочной флешки с Windows XP
В следующем шаге программа предупредит вас о том, что все данные на флешке в процессе записи на нее данных - будут удалены. Просто подтверждаете это.

Предупреждение об удаление все информации на флешке
Если флешка успешно записалась - вы увидите окно "Job Done / Работа выполнена".
Job Done / Флешка записана / Работа завершена
Windows 7, 8, 10
В принципе, для записи этих ОС можно использовать одни и те же утилиты — весь процесс проходит идентично. Покажу на примере нескольких утилит весь процесс по шагам.
Windows 7 usb/dvd tool

Указать ISO файл

Выбор носителя для записи ОС
Шаг 3: выбрать букву диска, на которую будет вестись запись (т.е. указать нужную флешку, ведь их может быть подключено к ПК несколько штук. ).

Выбор буквы диска

Процесс записи USB флешки / запись завершена успешно
UltraISO
- Сначала открываем образ ISO в программе — для этого щелкаем меню " Файл/открыть ";

UltraISO - открытие образа

UltraISO - записать образ жесткого диска

UltraISO - настройки для записи флешки
Rufus
Обновление статьи от 24.01.2019 : добавлены скрины версии 3.4. Также у меня на блоге появилась инструкция по работе с Rufus 3.4.
*
- Сначала запускаем программу Rufus от имени администратора (делает это просто: достаточно нажать правой кнопкой мышки по файлу "rufus.exe" и затем в контекстном меню выбрать нужное);
- Далее вставляем флешку и переходим к настройкам Rufus : 1) Устройство: выбираем вставленную флешку; 2) Схема раздела: "MBR для компьютеров с BIOS или UEFI" (самый оптимальный вариант); 3) Файловая система: NTFS; 4) Нужно указать файл-образ ISO с ОС Windows; 5) Нажать кнопку записи.

Rufus - создание флешки под BIOS (MBR)

Предупреждение от Rufus
Флешка UEFI
UEFI — это новый стандарт, новый интерфейс (если можно так выразиться). Он призван заменить "старый" BIOS. Одна из главных задач UEFI — защита компьютера от загрузочных вирусов, которые загружаются вместе (или до) загрузки ОС Windows (извиняюсь за тавтологию).
Поэтому в новых компьютерах/ноутбуках, если подключить к их USB-порту флешку, созданную классическим способом — то ПК ее не увидит! Для того, чтобы эта флешка стала видна: необходимо переключить UEFI на Legacy (написание может несколько отличаться, в зависимости от версии BIOS/UEFI) и выключить Secure Boot .
В этой же части статьи я рассмотрю пару способов, как можно создать загрузочную UEFI флешку (чтобы не пришлось выключить в BIOS защиту Secure Boot). Итак.
Способ №1 — с помощью утилиты WinSetupFromUSB
Сначала запускаем утилиту от имени администратора (как сделать: правый клик мышкой по исполняемому файлу, затем выбор в контекстном меню нужной функции).

Запуск WinSetupFromUSB от имени администратора.
Далее вставляем флешку в USB-порт и задаем в программе следующие настройки:

Настройка WinSetupFromUSB для записи UEFI флешки.
Способ №2 — с помощью утилиты Rufus
Rufus — отличная утилита для записи разных типов загрузочных носителей. Все настройки выполняются в одном окне, все просто и быстро.
Запустить утилиту нужно так же от администратора (скриншот ниже).

Rufus - запуск от админа
Далее необходимо вставить в порт флешку и задать следующие настройки:

Rufus 3.4 - создание флешки под UEFI (GPT)
Мультизагрузочная флешка (несколько ОС на 1 флешке!)
На флешку можно записать не только одну версию ОС Windows, а сразу несколько! Например, представьте у вас на одной флешке может быть ОС: Windows XP 32 bit, Windows 7 64 bit, Windows 10 64 bit.
Чтобы создать такую флешку, необходимо следующее:

Запуск ПО от имени администратора.

Образ ISO с Windows XP открыт в Daemon Tools.

Настройка WinSetupFromUSB перед записью мультизагрузочной флешки.

Предупреждение 1. Соглашаемся.

Предупреждение 2 - нажимаем "Да".


Добавление еще одной ОС на флешку
Чтобы проверить созданную флешку в работе, нужно сделать следующее:

Мультизагрузочная флешка - проверка

Выбор Windows 7 или 10
На этой мажорной ноте статью завершаю, за дополнения, как всегда - буду благодарен.

Мы расскажем вам про самый быстрый способ сделать загрузочную флешку с практически любой операционной системой.
Потраченное время: 37мин. Флешка с интерфейсом USB 2.0 показывает не очень высокую скорость. с USB 3.0 было бы минимум в два раза быстрее. Образ Windows 10 x86-x64.iso весом 6,62Гб скачан заранее.
Rufus весит 945 Кб, но не смотря на свой вес это очень полезная программа предназначенная для:
- создания загрузочного USB-диска из загрузочного ISO-образа (Windows, Linux, UEFI, LiveCD и др.)
- прошивки из-под DOS, к примеру BIOS,
- запуска низкоуровневых утилит, таких как Memtest,Victoria и т.п.
Для корректной работы Rufus, потребуется Windows XP или более поздняя версия Windows. Так же программа не требует установки, после запуска приложение готово к работе.
Неполный список ISO-образов, с которыми Rufus умеет работать.
Где скачать?
На данный момент актуальная версия - 2.18.
Ссылка/Link: Rufus 2.18

Рис.1 - Официальный сайт Rufus. Скачиваем Rufus.
Мы скачали обычную версию по первой ссылке, не Portable . Я пользовался и той и другой версией и могу сказать, что отличий кроме как, появление файла конфигурации - rufus.ini в Portable версии, и возможности включения автоматической проверки обновлений, НЕТ!
Создание загрузочной флешки с Windows 10 x86-x64.
Запускаем скачанный исполняемый файл rufus-2.18.exe.
Нам предлагается выбрать свой USB-накопить из которого мы хотим сделать загрузочную флешку. Внизу окна написано количество обнаруженных устройств. (Рис.2)

Рис.2 - Обзор Rufus. Подключенные USB-накопители.
Нажимаем на значок диска(Рис.3) и выбираем загрузочный образ, в нашем случае это - Windows 10 x86-x64.iso.

Рис.3 - Обзор Rufus. Выбор iso-образа.
Rufus автоматически выставит рекомендуемые параметры, лично я поменял только метку тома с "ESD-ISO" на "Windows 10 x86-x64", чтобы не забыть что хранится на этой флешке.(Рис.4)
И так флешка и iso-образ выбраны, жмем " Старт ".

Рис.4 - Обзор Rufus. Выбор iso-образа. Автоматический подбор параметров.
Rufus нас предупреждает об уничтожении всех данных с нашей флешки. Жмём " ОК ".(Рис.5)

Рис.5 - Предупреждение об уничтожении всех данных с нашей флешки.
Пошел процесс создания загрузочной флешки. Зеленая линия - прогресс загрузки образа. Под ней описана выполняемая на данный момент процедура. В правом нижнем углу можно увидеть потраченное время. (Рис.6)

Рис.6 - Rufus. Процесс создания загрузочной флешки.
Создание загрузочной флешки завершено. Вытаскиваем флешку, можно пользоваться.(Рис.7)

Рис.7 - Rufus. Процесс создания загрузочной флешки завершён.
Так же можно открыть журнал, тут видно какие действия проходят в процессе. К примеру если создание флешки завершается с ошибкой, то можно отследить проблему и может быть, если вы более опытный пользователь, решить её.(Рис.8)

Рис.8 - Журнал Rufus.
Дотошный обзор параметров.
Иногда прежде чем скачать программу хочется быть уверенным, что она обладает теми функциями которые нам нужны. быстро пройдёмся по ключевым параметрам которые можно изменить вручную.
"Устройство" - Выбор подключенных USB-устройств.
"Схема раздела и тип системного интерфейса" - Нам предлагается выбрать один из трех пунктов.(Рис.9)
- MBR для компьютеров с BIOS или UEFI (Вариант для большинства компьютеров с интерфейсом BIOS или UEFI)
- MBR для компьютеров с UEFI (Вариант для компьютеров с интерфейсом UEFI. При установке Windows XP c доступом к USB)
- GTP для компьютеров с UEFI (Вариант для компьютеров с интерфейсом UEFI. При установке Windows XP без доступа к USB)
"Файловая система" - Выбор необходимой файловой системы. Предлагается выбрать один из четырёх пунктов.(Рис.10)
- Fat32 (по умолчанию)
- NTFS
- UDF
- exFAT
"Размер кластера" - Выбор минимального размера кластера, который занимает каждый блок данных.(Рис.10)
"Новая метка тома" - Даём флешке имя.
Доступные чекбоксы и списки в разделе "Параметры форматирования".(Рис.11)
"Проверить на плохие блоки" + "Выбор количества проходов от 1 до 4 - Проверка устройства на наличие плохих (повреждённых) блоков, с помощью таблицы байтов.
"Быстрое форматирование" - Быстрое/Полное форматирование.
"Создать загрузочный диск" + Список выбора "Метод загрузки"- По всей видимости можно отжать чекбокс и убрать функцию "Загрузочный диск". Зачем? бред какой-то.
- Список "Метод загрузки"
- ISO-образ
- DD-образ
- Syslinux 4.07
- Syslinux 6.03
- ReactOS
- Grub 2.02
- Grub4DOS 0.4.6a
- UEFI:NTFS
"Создать расширенную метку и значок устройства" - Разрешить отображение меток с международными символами и задать значок устройства.(Создаётся autorun.inf)
Доступные чекбоксы и списки в разделе "Дополнительные параметры".
Дополнительные параметры можно открыть нажав на стрелку вниз справа от Параметры форматирования.
"Показывать внешние USB-накопители" - Не понимаю зачем это функция, не вижу где они показываются.
"Добавить исправления для старых BIOS" - Добавить дополнительный скрытый раздел и выровнять границы разделов. Это поможет улучшить обнаружение загрузчика в старых версиях BIOS.
"Использовать MBR с BIOS ID" + "Список идентификаторов" - Использовать MBR который разрешает выбор загрузчика и может маскироваться под идентификатором устройства в BIOS. Попробуйте замаскировать первый загрузочный USB-диск(обычно 0x80) как другой диск. Это необходимо для установки только Windows XP. - лично я с этим никогда не сталкивался.

Рис.11 - Доступные чекбоксы и списки.
Обзор окончен! Могу сказать что в 99,9% случаев вам вряд ли пригодится то, что описано в Дотошном обзоре, Rufus для всех популярных систем автоматически выберет нужные параметры.

Несмотря на то, что современные операционные системы, такие как Windows Vista, Windows 7 и Windows 8 победно шествуют по планете, для некоторых слабых ПК использование старой, но надежной Windows XP по-прежнему остается актуальным. Ее можно использовать для интернет-серфинга, набора документов и даже для многих старых игр. Из предлагаемой вам статьи вы получите информацию о том, как легко и просто сделать загрузочную флешку для операционной системы Windows XP. Это актуально не только для старых персональных компьютеров, но и для новых, однако обладающих малой вычислительной мощностью, нетбуков. А так как в подобных моделях, зачастую, отсутствует CD-привод, куда можно вставить установочный диск с операционной системой, сделать установку Windows XP на таких компьютерах становится настоящей задачей, и без создания загрузочной флешки ее не решишь. Помимо простой инструкции по данному вопросу, мы постараемся осветить подводные камни, могущие встретиться в этом нелегком процессе, а также постараться обозначить пути их решения. Что необходимо:
- Программа UltraISO
- Флешка 4Gb
- Образ Windows XP (.iso)
Необходимые программы
К сожалению, нельзя установить Windows XP на флешку, просто скопировав файлы, зашитые в ее образе. Флешка от этого не станет загрузочной. Для этого вам придется использовать специальное программное обеспечение. Для установки Windows XP с флешки мы не рекомендуем пользоваться тем же софтом, что используется для установки современных операционных систем, вроде Windows 7 USB/DVD Download Tool и WinToFlash.
Несмотря на неоднократно встречаемые советы по использованию этих программ, в некоторых случаях использование этого софта может вести к проблемам с совместимостью и невозможности установки старой Windows XP. Вместо них стоит воспользоваться проверенной и надежной программой, предназначенной для записи дисков, их образов и т.д. – UltraISO.
UltraISO представляет из себя очень качественную и функциональную программу, которая позволяет производить любые действия с образами дисков: редактировать их, изменять содержимое или же осуществлять создание загрузочных дисков или флешек. Нас, разумеется, особенно интересует именно последний пункт. Кроме этого, если ваша Windows XP досталась вам в папке, то с помощью данной программы вы легко сможете сконвертировать папку и провести создание полноценного образа диска – в формате Bin, Nrg, Img, Cif и т.д. Простой и удобный интерфейс данной программы не должен будет вызвать у вас никаких сложностей, а обилие пиратских версий программы, лежащих на торрентах не сделает ее использование тяжелым испытанием для вашего кошелька. После того, как создание образа будет завершено, вы сможете записать его на загрузочную флешку.
Предварительная подготовка
Перед тем, как создавать загрузочную флешку, стоит узнать: поддерживает ли ваш компьютер загрузку с подобных носителей. От этого напрямую зависит, удастся ли установить с флешки вашу Windows Xp. Для этого необходимо войти в BIOS, в настройках которого нужно найти пункт «First Boot Device». Именно этот параметр отвечает за загрузку операционной системы с того или иного носителя. Там вам необходимо найти пункт USB-HDD или любой другой, связанный с USB. Если такой пункт присутствует, то это означает, что вы сможете установить с флешки вашу операционную систему. Нужно отметить, что все новые компьютеры уже давно предусматривают загрузку с флешки, и проблемы могут возникнуть только совсем уж со старыми динозаврами.
Кроме этого, у вас может быть диск с установочной версией Windows XP, но при этом отсутствовать DVD-привод. Однако и здесь программа UltraISO может помочь вам сделать загрузочную флешку. Она поможет вам создать образ диска, который уже потом можно будет записать на загрузочную флешку. Для того, чтобы сделать необходимый вам образ, вставьте диск в привод какого-либо другого компьютера, после чего в меню «Инструменты» нажмите на команду «Создать образ CD».

Все установленные по умолчанию настройки лучше оставить без изменений – создавать какие-либо нетрадиционные параметры допустимо только системным администраторам, которые хорошо понимают, для чего нужен тот или иной параметр, и к чему может привести его изменение. В окне подтверждения необходимо просто выбрать папку для сохранения образа.

Запись образа системы на флешку
После этого вы сможете создать загрузочную флешку, используя следующую последовательность шагов:
Проблемы при создании загрузочной флешки с Windows XP
- Одна из наиболее часто встречающихся ошибок, с которой может столкнуться обычный пользователь – это «inf-файл txtsetup.sif испорчен или отсутствует, состояние 18»

Для устранения данной ошибки зачастую советуют отредактировать образ: файл «txtsetup.sif» переместить из папки «I386» в корень загрузочной флешки, кроме того, папку «I386» переименовать в «$WIN_NT$.
BT». Данное решение поможет устранить данную ошибку, в результате чего вы сможете продолжить установку вашей Windows XP.
«A problem has been detected and Windows has been shutdown to prevent damage to your computer
*** STOP: 0x0000007B (0xF78D2524, 0xC0000034, 0×00000000, 0×00000000)»
Для ее решения необходимо зайти в BIOS, найти пункт Sata Mode и поставить в нем значение IDE Mode вместо AHCI Mode. Дело в том, что режим AHCI Mode предназначен для более современных операционных систем, и старая Windows XP его банально не поддерживает. Некоторые материнские платы не поддерживают смену подобных режимов. Однако и в этом случае, все еще можно кое-что сделать, например, попробовать найти необходимые параметры на вкладке Advanced. Там выберите настройку OnChip SATA Type, после чего измените параметр IDE AHCI на параметр Native IDE. В большинство случаев, данный прием должен помочь в устранении данной ошибки.
Мы очень надеемся, что наша статья помогла вам с создании загрузочной флешке и вы смогли установить Windows XP на ваш компьютер. Если вы следовали советам, изложенным в нашей статье, установленная вами система сможет долго прослужить вам и порадовать своей безупречной и стабильной работой.
Читайте также:

