Специальные возможности mac os
Обновлено: 05.07.2024
Многие пользователи, которые однажды перешли на macOS, уже не возвращаются на другие операционные системы. При этом далеко не все пользователи знают, на что способны компьютеры Apple. Ниже пять полезных возможностей macOS, которые могут быть полезны во время работы за Mac.
1. Spotlight — не только для поиска
Обычно функция Spotlight используется для быстрого поиска файлов, но на этом возможности технологии не заканчиваются. Функцию также можно использовать вместо поисковика Google.
Конвертер
Spotlight может мгновенно конвертировать валюты, различные величины и т. д. Пользователь может уточнять, в какие именно единицы измерения нужно выполнить перевод. Например, при вводе «12 футов» конвертер автоматически отобразит результат в метрах. Чтобы получить нужное число в дюймах, необходимо ввести «12 футов в дюймы».
Прогноз погоды
При помощи Spotlight можно узнать прогноз погоды. Для этого нужно просто ввести запрос «Погода в [город]».
Запуск приложений
Чтобы не тратить время на поиск приложений в папке, достаточно ввести название нужной программы в Spotlight, а затем нажать Enter.
Экономия энергии
При вводе «Экономия энергии» в строку поиска можно перейти в соответствующий раздел настроек.
Математика
Spotlight может быстро решать несложные примеры и уравнения. Отличная альтернатива калькулятору.
Словарь
Если нет времени на поиск значения слова в словарях, можно просто ввести «Определение [слово]» в Spotlight.
2. Скрыть строку меню
Строка меню может быть очень удобной, если ей действительно пользоваться. В противном случае она занимает место на экране и только мешает. В macOS строку меню можно скрыть, после чего она будет появляться только после наведения курсора мыши в эту область.
Для этого необходимо перейти в «Системные настройки», а там выбрать раздел «Основные». В верхней части есть пункт «Автоматически скрывать и показывать строку меню», рядом с которым нужно поставить галочку.
3. Режим разделенного экрана
Иногда одного экрана бывает недостаточно, но в этом случае не нужно вручную уменьшать размеры окон для одновременного отображения двух приложений. Вместо этого можно воспользоваться функцией разделенного экрана.
Необходимо кликнуть на зеленую кнопку полноэкранного режима в левом верхнем углу и удерживать ее. Окно приложения свернется, и его можно будет перетащить в левую или правую часть экрана. Затем нужно отпустить кнопку и нажать на другое приложение, чтобы запустить его во второй половине экрана.
4. Редактирование изображений с помощью Просмотра
В окне предварительного просмотра изображения есть небольшой значок ящика в верхнем правом углу. После нажатия на него открывается панель с инструментами для редактирования.
5. Закрыть вкладки на других устройствах
С помощью Mac можно дистанционно закрыть вкладки браузера на других «яблочных» устройствах. Для этого необходимо открыть Safari и кликнуть на значок в верхнем правом углу, который выглядит как две страницы, наложенные одна на другую. После этого появится список открытых вкладок, в том числе на других устройствах. Нужно навести курсор мыши на вкладку, которую требуется закрыть, и щелкнуть на появившийся крестик.
Стоит отметить, что в таком случае оба устройства должны быть привязаны к одному Apple ID.
Об этих возможностях знают далеко не все пользователи macOS. На самом деле, подобных скрытых фишек гораздо больше, и их применение делает взаимодействие с Mac максимально комфортным.
На этой странице описывается, как использовать интерфейсы API специальных возможностей macOS для создания приложений в соответствии с контрольным списком специальных возможностей. См. страницы специальных возможностей Android и Специальные возможности iOS для других API-интерфейсов платформы.
Чтобы понять, как интерфейсы API специальных возможностей работают в macOS (ранее именуемой OS X), сначала проверьте модель специальных возможностей OS x.
Описание элементов пользовательского интерфейса
AppKit использует NSAccessibility протокол для предоставления интерфейсов API, которые помогают сделать пользовательский интерфейс доступным. Сюда входит поведение по умолчанию, которое пытается задать осмысленные значения для свойств специальных возможностей, таких как установка кнопки AccessibilityLabel . Обычно метка является одним словом или короткой фразой, описывающей элемент управления или представление.
Файлы раскадровки
Xamarin. Mac использует Interface Builder Xcode для изменения файлов раскадровки. Сведения о специальных возможностях могут быть изменены в инспекторе удостоверений при выборе элемента управления в области конструктора (как показано на снимке экрана ниже):

В настоящее время Xamarin. Mac не предоставляется как AccessibilityLabel метод задания. Добавьте следующий вспомогательный метод, чтобы задать метку доступности:
Этот метод можно затем использовать в коде, как показано ниже.
AccessibilityHelp Свойство предназначено для объяснения того, что делает элемент управления или представление, и следует добавлять только в том случае, если метка не предоставляет достаточных сведений. Текст справки по-прежнему должен быть как можно более коротким, например «удаляет документ».
Некоторые элементы пользовательского интерфейса несущественны для доступного доступа (например, метки рядом с входными данными, имеющими собственную метку доступности и справку). В этих случаях установите AccessibilityElement = false так, чтобы эти элементы управления или представления пропускались средствами чтения с экрана или другими средствами специальных возможностей.
Apple предоставляет рекомендации по специальным возможностям , которые объясняют рекомендации по меткам специальных возможностей и тексту справки.
Пользовательские элементы управления
Дополнительные сведения о дополнительных шагах см. в руководстве по Apple для доступных настраиваемых элементов управления .
Специальные возможности тестирования
macOS предоставляет инспектор специальных возможностей, который помогает тестировать специальные возможности. Инспектор включен в Xcode.
При первом запуске инспектор специальных возможностей должен иметь разрешение на управление компьютером через специальные возможности:

Разблокируйте экран параметров (если это необходимо в левом нижнем углу) и установите флажок инспектор специальных возможностей:

После включения инспектор отображается как плавающее окно, которое может быть перемещено вокруг экрана. На снимке экрана ниже показан инспектор, работающий рядом с примером приложения Mac. По мере перемещения курсора по окну в инспекторе отображаются все доступные свойства каждого элемента управления:
Для людей с нарушениями зрения, слуха, моторики и другими потребностями в macOS есть разнообразные функции, помогающие в работе. Если данные функции не были включены при настройке Mac, их можно включить в любое время в разделе «Универсальный доступ» Системных настроек.

На Mac выберите пункт меню «Apple»


> «Системные настройки», затем нажмите «Универсальный доступ» .
В macOS функции универсального доступа объединены по категориям в боковом меню панели настроек.
Зрение. С помощью этих функций можно увеличивать изображение на экране, размер указателя или панели меню, применять светофильтры и многое другое. Ваш Mac также может зачитывать, что отображается на экране. См. раздел Функции универсального доступа macOS для пользователей с нарушением зрения.
Слух. С помощью этих функций можно включить отображение сопроводительного текста на экране и настроить его, совершать и принимать звонки с функцией «Текст в реальном времени (RTT)» и многое другое. См. раздел Функции универсального доступа macOS для пользователей с нарушением слуха.
Моторика. С помощью этих функций можно управлять Mac и приложениями с использованием голосовых команд, клавиши Tab, электронной клавиатуры, указателя или вспомогательных устройств. Можно также настроить параметры для более удобного использования мыши и трекпада. См. раздел Функции универсального доступа macOS для пользователей с нарушением моторики.
Основные. С помощью этих функций можно легко включать и отключать различные функции универсального доступа и вводить запросы к Siri. См. раздел Основные функции универсального доступа macOS.
Apple - это компания, которая всегда заботится обо всех группах и заботится о тех, кто испытывает наибольшие трудности, поэтому все устройства в блоке имеют разные настройки доступности. Таким образом, Apple предоставляет пользователям с проблемами подвижности, зрения или слуха возможность использовать свои устройства для выполнения повседневных задач. Поэтому в этом посте мы хотим рассказать вам о параметрах специальных возможностей, имеющихся в macOS.
Специальные возможности на Mac, что это такое?

Как мы уже упоминали ранее, есть много типов пользователей, которые используют устройства Apple ежедневно, поэтому компания из Купертино пытается сделать так, чтобы каждый мог максимально использовать свои устройства, создавая поистине фантастический пользовательский опыт. . Поэтому настройки специальных возможностей приобретают очень важное значение для людей с проблемами подвижности, слуха или зрения.
Эти настройки представляют собой способ или маршрут, по которому эти пользователи могут легко использовать компьютер Apple и, таким образом, получить максимальную отдачу от продукта, который, несомненно, предлагает огромные возможности для всех пользователей. Это пример того, как хорошо используемые и адаптированные технологии могут служить для интеграции многих групп, которые, к сожалению, имеют особые потребности, давая им возможность иметь необходимые инструменты для выполнения различных задач или проектов.
Функции универсального доступа доступны при включении Mac
Одним из наиболее важных факторов для пользователей, которым необходимо использовать эти специальные возможности, является то, что они доступны только с момента включения компьютера. По этой причине очень важно иметь возможность сделать подходящую конфигурацию, чтобы как только они включили компьютер, они могли использовать его с полной легкостью. Для этого в окне входа в систему можно активировать определенные параметры доступности, чтобы упростить вход в систему. Для этого вам просто нужно выполнить следующие шаги.
- На вашем Mac выберите Меню Apple> Системные настройки , затем нажмите " Пользователи и группы . » Если замок в левом нижнем углу экрана закрыт, вам нужно щелкнуть по нему и ввести пароль администратора, чтобы иметь возможность его разблокировать. Даже если ваш компьютер Apple совместим, вы можете разблокировать его с помощью Touch ID или даже Apple Watch.
- Нажмите на " Параметры запуска, "А затем" Специальные возможности ".
- Выберите параметры специальных возможностей, которые вы хотите активировать, в окне входа в систему. Вы должны знать, что параметры, которые вы решите активировать, будут активированы для всех пользователей Mac. Даже если вы выберете «Универсальная клавиатура» или «Управление кнопкой», эти настройки будут применяться ко всем пользователям Mac, если они не отключат их с помощью опций на своей панели настроек «Параметры запуска».
- Нажмите «Применить».

Если вы измените настройки клавиатуры или кнопки на панели настроек специальных возможностей, и вы хотите, чтобы изменения были применены в окно входа в систему, чтобы эти параметры отображались в разделе «Пользователи и группы», вам необходимо щелкнуть Подать заявление. Кроме того, любой пользователь, который входит в систему на компьютере, может временно включить или отключить эти параметры в окне входа с помощью кнопки Option + Command + F5 комбинацию клавиш, или если на компьютере или клавиатуре Touch ID, нажав эту кнопку три раза , это отобразит панель ярлыков специальных возможностей.
Кроме того, если вы используете опцию в окне входа в систему и хотите использовать ее всякий раз, когда вы работаете с компьютером Apple, вы можете настроить опцию на панели настроек специальных возможностей, для этого вам нужно нажать меню Apple> Системные настройки> Доступность.
Настройте свой Mac с этими параметрами
К счастью для всех пользователей, Apple через свой компьютер предлагает различные альтернативы, чтобы иметь возможность настраивать Мак и сделать его доступным для всех. Настройки специальных возможностей разнообразны, и, прежде всего, они адаптированы для тех людей, у которых есть как двигательные проблемы, например, проблемы со слухом, так и проблемы со зрением. Далее мы расскажем вам, какие настройки вы можете изменить в зависимости от ваших потребностей.
Настройки доступны, если у вас проблемы со зрением
Одна из групп, которым больше всего трудно использовать Mac и, таким образом, получить от него максимальную пользу, - это люди с проблемами зрения. К счастью, Apple смогла разработать различные функции доступности, которые позволяют им выполнять свои задачи или проекты на своем Mac.
Прочтите экран с помощью VoiceOver
Компьютеры Apple, через свою операционную систему, macOS имеют встроенная программа чтения с экрана , хорошо известный и популярный VoiceOver. Это инструмент, с помощью которого Apple позволяет пользователям с проблемами зрения опишите вслух, что появляется на экране компьютера , заставляя его произносить текст документов, веб-страниц или продаж.
С VoiceOver вы также можете управлять своим Mac с помощью клавиатуры или жестов трекпада, а также подключить обновляемый дисплей Брайля для использования с VoiceOver. Кроме того, если вы хотите настроить использование этой функции доступности, вы можете использовать «Утилиту VoiceOver», несомненно, невероятно адаптированный маршрут для всех пользователей, у которых есть проблемы со зрением.
Увеличить содержимое экрана
Еще одно решение, которое может быть полезно для многих пользователей с проблемами зрения, которые не могут использовать свой Mac обычным способом, - это: увеличивать контент, отображаемый на экране . Кроме того, у Apple в связи с этим есть два разных способа выполнить это действие.
С одной стороны, вы можете использовать мышь или трекпад для масштабирования и увеличения всего экрана или, наоборот, только его определенной области. Кроме того, если вы используете дополнительный экран со своим компьютером Apple, вы можете выберите, какой экран вы хотите увеличить , а также увеличить оба. С другой стороны, вы также можете использовать плавающий текст или увеличить любой элемент под указателем, будь то текст, поля, пункты меню или кнопки, это масштабирование будет с высоким разрешением и в отдельном окне.
Уменьшить дрожание экрана
- Инвертировать цвета .
- Уменьшите подвижность.
- Увеличьте контраст.
- Уменьшите прозрачность.
- Отличаться без цвета.
- Размер строки меню.
- Покажите контраст.
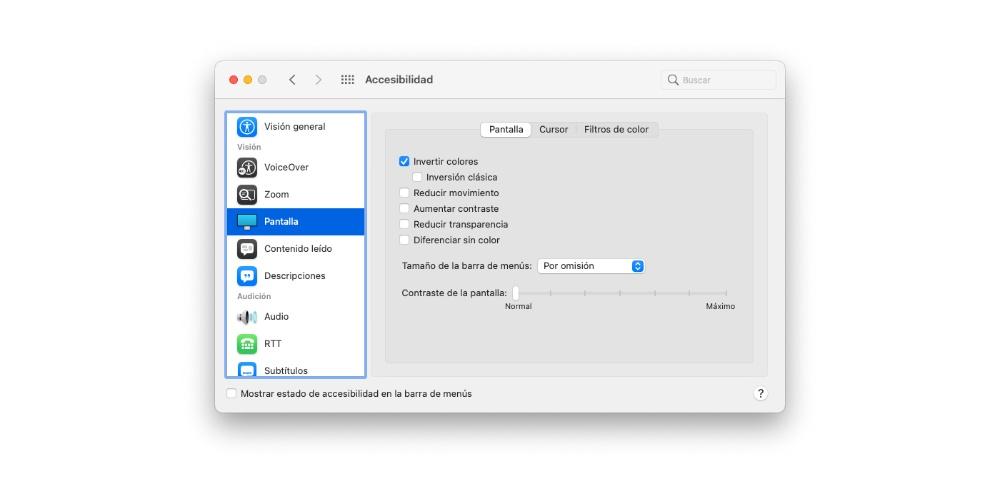
Изменить внешний вид интерфейса
- Сделать компьютера смотреть менее прозрачный .
- Выберите изображение рабочего стола с меньшим количеством цветов или формы.
- темнеть что собой представляет края больше.
- Носить темный вид.
- Инвертировать цвета.
- Адаптируйте цвета к ночи с помощью Ночная смена.
- Различать цвета or снизить их тон .
- Увеличьте указатель.
Настройки Mac, если у вас проблемы с мотором
Пора поговорить и, прежде всего, рассказать вам, какие решения доступны в macOS для всех пользователей, у которых есть проблемы с мобильностью. Опять же, Apple прилагает много усилий для обеспечения того, чтобы все пользователи без исключения могли использовать и пользоваться всеми преимуществами, которые у них есть, в данном случае Mac, следовательно, существуют различные решения для удовлетворения потребностей людей, у которых есть проблемы с двигателем и невозможность использования компьютера Apple в обычном режиме.
Используйте физическую клавиатуру или экранную клавиатуру
Первое из решений, которые Apple предлагает пользователям, у которых есть такая потребность, - это настройка параметров, позволяющих использовать Легкий набор текста , это состоит из одновременного нажатия одного набора клавиш-модификаторов по очереди, а не всех сразу. время. Что касается этой функции, у вас также есть возможность Активация «Медленных клавиш» таким образом, чтобы вы могли настроить задержку между моментом нажатия клавиши и ее активацией.
Другой настоятельно рекомендуемый вариант - использовать экранную клавиатуру специальных возможностей, полностью прекратив использование физической клавиатуры вашего компьютера. Это экранная клавиатура, позволяющая использовать ваш Mac. Он предлагает расширенные функции набора текста и навигации, которые вы можете настроить, чтобы вам было проще использовать приложения.
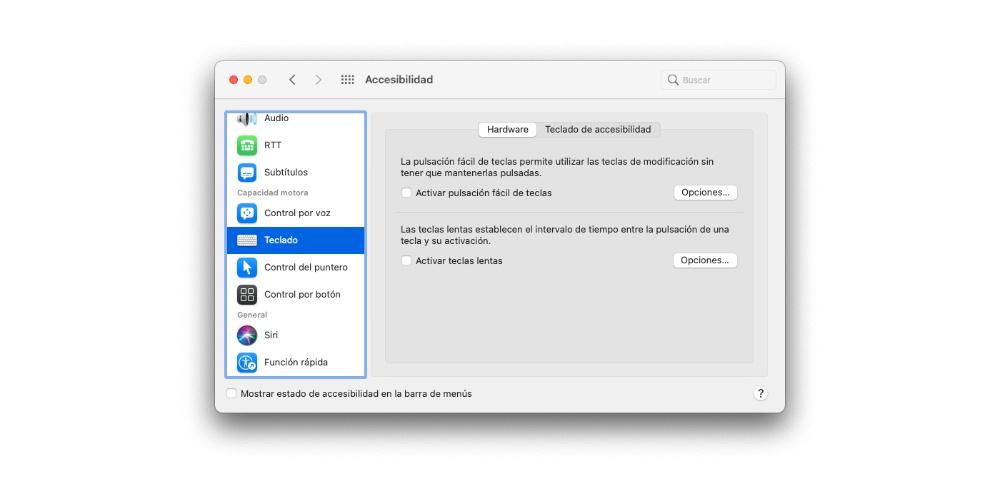
Альтернативное управление мышью
Если ограничения мобильности позволяют это, отличным вариантом адаптации вашего использования Mac является использование различных доступных способов управления указателем и мышью. Во-первых, решение, если у пользователя недостаточно ловкости для управления мышью, является активировать клавиши для мыши , то есть возможность перемещения указателя по экрану с помощью различных клавиш на самой клавиатуре.
Кроме того, в тот момент, когда вы активируете альтернативные действия указателя, вы сможете выполнять действия мыши, такие как щелчок левой кнопкой мыши или перетаскивание, используя сочетания клавиш, кнопки справки или выражения лица, такие как улыбка или открытие. рот. Вы даже можете активировать указатель отслеживания головы , который позволяет перемещать указатель по экрану в зависимости от движения вашего лица или головы. Вы можете активировать или деактивировать все это через панель быстрого доступа.
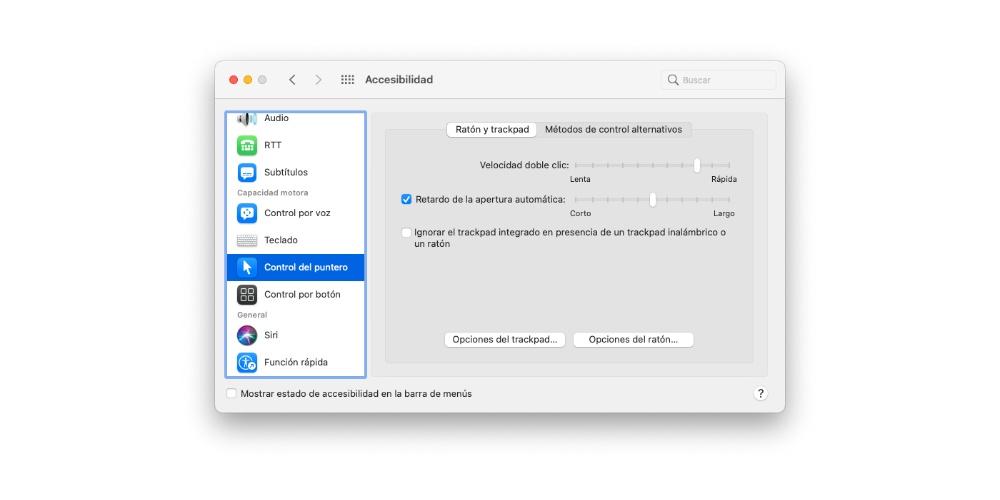
Используйте свой голос, чтобы управлять своим Mac
Еще один очень удобный и простой способ решить проблемы с моторикой - использовать различные функции доступности Mac, которые позволяют управлять им с помощью голоса. С помощью «Голосового управления» вы можете использовать голосовые команды для выполнения различных действий, таких как например, открытие приложений, выбор пунктов меню и многое другое на вашем компьютере Apple, поскольку в macOS есть широкий каталог стандартных команд, у вас даже есть возможность создавать свои собственные.
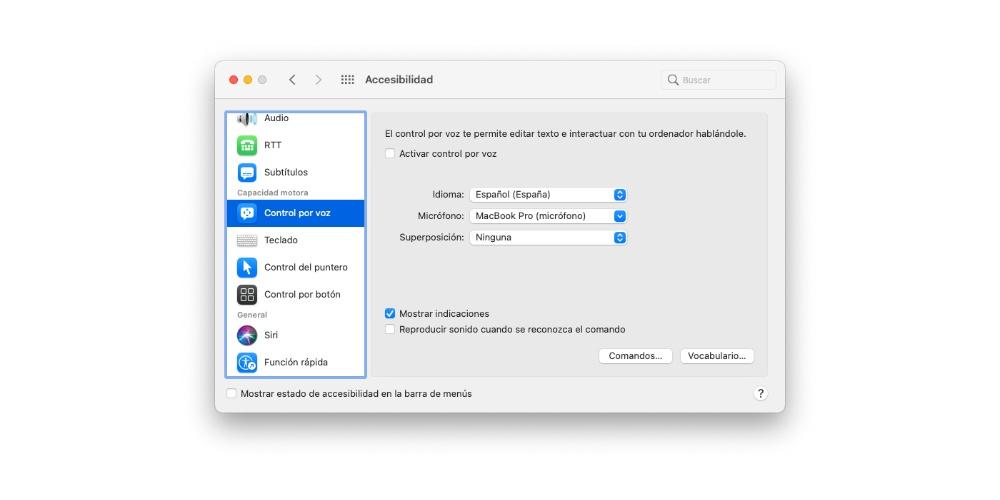
Siri также существует на Mac
Очевидно, мы уже говорили об использовании Mac с помощью голоса, но мы не упомянули Siri, и это может быть фантастическим союзником для всех пользователей, у которых есть проблемы с мобильностью и которые хотят выполнять повседневные действия со своим Mac, действия, которые могут запрашивать Siri. сама отвечает за их выполнение. Вот несколько способов попросить у Siri что-то.
- Нажмите и удерживайте кнопку микрофона если она доступна в строке функциональных клавиш, или используйте сочетание клавиш, указанное в настройках Siri.
- Нажмите Siri в строке меню.
- Коснитесь Siri на панели Touch Bar , если он есть на вашем Mac.
- Скажите «Привет, Siri» если он включен в настройках Siri.
Измените работу клавиатуры, мыши или трекпада
- На вашем Mac откройте Системные настройки .
- Нажмите на Клавиатура, трекпад или мышь .
- Измените настройки вы хотите или нуждаетесь.
Используйте вспомогательные устройства
К счастью, на рынке существует множество качественных продуктов или устройств, которые помогают использовать Mac всем пользователям, у которых есть проблемы с мобильностью. С участием «Кнопочное управление» , пользователи могут использовать один или несколько аксессуары адаптированы для ввода текста, взаимодействия с элементами на экране компьютера или даже для управления самим Mac. пользователем, пока не будет использована кнопка для выбора элемента или выполнения определенного действия.
С другой стороны, если вы используете клавиатуру специальных возможностей, вы можете использовать функцию Permanence с устройством слежения, которое дает вам возможность управлять указателем, чтобы вам было намного проще выполнять такие действия, как ввод текста. , взаимодействовать с элементами на экране и управлять компьютером. С Dwell у вас есть возможность оставаться в течение определенного времени в элементе управления, чтобы выполнить действие мыши.
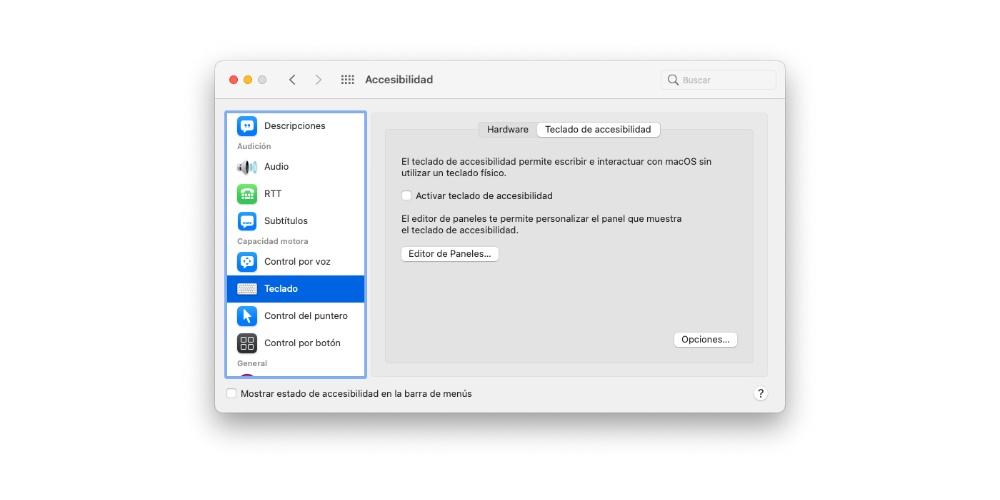
Так что вы можете настроить свой Mac, если плохо слышите
Наконец, мы используем решения, которые Apple предоставляет всем пользователям, которые не могут использовать Mac обычным способом из-за проблем со слухом. Так же, как это произошло с пользователями с проблемами моторики или зрения, Apple в этом случае также предлагает различные решения, чтобы пользовательский опыт в этих случаях был как можно более оптимальным.
Используйте субтитры
Одним из наиболее распространенных решений проблемы со слухом является использование субтитров. В этом случае пользователи macOS могут управлять стилем подписей и использовать субтитры для глухих (SDH) вместо этого, когда они доступны, они могут это сделать. Чтобы использовать его, вы должны использовать панель «Субтитры» на панели настроек специальных возможностей и определить их стиль, а также указать, следует ли использовать параметры субтитров, если они доступны.
- Список стилей.
- Добавить или удалить.
- Предпочитаю субтитры и глухие варианты (SDH).
- Настройки стиля.
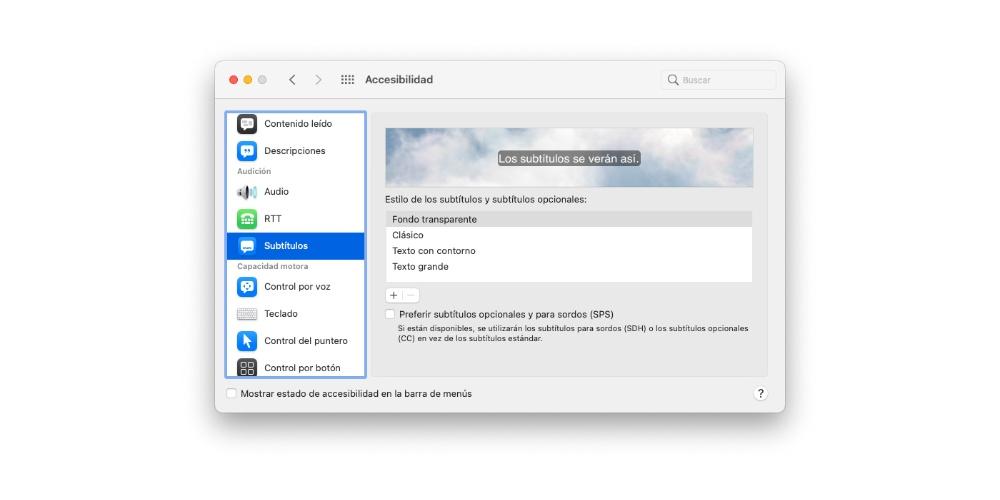
Совершайте текстовые звонки с вашего Mac
Очевидно, что одна из трудностей людей с проблемами слуха заключается в том, как они общаются во время звонков, поэтому на Mac у этих пользователей есть возможность настроить собственный компьютер Apple на совершать и принимать текстовые звонки в реальном времени (RTT) . Эти настройки будут отображаться только в тех случаях, когда у вас есть настроил ваш iPhone и Mac для Wi-Fi звонит и RYY звонит is включен на самом айфоне . К сожалению, вызовы RTT доступны не во всех странах и регионах и не поддерживаются всеми операторами связи.
Вызовы RTT - это текстовые вызовы в реальном времени. Что они делают, так это совмещают голосовой и письменный текст во время самого телефонного разговора без использования специальных устройств. Это действительно полезно для всех пользователей, у которых проблемы со слухом или речью. С помощью этой функции во время разговора пользователи могут писать текст, который получатели могут прочитать сразу.
Уменьшение скорости движения курсора (при нарушении зрения, моторики глаз, мелкой моторики). В случае, когда затруднено прослеживание за указателем мыши. Яблоко – системные настройки – клавиатура и мышь – мышь (или трекпад). Меняем скорость перемещения курсора.
Увеличение размера курсора (если ребенок плохо видит указатель мыши) Яблоко – системные настройки - универсальный доступ – мышь (или трекпад). Размер курсора сделать большим.
Залипание клавиш (при грубом нарушении мелкой моторики) Если ребенок не может одновременно нажать на несколько клавиш: Яблоко – системные настройки – клавиатуры – включить залипание клавиш. Ставим галочки: Вкл/выкл залипание при пятикратном нажатии Shift; Воспроизводить звук при нажатии клавиши; Показывать нажатую клавишу модификатор на экране.
Отключение автоповтора (при грубом нарушении мелкой моторики) Если ребенок не может сразу оторвать палец от клавиши, нужно отключить автоповтор. Яблоко – системные настройки – клавиатура и мышь – клавиатура Поставить «Задержку» в позицию «ВКЛ» «Автоповтор» в позицию «Медленно»
Вывод на экран экранной клавиатуры (при грубом нарушении мелкой моторики) Если ребенку трудно нажимать на клавиши любой клавиатуры, но он может пользоваться спец. Мышью и выносными кнопками Яблоко – системные настройки – языки (или рег настройки) – меню клавиатур. Поставить галочку в графе «клавиатура» Чтобы вывести на экран клавиатуру необходимо: Нажать на флажок в правом верхнем углу; В ниспадающем меню выбрать - «Показать панель «Клавиатура»; Клавиатуру можно увеличить нажав на «+»
Уменьшение скорости двойного щелчка (при грубом нарушении мелкой моторики) Если ребенок затрудняется производить двойной щелчок кнопкой мыши, нужно максимально уменьшить скорость двойного щелчка. Яблоко – системные настройки – клавиатура и мышь - мышь (или трекпад) Скорость двойного щелчка ставим в позицию «медленно»
Увеличение экрана в области просмотра (при нарушении зрения) Яблоко – системные настройки – универсальный доступ – зрение Выбрать «Вкл» в графе Увеличение (Масштаб) При нажатии 3-х клавиш: Яблоко + Alt + = - область просмотра будет увеличиваться; Яблоко + Alt + - - область просмотра будет уменьшаться.
Включение функции «Белое на черном» (при грубом нарушении зрения) Люди с тяжелым нарушение зрения лучше воспринимают текст белым шрифтом на темном фоне. Яблоко – системные настройки – универсальный доступ – зрение Выбрать «Монитор» – «белое на черном»
Включение функции «вспышка» (при нарушении слуха) Вспышка возникает при звуке предупреждения Яблоко — системные настройки — универсальный доступ — слух Поставить галочку в графе «Вспышка при звуке предупреждения». Т.е. когда копмьютер издает звук предупреждения, будет мигать экран.
Настройка динамика на ведущее ухо, увеличение громкости (при нарушении слуха) Если у ребенка слышит олько одно ухо, нужно настроить соответствующий динамик. Яблоко — системные настройки — Звук — выход Поставить громкость на максимум и «Баланс» на ведущее ухо
СПЕЦИАЛЬНЫЕ ВОЗМОЖНОСТИ ДЛЯ ПЛАТФОРМЫ WINDOWS
Задержка перед перед повторным печатанием символа (при грубом нарушении мелкой моторики) Пуск — панель управления — клавиатура — скорость Установить движок «задержка перед началом повтора» в позицию «длиннее», движок в «скорости повтора» в позицию «ниже» и нажать «ОК».
Снижение скорости движения указателя мыши (при нарушении зрения, моторики глаз, мелкой моторики) Если затруднено прослеживание глазами за указателем мыши, нужно максимально уменьшить скорость его движения. Пуск — панель управления — мышь — параметры указателя. Задать скорость движения указателя, передвинув движок в позицию «ниже». Нажать кнопку «ОК».
Обозначение положения указателя мыши (при нарушении зрения, моторики глаз) Если ребенок «теряет» на экране указатель мыши, нужно включить функцию «Обозначить положение указателя при нажатии клавиши ctrl». Пуск — панель управления — мышь — параметры указателя Поставить «галочку» в графе «обозначить положение указателя мыши при нажатии клавиши «ctrl» и нажать «ОК».
Включение функции «отображать след указателя мыши» (при нарушении зрения, моторики глаз) Пуск — панель управления — мышь — параметры указателя Поставить «галочку» в графе «Отображать след указателя мыши» и нажать «ОК».
Смена назначения кнопок мыши (для леворуких) Функцию левой кнопки мыши будет выполнять правая и наоборот. Пуск — панель управления — мышь — кнопки мыши. Поставить «галочку» в графе «Обменять назначение кнопок» и нажать «ОК».
Уменьшение скорости выполнения двойного щелчка (при грубом нарушении мелкой моторики) Если ребенок затрудняется выполнять двойной щелчок кнопкой мыши в быстром темпе - нужно уменьшить скорость двойного щелчка. Пуск — панель управления — мышь — кнопки мыши. Сделать скорость выполнения двойного щелчка ниже и нажать «ОК».
Залипание кнопки мыши для перетаскивания объекта (при грубом нарушении мелкой моторики) Если ребенок испытывает трудности при удержании кнопки мыши нажатой при выделении и перетаскивании объекта, нужно включить фуекцию «залипание кнопки мыши». Пуск — панель управления — мышь — кнопки мыши Поставить «галочку» в графе «включить залипание». Во вкладке «параметры указатели» можно задать время, как долго следует удерживать кнопку мыши, чтобы произошло залипание. При включенной функции «Залипание кнопки мыши» после наведения указателя на объект кнопку мыши нужно ненадолго удержать нажатой, затем перенести объект в нужное место и нажать кнопку мыши еще раз.
Залипание клавиш на клавиатуре (при грубом нарушении мелкой моторики, в случае, если ребенок использует только одну руку) Если ребенок не может одновременно нажать несколько клавишь на клавиатуре, нужно включить функцию «залипание клавишь» Пуск — панель управления — специальные возможности — клавиатура Поставить «галочку» в графе «залипание». В «Настройке» можно указать режим «залипания». Поставить «галочку» в графе «Вклдчение режима залипания при пятикратном нажатии клавиши shift».
Игнорирование повторных нажатий (при грубом нарушении мелкой моторики) Если ребенку при печатании трудно сразу снять палец с клавиши, надо включить функцию «Игнорирование повторных нажатий», чтобы не происходило многократное печатание символа. Пуск — панель управления — специальные возможности — клавиатура Поставить галочку в графе «фильтрация». В «Настройке» выбрать «Игнорировать повторные нажатия». В «Настройке» выбрать интервал в зависимости от состояния моторики рук ребенка, например, поставить интервал 1 сек. Нажать кнопку «ОК».
Игнорирование кратких нажатий (при грубом нарушении мелкой моторики) Если ребенок при выборе нужной клавиши производит множественные нажатия на клавиатуру, нужно включить функцию «Икнорировать кратки нажатия». Пуск — панель управления — специальные возможности — клавиатура Поставить галочку в графе «Фильтрация». В «Настройке» выбрать в качестве параметра «Игнорировать краткие нажатия, замедлить повтор». В настройке можно задать дополнительные параметры режима фильтрации: Нет повторов при удержании клавиш; Замедление повторов; Можно изменить время задержки перед началом повтора символа и «скорость повтора». Также можно поменять скорость реакции при медленном нажатии клавиши. Закрыть все окна и нажать «ОК»
Управление мышью с клавиатуры (при грубом нарушении мелкой моторики) Если ребенку легче пользоваться клавиатурой для управления курсором мыши, нужно включить функцию «Упрвыление указателем с клавиатуры». Пуск — панель управления — Специальные возможности — мышь Поставить галочку в графе «Управление указателем с клавиатуры» В настройке можно задать способ включения этого режима и скорость перемещения указателя.
Увеличение частоты мерцания и толщины курсора (при нарушении зрения) Если ребенок при работе с текстом плохо видит место, где мигает курсор, можно увеличить частоту мерцания и толщину курсора. Пуск — панель управления — специальные возможности — экран В графе «параметры курсора» установить движки «частота мерцания» и «толщина» в необходимые положения. Закрыть все окна нажатием кнопки «ОК».
Визуальное оповещение (при нарушении слуха) В случае, когда ребенок не слышит предупреждающие сигналы компьютера, нужно включить режим «Визуальное оповещение» Пуск — панель управления — специальные возможности — звук Поставить «галочку» в графе «Визуальное оповещение», выбрать способ визуального оповещения, например, «имитация вспышки для всего рабочего стола». Закрыть все окна и нажать «ОК».
Включение высокой контрастности (при нарушении зрения) Если у ребенка значительно снижено зрение, можно включить режим «высокая контрастность». Пуск — панель управления — специальные возможности — экран Поставить галочку в графе «Высокая контрастность». В «Настройке» выбрать схему оформления контрастности. Например, «контрастная черная (крупная)». Закрыть все окна и нажать «ОК».
Читайте также:

