Специальные возможности windows xp
Обновлено: 16.05.2024
В этой статье рассмотрены 19 полезных возможностей при работе с Windows XP.
1. Если предыдущие версии Windows скрывали, как долго они способны работать без перезагрузки, то Windows ХР в этом плане есть чем гордиться. Войдите в командную строку из меню Accessories, которое вызывается стартовой кнопкой All Programs, и наберите systeminfo. Компьютер выдаст много полезной информации, в том числе время бесперебойной работы. Для сохранения этих данных в файле наберите systeminfo > info.txt.
2. Для того чтобы удалять файлы, не сохраняя их в «мусорной корзине», выберите Run… из меню Start и наберите gpedit.msc, затем выберите User Configuration, Administrative Templates, Windows Components, Windows Explorer и отметьте флажком Do not move deleted files to the Recycle Bin. Покопавшись в gpedit, можно найти массу параметров интерфейса и системы, однако будьте осторожны: некоторые из них могут привести к нежелательному поведению компьютера. (Это работает только в Professional Edition.)
3. Рабочую станцию Windows ХР можно запереть двумя щелчками мыши. Кликнув на рабочем столе правой кнопкой, создайте новый ярлык и введите в поле location строку rundll32.exe user32.dll,LockWorkStation. Присвойте этому ярлыку какое-нибудь имя. Теперь двойным щелчком по нему вы сможете блокировать свой компьютер. Того же эффекта можно добиться сочетанием клавиш Windows + L.
4.Windows XP скрывает отдельные элементы системного ПО, которые кто-то, возможно, захочет удалить. Это может быть, например, Windows Messenger. Пользуясь редактором Notepad или Edit, исправьте текстовый файл /windows/inf/sysoc.inf, найдя и удалив в нем слово hide. Затем войдите в меню Add or Remove Programs на панели управления, выберите Add/Remove Windows Components — и вам откроется все, что было сокрыто.
5. Тем, кто владеет искусством работы с пакетными файлами DOS, ХР предлагает ряд интересных новых команд. В их числе eventcreate и eventtriggers для создания системных событий и слежения за ними, typeperf для контроля за производительностью различных подсистем и schtasks для управления запланированными задачами. Как обычно, /? после имени команды выдает список опций — их слишком много, чтобы перечислять здесь все.
6. В Windows ХР есть поддержка IP версии 6 — интернет-протокола нового поколения. К сожалению, такой поддержки нет у вашего ISP, поэтому экспериментировать с ней можно лишь в пределах локальной сети. Введите ipv6 install в поле Run… (не беспокойтесь, текущие сетевые настройки от этого не пострадают), а затем наберите ipv6 /? в командной строке, чтобы получить дополнительную информацию. Если вы не знаете, что такое IPv6, не переживайте и не утруждайте себя.
7. Наконец-то появилась возможность снимать задачи из командной строки. Наберите taskkill /pid и номер задачи или просто tskill и номер процесса. Номер можно узнать, набрав команду tasklist, которая вдобавок сообщит многое о том, что происходит в вашей системе.
8. XP считает файлы Zip папками — это удобно, если у вас быстрая машина. На более медленных системах можно заставить ХР отказаться от такой практики, набрав в командной строке regsvr32 /u zipfldr.dll. Позднее, если вы передумаете, можно все вернуть назад командой regsvr32 zipfldr.dll.
9. В Windows ХР встроена технология сглаживания шрифтов на экране ClearType, но по умолчанию она выключена. Ее стоит попробовать, особенно если вы начинали с DOS и пялились на экран все эти годы, заработав астигматизм. Чтобы включить ClearType, кликните правой кнопкой мыши на десктопе, выберите Properties, Appearance, Effects, затем найдите во втором падающем меню ClearType и разрешите эту опцию. Лучшие результаты получаются на лаптопах. Если вы хотите использовать ClearType и на экране приветствия Welcome, присвойте параметру HKEY_USERS/.DEFAULT/Control Panel/Desktop/FontSmoothingType в реестре значение 2.
11. Вы можете исполнять программы от имени другого пользователя — без выхода из системы и повторной регистрации. Кликните на значке правой кнопкой, выберите Run As… и введите имя пользователя и пароль. Они будут действовать до окончания текущего сеанса работы. Это особенно полезно, когда нужно получить права администратора для установки программы, что случается очень часто. Имейте в виду, что многократно исполнять программы под разными именами — занятие увлекательное, но оно может привести к непредсказуемым эффектам.
12. Windows XP проявляет настойчивость в отношении автоматической проверки апдейтов, регистрации в системе Passport, использования Windows Messenger и т.п. Со временем вы привыкните, но, если чувствуете, что не доживете до этого момента в здравом уме, запустите Regedit, войдите в HKEY_CURRENT_USER/Software/Microsoft/Windows/Current Version/Explorer/Advanced и создайте параметр DWORD с именем EnableBalloonTips и значением 0.
13. Можно начинать работать, не набирая имени пользователя и пароля. Выберите Run… из стартового меню и наберите control userpasswords2, что приведет к открытию приложения, управляющего учетными записями пользователей. На вкладке Users удалите флажок у позиции Users Must Enter A User Name And Password To Use This Computer и кликните ОК . Появится диалоговое окно Automatically Log On; введите имя пользователя и пароль для нужной учетной записи.
14. Internet Explorer 6 можно настроить на автоматическое удаление временных файлов. Запустите браузер, выберите Tools / Internet Options… и Advanced, спуститесь до раздела Security и отметьте позицию Empty Temporary Internet Files Folder When Browser is Closed.
15. К Windows ХР прилагается бесплатный индикатор работы сети — на тот случай, если вам не видно светодиодов на сетевой плате. Кликните правой кнопкой на My Network Places на рабочем столе и выберите Properties. Кликните правой кнопкой на ярлыке своей локальной сети или dial-up соединения, выберите Properties и активизируйте значок Show в зоне оповещения о работе в сети. Теперь при наличии сетевого трафика в правой части панели задач вам будет весело подмигивать маленький значок сети.
16. Меню Start, когда оно решит появиться, может показаться медлительным, но этот процесс можно ускорить, уменьшив значение параметра реестра HKEY_CURRENT_USER/Control Panel/Desktop/MenuShowDelay, которое по умолчанию равно 400. Сделайте его, например, нулевым.
17. В Windows Explorer файлы можно переименовывать скопом. Выделите в окне группу файлов, кликните правой кнопкой по одному из них и, если нужно, переименуйте его. Все выделенные файлы получат имя указанного файла с индивидуальными номерами в скобках. Кроме того, значки в папке можно организовать в упорядоченные по алфавиту группы — для этого выберите View, Arrange Icon By… Show In Groups.
18. Windows Media Player в процессе воспроизведения треков отображает обложки альбомов — если находит их изображение в интернете во время копирования трека с CD. В противном случае, а также если у вас большая библиотека музыкальных файлов WMP, вы можете поместить свою собственную копию изображения обложки в тот же каталог, где хранятся записи. Просто назовите ее имя_каталога.jpg, и Windows Media Player найдет и выведет эту картинку.
19. Сочетание клавиш Windows + Break открывает системный аплет Control Panel; сочетание клавиш Windows + D открывает рабочий стол; сочетание клавиш Windows + Tab переключает кнопки панели задач.
Вы почитали обзоры и знаете все о главных особенностях новой операционной системы. Теперь самое время забраться поглубже и раскрыть некоторые секреты Windows ХР.
1. Если предыдущие версии Windows скрывали, как долго они способны работать без перезагрузки, то ХР в этом плане есть чем гордиться. Войдите в командную строку из меню Accessories, которое вызывается стартовой кнопкой All Programs, и наберите systeminfo. Компьютер выдаст много полезной информации, в том числе время бесперебойной работы. Для сохранения этих данных в файле наберите systeminfo > info.txt.
2. Для того чтобы удалять файлы, не сохраняя их в «мусорной корзине», выберите Run. из меню Start и наберите gpedit.msc, затем выберите User Configuration, Administrative Templates, Windows Components, Windows Explorer и отметьте флажком Do not move deleted files to the Recycle Bin. Покопавшись в gpedit, можно найти массу параметров интерфейса и системы, однако будьте осторожны: некоторые из них могут привести к нежелательному поведению компьютера. (Это работает только в Professional Edition.)
3. Рабочую станцию ХР можно запереть двумя щелчками мыши. Кликнув на рабочем столе правой кнопкой, создайте новый ярлык и введите в поле location строку rundll32.exe user32.dll,LockWorkStation. Присвойте этому ярлыку какое-нибудь имя. Теперь двойным щелчком по нему вы сможете блокировать свой компьютер. Того же эффекта можно добиться сочетанием клавиш Windows + L.
4. XP скрывает отдельные элементы системного ПО, которые кто-то, возможно, захочет удалить. Это может быть, например, Windows Messenger. Пользуясь редактором Notepad или Edit, исправьте текстовый файл /windows/inf/sysoc.inf, найдя и удалив в нем слово hide. Затем войдите в меню Add or Remove Programs на панели управления, выберите Add/Remove Windows Components — и вам откроется все, что было сокрыто.
5. Тем, кто владеет искусством работы с пакетными файлами DOS, ХР предлагает ряд интересных новых команд. В их числе eventcreate и eventtriggers для создания системных событий и слежения за ними, typeperf для контроля за производительностью различных подсистем и schtasks для управления запланированными задачами. Как обычно, /? после имени команды выдает список опций — их слишком много, чтобы перечислять здесь все.
6. В ХР есть поддержка IP версии 6 — интернет-протокола нового поколения. К сожалению, такой поддержки нет у вашего ISP, поэтому экспериментировать с ней можно лишь в пределах локальной сети. Введите ipv6 install в поле Run. (не беспокойтесь, текущие сетевые настройки от этого не пострадают), а затем наберите ipv6 /? в командной строке, чтобы получить дополнительную информацию. Если вы не знаете, что такое IPv6, не переживайте и не утруждайте себя.
7. Наконец-то появилась возможность снимать задачи из командной строки. Наберите taskkill /pid и номер задачи или просто tskill и номер процесса. Номер можно узнать, набрав команду tasklist, которая вдобавок сообщит многое о том, что происходит в вашей системе.
8. XP считает файлы Zip папками — это удобно, если у вас быстрая машина. На более медленных системах можно заставить ХР отказаться от такой практики, набрав в командной строке regsvr32 /u zipfldr.dll. Позднее, если вы передумаете, можно все вернуть назад командой regsvr32 zipfldr.dll.
9. В ХР встроена технология сглаживания шрифтов на экране ClearType, но по умолчанию она выключена. Ее стоит попробовать, особенно если вы начинали с DOS и пялились на экран все эти годы, заработав астигматизм. Чтобы включить ClearType, кликните правой кнопкой мыши на десктопе, выберите Properties, Appearance, Effects, затем найдите во втором падающем меню ClearType и разрешите эту опцию. Лучшие результаты получаются на лаптопах. Если вы хотите использовать ClearType и на экране приветствия Welcome, присвойте параметру HKEY_USERS/.DEFAULT/Control Panel/Desktop/FontSmoothingType в реестре значение 2.
11. Вы можете исполнять программы от имени другого пользователя — без выхода из системы и повторной регистрации. Кликните на значке правой кнопкой, выберите Run As. и введите имя пользователя и пароль. Они будут действовать до окончания текущего сеанса работы. Это особенно полезно, когда нужно получить права администратора для установки программы, что случается очень часто. Имейте в виду, что многократно исполнять программы под разными именами — занятие увлекательное, но оно может привести к непредсказуемым эффектам.
12. Windows XP проявляет настойчивость в отношении автоматической проверки апдейтов, регистрации в системе Passport, использования Windows Messenger и т.п. Со временем вы привыкните, но, если чувствуете, что не доживете до этого момента в здравом уме, запустите Regedit, войдите в HKEY_CURRENT_USER/Software/Microsoft/Windows/Current Version/Explorer/Advanced и создайте параметр DWORD с именем EnableBalloonTips и значением 0.
13. Можно начинать работать, не набирая имени пользователя и пароля. Выберите Run. из стартового меню и наберите control userpasswords2, что приведет к открытию приложения, управляющего учетными записями пользователей. На вкладке Users удалите флажок у позиции Users Must Enter A User Name And Password To Use This Computer и кликните ОК. Появится диалоговое окно Automatically Log On; введите имя пользователя и пароль для нужной учетной записи.
14. Internet Explorer 6 можно настроить на автоматическое удаление временных файлов. Запустите браузер, выберите Tools / Internet Options. и Advanced, спуститесь до раздела Security и отметьте позицию Empty Temporary Internet Files Folder When Browser is Closed.
15. К ХР прилагается бесплатный индикатор работы сети — на тот случай, если вам не видно светодиодов на сетевой плате. Кликните правой кнопкой на My Network Places на рабочем столе и выберите Properties. Кликните правой кнопкой на ярлыке своей локальной сети или dial-up соединения, выберите Properties и активизируйте значок Show в зоне оповещения о работе в сети. Теперь при наличии сетевого трафика в правой части панели задач вам будет весело подмигивать маленький значок сети.
16. Меню Start, когда оно решит появиться, может показаться медлительным, но этот процесс можно ускорить, уменьшив значение параметра реестра HKEY_CURRENT_USER/Control Panel/Desktop/MenuShowDelay, которое по умолчанию равно 400. Сделайте его, например, нулевым.
17. В Windows Explorer файлы можно переименовывать скопом. Выделите в окне группу файлов, кликните правой кнопкой по одному из них и, если нужно, переименуйте его. Все выделенные файлы получат имя указанного файла с индивидуальными номерами в скобках. Кроме того, значки в папке можно организовать в упорядоченные по алфавиту группы — для этого выберите View, Arrange Icon By. Show In Groups.
18. Windows Media Player в процессе воспроизведения треков отображает обложки альбомов — если находит их изображение в Интернете во время копирования трека с CD. В противном случае, а также если у вас большая библиотека музыкальных файлов WMP, вы можете поместить свою собственную копию изображения обложки в тот же каталог, где хранятся записи. Просто назовите ее имя_каталога.jpg, и Windows Media Player найдет и выведет эту картинку.
19. Сочетание клавиш Windows + Break открывает системный аплет Control Panel; сочетание клавиш Windows + D открывает рабочий стол; сочетание клавиш Windows + Tab переключает кнопки панели задач.
20. Следующая версия Windows XP с кодовым названием Longhorn должна выйти в конце 2005 или в начале 2006 года, в ней будет немало изменений.
Раздел компонентов Windows "Специальные возможности" предназначен не только для инвалидов, хранитель экрана хранит не только экран, а для входа в защищенный режим не обязательно перезагружать компьютер вручную.
Лупа вблизи
Те, кто думает, что инструменты и средства настройки Windows из раздела Accessibility (Специальные возможности) предусмотрены на случай проблем с двигательным аппаратом, зрением или слухом, многое теряют. Например, как ни странно это звучит, лупу можно использовать по назначению — это отличный инструмент для учебных занятий, демонстраций продукции и презентаций вообще. Лупа пригодится также программистам, дизайнерам интерфейса и другим, кто нуждается иногда в увеличении фрагмента изображения на экране.
В Windows 9x эта утилита инсталлируется с компакт-диска с дистрибутивом ОС. Для этого вставьте диск в дисковод, выберите команду Start - Setting - Control Panel (Пуск - Настройка - Панель управления) и дважды щелкните на пиктограмме Add/Remove Programs (Установка и удаление программ). Перейдите на вкладку Windows Setup (Установка Windows), выберите из списка Components (Компоненты) группу компонентов Accessibility (Специальные возможности). Щелкните на кнопке Details (Состав), выберите пункт Accessibility Tools (Средства) и щелкните дважды на кнопке OK.
Для запуска инструмента Magnifier (Экранная лупа) выберите команду Start - Programs (в XP — All Programs) - Accessories - Accessibility - Magnifier (Пуск - Программы (в XP — Все программы) - Стандартные - Специальные возможности - Экранная лупа. Каждый раз преодолевать такой длинный путь неудобно, поэтому на будущее лучше перетащить ярлык этого инструмента в другое меню или вообще на рабочий стол.
Для запуска утилиты щелкните на кнопке OK. По умолчанию окно лупы открывается вверху экрана, и все, что попадает под указатель мыши, увеличивается. Для того чтобы изменить размер увеличенной области, поместите указатель мыши на край окна и перетащите его так, чтобы оно увеличилось или уменьшилось. Для того чтобы изменить положение лупы, указатель мыши помещают внутрь окна и перетаскивают его куда нужно. Можно также создать "свободно плавающее" окно в центре экрана.
В диалоговом окне Magnifier settings (Экранная лупа) выбирается масштаб и режим увеличения (всегда ли следует увеличивать то, что находится под указателем мыши, должна ли лупа следовать за курсором при вводе и редактировании текста и т.п.). Вначале лучше попробовать использовать параметры по умолчанию. Это особенно удобно в случае, если необходимо показать находящимся в большой комнате людям, что именно вы делаете на компьютере с помощью мыши или какой текст вводите.
Если же целью является увеличение отдельного мелкого фрагмента экранного изображения (например, панели инструментов с мелкими кнопочками), отключите режимы Follow keyboard focus (Следовать за фокусом ввода) и Follow text editing (Следовать за вводом текста). Затем поместите окно увеличения на интересующую область и нажмите комбинацию клавиш Alt+M, чтобы отключить режим Follow mouse cursor (Следовать за указателем). Чтобы свернуть диалоговое окно, щелкните на кнопке OK (в Windows 9x) или на кнопке минимизации (в других версиях).
Разумеется, мало кому захочется возиться с настройкой лупы перед аудиторией, во время лекции или презентации. Если на клавиатуре есть клавиша Windows, лучше воспользоваться ею. Например, для того чтобы увеличить масштаб, нужно нажать Windows+стрелка вверх, чтобы уменьшить — Windows+стрелка вниз.
"Портрет" указателя мыши
Во всех версиях Windows, кроме XP, получить копию экрана с указателем мыши довольно сложно. Вместо того чтобы устанавливать специальные утилиты, можно воспользоваться все той же лупой. Расположив все окна на экране, в том числе и Magnifier settings (Экранная лупа), в том виде, в каком они должны быть "сфотографированы", установите коэффициент увеличения равным 1.
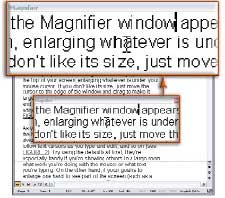
Лупу можно перетащить в центр экрана или на край, где она не будет мешать работе
Затем поместите указатель мыши туда, где он должен находиться "по сценарию", и нажмите клавишу Print Screen (или ее аналог на вашей клавиатуре), таким образом копируя весь экран в буфер обмена. Затем, для того чтобы вырезать из скопированного изображения нужный фрагмент, можно воспользоваться любым графическим редактором, таким как стандартный Windows Paint.
Симпатичный страж секретов
При включении компьютера с Windows 2000/XP, когда пользователь еще не зарегистрировался? либо когда он уже вышел из системы, но еще не выключил компьютер, по экрану обычно начинает "плавать" эмблема Windows. Скуууучно… Вместо этого примитивного хранителя экрана можно поставить что-то поинтереснее, да и задержку выбрать более подходящую. Правда, для этого придется немного похозяйничать в системном реестре.
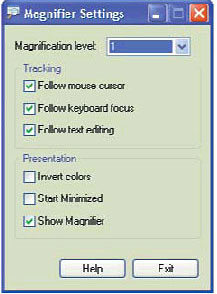
В диалоговом окне Magnifier Settings (Экранная Лупа) выбирают, что и как должно увеличиваться
Чтобы узнать текущие параметры хранителя экрана, выберите команду Start - Search (Пуск - Найти) или Start - Search - For Files and Folders (Пуск - Найти - Файлы и папки). Введите в верхнюю строку маску *.scr, ограничьте круг поиска папкой Windows (для Windows XP) или Winnt (для Windows 2000), не забыв включить режим поиска во вложенных папках, и щелкните на кнопке Search (Найти). По завершении поиска выберите один из обнаруженных хранителей экрана.
Конечно, по одному только имени файла далеко не всегда понятно, что собой представляет хранитель экрана. Для просмотра дважды щелкните на нем — и сразу уберите руки от мыши и клавиатуры: малейшее движение, и хранитель экрана уступит место рабочим окнам. Выбрав один из хранителей, нажмите клавишу F2, а затем — Ctrl+C, чтобы скопировать имя файла в буфер обмена. После этого окно поиска можно закрыть.
Теперь выберите команду Start - Run (Пуск - Выполнить), введите regedit и нажмите клавишу Enter. Запустится Registry Editor. Найдите на левой панели ветвь HKEY_USERS\.DEFAULT\Control Panel\Desktop. Выбрав слева пиктограмму Desktop, дважды щелкните на имени файла SCRNSAVE.EXE на правой панели. Нажмите Ctrl+V, чтобы вставить скопированное имя scr-файла вместо предлагаемого по умолчанию logon.scr и щелкните на кнопке OK. Для настройки интервала времени перед включением хранителя крана дважды щелкните на записи ScreenSaveTimeOut, введите число секунд ожидания и щелкните на кнопке OK. Если вы хотите вовсе отказаться от хранителя экрана, дважды щелкните на записи ScreenSaveActive, замените там 1 на 0 и кликните OK.
Как избавиться от драйвера?
Такое случается даже с лучшими из нас: загружаем новый драйвер для видеокарты, звуковой карты, клавиатуры или еще чего-нибудь, устанавливаем его — и если раньше система работала не очень хорошо, то теперь она начинает работать просто отвратительно. Что делать?
В Windows XP можно прибегнуть к функции System Restore, однако такой откат может привести к отмене других важных системных изменений, хотя проблема с драйвером, конечно, наверняка будет решена.
К счастью, старый драйвер не удаляется из системы, а сохраняется в ней и может быть восстановлен. Для этого зарегистрируйтесь как администратор, откройте Windows Explorer (Проводник), щелкните правой кнопкой мыши на пиктограмме My Computer (Мой компьютер) и выберите команду Properties (Свойства) — если на клавиатуре есть клавиша Windows, можно воспользоваться комбинацией клавиш Windows+Break. Теперь выберите команду Hardware - Device Manager (Устройства - Менеджер устройств) или нажмите Windows+R, введите devmgmt.msc и нажмите Enter.
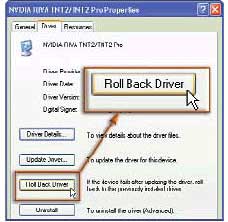
Возврат к старому драйверу с помощью вкладки Driver (Драйвер) диалогового окна Properties (Свойства)
В окне Device Manager (Менеджер устройств) выберите устройство, драйвер которого вызывает проблемы. Дважды щелкните на его пиктограмме и перейдите на вкладку Driver (Драйвер). Щелкните на кнопке Roll Back Driver (Вернуть старый драйвер) и следуйте экранным инструкциям.
Пиктограмма для защищенного режима
Защищенный режим — прекрасный способ решения различных проблем, возникающих с компьютером (см. также "74 способа повысить эффективность Windows", К+П №4/2004). Обычно, чтобы перейти в этот режим, нужно перезапустить компьютер, войти в меню загрузки с помощью клавиши Ctrl или F8, выбрать режим Safe Mode и нажать Enter.
Однако в Windows 9x тот же результат можно получить гораздо быстрее, если заранее создать специальную пиктограмму для перехода в защищенный режим. Если вы хотите поместить ее в меню Start (Пуск), щелкните правой кнопкой мыши на кнопке Start (Пуск) и выберите команду Open (Открыть) или Explore (Проводник). Выберите папку, в которой хотите разместить пиктограмму перехода в защищенный ражим, щелкните на этой папке правой кнопкой мыши и выберите команду New - Shortcut (Создать - Ярлык). Введите в строке Command (Команда) win/d:m, щелкните на кнопке Next (Далее) и следуйте остальным указаниям мастера по созданию пиктограмм.
Когда пиктограмма будет создана, щелкните на ней правой кнопкой мыши и выберите Properties (Свойства). Перейдите на вкладку Program (Программа) и щелкните на кнопке Advanced (Дополнительно). Включите режим MS-DOS mode (Режим MS-DOS) и отключите режим Warn before entering MS-DOS mode (Предупреждение перед переходом в режим MS-DOS). Два раза щелкните на кнопке OK — с этого момента, для того чтобы перевести компьютер в защищенный режим, достаточно выбрать эту пиктограмму из меню Start (Пуск) либо дважды щелкнуть на ней, если вы разместите ее на рабочем столе, и немного подождать…
UltraMagnifier — суперлупа
UltraMagnifier предоставляет больше возможностей по увеличению изображения, чем стандартная лупа Windows
Помимо различных масштабов увеличения (1X, 2X, 4X, 8X, 16X и 32X), UltraMagnifier предоставляет также возможность настройки пиксельной сетки и строку состояния, где отражаются значения цветов и экранные координаты пикселей, на которых находится указатель мыши. Увеличенное изображение можно даже сохранить в виде bmp- или png-файла и распечатать в разных режимах.
Продолжая тему “ Что было не так с Windows XP ” хочется вспомнить о новых и усовершенствованных решениях того времени, о технологиях, призванных упростить жизнь пользователям и администраторам. Этот функционал не вызывал никаких проблем в работе сам по себе, более того, он выполнял свои задачи действительно облегчая жизнь пользователям и администраторам, вот только далеко не все умели используют инструменты правильно, далеко не все умеют пользоваться даже инструментами с простым интерфейсом.
boot.ini
Файл, хранящий параметры, читаемые загрузчиком NTLDR. Он позволяет осуществлять выбор ОС для загрузки на компьютерах с несколькими операционными системами. Здесь же можно указывать не только ОС, но и параметры её запуска. Это аналог файла menu.lst в Линуксе
Он использовался и раньше в линейке NT, но именно XP, предназначенная для широкого круга пользователей познакомила мир с этим файлом. Проблема заключалась в том, что boot.ini - это обычный ini файл, который легко редактировать в том же блокноте, а учитывая, что как единственный пользователь на компьютере, так и программы, запущенные от его имени получали административные привилегии, изменения данного файла на компьютерах жертв не вызывало никаких проблем у юных кулхацкеров. А меж тем перед нами один из основных системных файлов и если в нём ошибки или если его удалить, операционная система вообще не загрузится .
О таких последствиях никто не думал, пока линейкой NT пользовались профессионалы. На их машины не только было значительно сложнее попасть злоумышленнику, но и последствия порчи / удаления boot.ini им не составляло труда преодолеть. Для обычных же пользователей это стало серьёзной проблемой. Поняв масштабы ситуации Microsoft довольно быстро в обновлении, сделала возможным загрузку без файла boot.ini либо с ошибками в нём.
Параметры современных загрузчиков Windows хранятся в файлах bcd и во-первых это не обычные текстовые файлы и для их правки нужны специальные программы, а во вторых во время запуска всё равно определяются параметры установленных ОС и если такие строчки отсутствуют в bcd, они туда добавляются.
Кто здесь проводник?
Аналогичная ситуация была и с определением графического пользовательского интерфейса - GUI (см. также: “ Альтернативные оболочки для Windows. Куда не приведёт Проводник? ”). То, что оболочкой ОС является Проводник, было прописано в реестре одним единственным параметром - shell. Изначально хорошая идея, стимулирующая развитие альтернативных GUI, привела к тому, что снова систему можно было сломать правкой одной строчки. Правда если строку удалить, то всё равно загружался Проводник, поэтому туда писали что-то иное. Калькулятор, Блокнот, игру “Сапёр” - но это всё невинные шалости, а находились и те, кто прописывал туда свою программу - вымогатель, выводящую текст вроде “Ваш компьютер заблокирован, оплатите разблокировку”. Сегодня для смены GUI необходимо установить компонент, который отсутствует в ОС по умолчанию, запустить соответствующую службу и затем только изменить данные реестра.
Максимальная кастомизация интерфейса
Конструктор ОС
Будь у вас парк из 1000 или из 100 или даже из 10 компьютеров, вряд ли бы вас прельстила перспектива установки ОС с последующим обновлением, установки программ с последующими обновлениями и настройки всего этого “зоопарка” вручную. На этот случай MS позволила встраивать в установочный пакет буквально всё, что угодно. Технология, изначально предназначенная для системных администраторов из-за своей простоты, стала настоящим проклятием Windows XP. Так называемые гуаносборки настолько заполонили барахолки и Интернет, что найти чистую XP стало настоящей проблемой. Да и юные пользователи, часто радуя своих родителей самостоятельно устанавливали одну из таких сборок. Конечно же они вбирали самую яркую, самую “красивую” с самой ужасной по факту темой оформления, загруженную десятками ненужных программ, в том числе и в автозапуске.
Читайте также:

