Справка по использованию блокнота в windows 10 как убрать
Обновлено: 04.07.2024
Приложение блокнот постоянно обновляется вместе с операционной системой Windows 10. В блокноте можно создавать, сохранять и повторно открывать для редактирования или просмотра различные текстовые файлы. Он по умолчанию используется для открытия всех текстовых файлов.
Эта статья расскажет, как открыть блокнот на Windows 10. Все текстовые файлы по умолчанию открываются блокнотом в Windows 10. Само приложение можно открыть используя поиск или же выполнив команду в командной строке. Зачастую достаточно открыть сам текстовый или же файл конфигурации.
Как найти блокнот в Windows 10
Блокнот — это быстрый и простой текстовый редактор, которым ОС комплектуется уже более 30 лет. Теперь он доступен в Магазине приложений Windows 10.
Мгновенно просматривайте и редактируйте документы с обычным текстом и файлы исходного кода, а также ищите в них нужные данные. При необходимости можно пользоваться функциями поиска и замены.
Со своей работой отлично справляется, но и можно выбрать альтернативный текстовый редактор. Все редакторы можно использовать вместо стандартного. Достаточно установить и настроить ассоциации приложений по умолчанию в Windows 10.
Поиск/Проводник
В поисковой строке введите Блокнот и в результатах поиска нажмите Открыть. Обновлённый поиск можно открыть воспользовавшись сочетанием клавиш Win+S.

Перейдите в расположение Пуск > Стандартные — Windows и выберите Блокнот. Классическое приложение блокнота можно найти в C:\Windows под названием Notepad.exe.

Выполнить/Командная строка
Нажмите Win+R и в открывшемся окошке выполните команду Notepad. В командной строке после выполнения предыдущей команды также будет запущено приложение блокнота.

Как пользоваться блокнотом Windows 10
На самом деле, в блокноте не такая уж и широкая функциональность. Часто его используют для простого редактирования файлов: текстовых или конфигурации. С задачей создания заметок он также отлично справляется. Хотя рекомендуем пользоваться заметками на рабочем столе Windows 10.
Для работы в блокноте достаточно создать новый текстовый документ. В любом расположении в контекстном меню выберите Создать > Текстовый документ. Если же его открыть, тогда будет запущено приложение блокнота установленное по умолчанию.
Теперь рекомендуем зайти в Файл > Параметры страницы. Настройте под себя Поля, Ориентацию и Размер страницы. А также убедитесь, что установлена отметка Перенос по словам, во вкладке Формат.

Если же Вы ранее создавали и вносите изменения в существующий файл, достаточно нажать Файл > Сохранить. Если же файла ещё не существует, тогда придётся указать расположение для места его сохранения.
Как установить/восстановить блокнот Windows 10
Как уже не раз говорилось блокнот доступен сразу же после установки Windows 10. Непонятно, зачем его добавили в Microsoft Store. Но всё же, если же у Вас его нет, его можно установить непосредственно оттуда. Достаточно перейти по ссылке ниже и нажать кнопку Получить.

Ниже приведены ответы на распространенные вопросы о программе «Блокнот».
Что такое «Блокнот»
«Блокнот» – это основная программа редактирования текста, который обычно используется для просмотра или редактирования текстовых файлов. Текстовый файл – это тип файла, который обычно имеет расширение .Txt .

Как открыть окно «Блокнот»
- Откройте меню Пуск ;
- Далее Все программы – Папка Стандартные;
- Нажмите по ярлыку Блокнот.
Как изменить стиль и размер шрифта в Блокноте
Изменение стиля и размера шрифта влияет на текст всего документа:
- Откройте «Блокнот».
- В меню Формат выберите пункт Шрифт.
- Установите параметры в окнах Шрифт, Стиль шрифта и Размер.
- Образец шрифта текста отображается в поле Образец.
- Когда настройки шрифта будут установлены, нажмите кнопку ОК .
Как вырезать, копировать, вставлять и удалять текст?
- Откройте «Блокнот».
- Варианты действий:
- Чтобы вырезать фрагмент текста для перемещения в другое место, выделите его и в меню Правка выберите команду Вырезать.
- Чтобы скопировать фрагмент текста для вставки в другое место, выделите его и в меню Правка выберите команду Копировать.
- Чтобы вставить вырезанный или скопированный текст, щелкните место в файле, куда нужно вставить текст и в меню Правка выберите команду Вставить.
- Чтобы удалить текст, выделите, откройте меню Правка и выберите команду Удалить.
- Чтобы отменить последнее действие, откройте меню Правка и выберите команду Отменить.
Как распечатать документ в «Блокноте»
- Откройте «Блокнот».
- В меню Файл откройте окно Печать.
- На вкладке Общие выберите принтер и установите нужные параметры и нажмите кнопку Печать .
Совет: Чтобы изменить параметры, определяющие вид распечатанного документа, откройте меню Файл выберите пункт Параметры страницы.
Как вставить в документ «Блокнот» время и дату
- Запустите «Блокнот».
- Щелкните место в документе, куда следует добавить время и дату.
- Откройте меню Правка и выберите Дата и время.
Как найти и заменить отдельные символы или слова
Поиск определенных символов или слов:
Замена определенных символов или слов:
Совет: Чтобы найти и заменить только текст, который соответствует использованию верхнего и нижнего регистров символов, указанных в поле Найти, установите флажок Учитывать регистр .
Текст документа выходит за правый край экрана
- Чтобы увидеть весь текст без прокрутки в меню Формат выберите команду Перенос по словам.
Как создать верхний или нижний колонтитул
Верхний и нижний колонтитулы – это текст, который появляется в верхнем или нижнем поле документа.
- Откройте «Блокнот».
- В меню Файл выберите пункт Параметры страницы.
- В поле Верхний колонтитул или Нижний колонтитул введите текст верхнего и нижнего колонтитулов. Можно использовать любые комбинации символов в таблице, чтобы создать изысканные колонтитулы.
- В таблице приведены различные комбинации символов, которые можно использовать при создании колонтитулов.
Как изменить оформление документа для печати
- В меню Файл выберите пункт Параметры страницы.
- В диалоговом окне Параметры страницы выполните одно из следующих действий:
- Чтобы изменить размер бумаги, выберите размер в списке Размер.
- Чтобы изменить источник подачи бумаги, имя лотка или устройства подачи в списке Подача.
- Чтобы напечатать документ вертикально, установите флажок Книжная ; чтобы напечатать документ горизонтально, установите флажок Альбомная .
- Чтобы изменить поля, введите ширину в строке Поля.
- Когда установите настройки, нажмите кнопку ОК .
Как перейти к определенной строки в документе
Можно перейти к определенной строке в документе «Блокнот», даже если в документе не отображаются номера строк. Подсчет строк выполняется вдоль левого поля, начиная с начала документа.
- Откройте меню Правка и выберите Перейти.
- В поле Номер строки введите номер строки, где необходимо разместить курсор, и нажмите кнопку Переход .
Примечание: Команда Перейти недоступна, когда включен перенос по словам. Для отключения переноса по словам, перейдите в меню Формат снимите флажок Перенос по словам .
Блокнот, ранее входивший в состав ПК с Windows, который не был съемным, но в последнее время Microsoft сделала его дополнительной функцией, что означает, что вы можете удалить его со своего ПК и переустановить при необходимости после загрузки из Microsoft Store. В этом посте мы узнаем, как удалить Блокнот со своего ПК с Windows, а затем переустановить при необходимости.
Удалите Блокнот в Windows 10 с помощью дополнительных функций

Чтобы удалить Nopetad со своего компьютера под управлением Windows 10 v2004 или новее:
Если вы не можете найти Блокнот в списке приложений в настройках, вероятно, вы используете не последнюю версию Windows 10. Сначала обновите свой компьютер и попробуйте еще раз.
Вы также можете удалить Блокнот с помощью PowerShell, командной строки или приложения «Настройки».
Установите Блокнот в Windows 10 с помощью дополнительных функций
Если вы удалили приложение «Блокнот» и теперь хотите его вернуть, вы можете легко переустановить его, выполнив несколько простых шагов.
- Открыть Настройки и перейти к Приложения и функции
- На правой панели нажмите Дополнительные особенности.
- Нажмите на Добавить функцию
- Тип Блокнот в строке поиска или прокрутите вниз, чтобы найти его.
- Нажмите на Блокнот и Установить.

В качестве альтернативы вы также можете выполнить поиск Блокнот в магазине Microsft и скачайте / установите его прямо оттуда.
Теперь, когда Блокнот доступен в Microsoft Store как отдельное приложение, он будет обновляться независимо.
Microsoft открыта для отзывов и обзоров от пользователей, чтобы они могли добавлять новые функции в это базовое приложение для редактирования текста.
Связанное чтение: Как сбросить Блокнот к настройкам по умолчанию в Windows 10.
Современный компьютер на базе ОС от компании Microsoft обладает базовым набором средств для офисной работы. Одним из таких инструментов является приложение «Блокнот». Он позволяет владельцам ПК создавать, открывать и редактировать текстовые документы. Но далеко не все знают, как найти блокнот в операционной системе Windows 10. Столь важное приложение не имеет ярлыка на Рабочем столе, из-за чего осложняется процесс поиска.
Как открыть/найти «Блокнот» в Windows 10
Несмотря на отсутствие ярлыка приложения на Рабочем столе, найти блокнот не так сложно, как может показаться на первый взгляд. Причем у пользователя есть выбор из нескольких вариантов поиска, каждый из которых хорош по-своему. Рассмотрите их все, а затем выберите самый подходящий.

С помощью инструмента «Поиск»
Да, разработчики Microsoft настолько заботятся о своих пользователях, что создали в свое время стандартный инструмент поиска. Он сохранился и в наши дни, когда на каждом втором компьютере установлена операционная система Windows 10. Если взглянуть на Рабочий стол (точнее – на Панель задач), то можно обнаружить значок в виде лупы, щелчок ЛКМ по которому приводит к запуску поисковой строки.
Справка. В зависимости от настроек ОС в Панели задач может отображаться не иконка, а сама поисковая строка.Чтобы найти приложение для взаимодействия с текстовыми файлами, достаточно ввести запрос «Блокнот», а затем открыть программу, выпавшую первой в выдаче.

Через меню Пуск
Возможно, не все захотят вводить название приложения для его запуска. Поэтому Windows 10 предлагает альтернативный способ найти утилиту для чтения текстовых документов:


- Найдите в списке «Блокнот» и запустите программу.

После выбора соответствующего приложения запустится окно создания документа. Вы сможете ввести текст, а затем сохранить его в одном из нескольких форматов, включая txt.
Через расположение в папке
Блокнот, как и любое другое приложение, установленное на компьютере, обладает собственной папкой. В ней находится исполняемый файл, двойной щелчок ЛКМ по которому приводит к запуску программы. Exe-файл «notepad» можно открыть через Проводник, перейдя в каталог «Windows». Поскольку здесь находится множество других утилит, рекомендуется воспользоваться поиском.
С помощью Командной строки
Если вы не ищите легких путей или, например, не можете открыть приложение стандартными способами, есть смысл обратиться к помощи Командной строки. Это стандартный инструмент Windows 10, созданный для обработки пользовательских запросов. В частности, он предусматривает команду для запуска текстового редактора:
- Щелкните ПКМ по иконке «Пуск» или зажмите клавиши «Win» + «X».
- Запустите Командную строку с правами Администратора.

- Введите запрос «notepad».
- Нажмите на клавишу «Enter».

Сразу после выполнения указанных действий откроется окно блокнота, где можно создать небольшую заметку.
Как пользоваться блокнотом
Ранее в материале уже рассказывалось о предназначении блокнота. Это довольно простая утилита для работы с текстовыми файлами. Она позволяет не только создавать (именно это предлагается сделать после запуска приложения), но и редактировать уже существующие файлы.

Но сначала скажем несколько слов о создании документов. Вам не обязательно искать приложение через папку Проводника или поисковую строку. Достаточно кликнуть ПКМ по свободной области Рабочего стола, навести курсор мыши на вкладку «Создать» и выбрать «Текстовой документ». В окне блокнота вы можете набрать текст, а для сохранения кликнуть по вкладке «Файл» и нажать «Сохранить как». После ввода названия txt-файл сохранится на компьютере.
Если на ПК уже есть документ, имеющий расширение «.txt», и он нуждается в редактировании, то предлагается найти файл и запустить его двойным кликом ЛКМ. В открывшемся окне вы увидите текст целиком и сможете внести любые правки, сохранив изменения способом, который описан выше.

Установка и инструкция по использованию
Преимущество встроенного текстового редактора заключается в отсутствии необходимости устанавливать дополнительный софт. Но никто не мешает вам выбрать альтернативный блокнот. Например, Notepad++ или AkelPad.

Указанные инструменты выглядят очень похожими друг на друга и обладают примерно одинаковым функционалом. Для удобства взаимодействия с текстом можно изменить масштаб, наведя курсор мыши на вкладку «Вид», и выбрав соответствующий пункт меню. Во вкладке «Формат» меняется стиль и размер шрифта, а вкладка «Правка» позволяет вставить готовый фрагмент текста или, например, заменить его.
Также напрямую из блокнота осуществляется распечатка документа. Для выполнения этой операции требуется щелкнуть по вкладке «Файл» и выбрать «Печать». Наконец, инструмент обработки txt-файлов позволяет настраивать параметры страницы, как в более продвинутой программе Word. Операция осуществляется через одноименный пункт вкладки – «Файл».

Что делать, если блокнот не работает
Казалось бы, у такой простой в освоении программы, как встроенный инструмент редактирования текстов, не должно быть изъянов. Однако некоторые пользователи все равно сталкиваются с разного рода проблемами. В частности, люди не могут запустить блокнот стандартными средствами. Если вы столкнулись с подобными сложностями, то вернуть программу можно следующими способами:
- Удалите другие похожие приложения (Notepad++, AkelPad и другие).
- Через Командную строку обработайте запрос «sfc /scannow» для устранения ошибок системных файлов.

- Переустановите утилиту, используя магазин приложений Microsoft Store.
- Создайте новую учетную запись на компьютере.

Если ни одна из упомянутых рекомендаций не помогла, у вас останется два варианта выхода из сложившейся ситуации: переустановить Windows 10 или воспользоваться другой программой для редактирования документов.
Как бы то ни было, проблема запуска – не единственная сложность, с которой сталкиваются пользователи операционной системы от Microsoft. Еще одна ошибка связана с тем, что файлы с расширением «.txt» открываются не блокнотом, а другой программой. В таком случае рекомендуется сделать встроенный инструмент приложением по умолчанию:
- Наведите курсор мыши на txt-файл.
- Щелкните ПКМ.
- Наведите курсор на «Открыть с помощью» и нажмите на «Выбрать другое приложение».

- В предложенном списке выберите блокнот и отметьте галочкой пункт «Всегда использовать это приложение для открытия txt-файлов».

После сохранения изменений проблема должна быть исчерпана. Но даже если этого не произойдет, помните, что блокнот – это очень простой редактор, который не идет ни в какое сравнение с Microsoft Word. Возможно, вам будет лучше воспользоваться другим приложением для редактирования документов.
В компьютерной молодости, как доверчивый человек, надеялся найти ответы на многочисленные вопросы в этой службе справки и поддержки. Какое было моё разочарование, когда машина упорно отвечала вопросом на вопрос.
Справка Windows бесполезна?

Мало того, что справка бесполезна, так при запуске Windows автоматически стартует целая служба, обеспечивающая её работу!
Соответственно, служба справки сидит постоянно в памяти, забирает ресурсы компьютера, следит за действиями пользователя, чтоб вовремя подставить своё плечо помощи. Издевается, короче.
Опытные пользователи отключают службу справки и поддержки Windows сразу после установки системы. Покажу, как это сделать за 2 секунды.
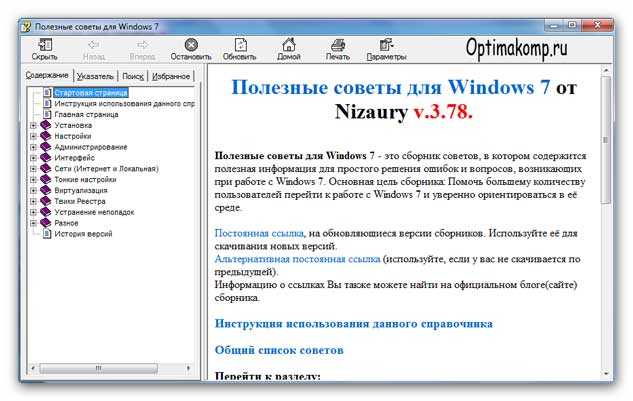



Файл проверен на многих компьютерах (чистый и безопасный), не вреден для здоровья дорогой цифровой машины.

При следующем запуске системы служба справки и поддержки не будет загружаться. Чего и хотели добиться.
Как отключить справку Windows 10
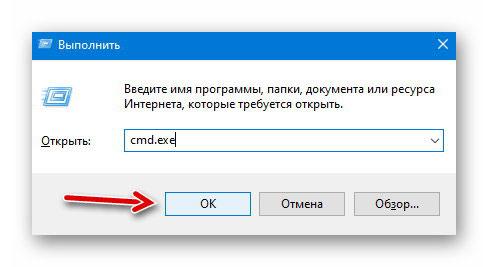
Убрать справку: reg add HKEY_CURRENT_USER\Software\Classes\TypeLib\\1.0\0\win32 /f
reg add HKEY_CURRENT_USER\Software\Classes\TypeLib\\1.0\0\win64 /f
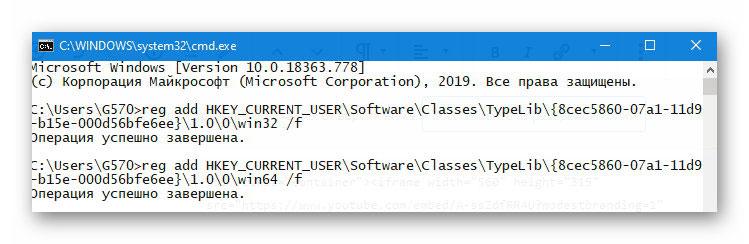
Вернуть справку: reg delete HKEY_CURRENT_USER\Software\Classes\TypeLib\ /f
Справка Windows 10 удаляется в страну ненужных вещей сразу, без перезагрузки операционной системы.
Читайте также:


