Sql server 2005 не устанавливается на windows 7
Обновлено: 02.07.2024
Перечень проблем, возникающих при установке и первоначальной настройке MS SQL Server 2005 на Windows Server 2008, которые встречались на моей практике чаще всего:
- При установке SQL Server 2005 нет возможности установить Report Services (в мастере установки недоступна опция) либо не устанавливаются клиентские компоненты и прочие дополнительные модули
- Остановка процесса установки MS SQL Server 2005 на стадии Setting File Security
- Нет возможности установить Report Services т.к. в программе установки включение этой опции недоступно.
- После установки SQL Server 2005 отказывается стартовать служба полнотекстового поиска - SQL Server FullText Search
- После установки SP3 для SQL Server 2005 служба SQL Server Reporting Services не стартует с описанием ошибки об истечении таймаута запуска
- После установки SP3 на SQL Server может потеряться доступность вэбузла SQL 2005 Reporting Service
При установке SQL Server 2005 нет возможности установить Report Services (в мастере установки недоступна опция) либо не устанавливаются клиентские компоненты и прочие дополнительные модули
Сценарий с которыми приходилось сталкиваться:
В мастере установки SQL Server 2005 отмечаются для установки клиентские модули и утилиты управления и настройки, в том числе SQL Server Management Studio, но после окончания установки эти модули в системе отсутствуют.
Причина и решение проблем:
Вероятнее всего установка производится с архивного носителя (не с оригинального инсталляционного CD).
К примеру в архивной поставке RTM версия SQL Server 2005 x64 English Standard Edition мы имеем два архива:
В первом архиве находятся файлы необходимые для установки самого движка SQL Server, а во втором всевозможные к нему добавы типа Report Services, SQL Server Management Studio и т.п.
Так вот архитектура инсталлятора SQL Server подразумевает то, что эти два архива перед установкой будут распакованы в соответствующие каталоги с конкретными именами: Servers и Tools
И при этом ещё эти каталоги должны находиться вместе в одном каталоге. Только в таком случае можно будет гарантировать успешный и правильный исход программы установки.
Кажется полным бредом. но тем не менее это факт проверенный на практике.
Остановка процесса установки MS SQL Server 2005 на стадии Setting File Security
При попытке установить MS SQL Server 2005 x64 на Windows Server 2008 Standard x64 столкнулся с проблемой - программа установки "замерзает" на шаге "Setting File Security"

В этот момент статусном логе установки можно наблюдать последние записи что-то типа:
<EndFunc Name='SetCAContext' Return='T' GetLastError='203'>
Doing Action: Write_sqlRegSDDL
PerfTime Start: Write_sqlRegSDDL : Tue Feb 24 15:00:07 2009
доверительные отношения с другими доменами и в некоторых случаях процесс установки из-за этого может затягиваться более чем на сутки
на стадии "Setting File Security". В общем-то проблема описана в статье MS KB 910070
Таже приводится весьма замороченный способ исправления проблемы с манипуляциями по пропатчиванию msi пакетов программ инсталляции SQL Server 2005.
Бойцами невидимого фронта опытным путём было выяснено что в момент “замерзания” программы установки достаточно выключить сетевой интерфейс чтобы имитировать пропадание сетевого подключения, после чего (у меня получилось примерно 10 минут) программа установки как ни в чём не бывало продолжит свою работу.
Нет возможности установить Report Services т.к. в программе установки включение этой опции недоступно
Как известно компонент Microsoft SQL Server 2005 - Report Services требует наличие прeдустановленных служб IIS.
При включении роли Вэб-сервер (IIS) на Windows Server 2008 в дефолтной конфигурации компонент Report Services не будет доступен для установки.
Лечится это так - в настройке ролей сервера в разделе IIS добавить компоненты - IIS 6 Management Compatibility - Совместимость управления IIS 6.
Об этом описано в статье MS KB 938245 - How to install and how to configure SQL Server 2005 Reporting Services on a computer that is running Windows Server 2008
Также дополнительную информацию по этому вопросу можно найти в стаптье из SQL Server 2005 Books Online (November 2008) - How to: Install and Configure Reporting Services on Windows Server 2008
После обновления роли IIS перезагружаем сервер. После ребута установка Report Services станет доступной.
После установки SQL Server 2005 отказывается стартовать служба полнотекстового поиска - SQL Server FullText Search
После установки SQL Server 2005 отказывается стартовать служба полнотекстового поиска - SQL Server FullText Search и в журнале System при старте этой службы регистрируется ошибка с кодом Event ID 7003 (источник - Service Control Manager Eventlog Provider )
и содержанием:
The SQL Server FullText Search (MSSQLSERVER) service depends the following service: NTLMSSP. This service might not be installed.
Проблема имеет два решения:
1) В системном реестре отключить зависимость от службы NTLMSSP: Найти в системном реестре ключ HKEY_LOCAL_MACHINESYSTEMCurrentControlSetServicesmsftesqlDependOnService
Удалить из значения ключа параметр " NTLMSSP " и перезагрузить сервер.
2) Более простое и правильное - после установки SQL Server 2005 установить c WSUS пакет исправлений SP2 (или более новый).
После установки SP3 для SQL server 2005 cлужба SQL Server Reporting Services не стартует с описанием ошибки об истечении таймаута запуска
Замечено что после установки SP3 на SQL Server 2005 может перестать автоматически стартовать служба SQL Server Reporting Services, а при попытке стартовать службу вручную мы получим ошибку с описанием типа " Error 1053: The Service did not respond to start or control request in a timely fashion ".
В данном случае проблема может заключаться в том, что службе не хватает времени, отведенного системой на ответ от службы о том, что она выполнила запуск (по умолчанию это значение составляет 30 секунд). Для решения этой проблемы предлагается увеличить значение установленное по умочанию как минимум вдвое:
В системном реестре находим ветку HKEY_LOCAL_MACHINESYSTEMCurrentControlSetControl
Создаем в ней параметр DWORD с именем ServicesPipeTimeout и значением 60000 (Десятичное значение)
Перезагружаем компьютер и убеждаемся в то что проблемная служба успешно стартовала.
Обращаю ваше внимание на то что значение параметра указывается в миллисекундах и влияет на запуск всех служб в ОС.
Источник: Microsoft KB824344 How to debug Windows services
После установки SP3 на SQL Server может потеряться доступность вэбузла SQL 2005 Reporting Service

Данная проблема связана с тем что при установке SP3 на SQL Server 2005 в свойствах вэб узла SQL 2005 Reporting Service слетают настройки безопасности.
Для решения проблемы в консоли Internet Information Services (IIS) Manager раскроем Default Web Site и в нем найдем ReportServer. Выберем Handler Mappings.
Выбираем справа Edit Feature permissions и включаем права на Script и Execute.
SQL Server является реляционной системы управления базами данных, разработанная Microsoft. В этой статье я собираюсь проиллюстрировать очень простых шагов для установки SQL Server 2005 в операционной системе Windows 7. Давайте выполните следующие действия для установки SQL Server 2005 в Windows 7: Прежде всего, удалите компоненты Microsoft SQL Server. Теперь скачать программное обеспечение DAEMON и установить его на своем компьютере. Открыть инструмент DAEMON и нажмите на кнопку "Добавить изображение", чтобы просмотреть SQL Server, а затем открыть его. Теперь дважды щелкните на SQL изображение и запустите файл с именем "Всплеск". SQL Server 2005 предназначен для 32-разрядной операционной системы. Так что у тебя есть
SQL Server является реляционной системы управления базами данных, разработанная Microsoft. В этой статье я собираюсь проиллюстрировать очень простых шагов для установки SQL Server 2005 в Windows 7 .
Давайте выполните следующие действия для установки SQL Server 2005 в Windows 7:
- Прежде всего, удалите компоненты Microsoft SQL Server.
- Теперь скачать программное обеспечение DAEMON и установить его на своем компьютере.
- Открыть инструмент DAEMON и нажмите на кнопку "Добавить изображение", чтобы просмотреть SQL Server, а затем открыть его.
- Теперь дважды щелкните на SQL изображение и запустите файл с именем "Всплеск".
- SQL Server 2005 предназначен для 32-разрядной операционной системы. Таким образом, вы должны выбрать "x86 на базе операционной системы" в следующем окне.
- Теперь выберите Установить и нажмите Установить, чтобы начать установку.
- В следующем окне "Информация о регистрации", заполнить регистрационные данные, как ключ продукта.
- После этого шага, вы увидите "компоненты для установки" окно. Проверьте все опции и нажмите Далее.
- В следующем окне выберите "Использовать встроенную систему учетной записи" и SQL Browser.Click Далее.
- Появится окно режима проверки подлинности после этого шага. Вы должны выбрать здесь "Mixed Mode" в этом шаге, а затем введите пароль для SQL Server для защиты от несанкционированного доступа. Нажмите "Далее.
- Al наконец, нажмите кнопку Установить в "Готов к установке" окно для установки SQL Server. Через некоторое время, установка будет завершена.
Это полный шаг за шагом процедуры для установки SQL Server 2005 в Windows 7 компьютер. Тем не менее, если вы столкнулись с какой-либо проблемой для установки SQL Server на вашем компьютере, то оставьте комментарий здесь с идентификацией проблемы.
Все сделали по инструкции , но MS SQL Server все равно бунтует? Можно пойти на какой-нибудь форум и пожаловаться там.
Highload решил упростить вам задачу и просто собрал топ причин, почему не устанавливается Microsoft SQL Server, в одном материале.
На компьютере уже был MS SQL Server, и какие-то его файлы мешают новой установке
Даже если перед установкой новой версии MS SQL Server вы удалили старую, что-то могло не удалиться. Это «что-то» система продолжает держать и не дает поставить новую СУБД (систему управления базами данных).
Решение: почистить файлы вручную (вплоть до реестра) или какой-то программой; переустановить фреймворк и распространяемый Visual C++ Redistributable
Пользователя, которого вы назначили управлять сервером, не существует (или у него нет нужных прав)
В начале установки нужно задать пользователя и пароль учетной записи, которая будет управлять службой MS SQL Server. Если этого пользователя нет, он ограничен в правах доступа или система просто решила испортить вам день, с СУБД будут проблемы. Она либо не установится, либо установится криво.
Решение: можно долго и нудно разбираться с текущим пользователем, но лучше просто создать нового; или вообще использовать системную учетную запись (SYSTEM)
Имя компьютера и/или имя пользователя задано кириллицей
То есть русскими буквами. Примитивная причина, но иногда такое случается.
Решение: поменять имя компьютера на английское 🙂 И заодно проверить всех пользователей
Вы ввели неправильный пароль пользователя
Опять же — чистая невнимательность. Если на этапе установки ввести не тот пароль для пользователя, который будет управлять службой, Microsoft SQL Server не напишет вам, что он неправильный.
Решение: вручную проверить пароль пользователя
Версия SQL Server не поддерживается текущей версией Windows Server
Или наоборот. Посмотрите список требований к вашей версии SQL Server на сайте Microsoft. Если вашего Windows Server в списке нет — ничего не попишешь.
Решение: поставить другую версию SQL Server, или обновить Windows Server, или просто поставить SQL не на сервер, а на обычный Windows
Версия SQL Server не поддерживается вашей Windows
Например, SQL Server 2012 подходит для Windows от Vista до семерки, а с установкой на десятку могут быть проблемы.
Решение: как и в прошлом пункте, только с поправкой на обычный Windows; если очень нужна именно эта версия SQL, можно попробовать запустить ее в режиме совместимости с какой нибудь из других версий Windows — «методом проб и ошибок»
Вы поставили новую версию SQL Server
Это не совсем проблема, так как в этом случае все, скорее всего, установится, но не будет окошка с запуском программы . В новых версиях MS SQL сам сервер и SQL Server Management Studio (SSMS, визуальная оболочка) разъединены. Поэтому если нужна именно программа, в которой можно будет визуально работать с базами, то нужно ставить еще и SSMS.
Решение: поставить старую версию SQL Server, установить Management Studio или просто работать без графической оболочки
Вы засорили реестр
Иногда это приводит не к ошибке инсталляции, а к ее бесконечной загрузке. Если прошло несколько часов и ничего не установилось — это оно.
Решение: удалить из реестра HKLM\SOFTWARE\WOW6432Node\Microsoft\Microsoft SQL Server Management Studio ; а лучше вообще почистить реестр вручную или программой
Вы скачали кривой дистрибутив
Такое тоже может быть, особенно если скачивали не с официального сайта .
Решение: скачать нормальный дистрибутив 🙂
Мешают вирусы
В этом случае, как именно они повлияют на установку, предсказать невозможно.
Решение: удалить Microsoft SQL Server подчистую (то есть, в том числе из реестра); проверить ПК на вирусы; установить все заново
Highload нужны авторы технических текстов. Вы наш человек, если разбираетесь в разработке, знаете языки программирования и умеете просто писать о сложном!
Откликнуться на вакансию можно здесь .
В этой статье помогают устранить проблему, возникаюную при установке накопительного обновления или Пакет обновления для SQL Server экземпляра.
Оригинальная версия продукта: SQL Server
Исходный номер КБ: 2565113
Симптомы
Каталог пользовательских данных в реестре не действителен. Проверка ключа DefaultData в улье экземпляра указывает на допустимый каталог.
Код ошибки: 0x851A0043
Каталог журнала пользователей в реестре не действителен. Проверка ключа DefaultLog в улье экземпляра указывает на допустимый каталог.
Код ошибки: 0x851A0044
Причина
Проблема происходит, когда расположения по умолчанию для новых данных или файлов журналов для базы данных указывают на недействительное расположение.
Решение
Чтобы устранить проблему, используйте следующую процедуру.
Шаг 1. Установите значение каталога данных по умолчанию и значение каталога журналов по умолчанию допустимым путям папок.
Вы можете установить значение каталога данных по умолчанию и значение каталога журналов по умолчанию с помощью редактора SQL Server Management Studio или реестра.
Метод 1. Использование SQL Server Management Studio
- В Обозревателе объектов щелкните правой кнопкой мыши сервер и нажмите кнопку Свойства.
- На левой панели щелкните страницу Параметры базы данных.
- В расположениях баз данных по умолчанию просматриваем текущие расположения по умолчанию для новых файлов данных и новых файлов журналов. Чтобы изменить расположение по умолчанию, введите новое имя пути по умолчанию в поле Data или Log или нажмите кнопку просмотреть, чтобы найти и выбрать имя пути.
Метод 2. Использование редактора реестра:
В этот раздел, описание метода или задачи включены действия, содержащие указания по изменению параметров реестра. Однако неправильное изменение параметров реестра может привести к возникновению серьезных проблем. Поэтому следует в точности выполнять приведенные инструкции. Для дополнительной защиты создайте резервную копию реестра, прежде чем редактировать его. Так вы сможете восстановить реестр, если возникнет проблема. Дополнительные сведения о том, как создать и восстановить реестр, см. в этой информации, как создать и восстановить реестр в Windows.
Запуск редактора реестра (Regedt32.exe) из командной строки.
Найдите и щелкните подки реестра: HKEY_LOCAL_MACHINE\SOFTWARE\Microsoft\Microsoft SQL Server\<MSSQL.x>\MSSQLServer .
В этом подкомитете реестра <MSSQL.x> представляет соответствующее значение для вашей системы. Чтобы получить это значение, найдите и нажмите кнопку подкайка реестра: HKEY_LOCAL_MACHINE\SOFTWARE\Microsoft\Microsoft SQL Server\Instance Names\SQL\
В правой панели щелкните запись реестра DefaultData и введите допустимый путь (если он указывает на неправильное расположение).
В правой панели щелкните запись реестра DefaultLog и введите допустимый путь (если он указывал на неправильное расположение).
Лучше всего защитить ваши файлы данных и файлы журналов, чтобы обеспечить их защиту с помощью списков управления доступом (ACLs). AcLs должны быть установлены на корневом каталоге, под которым создаются файлы.
Шаг 2. Повторное обновление Пакет обновления или накопительного обновления для затронутого экземпляра.
Программа установки покажет, что экземпляр уже обновлен и не позволит выбрать только компонент Службы базы данных. Для работы с программой установки необходимо выбрать все функции для этого экземпляра.
Процессор: Intel (или совместимый) Pentium III 600 МГц или выше;
Память: 512 МБ или более (192 МБ для Express Edition);
Жесткий диск: 10 ГБ или более.
Рекомендуемые:
Процессор: Intel Pentium4 3000 МГц или выше;
Память: 1024 МБ или более;
Жесткий диск: 100 ГБ или более.
Требования к программному обеспечению
Примечание. 64-разрядные редакции SQL Server 2005 предъявляют другие требования к аппаратно-программному обеспечению. Более подробную информацию можно найти на сайте корпорации Microsoft.
Для «тихой» установки (со стандартными параметрами) бесплатной версии SQL Server Express Edition With Advanced Services запустите программу установки компании «Альта-Софт» (setup.exe или altastp.exe) с правами администратора и воспользуйтесь кнопкой «SQL» (при запуске с фирменного DVD-диска доступ в интернет не потребуется). При необходимости проделайте дополнительные действия, описанные в примечаниях про Брандмауэр (FireWall) и Не русскоязычную ОС, все остальные нижеописанные действия выполнять уже не понадобится. Для доступа к SQL Server с правами администратора используйте логин «sa» и пароль «Alta-Soft», либо вариант «Авторизация Windows», зайдя в систему под учетной записью администратора локального компьютера.
Установка MS SQL Server 2005
- Запустить программу-установщик (в бесплатной версии Express Edition обычно называется SQLEXPR_ADV_RUS.EXE) с правами администратора на данном компьютере.
- Прочитать лицензию, установить галочку и нажать кнопку «Далее»:
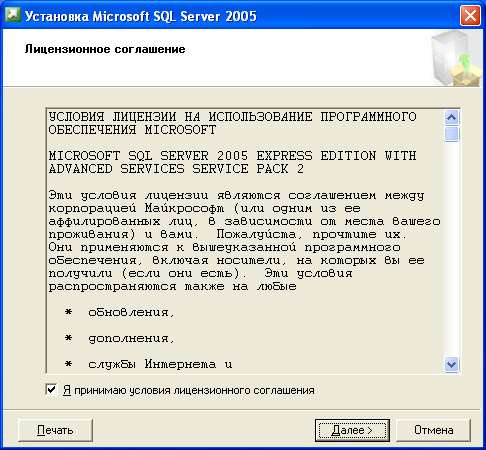


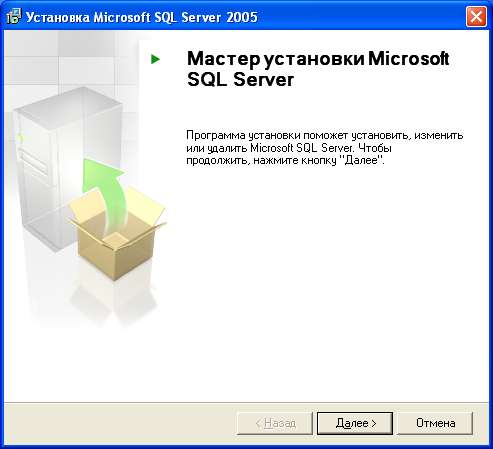

Примечание. Если кнопка «Далее» недоступна, то проверить выполнение всех аппаратно-программных требований.
- Снять галочку «Скрыть дополнительные параметры…», ввести регистрационные сведения и нажать кнопку «Далее»:
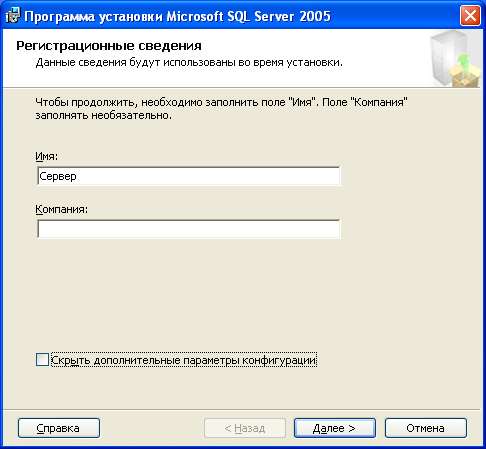
- Выбрать ВСЕ доступные компоненты для установки, и нажать кнопку «Далее»:
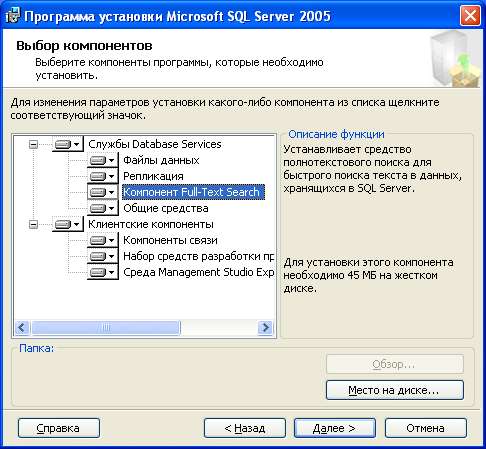
Внимание! Для нормального функционирования ПО «Альта-ГТД» требуется установить «Компонент Full-Text Search» (д.б. помечен белым прямоугольником)!
Кроме того, для управления самим SQL Server необходимо установить компонент «Среда Management Studio»!
Примечание. С помощью кнопки «Обзор» можно указать путь для размещения файлов текущего компонента (например, для хранения «Файлов данных» рекомендуется использовать отдельный от ОС физ. диск).
- Выбрать опции, как показано на рисунке, и нажать кнопку «Далее»:
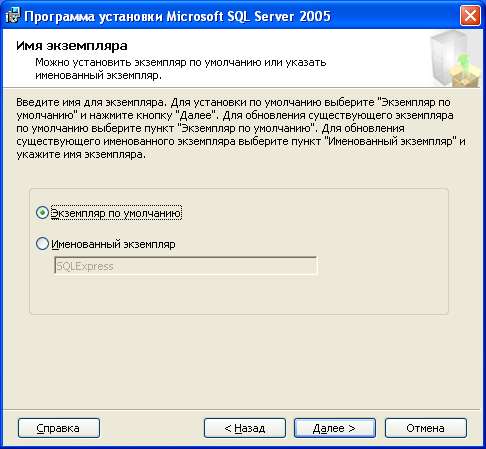
- Выбрать опции, как показано на рисунке, и нажать кнопку «Далее»:
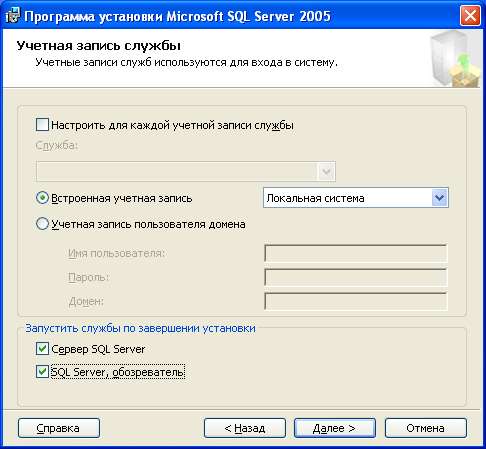
Примечание. В большинстве случаев рекомендуется использовать для запуска служб SQL Server встроенную учетную запись «Локальная система» (не путать с «Локальная служба»!). Однако, если Вы устанавливаете НЕ бесплатную версию SQL Server (Standard Edition, Enterprise Edition и т.п.) и хотите использовать «SQL Server Agent» (встроенный планировщик заданий, в бесплатную версию не входит) для выполнения регулярного резервного копирования файлов БД на другой компьютер в своей локальной сети (рекомендуется) и Ваша сеть построена с использованием домена Windows NT, то необходимо завести в Вашем домене отдельную учетную запись для SQL Server и предоставить ей права на соответствующие ресурсы (более подробную информацию можно найти в справочной системе SQL Server). При такой конфигурации, в этом окне необходимо указать имя домена, учетную запись и ее пароль.
- Выбрать смешанный режим проверки подлинности и задать пароль для системной учетной записи «sa» (эта учетная запись обладает максимальными правами доступа ко всем функциям и объектам на SQL Server). Нажать кнопку «Далее»:
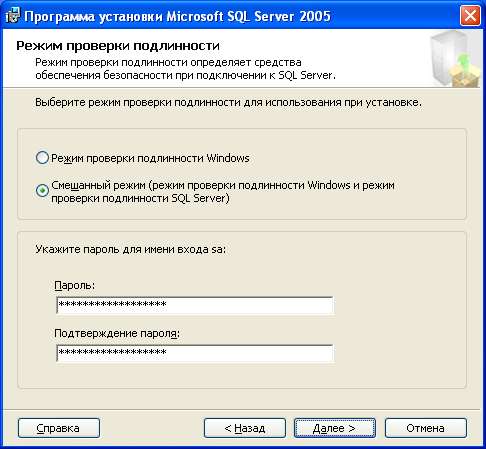
- Выбрать опции, как показано на рисунке, и нажать кнопку «Далее»:

Внимание! Данную настройку нельзя будет изменить после установки. Будьте внимательны!
- Выбрать опции, как показано на рисунке, и нажать кнопку «Далее»:

- Выбрать опции, как показано на рисунке, и нажать кнопку «Далее»:

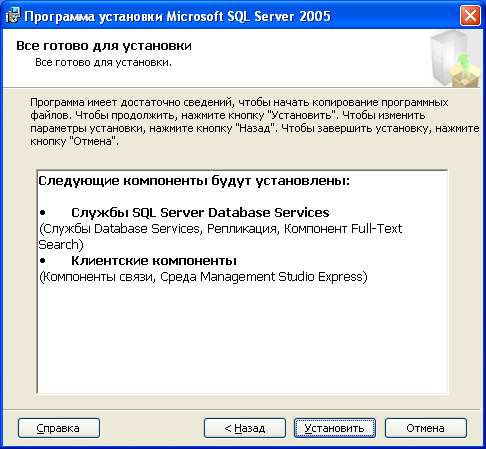
- После завершения установки нажать кнопку «Далее»:
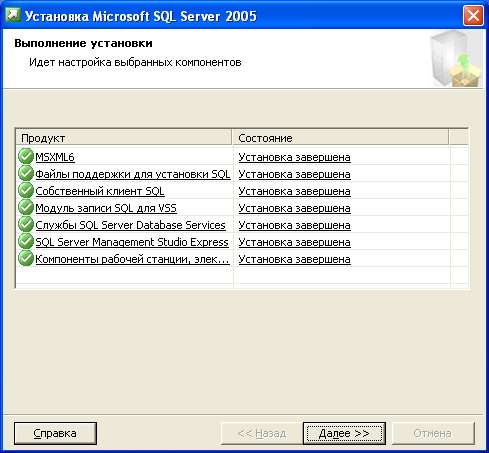
- Нажать на ссылку «Средство настройки контактной зоны»:
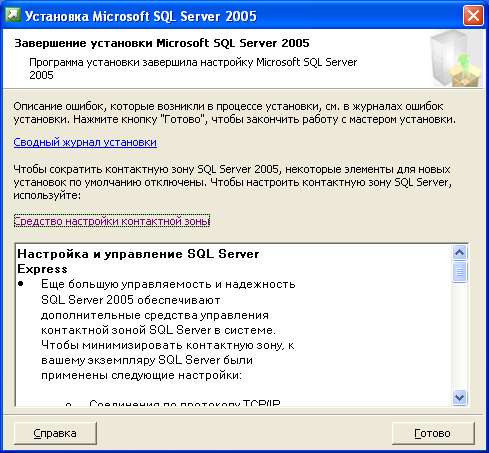
- Нажать на ссылку «Настройка контактной зоны для служб и соединений»:
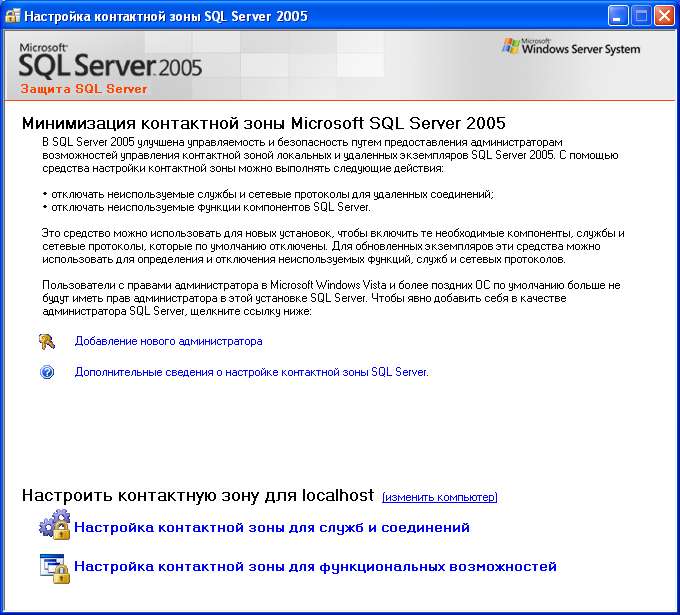
- В разделе «Удаленные соединения» установить переключатель «Локальные и удаленные соединения» и «Использовать только TCP/IP»:
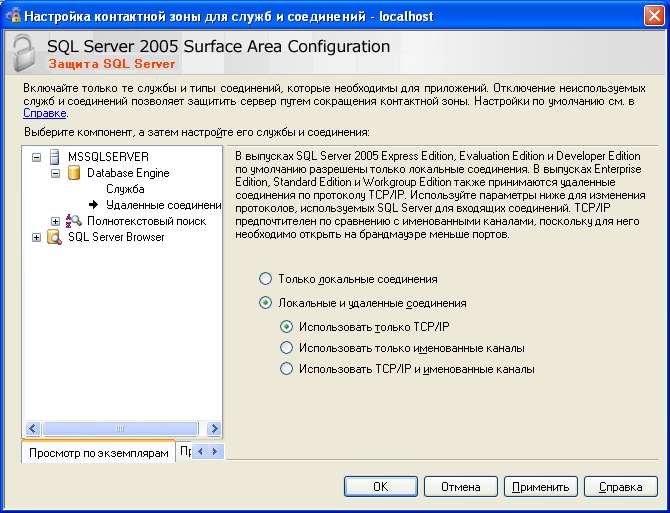
Примечания:
- Если НЕ предполагается подключаться к данному SQL-серверу с других компьютеров, то шаги 17 – 19 можно пропустить.
- Если же подключаться предполагается и при этом на компьютере установлен какой-либо FireWall, то в нем необходимо разрешить входящие соединения по протоколу TCP/IP на порт 1433 (для подключения к SQL Server с других компьютеров), а также по протоколу UDP на порт 1434 (для того чтобы другие компьютеры могли обнаруживать данный экземпляр SQL Server). В стандартном «Брандмауэре Windows» (Панель управления→Брандмауэр Windows) для этого необходимо на закладке «Исключения» дважды «Добавить порт»:
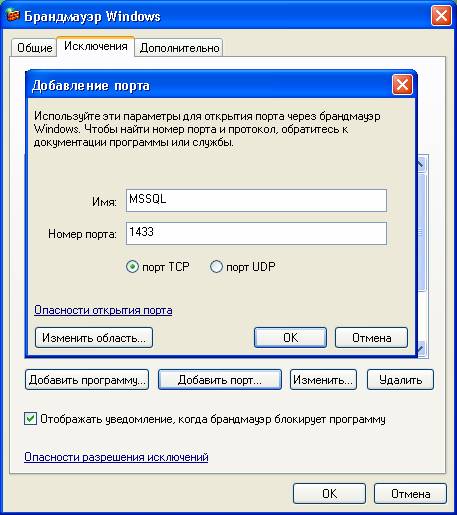
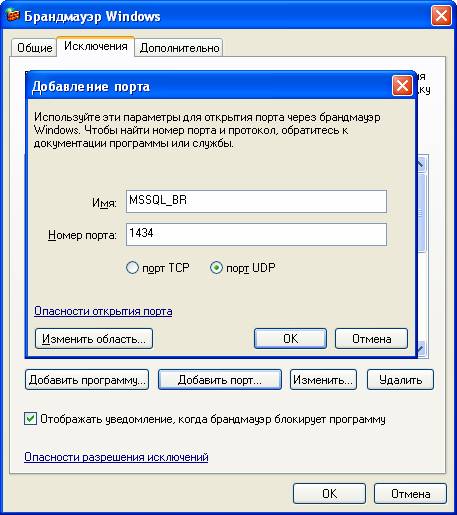
Примечание. В Windows 7 вместо этого надо создать два правила – см. статью
- Нажать кнопку «Готово» в окне шага 17.
- После завершения установки рекомендуется перезагрузить компьютер или, как минимум, перезапустить службу SQL Server (Пуск→Все программы→Microsoft SQL Server 2005→Средства настройки→Диспетчер конфигурации SQL Server):
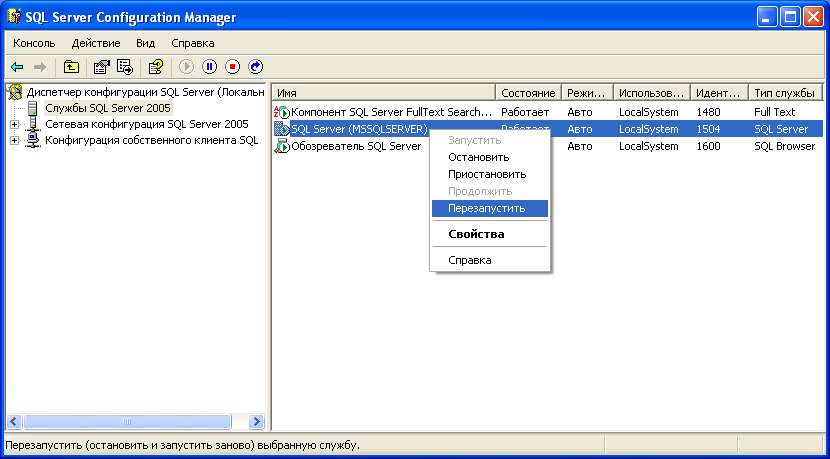
ВНИМАНИЕ! При установке SQL Server на НЕ русскоязычную ОС Windows необходимо в «Control Panel»→«Regional and Language Options» на закладке «Advanced» поставить язык «Russian» в параметре «Language for non-Unicode programs», затем перезагрузить компьютер:
Читайте также:

