Сравнить файлы в двух папках mac
Обновлено: 04.07.2024
- Загрузите DriverFix (проверенный файл для загрузки).
- Нажмите «Начать сканирование», чтобы найти все проблемные драйверы.
- Нажмите «Обновить драйверы», чтобы получить новые версии и избежать сбоев в работе системы.
- DriverFix в этом месяце скачали 503 476 читателей.
Представьте себе следующую ситуацию: у вас есть собственный сайт, и вы хотите внести некоторые изменения, чтобы улучшить его внешний вид. Но при этом вы по ошибке и неосознанно удаляете некоторые строки кода.
Затем при следующем входе в систему вы понимаете, что интерфейс сломался, и вы только подозреваете, что чего-то не хватает. Вы можете восстановить сайт, только повторно введя недостающие строки. Если бы вы только знали, что это такое!
К счастью, у вас есть резервная копия вашего сайта, хранящаяся в облаке (и, возможно, также один внешний жесткий диск ). Что вам нужно сделать сейчас, так это убедиться, что вы вернули точную информацию на сайт.
Поскольку простое копирование / вставка не обязательно дает результат, вам лучше использовать приложение, которое поможет вам определить, чего не хватает.
Итак, в этой статье мы рассмотрим несколько бесплатных инструментов, которые помогут вам сравнить содержимое и скопировать отсутствующие файлы из одного места в другое.
Как сравнить две папки?
1: Windiff.exe
- Загрузите и откройте Windiff.exe.
- На вкладке Файл > Сравнить каталоги.
- Введите по очереди адрес расположения для каждой папки.
- Щелкните ОК.

Приложение сообщит вам, если оно обнаружило отличия и где. Чтобы просмотреть различия, нажмите кнопку «Развернуть» в правом верхнем углу и дважды щелкните красный результат в окне.
Чтобы актуализировать различия, снова нажмите «Файл»> «Копировать файлы»> выберите, откуда вы хотите скопировать (слева или справа) + «Разные файлы» > «ОК».
2 WinMerge ![Как сравнивать папки и копировать недостающие файлы]()
-
и откройте WinMerge.
- На вкладке ” Файл” > щелкните ” Открыть”.
- Найдите папки, которые хотите сравнить.
- Щелкните ” Сравнить”.
Отсутствующие файлы будут выделены другим цветом.
Чтобы иметь одинаковую информацию в обеих папках, перейдите на вкладку «Объединить »> «Копировать все влево» или «Копировать все вправо», в зависимости от того, какая информация является полной.
3 FreeFileSync ![Как сравнивать папки и копировать недостающие файлы]()
-
и откройте FreeFileSync.
- Выберите папки, которые вы хотите сравнить, просматривая их местоположения или используя опцию перетаскивания.
- Щелкните ” Сравнить”.
FreeFile Sync – отличный инструмент для использования, если вы хотите сравнить локальную папку с Google Диском или локальную папку с папкой вашего FTP-сервера, рекурсивно используя FTP или SFTP-соединение.
Затем, чтобы скопировать из одного источника в другой, нажмите «Синхронизировать» и выберите один из вариантов.
Возможно, лучшими из них являются двусторонняя синхронизация, которая идентифицирует и применяет изменения с обеих сторон, или Mirror, что означает, что две папки станут зеркальной копией друг друга.
4 ExamDiff
-
и откройте ExamDiff.
- В таблице ” Файлы” > выберите ” Сравнить”.
- Выберите папки, указав путь к файлу, перетащив его или просмотрев.
- Щелкните ” Сравнить”.
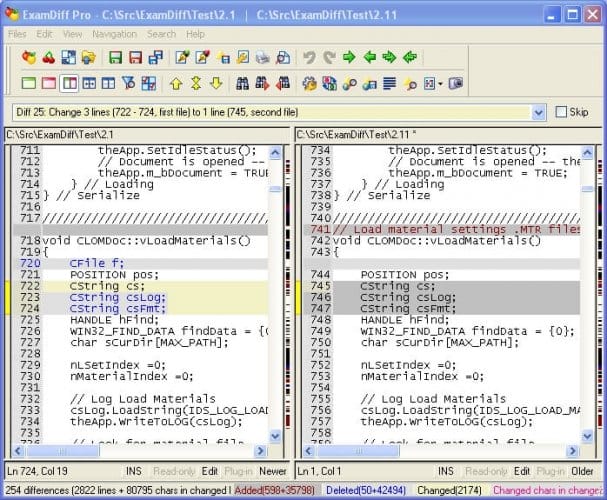
Как и в предыдущих решениях, различия имеют другой цвет.
Затем, чтобы синхронизировать содержимое, выберите «Правка»> «Заменить блок во втором файле из первого» или «Редактировать»> «Заменить блок во втором файле из второго».
ExamDiff также имеет платную версию Pro, которая добавляет возможность сравнивать каталоги и двоичные файлы, сравнивать локальную папку с папкой на FTP-сервере с помощью встроенных плагинов или синхронизировать файлы и папки между вашим ПК и внешние носители.
5 Используйте Total Commander
-
и откройте Total Commander.
- На вкладке ” Команды” > щелкните ” Синхронизировать каталоги…”
- Установите флажки для параметров Подкаталоги и по содержимому.
- В разделе «Показать »> отключите «Равно» и включите остальные три кнопки.
- Включите опции Singles и Duplicates.
- Щелкните ” Сравнить”.

Чтобы синхронизировать две папки, в окне сравнения выберите файлы, которые вы хотите скопировать, затем установите флажок между столбцами и нажмите «Синхронизировать».
Как упоминалось ранее, это лишь некоторые из доступных бесплатных инструментов, а не исчерпывающий список. Кроме того, есть больше вариантов, включая инструменты, которые предлагают бесплатные пробные версии, а затем и платные планы.
Если у вас есть рекомендация по использованию аналогичного инструмента, напишите нам в разделе комментариев ниже.
На хабре уже было много статей о распределенных системах управления версиями (DVCS), их сравнений, а также сравнений GUI-клиентов для них. Также были обсуждения плагинов к IDE для работы с git и mercurial. Но практически не было информации об инструментах визуального сравнения и разрешения конфликтов слияния.

Недавно я «перескочил» с mercurial (который до сих пор считаю более удобным и логичным) на git, потому что, подавляющее большинство проектов, которые мне интересны, используют git и хостятся на github. В связи с этим, встал вопрос о пересмотре арсенала инструментов, в частности вопрос выбора инструмента визуального сравнения и слияния (diff and merge). Дабы восполнить недостаток информации на хабре, я решил написать этот мини-обзор. Как говориться — по горячим следам.
KDiff3
- бесплатен;
- поддерживает трехстороннее слияние;
- умеет сравнивать директории;
- с различными кодировками работает нормально;
- без дополнений не подсвечивает синтаксис.
DiffMerge
- бесплатен;
- поддерживает трехстороннее слияние;
- умеет сравнивать директории.
- бывают проблемы при работе с кириллицей. Думаю, со временем, исправят.
- DiffMerge по умолчанию, не поддерживает подсветку синтаксиса языков программирования.
WinMerge
- Open Source;
- никаких проблем с кодировками;
- подсветка синтаксиса без лишних телодвижений;
- сравнение директорий.
- инструмент слияния является двусторонним, что может создавать неудобства в некоторых случаях;
- Windows only.
- GPL v2;
- двустороннее и трехстороннее слияние файлов;
- сравнение директорий;
- подсветка синтаксиса (при установленном GtkSourceView).
- для установки под Windows требуется установить Python, GTK+, Glib, GtkSourceView, что не каждому понравиться.
Diffuse
- GPL;
- поддержка 2-way, 3-way и n-way (произвольное количество файлов) слияния;
- подсветка синтаксиса;
- отлично работает с UTF-8;
- неограниченная глубина отмен (Undo);
- удобная навигация по коду.
- разве что, невозможность сравнивать директории.
TKDiff
- GPLv2;
- можно добавлять закладки для различий;
- с кодировками работает нормально;
- интерфейс менее удобен и выглядит очень бедно (см. скриншот), чем у других продуктов.
- нет подсветки синтаксиса;
- не умеет сравнивать директории.
SmartSynchronize
- трехстороннее слияние;
- нет проблем с кодировками;
- помимо файлов, может сравнивать директории.
- для коммерческого использования требуется лицензия;
- подсветка синтаксиса для языков программирования по умолчанию не предусмотрена. Не исключено, что можно как-то сделать.
BeyondCompare
- трехстороннее слияние;
- может сравнивать файлы, директории, удаленные директории, архивы, а также MP3-файлы, изображения и др. Но последние пункты — это в принципе не нужный функционал.
- ShareWare;
- нет версии под Mac.
Araxis Merge
- трехстороннее слияние;
- нет проблем с кодировками;
- подсвечивает синтаксис;
- помимо файлов, может сравнивать директории и синхронизировать их;
- хорошо работает на сравнении больших файлов (гигабайты) и больших директорий;
- генерация отчётов по результатам сравнения. (если это можно назвать плюсом).
- ShareWare;
- нет версии под Linux.
Git и DiffMerge
1) Добавим в директорию c:/Git/libexec/git-core/mergetools/
файл diffmerge следующего содержания:
2) Теперь добавим в файл c:/Users/swipe/.gitconfig
следующие строки:
3) Создадим конфликт и вызовем DiffMerge для его разрешения




Git и WinMerge
1) Добавим в директорию c:/Git/libexec/git-core/mergetools/
файл winmerge следующего содержания:
Когда Git не может автоматически объединить изменения, происходит конфликт слияния и в конфликтующий файл добавляются маркеры слияния (<<<<<<<, =======, и >>>>>>>). Они необходимы для разрешения конфликта с помощью сторонних инструментов.
Рассмотрим файл readme.txt который образуется в результате выполнения слияния веток master и new в приведенном выше примере:
Мы можем открыть файл конфликтов с помощью программы WinMerge для разрешения конфликта.

После этого откроется средство двухстороннего слияния:

Исходя из описанной логики перепишем команду слияния merge_cmd следующим образом:
По сути, оба приведенных варианта эквивалентны.
2) Отредактируем .gitconfig
последняя строчка отменяет сохранение backup-файлов в директории репозитория.
3) Создадим конфликт при слиянии двух веток (см. пример с использованием DiffMerge).
Программа для сравнения файлов и папок, в том числе заархивированных или расположенных на удаленном сервере. С помощью Beyond Compare 3 также можно сравнивать ключи Реестра, изображения, MP3-теги, синхронизировать каталоги, редактировать исходный код и выполнять множество других задач.
Интерфейс Beyond Compare удобен за счет многовкладочного интерфейса: это позволяет работать с несколькими сессиями параллельно и в одном окне. Помимо того, можно создавать рабочие пространства (workspaces) — коллекции открытых сессий.
Важные отличия этого продукта от большинства аналогов — наглядность сравнения и удобство редактирования во всех доступных режимах. Скажем, сравнение двоичных файлов предусматривает также правку посредством HEX-редактора. При работе с изображениями различия отображаются как пиксели, не говоря уже о полноценном редактировании файлов. MP3-файлы можно сравнивать по метаданным. Поддержка дополнительных форматов обеспечивается плагинами.
В режиме сравнения файлов используется традиционный двухпанельный интерфейс. Цвет шрифта позволяет отметить важные различия (красная маркировка) и менее существенные (синяя), фоновый цвет также несет функциональное значение. Для правки текста предусмотрен полноценный редактор исходного кода с поддержкой соответствующих форматов (см. Tools → File Formats).
При сравнении каталогов используется тот же двухпанельный вид отображения. Для показа различий применяются маркировки и значки, значение которых легко обнаружить в документации. Можно сравнивать директории как побайтово (медленный метод), так и по указанным свойствам, таким как дата или размер (быстрый метод).
Отображение данных регулируется посредством файлового фильтра (вывод указанных типов файлов) или фильтра отображения (показ изменений). Все необходимые инструменты вынесены на панель инструментов справа от вкладок. В меню Actions находятся команды, связанные с синхронизацией и сравнением. Управление отображением доступно в меню View.
В сравнении каталогов могут быть задействованы различные источники — не только локальные, но также и удаленные каталоги, архивы (поддерживаются форматы RAR, ZIP, 7z и мн. др.), снимки файловой структуры (snapshots). Благодаря предосмотру, можно заранее ознакомиться с результатом синхронизации.
Рутинные задачи автоматизируются с помощью скриптов. В Beyond Compare есть поддержка командной строки и регулярных выражений. Отчет доступен для печати или вывода в форматах HTML и TXT.
Резюме. Beyond Compare представляет собой многофункциональное решение для синхронизации, слияния, редактирования различных типов данных. Наравне с функциональностью, очень удобен многовкладочный интерфейс с поддержкой сессий и рабочих пространств. В результате, программа хороша при работе как с малыми, так и с достаточно сложными проектами.
[+] Удобный интерфейс
[+] Работа с архивами и удаленными каталогами
[+] Возможности автоматизации
[+] Доступные фильтры и режимы отображения
Compare++
Compare++ представляет собой программу для сравнения директорий и текстовых файлов в ОС Windows. Позиционируется, прежде всего, как инструмент для программистов и веб-разработчиков: благодаря распознаванию функций, классов, документ с исходным кодом легко структурируется, удобен в навигации, редактировании.
Оболочка Compare++ весьма проста и ничем не перегружена. Сохранение сессий не предусмотрено, вместо этого можно воспользоваться историей. Вкладочный интерфейс позволяет работать с несколькими проектами одновременно.
Среди основных возможностей — сравнение файлов, каталогов и трехстороннее слияние. При сравнении данных можно быстро переключиться в один из двух режимов, ориентированных на работу с текстом или кодом. Во втором случае, на панели Function View выводится список классов, к каждому из которых легко перейти в документе и произвести с ним нужные действия (например, слияние) парой кликов мыши. Вообще говоря, Function View — не такая и редкость для редакторов исходного кода, но для программ данной категории это единичный случай.
Сравнение директорий осуществляется без предосмотра. Синхронизация содержимого архивов и с удаленным сервером не предусмотрена, зато можно сохранять снимки файловой структуры и применять фильтры для файлов и каталогов. На панели инструментов также можно обнаружить дополнительные режимы отображения. Сравнение осуществляется по свойствам файла — дате модификации и размеру, возможно рекурсивное и сравнение по содержимому (соответствующие опции доступны в секции Folder Compare настроек). Колонки сортируются, но не поддаются настройке.
Возможна работа через интерфейс командной строки. Соответственно, Compare++ интегрируется с продуктами SVN, Git, Perforce, Microsoft TFS, SourceSafe и прочими системами в качестве внешнего инструментария для сравнения.
Резюме. Compare++ можно рассматривать как хорошо настраиваемый редактор исходного кода, с функциями сравнения и синхронизации. Равно как и наоборот — как программу для синхронизации с редакторскими функциями. В связке с интеграционными возможностями, программа будет полезна как дополнение к IDE-среде.
[−] Нет полноценной поддержки сессий
[−] Отсутствие расширений
[+] Удобная работа с исходным кодом
[+] Трехстороннее слияние
[+] Создание diff-патчей и отчетов
Araxis Merge
Araxis Merge — программа для визуального сравнения, слияния и синхронизации папок. Встроенный редактор распознает различные форматы документов: исходный код, веб-страницы, XML, PDF, Microsoft Office, изображения и т. п. Также в Merge предусмотрена интеграция с популярными системами управления версиями и другими средами разработки.
В Merge задействован вкладочный интерфейс, поддерживается сохранение сеансов и рабочих пространств со всеми настройками в отдельный файл. Лента Ribbon разделена на секции, благодаря этому расположение команд легко запоминается, инструменты для работы с текстом всегда под рукой. Все действия, связанные с редактированием и навигацией по тексту, доступны на ленте. Панель инструментов тщательно настраивается только в Mac OS, возможны и другие различия между версиями Merge, в зависимости от платформы. Расположение панелей легко изменить на вертикальное или горизонтальное расположение, можно добавить дополнительные информационные колонки. Таким образом, программа удобна, ее интерфейс продуман до мелочей.
Merge поддерживает 4 режима сравнения. Дополнительные режимы (сравнение изображений и двоичных данных) не столь интересны ввиду отсутствия инструментов редактирования. Поэтому далее речь будет идти о сравнении файлов и директорий.
Текстовый редактор поддерживает подсветку синтаксиса, нумерацию строк. При сравнении, кроме изменений, отмеченных соответствующим цветом, удобно отслеживать связи между строками посредством соединительных линий (Linking lines). Наведя курсор на соответствующий блок, можно применить для него операцию слияния с соседним файлом (функция Point-and-click merging). Здесь улавливается аналогия с упомянутой в первой части обзора программой SmartSynchronize. В документ можно добавлять закладки и комментарии. Экспорт отчетов, с занесением всех отличий, осуществляется в форматах DIFF, HTML, HTML-слайдшоу и XML.
Второй основной режим работы Araxis Merge — сравнение и синхронизация каталогов. Сильная сторона этого инструмента — поддержка различных источников: виртуальная файловая система, сетевые диски, проекты и другие источники. При сравнении, доступны две панели с отображением структуры каталогов, также несложно активировать режим трехстороннего слияния.
Конфигурация фильтров для директорий и файлов доступна в разделе Filters настроек. Они делятся на визуальные (вывод только нужных данных) и фильтры выбора (выбор файлов по заданным критериям).
В перечне доступных операций — объединение папок, побайтовое сравнение и сравнение по размеру и дате. При автосинхронизации файлы с конфликтами не обрабатываются и откладываются для принятия пользователем решения.
Потенциальные возможности Araxis Merge значительно возрастают, если брать в расчет интеграцию с Mercurial, Git, Subversion, Perforce и другими средами. Расширяемость обеспечивается встроенными в программу плагинами.
Резюме. Araxis Merge — программа с хорошо продуманным интерфейсом, оптимальным набором инструментов для сравнения, синхронизации и слияния данных. Из пожеланий — не хватает дополнительных режимов сравнения данных, в сочетании с удобным редактированием, как в случае с Beyond Compare.
[+] Интеграция со средами разработки
[+] Удобное визуальное сравнение
[+] Переключение режимов отображения
[+] Статистика и отчетность
UltraCompare Professional
UltraCompare позволяет сравнивать текстовые файлы, документы Word, двоичные файлы, каталоги и архивы, локальные, удаленные директории и съемные носители. Поддерживаются автоматическая синхронизация, трехстороннее слияние, поиск дубликатов и прочие вспомогательные операции.
Интерфейс UltraCompare предусматривает как сессии, так и рабочие пространства. Он удобен, не в последнюю очередь, за счет быстрого доступа к файловым операциям: например, можно выбрать для сравнения нужные файлы прямо из боковой панели. Здесь же, в левой панели, можно создать фильтр. Дополнительные опции можно найти в разделе Ignore Options настроек.
На выбор предоставлены следующие режимы работы с данными: сравнение текста и папок (плюс трехстороннее слияние для обоих видов), двоичных файлов, синхронизация папок. Смена режима осуществляется через меню Mode. Выбрав его, можно указать источники для левой и правой панелей, перетянув их в окно и нажав кнопку Go.
При сравнении текста, строки с различиями маркируются фоновым цветом и помечаются символами рядом с нумерацией. Соединительные линии позволяют отследить связь между двумя документами и помогают при слиянии, соответствующие команды доступны в разделе меню Merge. Для редактирования исходного кода рекомендуется прибегнуть к инструментарию программы UltraEdit. Возникает вопрос: насколько целесообразно оплачивать одну из дополнительных возможностей, если стоимость этого редактора выше, чем UltraCompare.
Для рекурсивного и не рекурсивного сравнения доступны локальные, удаленные и съемные источники, также поддерживаются ZIP-, RAR-, JAR- архивы. Результаты сравнения отображаются по обе панели (источник — получатель). Сравнение осуществляется по размеру и возрасту или содержимому файлов.
Пользователь имеет возможность создавать правила синхронизации (rules): замена файлов, удаление устаревших элементов, копирование и прочие. Возможна синхронизация по расписанию. Поддерживается командная строка, в наличии интеграция с приложениями для контроля версий: AnkhSVN Perforce, QVCS, Subversion, TortoiseCVS, TortoiseSVN и другими.
Резюме. Инструментарий UltraCompare включает в себя наиболее востребованные режимы сравнения, слияния и синхронизации, позволяя задействовать различные источники данных. Широкие интеграционные возможности посредством командного интерфейса. Вроде бы, все в угоду разработчику, но редактор без подсветки синтаксиса — это явный недостаток.
[+] Сравнение архивов и удаленных каталогов
[+] Интеграция с приложениями для контроля версий
[+] Трехстороннее сравнение
[−] Ограничения встроенного редактора
ExamDiff Pro
Программа ExamDiff предназначена для визуального сравнения текстовых, двоичных файлов и директорий. В длинном списке основных функций можно обнаружить поддержку плагинов. Благодаря им, возможна работа с такими форматами, как XML, HTML, PDF, MS Excel, Word, PowerPoint и другими.
Очевидно, что для редактирования кода ExamDiff открывает широкие возможности, как по функциональности, так и по удобству. Меню View позволяет настроить отображение панелей на усмотрение пользователя, панель инструментов полностью настраиваема.
Редактор поддерживает подсветку синтаксиса, нумерацию, в документе можно создавать закладки. Предусмотрены различные способы навигации по документу: собственно, навигационная панель, выпадающий список, синхронная прокрутка. Многие действия выполняются без лишних, как часто случается, манипуляций: например, для перехода к настройкам цветовой схемы достаточно кликнуть по маркировкам в статусной строке, для добавления исключения — поставить флажок Skip возле выпадающего списка, а через контекстное меню открывается доступ к командам плагинов.
Среди дополнительных возможностей для синхронизации директорий — поддержка удаленных источников, архивов. В ExamDiff можно создавать снимки для последующего сравнения, применять фильтры для различных групп файлов (в настройках имеется ряд предустановок), применять фильтры по временной отметке и размеру.
Помимо редакций Pro Standard и Pro Master, существует бесплатная версия ExamDiff. В ней нет трехстороннего слияния, сравнения директорий и двоичных файлов.
Резюме. ExamDiff Pro содержит необходимые инструменты для редактирования. Редактор адаптирован для работы с большими документами, исходным кодом, позволяя быстро ориентироваться по документу и переходить в нужный участок файла.
[+] Гибкая настройка
[+] Расширенные функции редактирования
[+] Поддержка расширений
[+] Удобная навигация по документам
Хочется закрыть глаза. Это нормально. Цветной калейдоскоп, блестки, искрящийся звездный вихрь — красиво, но я знаю, что стоит за этой красотой. Глубина. Ее называют «дип», но мне кажется, что по-русски слово звучит правильнее.
Сергей Лукьяненко, «Лабиринт отражений»
Калейдоскоп — всеми известная с самого раннего детства оптическая игрушка, выполненная, как правило, в виде трубки. Смотря в калейдоскоп и при этом поворачивая его, можно наблюдать за сменой красивых симметричных узоров — или, проще говоря, — изображений. Но игрушки были оставлены в детстве, и вот уже взрослые разработчики компании SOFA (известной своими приложениями Versions и Checkout, взявшими награды Apple Design Award) написали вполне серьёзный продукт для сравнения файлов всё с тем же названием — Kaleidoscope.
Kaleidoscope — приложение для нахождения различий между двумя изображениями или текстовыми документами. И в отличие от остальных 17 (по данным Википедии) приложений для сравнения файлов, что существуют для Mac OS X, Kaleidoscope в выгодную сторону отличается невероятно притягательным дизайном, удобством использования и расширенной функциональностью. Всё-таки сравнение изображений не входит в число стандартных функций другого подобного софта.
Не знаю, как у вас, а у меня сплошь и рядом лежат несколько ревизий одного и того же файла. Это то куча html-файлов, накопившаяся при экспериментировании в вёрстке, то целый ряд «фотошопных» *.psd-изображений с едва отличающимися слоями. При таком странном хобби, как веб-дизайн и вёрстка, этот рабочий бардак в порядке вещей, но с ним нужно как-то уживаться. Тут-то и помогает Kaleidoscope — он умеет находить различия в многих типах файлов, включая графические psd, jpg и png. Что и говорить про всякие там текстовые txt, doc, php, rb и прочие файлы — они тоже поддерживаются на ура!
Ладно, давайте уже запустим Kaleidoscope и посмотрим, что же он из себя представляет.
При первом запуске будет предложено установить ksdiff — консольную утилиту для открытия файлов для сравнения в Kaleidoscope из командной строки — на радость трудящимся в консоли программистам. Кроме того сразу же можно будет интегрировать Kaleidoscope с Subversion-клиентами Versions и Cornerstone, а также бандлом TextMate. Помимо этого Kaleidoscope можно интегрировать с Subversion, Mercurial, Bazaar и Git для использования в командной строке вместо стандартной утилиты diff.
Сравнение текстовых файлов
Для сравнения двух файлов их нужно переместить в главное окно Kaleidoscope прямо из Finder, либо набрать в командной строке ksdiff путь_к_файлу_1 путь_к_файлу_2. После этой несложной операции в главном окне Kaleidoscope появляется две панели с содержимым файлов. Kaleidoscope анализирует файлы и подсвечивает отличающиеся фрагменты. Добавленные фрагменты выделяются зелёным, удалённые красным, изменённые фрагменты подсвечиваются фиолетовым цветом, а внесённые изменения внутри этих секций — тёмно-фиолетовым.
В самом верху окна Kaleidoscope располагается кнопка, с помощью которой можно поменять местами панели с текстом файлов, а также отображается путь к сравниваемым файлам. В правом нижнем углу окна находятся кнопки для быстрого перехода к предыдущим и последующим отличающемся фрагментам, а в левом нижнем углу — кнопки для переключения между тремя различными режимами просмотра: Blocks, Fluid и Unified (блочный, текучий и объединённый).
Подробнее о режимах
Режим Blocks
Режим Blocks пытается выровнять фрагменты двух текстовых файлов, чтобы они находились бок о бок. Для этого корректируется расстояние между текстовыми фрагментами, при необходимости добавляя пустое пространство. Данный режим упрощает визуальное сравнение файлов, но порой значительно увеличивает высоту документа.
Режим Fluid
Этот режим оставляет файлы в исходном виде, визуально отмечая изменившиеся фрагменты файлов — с помощью разноцветных линий. Режим Fluid выглядит более компактным, нежели режим Blocks, но при этом вносит некоторую путаницу и несколько усложняет сравнение файлов.
Режим Unified
Режим Unified, как несложно понять из его названия, соединяет два текстовых файла в один единственный документ. Одинаковые фрагменты объединяются, а изменённые — располагаются один под другим, при этом узнать, какой фрагмент какому документу принадлежит, можно в левом дополнительном информационном столбце.
Сравнение графических файлов
Начало точно такое же — перетаскиваете два изображения в Kaleidoscope и приступаете к сравнению с помощью различных режимов просмотра. Есть ли различные удобства? Да, есть. Например, изображения можно увеличивать и передвигать, растягивать до масштаба 1:1 или просто на всё окно.
Выбор режимов
Для сравнения графических файлов есть четыре режима: Two-Up, One-Up, Split и Difference. Первый из них, Two-Up, одновременно показывает два изображения в двух блоках — горизонтальных или вертикальных, как того захочет пользователь. В режиме One-Up показывается одно изображение, но можно быстро переключиться на другое или же устроить слайд-шоу из этих двух изображений с заданным временным интервалом. Режим Split накладывает одно изображение на другое, при этом пользователь может строить прямую линию, которой одно изображение будет отделяться от другого — как это выглядит, можно увидеть на скриншоте снизу.
В последнем режиме Difference показывается одно изображение, на котором отмечаются различающиеся участки. В этом режиме можно мгновенно переключаться между двумя изображениями и настраивать прозрачность слоя с подсвеченными различающимися участками. Скриншот ниже даст понять суть этого режима.
Про интеграцию Kaleidoscope с различными программами и различными системами управления версиями файлов я уже вскользь упомянул — там нет ничего сложного и сверхъестественного. Это и отличает программу от остальных в классе: никаких сложностей и излишеств — лишь удобный интерфейс и простая, понятная первоначальная настройка.
Благодаря такой простоте и отличному дизайну, Kaleidoscope входит в ряд тех программ, которые доступны лишь на Mac OS X, и благодаря которым хочется работать именно в Mac OS X. Неудивительно, если ещё раз вспомнить о том, что компания-разработчик SOFA за свои программы Versions и Checkout удостаивалась премии Apple Design Award в 2009 и 2008 годах.
С другой стороны, если вам, например, вовсе не нужно сравнивать графические файлы и тем более наплевать на красоту приложения, то проще и логичнее будет выбрать тот же diff, diff3 или DiffMerge. Они бесплатны, а вот за Kaleidoscope придётся отдать 29 евро. Прежде чем отдавать за программу деньги, её можно бесплатно скачать и пользоваться ей в течение месяца.
Читайте также:



