Средства устранения неполадок с файлами и папками windows
Обновлено: 08.07.2024
Ошибка 0x8007112a (Несоответствие между тегом, указанным в запросе, и тегом, присутствующим в точке повторной обработки) возникает, когда люди пытаются переместить или удалить папку в Windows 7, Windows 8.1 и Windows 10.
В большинстве случаев оказалось, что эта проблема была вызвана проблемой разрешения папки. В этом случае вы сможете решить проблему, запустив средство устранения неполадок с файлами и папками или средство устранения неполадок с общими папками (если применимо).
Тем не менее, проблема также может быть вызвана рядом поврежденных системных файлов. Если этот сценарий применим, вы должны начать с развертывания сканирований DISM и SFC и посмотреть, удастся ли им автоматически устранить проблему. В более серьезных случаях вам может потребоваться выполнить полную процедуру сброса компонентов Windows (чистая установка или восстановление установки).
Способ 1. Запуск средства устранения неполадок с файлами и папками
Если вы столкнулись с этой проблемой, связанной с общей папкой или подпапкой OneDrive (или аналогичной облачной службой), вы, вероятно, сталкиваетесь с проблемой разрешений, которая не позволяет перемещать контент вокруг вашего ПК.
Если этот сценарий звучит так, как будто он применим, вам следует попытаться запустить средство устранения неполадок с файлами и папками и средство устранения неполадок с общими папками (если вы работаете в Windows 10).
Если вы хотите попробовать этот метод, следуйте инструкциям ниже:

-
Откройте страницу загрузки средства устранения неполадок с файлами и папками Windows и нажмите кнопку загрузки, чтобы загрузить утилиту.Загрузка средства устранения неполадок с файлами и папками
Примечание. Эта утилита совместима с Windows 10, Windows 7 и Windows 8.1.
Примечание. Пользователи, которые исправили 0x8007112a с помощью этого средства устранения неполадок, установили флажки, связанные с проблемами с удалением файлов и папок и переименованием или перемещением файлов и папок.
Если вы следовали приведенным выше инструкциям и все еще видите ошибку 0x8007112a, или этот конкретный сценарий неприменим, перейдите к следующему потенциальному исправлению ниже.
Метод 2: Выполнение сканирования DISM и SFC
Если ни один из описанных выше способов устранения неполадок не позволил вам устранить проблему, возможно, проблема с папкой, с которой вы в данный момент сталкиваетесь, связана с каким-либо повреждением системных файлов.

Запуск SFC
Примечание. После запуска этой операции не рекомендуется закрывать ее преждевременно или перезагружать / выключать компьютер, пока он еще выполняется. Это может сделать вашу систему подверженной дополнительным логическим ошибкам.
После завершения этой операции перезагрузите компьютер обычным способом и дождитесь завершения следующего запуска. После того, как ваш компьютер загрузится, запустите сканирование DISM и дождитесь завершения операции.
Но перед этим имейте в виду, что DISM сильно зависит от подкомпонента Windows Update, поэтому требуется стабильное подключение к Интернету, чтобы позволить DISM заменять поврежденные экземпляры здоровыми файлами.

Запустить команду DISM
После завершения второго сканирования перезагрузите компьютер и посмотрите, исправлена ли ошибка.
Если вы все еще видите ошибку 0x8007112a при попытке удалить или переместить папку в проводнике, перейдите к следующему потенциальному исправлению ниже.
Способ 3: использование восстановления системы
Если вы заметили, что проблема начала появляться только после определенной установки / обновления приложения или после установки обновлением Windows новой сборки ОС, возможно, вы столкнулись с конфликтом программного обеспечения или неправильно установленным драйвером.
В ситуациях, подобных этой, когда виновник неясен, лучшим способом действий является использование утилиты «Восстановление системы» для восстановления состояния компьютера до того момента, когда оно функционировало должным образом.
Примечание. Помните, что восстановление системы по умолчанию настроено на создание новых снимков восстановления при важных системных событиях. Это включает в себя обновления приложений, установку обновлений Windows, сканирование AV и т. Д.
Если вы планируете использовать восстановление системы, чтобы вернуть состояние компьютера назад, когда ошибка 0x8007112a не возникала, используйте это пошаговое руководство по использованию восстановления системы.
Если вы уже устали от восстановления системы безрезультатно, перейдите к последнему возможному исправлению ниже.
Метод 4: Сброс каждого компонента ОС
Если ни одно из указанных выше исправлений не сработало, возможно, вы имеете дело с каким-либо типом повреждения системных файлов, который просто не может быть решен обычным способом.

Ошибка при копировании файла или папки
Не удалось скопировать файл: в чём главные причины?
А причин тому в Windows обычно немного. Вообще большинство таких ошибок (да это и ошибкой-то назвать нельзя) связано с безопасностью пользовательских файлов и настроек. И, если подобные ошибки (особенно связанные с перемещением недавно полученных всё равно откуда файлов) появляются, мешая эти файлы свободно перемещать, это значит, что Windows просто пытается себя (и вас до кучи) защитить от возможных последствий работы файлов. То есть нам придётся копать в сторону настроек безопасности. К примеру, такими правами обладает Диспетчер вложений Windows, отключив который вы решите половину подобных проблем.
Решение «Отказано в доступе» для Windows 7 / 8 / 10
- Откройте «Мой компьютер» (он же проводник), нажмите правой кнопкой мышки на папке, доступ к которой Вы хотите восстановить и выберите пункт «Свойства»;
- Перейдите на вкладку «Безопасность», где кликните в кнопку «Изменить» (при необходимости укажите пароль для доступа):


Готово, пользуйтесь папочкой, что называется, на здоровье!
Если же у Вас старая система, то..
Не удалось скопировать файл: первое.
Сразу проверим настройки безопасности самого файла в его собственных Свойствах. Правой мышкой по иконке, вкладка Общие, кнопка Разблокировать:

Кнопка активна и подразумевает возможность применить эту настройку. Щёлкаем, Применяем и работаем.
Как убрать “Вы действительно хотите запустить этот файл”?
Причина ошибки «Устройство недостижимо»
По умолчанию новые iPhone и iPad снимают фото и видео в форматах HEIC и HEVC соответственно, при этом если подключить телефон к компьютеру с Windows 10 или 8.1, то при настройках iPhone по умолчанию во время копирования этих фото и видео они автоматически конвертируются самим телефоном в поддерживаемые компьютером форматы — JPG и MP4 H.264.
Процесс конвертации файлов телефоном во время копирования в некоторых случаях может «не успевать» за самой скоростью копирования, в результате Windows сообщает нам о том, что произошла ошибка при копировании файла или папки и что устройство недостижимо.
Не удалось скопировать файл: второе.
Не исключено, что придётся приподнять права в системе. Отправляемся в консоль Локальной политики из строки поиска Windows:

Последовательно слева откроем Локальные политики->Параметры безопасности и в правой части консоли отыщем настройку

Двойным щелчком мыши выведем настройку в значение Отключено. Перезагружаем компьютер. Пробуем.
Запуск средства устранения неполадок
Если столкнулись с ошибкой при перемещении общей папки или подкаталога OneDrive (или аналогичного облачного хранилища), скорее всего, имеете дело с проблемой разрешений. В этом случае попробуйте запустить средство устранения неисправностей с файлами и папками, либо с общими папками, если используете Windows 10.
Этот инструмент содержит набор предустановленных способов восстановления, которые могут способствовать исправлению кода ошибки 0x8007112a. Чтобы им воспользоваться, следуйте инструкции.
Сделайте запрос в интернете «средство устранения неполадок файлов и папок» и перейдите на страницу, указанную на рисунке. Инструмент совместим с версиями Windows 7, 8.1 и 10.


После загрузки файла winfilewolder.DiagCab, дважды щелкните по нему. При отображении первого экрана, кликните на ссылку и установите флажок, связанный с автоматическим применением исправлений. Затем перейдите к сканированию нажатием на «Далее».
После завершения начального сканирования установите флажки, связанные с типом неисправностей, которые пытаемся устранить.
Дождитесь завершения операции, затем посмотрите, удалось ли средству найти и устранить какие-либо неполадки. Если это так, перезагрузите компьютер и попробуйте переместить или удалить паку.
Если проблема остается и она связана с общей папкой в Windows 10, выполните следующие шаги.
Откройте вкладку устранения неполадок командой ms-settings:troubleshoot из окна Win + R.

В правой части экрана найдите запись Общие папки и кликните на нее, затем запустите сканирование.

Дождитесь завершения начального сканирования, затем вставьте сетевой путь к каталогу, при перемещении (удалении) которого столкнулись с ошибкой 0x8007112a. Щелкните на кнопку «Далее», чтобы инструмент смог определить причину.
После завершения поиска несоответствий, следуйте инструкциям на экране, чтобы применить рекомендуемое исправление. Перезагрузите компьютер и проверьте, решена ли проблема.











General discussion
При включении = Устранение неполадок=, будь то подключение к интернету или совместимость пограмм, появляется окно = При устранении неполадок произошла следующая ошибка: Произошла непредвиденная ошибка. Работа мастера диагностики приостановлена.=
В =подробнее= указан — ИД пакета:, Путь:- С:Windowsdiagnosticssystem -, код ошибки: 0х80131700, Источник: Модуль, Пользователь: Андрей-ПКАндрей, Контекст: С повышенными правами.
ОС: Windows 7 домашняя расширенная 32-разрядная (6.1, сборка 7600)
Проблемы с жестким диском.
3.1 Проверьте интерфейсные кабеля (шлейфы).
Попробуйте подключить кабель SATA к другому разъему на материнской плате, а лучше замените SATA-кабель на заведомо исправный (новый). В большинстве случаев, дешевые SATA-кабеля, первое время гибкие и эластичные. Со временем, от перепада температур и пыли, кабель теряет эти свойства, становится хрупким, ломким, и приходит в негодность. Еще одна проблема дешевых SATA-кабелей, это расширение стенок Г-образного разъема.
3.2 Проверьте файловую систему жесткого диска.
Проверьте ваш жесткий диск на наличие ошибок. Для этого откройте командную строку и введите следующую команду:
chkdsk c: /r
Это можно сделать в консоли восстановления. Как попасть в консоль, подробно описано в этой статье.
3.3 Проверьте поверхность жесткого диска на наличие сбойных секторов.
Проверьте поверхность жесткого диска на наличие битых (bad) секторов. Проверить можно при помощи LiveCD такими программами как Viktoria и MHDD. Прочитайте руководства для этих программ.
Вероятнее всего, что один из способов окажется для Вас полезным, или хотя бы поможет выявить причину ошибки 0x80070057 при установке ОС Windows.
Если вы знаете еще какие нибудь способы борьбы с ошибкой 0x80070057 или ее более точное описание, мы будем признательны если вы нам об этом расскажете.
Учитывая причины ошибки, есть два варианта её исправления:
- Отключить конвертацию фото и видео наiPhone при копировании на компьютер или ноутбук сWindows.
- Замедлить скорость копирования.
Первое можно сделать следующим образом:
- Отключите ваш телефон от компьютера.
- Зайдите в «Настройки» — «Фото».
- Внизу страницы настроек приложения «Фото» в разделе «Перенос на Mac или ПК» установите «Переносить оригиналы» вместо «Автоматически».

Обратите внимание, что при этом фото и видео на компьютер начнут копироваться в форматах HEIC и HEVC, которые могут не поддерживаться вашим проигрывателем или программой для просмотра фото. Решения два — включить фото в JPG на iPhone, чтобы съемка сразу велась в этом формате, либо использовать специальные кодеки HEIF/HEIC для Windows.
Также возможно использование сторонних программ для открытия таких файлов: Лучшие программы для просмотра фото (XnView имеет бесплатный плагин для HEIC), Медиа плеер VLC (умеет проигрывать видео HEVC H.265).
Второй метод, а именно «замедление скорости копирования» предполагает подключение вашего iPhone к компьютеру к разъему USB 2.0 вместо 3.0. Как правило, в этом случае ошибка копирования «Устройство недостижимо» не возникает, так как телефон успевает выполнять конвертацию файлов в нужный формат.
Чем отличается копирование от перемещения

Операция копирования отличается от перемещения тем, что при копировании объект остается на старом месте, а при перемещении – нет. При копировании — получается два одинаковых файла в разных папках, а при перемещении — файл переносится в новое место, а в старом — удаляется.
Все современные файловые системы позволяют свободно перемещать файлы между папками. Можно сохранить файл на рабочем столе, а потом переложить его, например, в папку «Документы» или перенести на флешку.
При записи на диск
Если ошибка воспроизводится во время записи на лазерный диск, обратите внимание на следующие моменты:
- Работает ли дисковод корректно при работе с другими файлами? Поскольку головка лазера дисковода имеет ограниченный ресурс работы, ошибка может проявляться из-за её износа.
- Не устанавливали ли вы специфическое программное обеспечение на компьютер перед тем, как заметили, что файлы не записываются должным образом? Некоторое программное обеспечение может влиять на запись.
- Появляется ли ошибка при записи всех файлов или лишь некоторых конкретных?
Можно использовать три метода решения ошибки при записи файлов на лазерный диск.
Метод 1. Удаление стороннего софта для прожига дисков
Если вы установили какую-то программу для записи на диск, например, Nero, Ashampoo, BurnAware, удалите её с вашей системы. Желательно воспользоваться для этого специальным софтом, который также вычистит остатки из реестра операционной системы.

Метод 2. Изменение файлов в реестре Windows
- Запустите утилиту редактирования реестра, зажав Win + R и напечатав в открывшемся окошке regedit.
- Отыщите раздел HKEY_LOCAL_MACHINE\SYSTEM\CurrentControlSet\Control\Class\.
- Кликните правой кнопкой мыши по последнему пункту в этой ветке, выберите «Экспортировать», в проводнике выберите рабочий стол, назовите файл backup.reg и сохраните его. Это требуется для того, чтобы легко восстановить реестр в случае неудачных действий.
- В правой стороне окна убедитесь в наличии Upperfilters и Lowerfilters. Если они присутствуют, сотрите их, кликнув правой кнопкой мыши и выбрав требуемую кнопку меню.
- Перезагрузите компьютер.

Метод 3. Переустановка дисковода в системе
- Перейдите в Диспетчер устройств, нажав Пуск — Панель управления — Диспетчер устройств, либо же, при использовании Windows 10, кликните правой кнопкой мыши по меню Пуск и выберите пункт в меню.
- Разверните пункт Дисковые устройства, выберите ваш DVD-дисковод, нажмите правую кнопку мыши и о.
- Перезагрузите компьютер.
Обычно этих действий хватает для избавления от ошибки 0x800703EE. Если же ничего не помогло, скорее всего, дело в физической поломке привода.
Вы можете запустить встроенный Средство устранения неполадок в Windows 10/8/7 из командной строки. Средство диагностики поддержки Microsoft или MSDT.exe может использоваться для вызова и запуска любого пакета устранения неполадок Windows или средства устранения неполадок из командной строки.
Как запустить средство устранения неполадок в Windows 10

В этом посте мы увидим, как запустить Оборудование, Аудио или Звук, Питание, Сеть, Центр обновления Windows, Обслуживание системы, Приложение и несколько других средств устранения неполадок в Windows из командной строки с помощью MSDT.exe, через Настройки или с помощью FixWin.
Запустите встроенное средство устранения неполадок Windows из командной строки.
Чтобы запустить любое средство устранения неполадок, откройте командную строку с повышенными привилегиями и выполните следующие команды:
Чтобы вызвать встроенные средства устранения неполадок, используйте эту команду:
msdt.exe /id <diagnostic_id>
Чтобы запустить настраиваемое средство устранения неполадок, хранящееся локально, используйте эту командную строку:
msdt.exe /path <path_to_troubleshooter>
Чтобы запустить средство устранения неполадок в формате файла .diagcab, используйте следующее:
msdt.exe /cab <path_to_diagcab>
Например, если вы хотите вызвать встроенное средство устранения неполадок питания для устранения проблем, связанных с питанием или аккумулятором, выполните эту команду:
Как только вы нажмете Enter, вы увидите всплывающее окно средства устранения неполадок с питанием. Точно так же, если вы знаете идентификатор диагностического пакета любого средства устранения неполадок, вы сможете вызвать его с помощью командной строки.
Вот список некоторых идентификаторов пакета устранения неполадок, полученных из TechNet, для вашей справки
| Идентификатор пакета устранения неполадок | Описание | Зависимость от приложения или функции |
|---|---|---|
| Аэродиагностика | Устраняет проблемы с отображением эффектов Aero, таких как прозрачность. | Установлена тема Aero Display |
| СетьДиагностикаDA | Устраняет проблемы с подключением к сети на рабочем месте через Интернет с помощью прямого доступа. | Установлен прямой доступ |
| УстройствоДиагностика | Устраняет проблемы с использованием оборудования и устройств доступа, подключенных к компьютеру. | |
| ГлавнаяГруппаДиагностика | Устраняет проблемы с просмотром компьютеров или общих файлов в домашней группе. | Домашняя группа установлена |
| NetworkDiagnosticsInbound | Устраняет проблемы с разрешением другим компьютерам связываться с целевым компьютером через брандмауэр Windows. | |
| СетьДиагностикаВеб | Устраняет проблемы с подключением к Интернету или определенному веб-сайту. | |
| IEDiagnostic | Помогает пользователю предотвратить проблемы с надстройками и оптимизировать временные файлы и соединения. | Установлен Internet Explorer |
| IESecurityDiagnostic | Помогает пользователю предотвратить вредоносное ПО, всплывающие окна и онлайн-атаки. | Установлен Internet Explorer |
| NetworkDiagnosticsNetworkAdapter | Устраняет проблемы с Ethernet, беспроводными или другими сетевыми адаптерами. | |
| ПроизводительностьДиагностика | Помогает пользователю настроить параметры для повышения скорости и производительности операционной системы. | |
| АудиоВоспроизведениеДиагностика | Устраняет проблемы с воспроизведением звуков и других аудиофайлов. | Установлено устройство вывода звука |
| PowerDiagnostic | Помогает пользователю настроить параметры питания, чтобы продлить срок службы батареи и снизить энергопотребление. | |
| ПринтерДиагностика | Устраняет проблемы с печатью. | |
| PCWDiagnostic | Помогает пользователю настроить старые программы так, чтобы они могли работать в текущей версии Windows. | |
| АудиоЗаписьДиагностика | Устраняет проблемы с записью звука с микрофона или другого источника входного сигнала. | Установлено устройство аудиовхода |
| SearchDiagnostic | Устраняет проблемы с поиском и индексированием с помощью Windows Search. | Поиск включен |
| NetworkDiagnosticsFileShare | Устраняет проблемы с доступом к общим файлам и папкам на других компьютерах по сети. | |
| Техническое обслуживание | Помогает пользователю очистить неиспользуемые файлы и ярлыки, а также выполнить другие задачи обслуживания. | |
| WindowsMediaPlayerDVDDiagnostic | Устраняет проблемы с воспроизведением DVD с помощью проигрывателя Windows Media. | Установлен проигрыватель Windows Media |
| WindowsMediaPlayerLibraryDiagnostic | Устраняет проблемы с добавлением файлов мультимедиа в библиотеку проигрывателя Windows Media. | Установлен проигрыватель Windows Media |
| WindowsMediaPlayerConfigurationDiagnostic | Помогает пользователю сбросить настройки проигрывателя Windows Media до конфигурации по умолчанию. | Установлен проигрыватель Windows Media |
| WindowsUpdateDiagnostic | Устраняет проблемы, которые не позволяют Центру обновления Windows выполнять задачи обновления. |
Прямые команды для открытия средств устранения неполадок Windows 10
Вот список команд, которые вы можете использовать в поле «Выполнить» или в командной строке, чтобы открыть средства устранения неполадок Windows непосредственно в Windows 10/8/7.
Чтобы открыть Устранение неполадок Windows на панели управления:
Чтобы открыть средство устранения неполадок Aero:
Чтобы открыть средство устранения неполадок при воспроизведении звука:
Чтобы открыть средство устранения неполадок с записью звука на панели управления:
Чтобы открыть средство устранения неполадок оборудования и устройств на панели управления:
Чтобы открыть средство устранения неполадок общих папок:
Чтобы открыть средство устранения неполадок домашней группы:
Чтобы открыть средство устранения неполадок сетевого адаптера:
Чтобы открыть средство устранения неполадок входящих подключений:
Чтобы открыть средство устранения неполадок производительности Internet Explorer:
Чтобы открыть средство устранения неполадок безопасности Internet Explorer:
Чтобы открыть средство устранения неполадок обслуживания системы:
Чтобы открыть средство устранения неполадок совместимости программ:
Чтобы открыть средство устранения неполадок производительности:
Чтобы открыть средство устранения неполадок питания:
Чтобы открыть средство устранения неполадок принтера:
Чтобы открыть средство устранения неполадок с настройками проигрывателя Windows Media:
Чтобы открыть средство устранения неполадок библиотеки проигрывателя Windows Media:
Чтобы открыть средство устранения неполадок DVD-проигрывателя Windows Media:
Запустите средства устранения неполадок через настройки
Запустите средства устранения неполадок с помощью FixWin

Хотя большинство из нас получают доступ к этим средствам устранения неполадок через настройки или поиск на панели задач, есть простой способ! Воспользуйтесь нашим FixWin 10 открыть их одним щелчком мыши!
Раньше можно было получить доступ к средствам устранения неполадок через Панель управления> Устранение неполадок апплета или загрузить их с веб-сайта Microsoft. Однако теперь Microsoft предоставляет точно такие же функциональные возможности в приложении Windows 10 Settings.
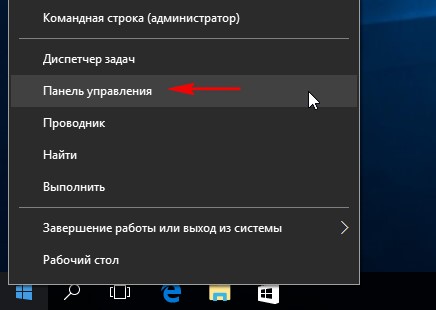
В начальном окне средства «Устранение неполадок компьютера» все инструменты разделены по нескольким категориям:
Программы — используется для исправления неполадок совместимости Windows 10 с приложе ниями, предназначенными для более ранних версий Windows.
Оборудование и звук — выполняет поиск и устранение проблем воспроизведения звука на компьютере.
Сеть и Интернет — устраняет различные сетевые неполадки.
Система и безопасность — выполняет поиск и устранение разных системных неполадок: связанных с работой Центра обновления Windows 10, электропитанием, безопасностью и т.д.
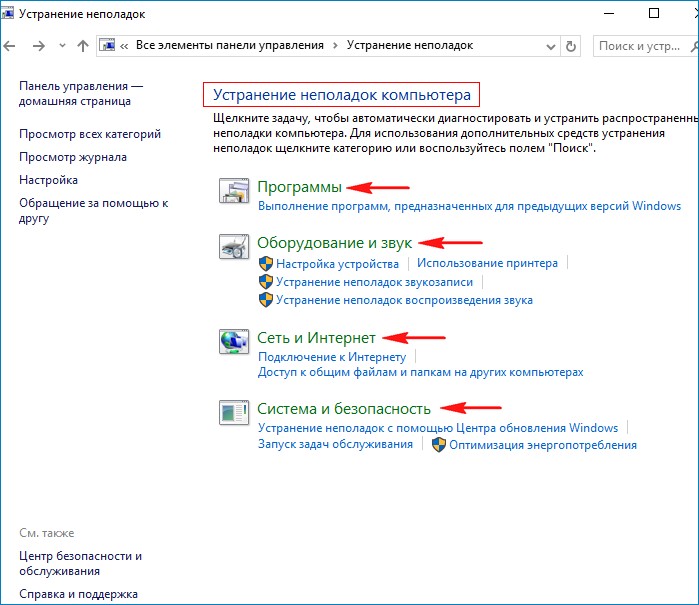
Откроем также «Просмотр всех категорий»
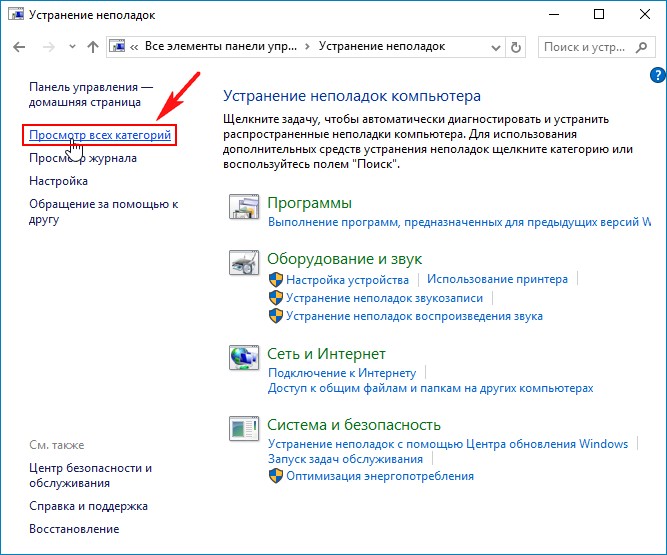
В данном окне представлены все инструменты сразу.
Если нажать левой кнопкой мыши на любом инструменте, то выйдет окно с описанием возможностей данного инструмента.
DVD-диск в проигрывателе Windows Media. Производит поиск и устранение проблем, связанных с воспроизведением DVD-дисков в проигрывателе Windows Media.
Безопасность Internet Explorer. Диагностирует настройки браузера Internet Explorer, которые могут нарушить безопасность системы при Интернет-серфинге.
Воспроизведение видео. Производит поиск и устранение проблем воспроизведения видео в проигрывателе Windows Media.
Воспроизведение звука. Производит поиск и устранение проблем, связанных с воспроизведением звука .
Домашняя группа. Устраняет проблемы доступа к об щим файлам домашней группы.
Запись звука. Устраняет проблемы записи звука в Windows.
Клавиатура. Решение проблем, связанных с работой клавиатуры.
Оборудование и устройства. Поиск и устранение проблем с оборудованием и устройствами вашего компьютера.
Обслуживание системы. Выполнение повседневного обслуживания системы, если пользователь сам забывает делать это.
Общие папки. Устранение проблем с доступом к общим файлам и папкам на других компьютерах.
Питание. Устранение проблем, связанных с электропитанием компьютера.
Подключения к интернету. Устранение проблем с подключением к интернету.
Поиск и индексирование. Поиск и устранение проблем службы Windows Search.
Приложения из магазина Windows. Устранение неполадок, мешающих правильной работе приложений из Магазина Windows.
Принтер. Решение проблем, связанных с работой принтера.
Производительность Internet Explorer. Устранение проблем, влияющих на производительность браузера Internet Explorer.
Сетевой адаптер. Устранение сетевых неполадок.
Синий экран. Устранение ошибок, вызывающих остановку и внезапный перезапуск системы.
Устранение проблем с совместимостью. Поиск и устранение проблем совместимости Windows 10 со старыми программами.
Центр обновления Windows. Устранение проблем, мешающих обновлению Windows.
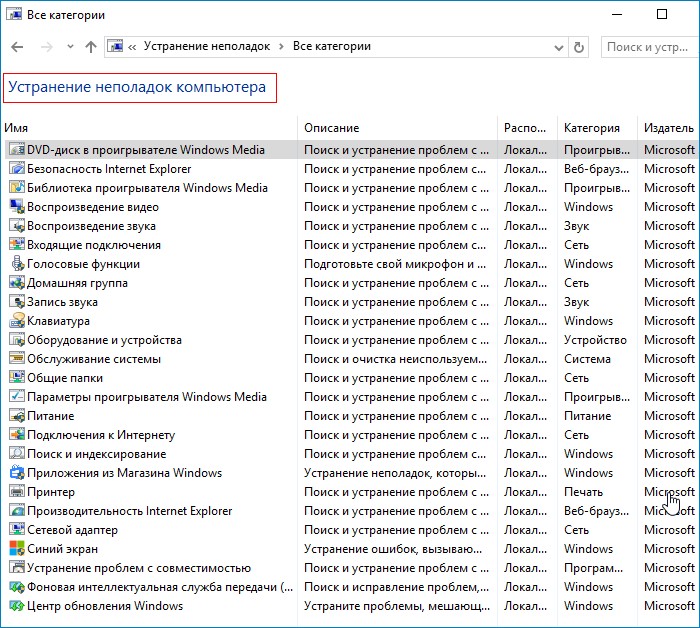
Для примера, давайте устраним неполадку, связанную с воспроизведением звука на нашем компьютере.
Звук на нашем компьютере временами пропадает или бывает очень тихим.
Щёлкаем левой мышью на инструменте «Воспроизведение звука»
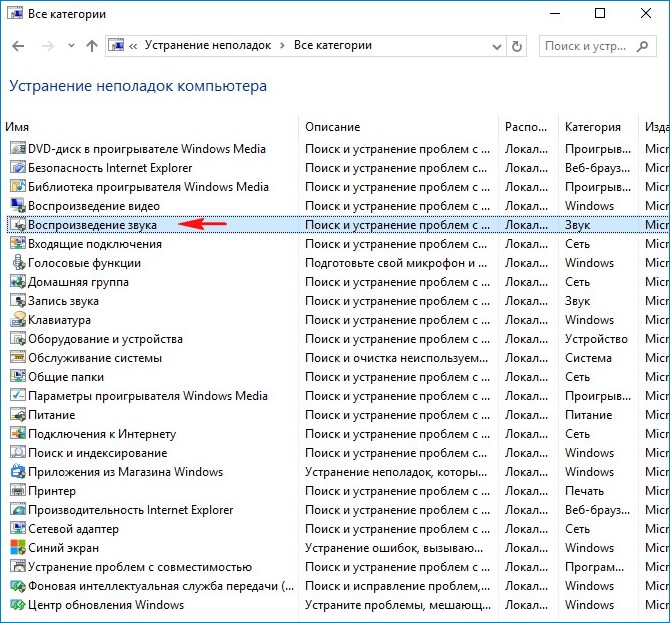
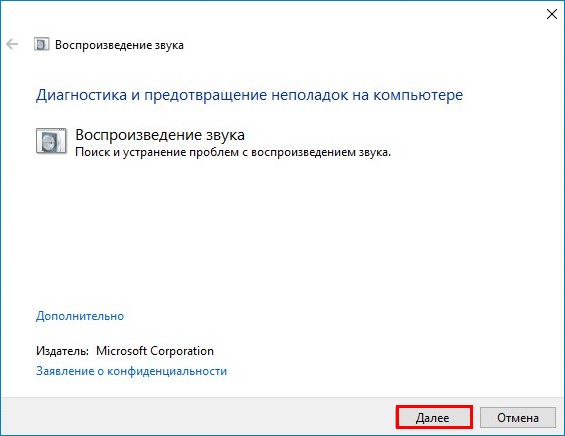
Начинается процесс обнаружения проблем, связанных с воспроизведением звука на нашем компьютере.
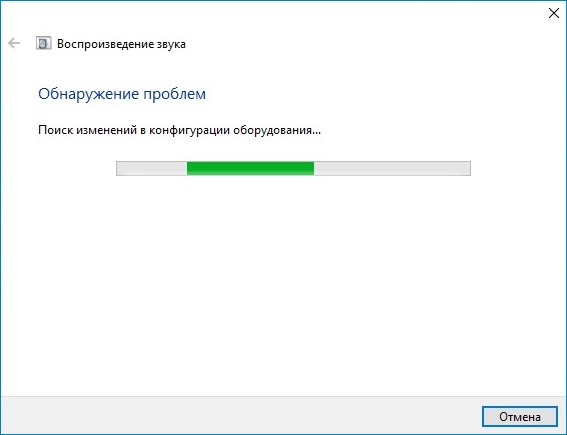
Проблема найдена и происходит её устранение.
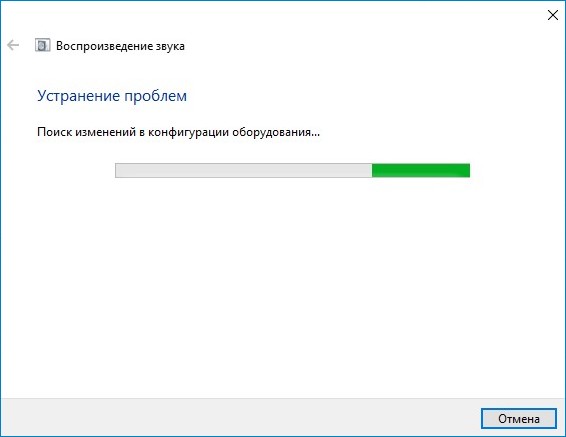
У меня была проблема с динамиками, а не с наушниками и я отмечаю пункт «Динамики»
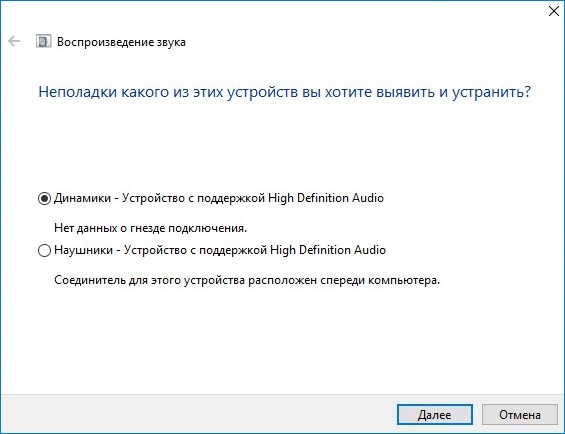
Процесс обнаружения дополнительных проблем.
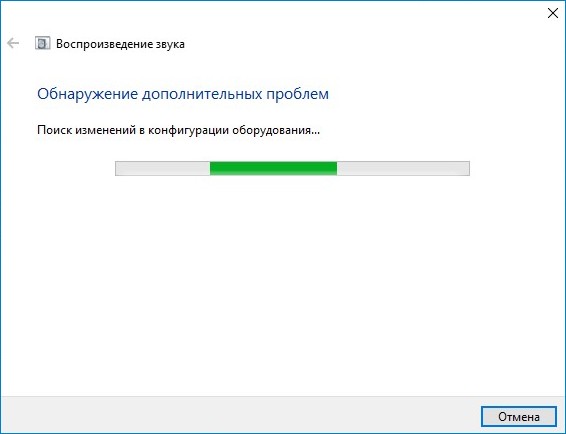
Неполадка исправлена, звук на компьютере появился!
Закрываем модуль исправления неполадок.
При устранении некоторых неполадок нас могут попросить перезагрузить компьютер.
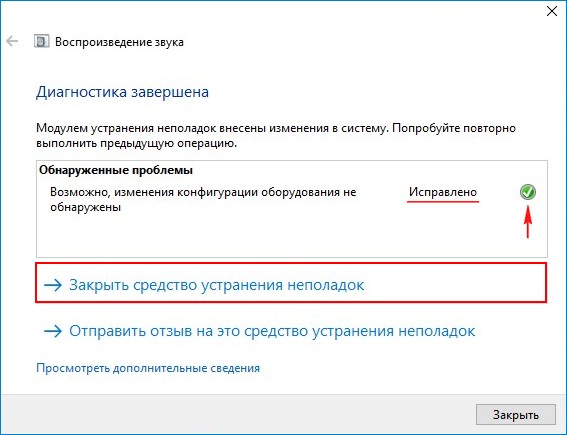
Читайте также:

