Средство 3d просмотра windows 10 minecraft
Обновлено: 05.07.2024
Привет! Сегодня я покажу вам новое приложение 3D просмотр на Windows 10 . С помощью данного приложения вы сможете просматривать любые изображения, модули, проекты, фигуры и т.д. в 3D формате. Очень простое приложение. Открыть вы его можете через меню Пуск, внизу экрана слева.

После запуска, у вас откроется окно приложения с приветствием: Рассматривайте все малейшие детали трёхмерных моделей (например, Mars Rover Curiosity) с помощью мыши, сенсорной панели, пера или клавиатуры. Нажмите на кнопку OK .

Далее, у вас откроется главная страница приложения. Здесь у вас будет отображаться по умолчанию космический вездеход. С помощью мыши вы можете просматривать модель со всех сторон. Наведите курсор мыши на изображение, нажмите левую кнопку мыши и не отпуская её водите мышь в разные стороны.
Внизу вы можете воспользоваться инструментами:

Далее, вверху справа вы можете открыть меню, где вам будут доступны следующие функции:

Далее, вверху слева нажмите на вкладку Открыть .

Вы можете загрузить свои модели для просмотра. Можно выбрать трёхмерные модели, которые имеются по умолчанию. Выберите любую модель и нажмите на кнопку Открыть .
Далее, открывшуюся модель вы можете просматривать со всех сторон.

Как удалить приложение 3D-просмотр.
Обратите внимание! Чтобы удалить данное приложение, вам нужно сначала удалить приложение Paint 3D , так как оно является его частью.
Технологические компании склонны делать ставки на новейшие технологии. Речь идет о виртуальной реальности, дополненной реальности или 3D-лечении. Microsoft один из них, что прояснило, например, с приходом Краска 3D в Windows 10 в то время.
И дело в том, что эти важные фирмы, как в случае с вышеупомянутой Microsoft, должны быть внимательны ко всему, что нужно пользователю. Отсюда важное обязательство, которое он сделал несколько лет назад перед миром трехмерного дизайна. Все это было призвано стать важной частью дизайн сектор в ПК, но похоже, что он не имел ожидаемого успеха. Если принять во внимание важность всего, что связано с изображением, вместе с нынешней мощностью оборудования, все предвещало для всего этого многообещающее будущее.

Но со временем, мало-помалу, фирма Redmond, среди прочего, осознала, что трехмерный мир не имеет ожидаемого значения для обычного пользователя. Это правда, что некоторые из них начали делать свои первые проекты в операционной системе Redmond, а другие стали профессионалами. Но это частные случаи, поэтому стратегия в этом отношении начала меняться.
Изменения в Windows 10 с 3D-дизайном
Вот почему постепенно мы замечаем различные изменения в том, что касается приложений, интегрированных в Windows, связанных с вышеупомянутым 3D сектор . Как вы понимаете, они в основном сосредоточены на папке 3D Objects, Viewer и Paint 3D. Из-за того, что за эти годы у большинства пользователей был небольшой интерес, со временем пользователи Редмонда изъяли эти элементы из обращения. Первое, что мы увидели, это то, что компания решила скрыть папку 3D Objects, которая по умолчанию уже находилась на основном диске и к которой мы получали доступ из проводника.
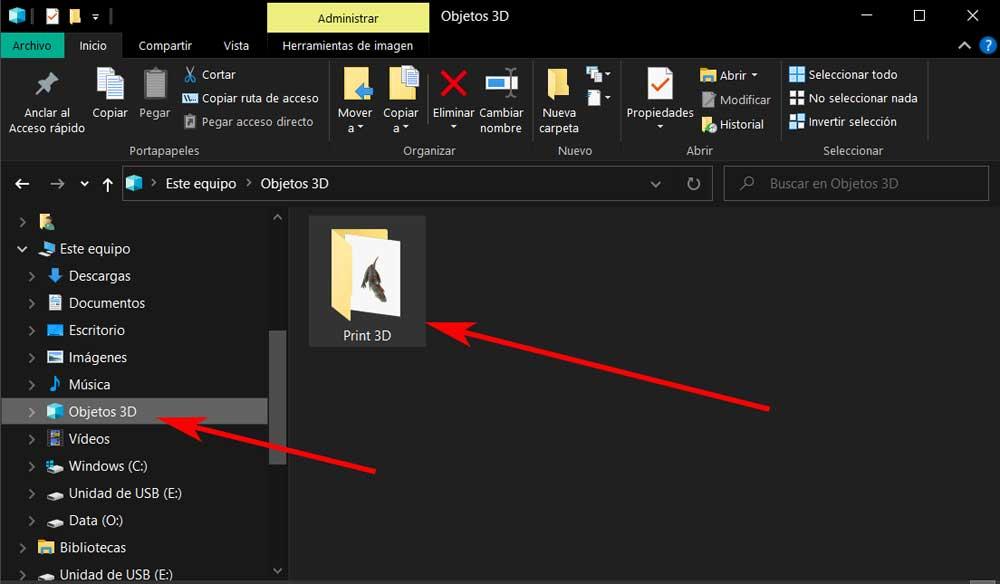
Microsoft уже заставляет этот элемент исчезнуть в последние сборки Windows 10. В частности, мы больше не увидим его на боковой панели File Explorer по умолчанию. Но это еще не все, что можно сделать для удаления трехмерного мира в Windows . Мы говорим вам об этом, потому что параллельно Microsoft удалила приложения Paint 3D и 3D просмотра также в новых версиях операционной системы.
Надо помнить, что это программы, которые существуют у нас уже несколько лет. В частности, Microsoft представила эти два приложения в Windows 10 Creators Update. Он был запущен в 2017 году, через два года после первоначального запуска программного обеспечения Redmond.
Как переустановить и использовать 3D Viewer и Paint
Следует помнить, что изначально основной задачей Paint 3D было создание 3D-контента, как это легко представить. Фактически, он считался достойным преемником мифической Paint, которая была с нами на протяжении стольких лет, но, конечно же, с 3D в качестве основного внимания. Параллельно с этим он мог использовать программу 3D Viewer для просмотра трехмерных моделей до или после их обработки непосредственно в заявление .
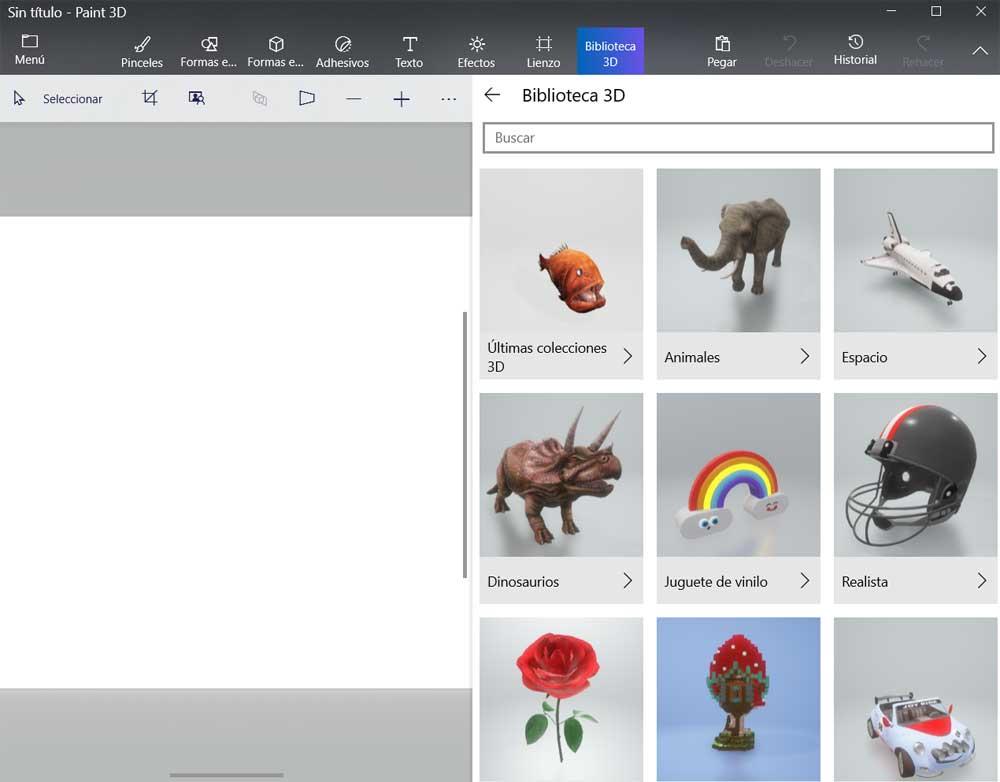
Как многие из вас, возможно, помнят, первоначальный план Microsoft с этим шагом состоял в том, чтобы заменить популярные Рисовать приложение с Paint 3D. Конечно, в то же время я хотел, чтобы Paint работал и был доступен, но как приложение из официального системного магазина. Таким образом, он будет по-прежнему доступен для всех, кто хотел бы продолжать использовать его в будущем.
Но со временем эти планы менялись сильнее, чем что-либо другое. Вероятно, это произошло, когда Microsoft начала замечать, что большинство пользователей не интересовались Paint 3D. Приложение. К этому добавился небольшой интерес большинства к созданию трехмерного контента со своих ПК. Именно тогда в Редмонде решили передать эти дизайнерские проекты в официальный магазин операционной системы.
Восстановление приложений Microsoft 3D
Изменение в этом смысле не произошло внезапно и неожиданно, поскольку об этом уже давно говорили. В результате Viewer и Paint 3D больше не доступны по умолчанию в Windows. Это означает, что обе программы больше не будут предварительно установлены в новых установках Windows 10. Но, как мы упоминали ранее, хотя их не так много, есть пользователи, заинтересованные в этом конкретном секторе дизайна.
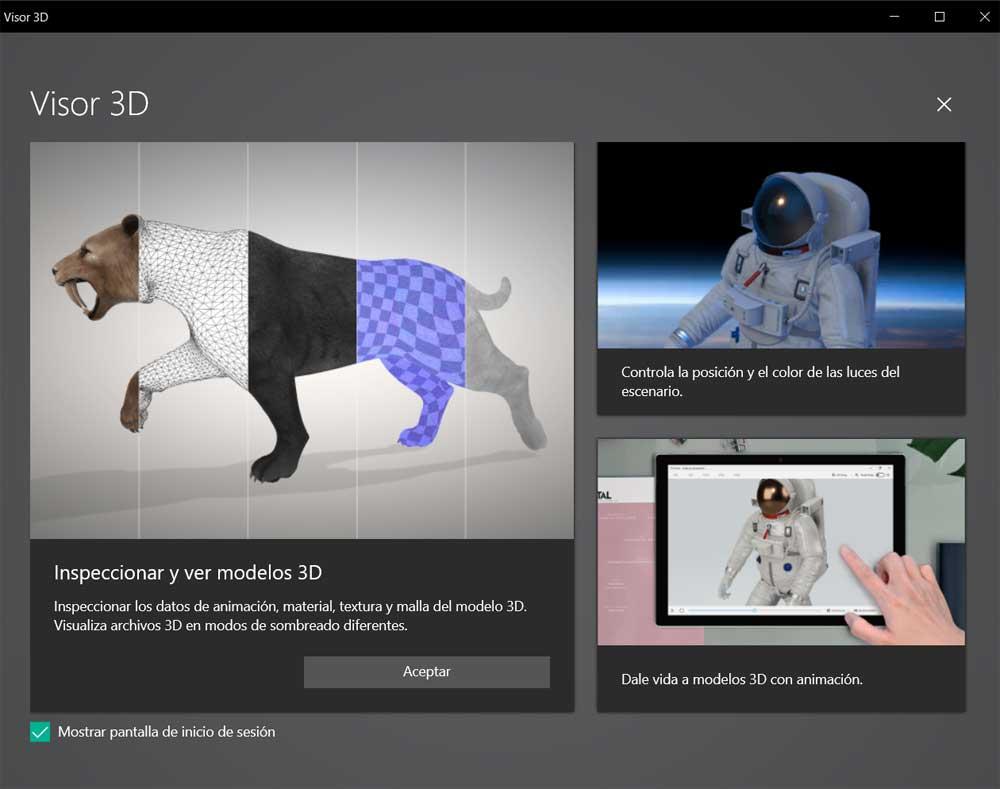
Мы рассказываем вам все это, потому что, хотя две упомянутые программы по умолчанию недоступны в Windows 10, их все же можно использовать. Это то, что мы можем сделать, потому что оба приложения будут по-прежнему доступны в официальном магазине системы, Microsoft Store . Поэтому, если мы загрузим и установим их только один раз, они останутся на ПК даже после прибытия нового обновления операционной системы.
Как скачать и установить Paint 3D
Поэтому, если вы все еще заинтересованы в использовании Paint 3D и 3D Viewer в Windows, мы объясним, как этого добиться. На самом деле, как мы уже говорили, приложения все еще доступны в официальном магазине операционная система . Таким образом, пользователи могут загрузить и установить их на свои компьютеры, если они больше не предустановлены по умолчанию. Вы также можете запланировать его автоматическое обновление, как это происходит с остальными приложениями UWP, которые мы загружаем из официального магазина.
Что ж, первое, что нужно сделать, это найти, например, хранилище операционной системы в меню «Пуск» и открыть его. Там мы уже можем искать интересующие нас названия, чтобы скачать и установить их на ПК. Вдобавок ко всему этому хорошо то, что эти приложения останутся установленными на компьютеры навсегда, хотя Microsoft обходится без них в Windows. Кроме того, чтобы вам было немного проще, вот прямые ссылки на системный магазин для загрузки 3D Viewer и Paint 3D.
![Minecraft RTX шейдеры для Windows 10 - установка BETA! [гайд]](https://ru-minecraft.ru/uploads/posts/2020-04/medium/1587333551_1587203113_rtx-shapka.jpg)
Вместе с NVidia разработчики создали версию игры которая использует аппаратную поддержку технологии RTX в картах NVidia RTX серии, что позволило создать шикарный шейдер для этой версии игры.
Для тех, кто не знает, RTX это технология в которой свет ведет себя супер реалистично, попадая на какой-то объект он не просто отражается, а отражается на множество углов, таким образом объект на который упал свет сам становится источником света в помещении. Все это делает картинку супер реалистичной.
На данный момент данная версия игры находится в Beta, и просто так в нее поиграть не получится, вот гайд как установить данную версию:
Системные требования:
- Видео-карта: GeForce RTX 2060 или выше!
- Процессор: Intel Core I5 или выше!
- Оперативная память: 8Г или больше!
- Место на диске: Минимум 2Г
- Операционная система: Windows 10 64 bit
Изначально установим приложение Центр предварительной оценки XBOX. из Microsoft Store.
Далее заходим сюда:

Потом сюдыыыы:
Выбираем Minecraft и идём сюды.
Ну а далее мы делаем всё как на скриншоте:
Ура, мы смогли установить!








Я надеюсь, что вам понравилась эта новость!
Ведь это моя первая новость на сайте! Пишите к ней свои замечания.
. и оценивайте мемасиками) А я пошёл! Пока!

Любой желающий может бесплатно скачать Minecraft RTX на Windows 10 с официального сайта Windows Store и протестировать игру с трассировкой лучей. Важно понимать, что к стабильности её работы есть много вопросов, ведь она находится в стадии Beta-версии.
Ниже приведена пошаговая инструкция как скачать и установить игру. Подразумевается, что вы уже купили цифровую копию Майнкрафт для Windows 10. Речь идёт о лицензионной версии песочницы, про использование торрентов говорить не будем.
Проверка системных требований
Перед началом загрузки проверьте соответствие вашего ПК системным требованиям игры:
- Процессор Intel Core i5, аналогичный или более мощный.
- Видеокарта NVIDIA GeForce RTX 2060 или более мощная из 20-й или 30-й серии GeForce RTX.
- Минимум 8 ГБ оперативной памяти.
- 2 ГБ свободного места на жёстком диске для хранения карт, миров и пакетов ресурсов.
- Операционная система Windows 10 x64.
Расход системных ресурсов Minecraft RTX выше, чем у обычной Java-версии игры. Все видеокарты GeForce RTX поддерживают трассировку лучей.
Установка драйвера Game Ready
Для запуска игры необходимо установить на Windows 10 драйвер Game Ready для Minecraft с RTX. Он необходим для обеспечения оптимальной производительности, включения трассировки лучей, а также позволяет активировать технологию суперсэмплинга NVIDIA DLSS 2.0.
Для установки драйвера есть два варианта:

После установки драйвера Game Ready, переходим к третьему шагу.
Создание резервной копии миров Minecraft Bedrock
Minecraft RTX работает на основе Minecraft Bedrock Edition, поэтому если вы играли в Bedrock Edition для Windows 10 и не хотите потерять свои миры, нужно сделать их резервную копию.
Любой мир, который вы откроете в Minecraft с RTX, будет невозможно использовать в других бета-версиях игры для Windows 10, в финальной версии Minecraft RTX и даже в стандартной Java-версии песочницы.
Сделайте резервные копии всех миров, чтобы была возможность восстановить их в других версиях игры. Это можно сделать через Проводник Windows 10 либо непосредственно из игры. Откройте Майнкрафт, нажмите на значок « Редактировать », прокрутите меню вниз и нажмите кнопку « Экспортировать мир ».
Если миров много, проще использовать Проводник Windows. Сохраненные миры можно найти в папке minecraftWorlds (её местоположение зависит от версии игры):
Каждая подпапка в папке minecraftWorlds — это отдельный игровой мир. Скопируйте всю папку minecraftWorlds на рабочий стол или другое место вне папки игры.
Обязательно создайте резервную копию миров, которые хотите сохранить, перед следующим шагом. После переноса миров в Minecraft с RTX, вернуться к их предыдущим версиям будет невозможно.
Чтобы скачать Майнкрафт RTX нужно пройти регистрацию в программе Xbox Insider. Откройте магазин Windows Store и установите бесплатное приложение предварительной оценки Xbox Insider Hub. Сейчас оно находится в стадии бета-версии.

Запустите приложение и, если не являетесь участником программы Xbox Insider, нажмите кнопку «Присоединиться» и следуйте дальнейшим инструкциям на экране для регистрации.
Если вы уже частник программы Xbox Insider, войдите в свою учётную запись.
Известна проблема, когда приложение Xbox Insider Hub зависает во время процесса регистрации в программе Xbox Insider. Это происходит из-за большого наплыва желающих пройти регистрацию и сервера Microsoft не справляются. Подождите пока сервер обработает ваш запрос либо попробуйте позже.
Загрузка Minecraft RTX для Windows 10
Итак, вы участник программы тестирования. Откройте приложение Xbox Insider Hub и нажмите на значок в левом верхнем углу, чтобы открыть Insider Content:

В меню Insider Content выберите из доступных игр « Minecraft для Windows 10 »:

В следующем окне нажмите кнопку Join (Присоединиться):

В открывшемся всплывающем окне ознакомьтесь с условиями и правилами участия в программе тестирования и нажмите кнопку « Принять » (Accept).
Откроется меню с кнопками « Управление » и «Найти в магазине». Жмите первую и во всплывающем окне выбирайте Minecraft for Windows 10 RTX Beta :

Осталось нажать кнопку подтверждения « Готово » (Done).
В любой момент можно выйти из программы тестирования и вернуться к основной Java-версии Minecraft для Windows 10. Для этого выберите последний пункт меню «Отменить регистрацию» и нажмите «Готово» (Done).
Вот и всё. Если для магазина Windows Store активны автоматические обновления приложений, установленная версия Minecraft автоматически обновится до последней доступной сборки с RTX.
Если игра не установлена, система предложит скачать последнюю сборку Майнкрафт с поддержкой RTX.
Осталось запустить Minecraft из меню Пуск в Windows 10 и нажать кнопку «Играть». Загрузите любой мир с трассировкой лучей и наслаждайтесь новой графикой.
Читайте также:

