Средство переноса данных windows 8
Обновлено: 07.07.2024
Рано или поздно приходит пора покупать новое устройство. Если старый компьютер дух пока не испустил, можно перенести всю необходимую информацию на новую машину. Несмотря на то, что утилита Windows Easy Transfer от Microsoft входит в комплект Windows 10, со времен Windows 8.1 ее функции сильно урезаны, что делает ее практически бесполезной. С помощью этой программы можно считать только образы прежних версий, например, Windows 8 или 7, хранящиеся на внешнем диске или USB-накопителе.
Таким образом, пользователям Windows 8.1 ничего не остается, кроме как обратиться к другим программным решениям, к примеру, Laplink PCmover Express или Todo PCTrans . Они способны даже перенести установленное ПО, записывающее файлы в множество различных папок, однако, как правило, за них приходится выкладывать до 3500 рублей. Благодаря полной версии программы Todo PCTrans 9.5 Free вы организуете удобный переезд всех приложений (не более двух программ) и информации на новый компьютер.
Альтернативу этому решению предлагают такие небольшие утилиты для бэкапа, как PCtransfer . С помощью PCtransfer вы сможете не только сохранить такие данные, как документы, музыка и изображения, но и заархивировать и перенести избранное из браузера, а также письма из Outlook. Больше информации об обеих программах вы узнаете из данного руководства.
Устанавливаем и запускаем Todo PCtrans Free
На обоих компьютерах установите Todo PCTrans Free. После запуска программы на старом компьютере решите, будете ли вы создавать файл-образ или же напрямую перенесете данные по сети. Для выполнения последней задачи обе машины должны находиться в одной и той же сети.
Выбираем файлы и создаем образ
Щелкните по «Via an image file», а затем – по «Create the image file». После нажатия на кнопку с тремя точками выберите место сохранения, к примеру внешний диск. Убедитесь, что на этом диске достаточно свободного места. Кликом по значку карандаша выберите нужные файлы и запустите процесс нажатием на кнопку «Save».
Воспроизводим образ на новом компьютере
Наберитесь терпения – запись образа занимает время. После этого подключите жесткий диск к новой машине. Откройте приложение, но теперь выберите «Via an image file | Transfer from the image file». Перейдите к папке с образом и щелкните по кнопке «Transfer».
Переносим данные и письма через PCtransfer
PCtransfer – это небольшая утилита для бэкапа. Уже при первом запуске программа предлагает вам свой выбор файлов, которые вы, скорее всего, хотели бы скопировать. Однако этот набор можно настроить индивидуально. После нажатия на стрелку справа в конце строки снимите флажки с ненужных вам файлов. Чтобы, напротив, добавить элементы для резервного копирования, щелкните по кнопке «Add files».
Запускаем бекап
При необходимости подключите внешний накопитель, выберите в правом нижнем углу для «Back up to:» путь сохранения, а затем нажмите на большую зеленую кнопку «Backup». Для переноса программ, чьи файлы располагаются в различных папках, данная утилита не подходит.
Переносим образ
Запишите резервную копию на внешний диск или NAS. Подключите диск к новому компьютеру, откройте на нем программу PCtransfer и в левой колонке нажмите на кнопку «Restore». Утилита начнет поиск файла с архивом, в некоторых случаях вам потребуется самим указать к нему путь. Чтобы распаковать свою информацию, нажмите на большую зеленую кнопку «Restore» в центре нижней части экрана.
С некоторыми другими рекомендациями по переносу системы и данных на другой ПК вы можете ознакомиться в статьях
При ближайшем рассмотрении системного блока оказалось, что на самом деле комплектующие старенькие. Но требования для установки Windows 8 все железки удовлетворяют, правда минимально. Система должна установиться, но не устанавливается.
Материнская плата ELITE GROUP - ECS P4M900T-M2, на чипсете VIA P4M900CDПроцессор Intel® Celeron® E1200, с частотой 1.60 GHz.
Видеокарта GeForce 7300 LE с объёмом оперативной памяти всего 128 МБ
Оперативная память, два модуля DDR2 667 МГц, общий объём 2 ГБ.
Вот тут-то я и подумал, а не перенести ли мне Windows 8 на этот компьютер с другого компьютера, например с моего.
В первую очередь я снял с системного блока моего знакомого жёсткий диск и отодвинул его системный блок в строну. Затем установил его жёсткий диск в свой системный блок, предварительно убрав свой жёсткий диск.
Взял его установочный диск с Windows 8 и стал устанавливать его восьмёрку себе на компьютер, но на его жёсткий диск. Жёсткий диск моего знакомого был поделён на два раздела, на первом была установлена Windows XP, а на втором находились данные. Раздел с Windows XP я удалил и стал устанавливать туда Windows 8. Второй раздел с данными не трогал, после переноса системы с ними ничего не должно произойти (в итоге с этого раздела после переноса Windows 8 слетит буква диска и мы её назначим заново, личные файлы останутся целыми и невредимыми).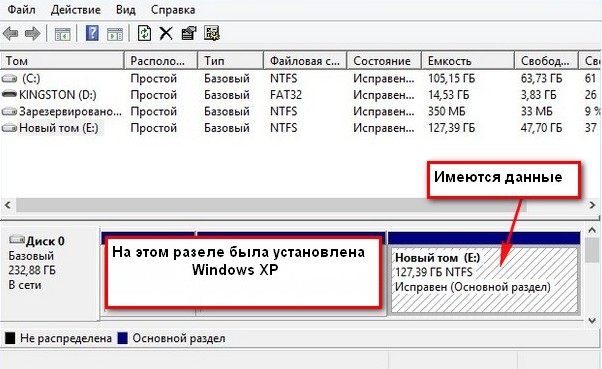
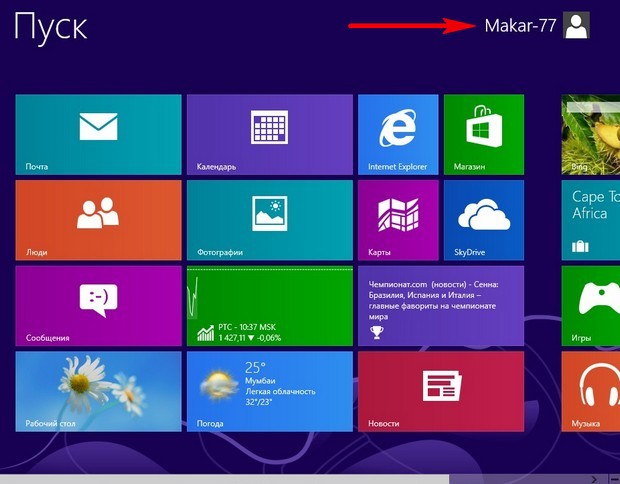
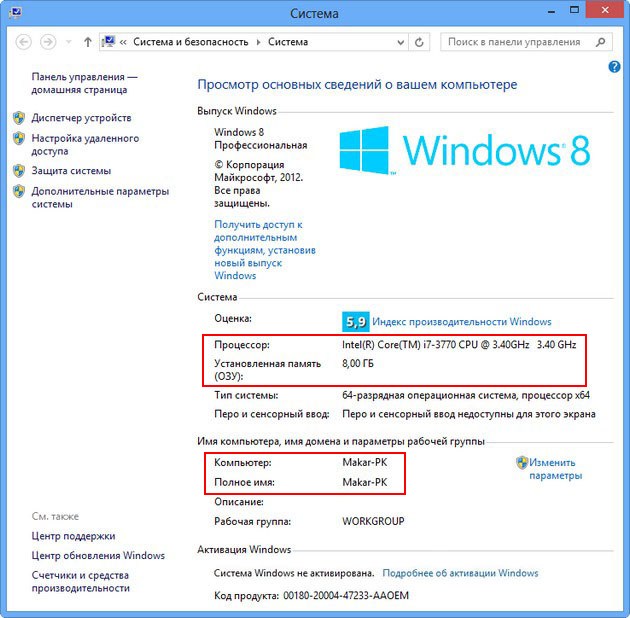
Запускаем командную строку от имени администратора
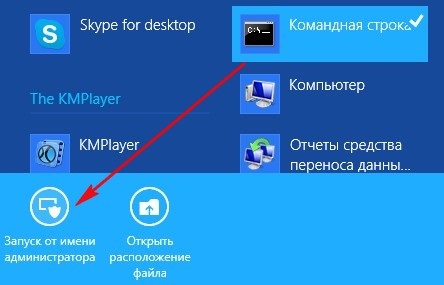
и вводим команду slmgr /dlv ,

открывается окно, в котором можно увидеть ограничение на количество переноса Windows на другие компьютеры. В нашем случае 1000.
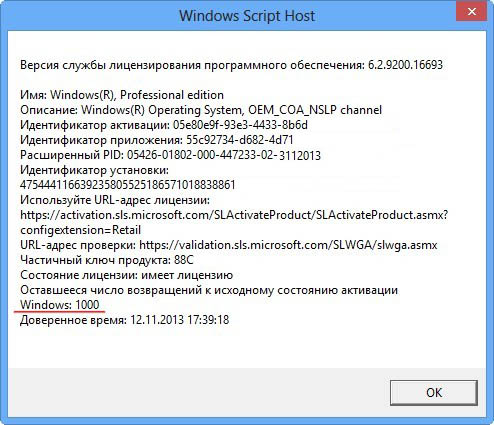
Затем вводим команду C:\Windows\System32\Sysprep\Sysprep.exe

В появившемся окне с параметрами выставляем всё так, как на скришноте и нажимаем ОК.

1. Перевод системы в режим OOBE — режим переноса операционной системы активируется при следующем запуске системы.
2. Подготовка к использованию— из системы будут удалены все данные, которые не должны копироваться вместе с образом (идентификаторы безопасности (SID), сведения об активации и так далее), но установленное программное обеспечение должно перенестись без проблем.
Windows 8 подготавливается несколько минут к переносу на компьютер моего знакомого. Компьютер выключается. Демонтируем из моего системного блока жёсткий диск и ставим на законное место в системник моего знакомого. Отсоединяем компьютер моего знакомого от интернета (ниже написано почему). Подсоединяем кабели и включаем его компьютер, всё готово к переносу.
Примечание: Друзья, если сейчас забэкапить подготовленную таким образом Windows 8 в программе Acronis True Image или программе Paragon и сохранить этот образ на DVD-дисках или переносном винчестере USB, то разворачивать этот образ можно с успехом на другие компьютеры, можно обойтись и без программы Acronis , используйте встроенные в операционную систему средства Dism или ImageX (подробная статья), единственное что вам нужно будет сделать после установки, так это ввести лицензионный ключ системы или Windows проработает только 30 дней и будет просить активацию (всё честно).Включаем компьютер, в БИОС должна быть выставлена загрузка с жёсткого диска. Сразу после включения идёт подготовка устройств.
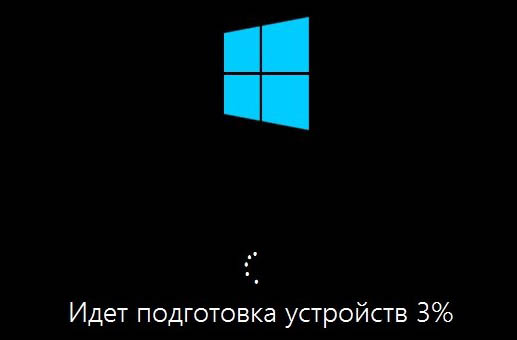
Активировать Windows 8 можете после установки, нажмите Далее.
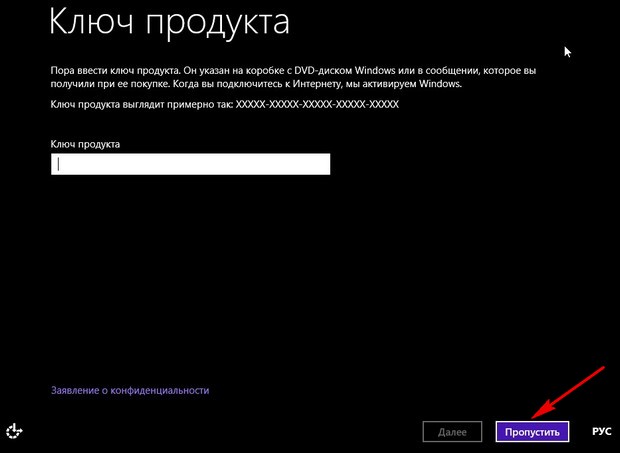
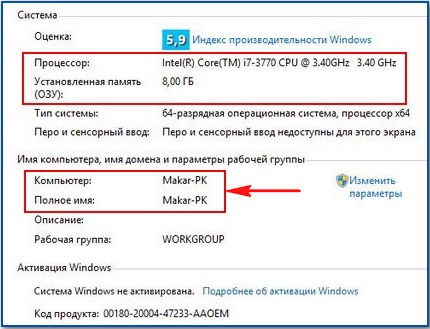
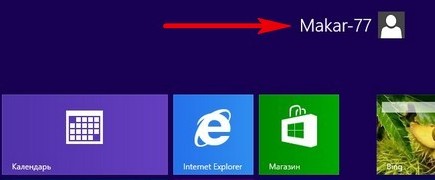
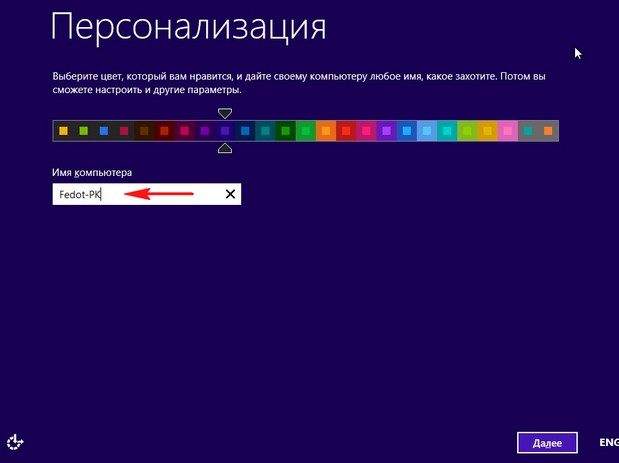
Использовать стандартные параметры.
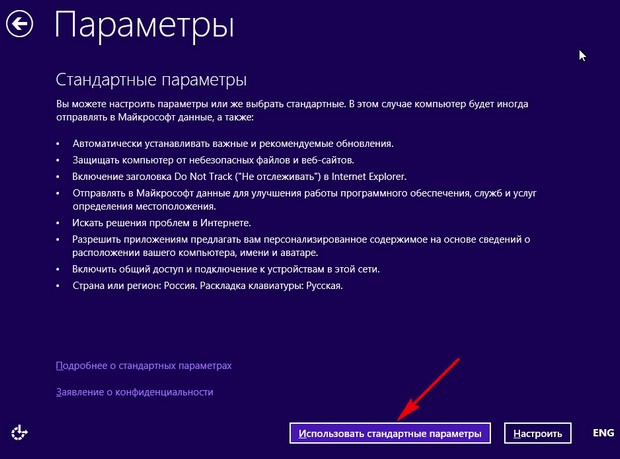
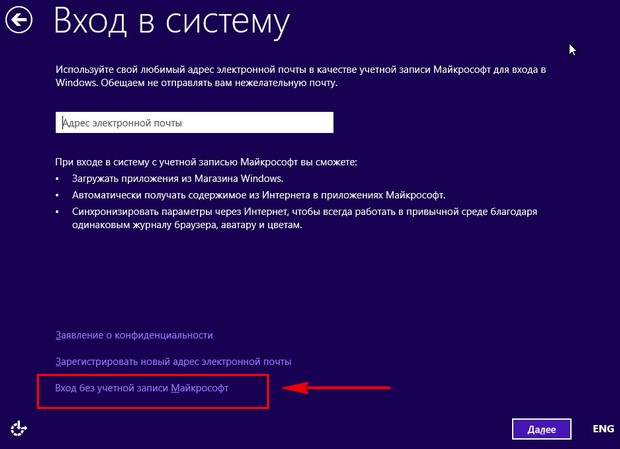
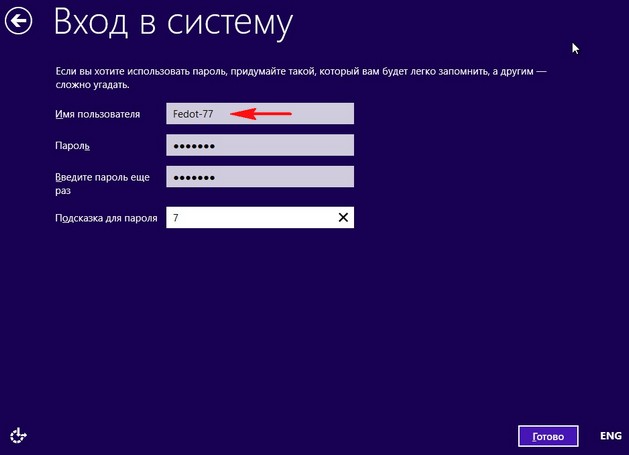



Ну и наконец происходит загрузка Windows 8. Естественно система не активирована пока не будет подключен интернет, если вы не знаете как провести активацию при наличии лицензионного ключа, читайте нашу статью " Как активировать Windows 8 ".
Вошли мы в только что созданную нами учётную запись Fedot-77,
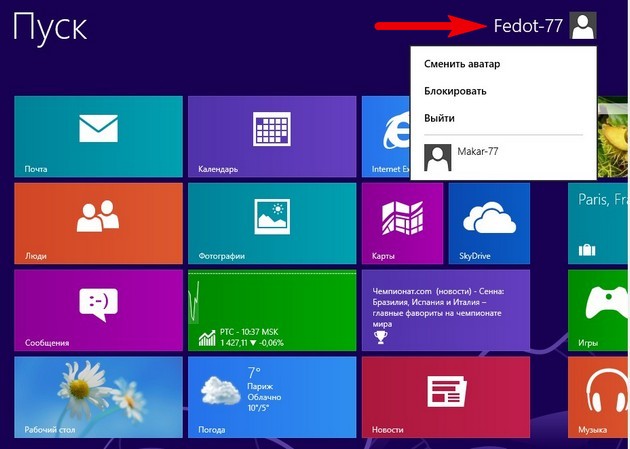
здесь нет ни одной программы, пустой рабочий стол, то есть чистый профиль,
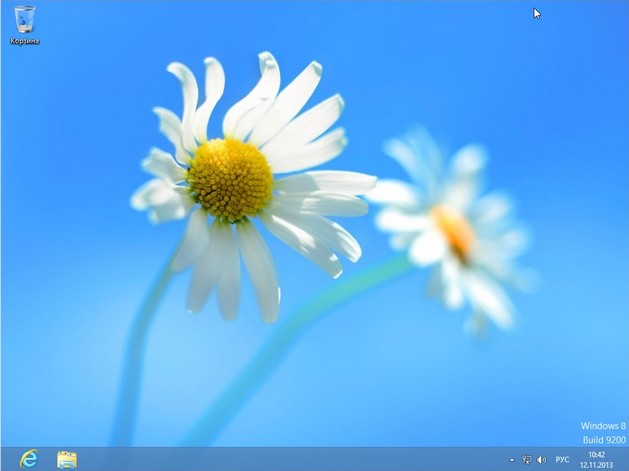
но программы я устанавливал и они никуда не делись. Выбираем учётную запись Makar-77
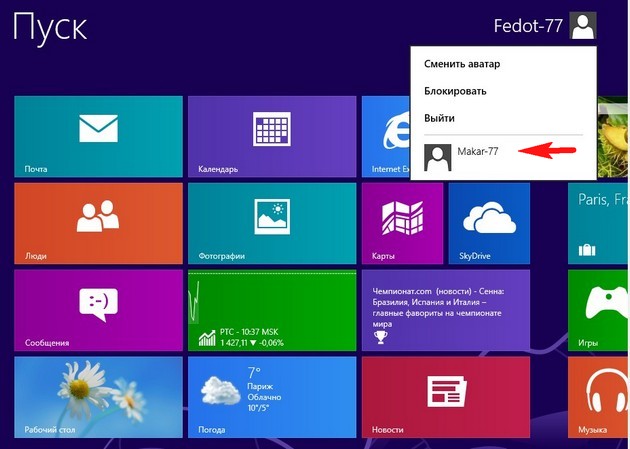
и попадаем в настроенную операционную систему, где запускаются практически все установленные мною программы.
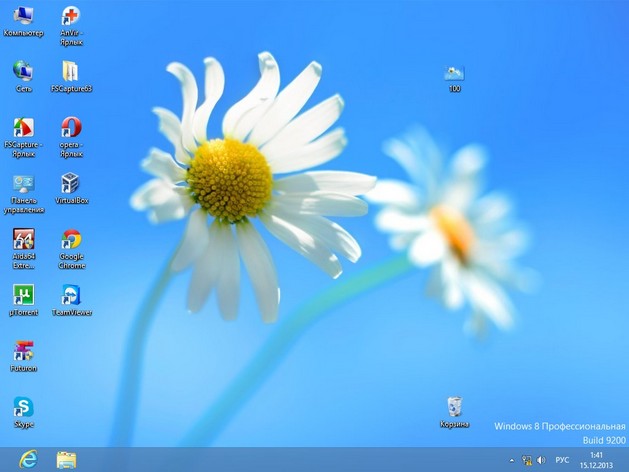
Заходим в свойства компьютера. Видим всю информацию о "новых" комплектующих системного блока.
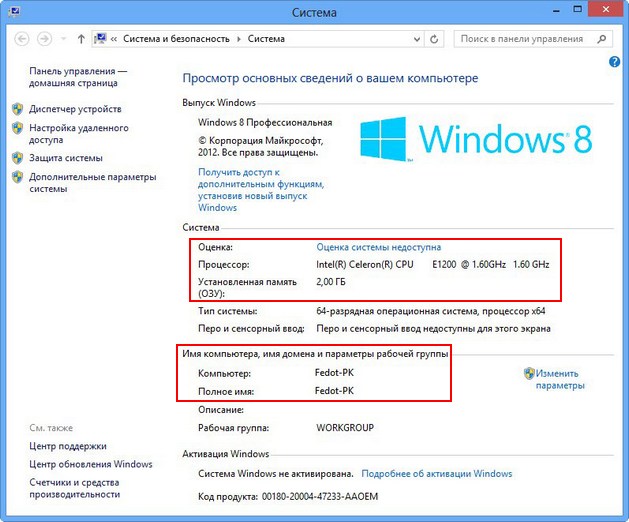
Идём в диспетчер устройств, на удивление все драйвера установились автоматически, даже на видеокарту, которой место в музее.
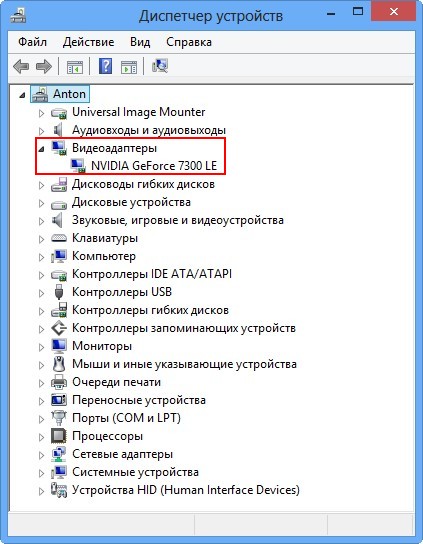
Управление дисками. При переносе Windows 8 с нового тома E: слетела буква диска, её пришлось присвоить, все файлы остались целы и невредимы. Щёлкаем правой мышью на диске без буквы и выбираем в меню "Изменить букву диска или путь к диску"

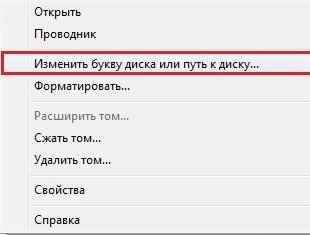


Запустим программу AIDA и увидим полностью все наши комплектующие.
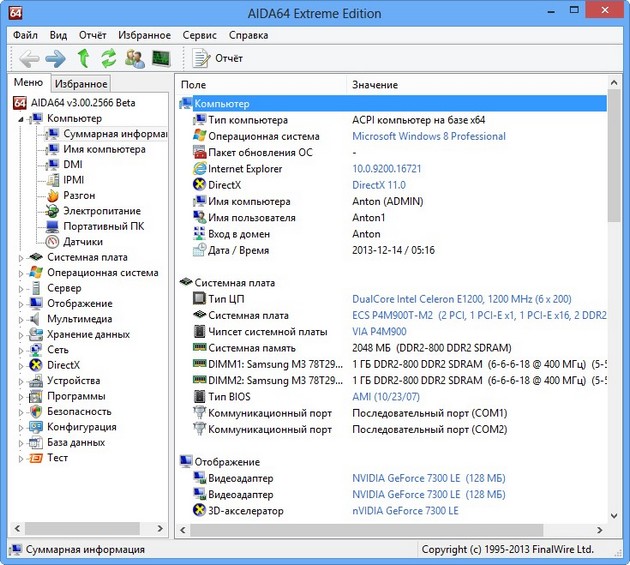
Если новая учётная запись Fedot-77 вам не нужна, можете её удалить. Но перед этим измените тип учётной записи Makar-77 на администраторскую.
Как это сделать, вы можете узнать в нашей статье: Как изменить тип учетной записи.
Удаление учётной записи происходит так. Перейдите в Панель управления -> Учётные записи и семейная безопасность.



В этой статье мы поговорим о процедуре миграции настроек и данных пользователя с системы под управлением Windows 7 на новый компьютер с Windows 8. И хотя статья пишется по Windows 8 Consumer Preview, есть все основания полагать, что после выхода финального релиза Windows 8 процедура переноса данных с Windows 7 на Windows 8 изменений не претерпит.

Начнем с того, что запустим в Windows 7 мастер переноса настроек, набрав в поисковом окне Windows Easy Transfer. Windows Easy Transfer – это родная утилита Windows 7, позволяющая осуществить перенос файлов, настроек системы и пользователя с одного компьютера на другой. Она представляет собой простой мастер, позволяющий выбрать файлы и настройки, которые необходимо перенести, и передать указанные данные на другой ПК. Всю процедуру переноса информации с Windows 7 на Windows 8 можно разделить на два этапа: на первом этапе осуществляется выгрузка и сохранение параметров Windows 7 на внешнем носителе, на втором этапе происходит импорт сохраненных параметров на компьютер с Windows 8.
Сохраняем файлы и настройки на внешнем жестком диске
После запуска мастера переноса нажмите Next и выберите способ передачи данных на другой ПК. Первые два способа предполагают наличие связи между двумя ПК, мы же хотим сначала сохранить переносимые данные на внешний диск, а затем подключим данный диск к новому компьютеру. Потому выберем опцию: An external hard disk or USB flash drive (Внешний жесткий диск или USB флешка).

Далее укажем что данные переносятся с этого компьютера: This is my old computer.

Далее отобразится список всех профилей и общих каталогов, хранящихся на этом компьютере, которые необходимо мигрировать. По умолчанию выбраны стандартные каталоги, и если вы хотите указать дополнительные папки и файлы, необходимо нажать кнопку Customize и Advanced.

В появившемся окне простого файлового браузера необходимо выбрать дополнительные каталоги (или диски целиком), которые необходимо смигрировать.

Мастер Window 7 Easy Transfer сохраняет все настройки и данные в виде файла с расширением MIG. Кроме того, на данный файл можно установить пароль с целью защиты его от третьих лиц. Нажав кнопку Save, мастер попросит вас выбрать внешний диск, на который необходимо сохранить данные. Учтите, что внешний диск должен быть отформатирован в файловой системе NTFS, т.к. на файловой системе FAT-32 могут храниться файлы, размером до 4Гб (а в большинстве случаев архив будет больше этого значения).

После того, как будет указан каталог, начнется копирование данных и настроек в файл миграции. Обычно этот процесс занимает продолжительное время, зависящее от размера копируемых данных и скорости доступа к внутреннему и внешним дискам.

После окончания процедуры копирования можно извлечь жёсткий диск и подключить его к компьютеру с ОС Windows 8.

Переносим настройки и данные на новый ПК под управлением Windows 8
После того, как мы с помощью мастера переноса данных сохранили настройки и информацию со старого компьютера, настала пора развернуть их на новом. Как и в предыдущих версиях ОС Windows, в Windows 8 имеется утилита переноса данных с одного ПК на другой, называется она Easy File Transfer. С помощью нее мы развернем всю информацию из архивного MIG-файла в исходное местоположение на диске компьютера.
Откройте поисковое меню Windows Search и введите в поисковую строку easy transfer, и выберите Apps.

В окне мастер переноса данных выберите пункт An external hard disk or USB flash drive.

Затем укажем, что это новый компьютер (This is my new computer ).

Далее мастер попросит вас указать на внешнем диске имя MIG файла, из которого необходимо импортировать данные.

Далее вам будет предложено выбрать файлы и настройки, которые нужно скопировать на новый ПК.


После окончания процесса восстановления файлов и данных на новом ПК, можно будет просмотреть список файлов, перенесенных в процессе миграции, а также список приложений, который необходимо установить.

Нажав кнопку See what was transferred, откроем отчет по работе утилиты Windows Easy Transfer, отображающий список учетных записей, документов, и системных/программных настроек, которые были перенесены.

На вкладке Program report можно будет познакомиться со списком приложений, которые были ранее установлены на старом ПК, и которые нужно будет дополнительно установить на новом.
Добрый вечер Пикабу. Думаю многие сталкивались с виснущей Windows и последующей её переустановкой. На современных ОС сама переустановка занимает не так много времени (тем более если установка с флешки на SSD) Бывает что много времени занимает последующая настройка системы "под себя". И сегодня хочу вам рассказать о функции Windows (на примере W7 - пожалуй самой популярной ОС) которая поможет вам немного упростить задачу - Средство переноса данных Windows. Также она будет полезна если вы хотите скопировать учетную запись например своего десктопа на ноутбук. Путь к ней: кн. Win / все программы / Стандартные / Приступая к работе / Перенос файлов и параметров с другого компьютера. Итак запустили, в первом окне жмём далее и в следующем нам предлагают выбрать каким способом будет произведено копирование:
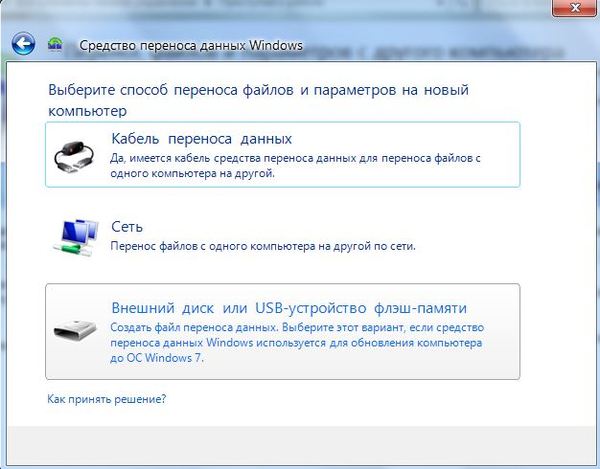
Описание первого способа я пропускаю т.к. не у всех есть кабель переноса. Второй способ требует наличие локальной сети или можно соединить два ПК сетевым кабелем и настроить соединение (описывать как не буду, кто захочет сам разберётся как сделать) Такой способ годится для копирования файлов и учётной записи пользователя с одного ПК на другой. А вот третий способ нам и нужен для копии учётки при переустановке ОС. Будет создан миграционный файл который можно сохранить на внешнем устройстве или на не локальном разделе жесткого диска

Далее выбираем что это исходный ПК

Далее нужно отметить что именно мы хотим скопировать. Для появления дерева папок и файлов нажать: настройка / дополнительно. Совет: если в папке профиля не отображается папка appdata, нужно включить показ скрытых файлов и папок. Эту папку необходимо скопировать если вы хотите сохранить пароли и настройки сохранённые в браузерах, сохранения некоторых игр, плейлисты и настройки медиаплееров (например AIMP'а) и прочее. Кстати там бывает хранятся файлы и папки удаленных программ (даже тех, которые удалили с помощью спец. программ) Также можно скопировать скрытую папку ProgramData - в ней тоже хранятся файлы и настройки установленных программ (настройки программ в реестре утилита копирует по умолчанию)
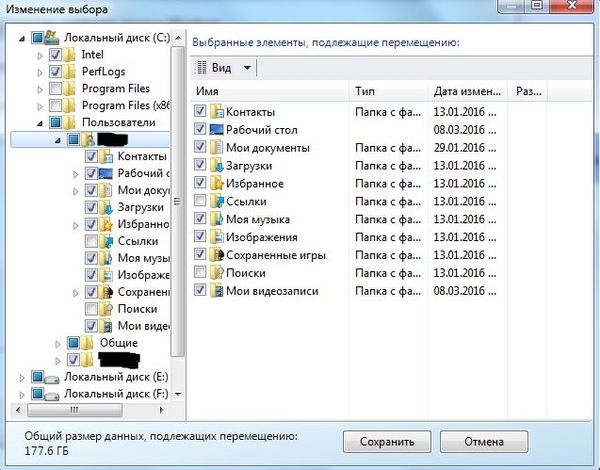
Обратите внимание что по умолчанию выделены все локальные диски, уберите отметки если не собираетесь или хотите вручную их скопировать (или чтобы миграционный файл был не таким большим) Дальше жмём сохранить и кнопку далее.
После того переустановили систему, установили необходимые программы (лучше сначала их установить, а уже потом копировать их настройки из миграционного файла что избежать перезаписи), запускаем сохранённый миграционный файл (может попросить пароль если вы его устанавливали)
ВАЖНО: нельзя перенести файлы и данные из 64-разрядной Windows в 32-разрядную и одной языковой версии в другую. Если вход в систему выполнен не под учетной запись администратора, то средство переноса данных Windows открыть нельзя. Если у вас на ПК есть вирусы и прочее они таким способом могут быть скопированы на новый ПК (ОС), поэтому пользуйтесь антивирусным софтом по вашему выбору.
P.S. пост предназначен скорее для неопытных юзеров, чем для "продвинутых"
Лично по мне, все это пустая трата времени, особенно если учитывать, что большая часть проблем с падением производительности и некорректной работы железа связано именно с учеткой. А когда возникла нужда переноса просто оси с диска на диск (на SSD тот же) один запрос в гугол, ответ в виде AOMEI и несколько минут чтобы вникнуть в суть. Дальше просто несколько кликов и рабочая система перенесена. Для всех же других случаев все же полезнее чистая установка.
А как быть, если исходная система - 8.1? На ней средство переноса кастрированное, позволяет только перенести данные на неё, но не с неё.
А еще в этих папках сидят вирусы, изза которых обычно умирает система.
Как мне заработать деньги на переустановке Windows и при этом не сесть в тюрьму за пиратство?
Здравствуйте! Я Егор Кузеванов, мне 20 лет, я инвалид первой группы и не имею возможности устроиться на работу. Моя мама хочет, чтобы я заработал деньги на переустановке Windows и подал соответствующее объявление на Авито в разделе "Услуги". Но подобный заработок является нарушением авторских прав с извлечением дохода, что наказывается штрафами и конфискацией компьютеров в соответствии со статьями 146 УК РФ и 7.12 КоАП РФ.
Кто-нибудь подскажет мне, как правильно зарабатывать деньги на переустановке Windows и при этом не оказаться оштрафованным? Может быть, если скачивать оригинальные MSDN-образы Windows (не сборки от Васянов) с торрентов или облачных хранилищ, но не активировать их с помощью KMS-активаторов, а также устанавливать на свежеустановленные Windows исключительно бесплатный или опенсорсный софт, то можно избежать штрафов или тюремных сроков?
P.S. Комментарий для минусов внутри.
Windows 10 и скриншоты
После прочтения Софт для работы в связке смартфона и ПК. Без проводов и бубнов хотел написать комментарий, но он получался слишком большой и я решил оформить его в виде поста.
Я не очень люблю пользоваться сторонними приложениями если есть встроенные, сторонние захламляют комп, доверия к ним меньше и к тому же через некоторое время про них тупо забываешь(если редко пользуешься) или наоборот, настолько привыкаешь, что на чужом компе недоумеваешь, почему не работает.
И так, как сделать скриншот без использования сторонних приложений:
Все мы знаем что нажатие на клавишу PrtSc(Print Screen) помещает снимок экрана в буфер обмена, но скорее всего меньше людей знает что Alt+PrtSc делает скриншот текущего приложения.
Win+PrtScr - сохраняет скриншот в папку Изображения\Снимки экрана
Win+Shift+S - при нажатии можно выбрать область экрана которая попадет в буфер обмена.(Работает только с установленным обновлением Windows Creators Update)
Приложение Ножницы, находится в Пуск - Стандартные - Windows, или нажмите Win+S и наберите "ножницы".


Но и это не все, совсем скоро(а может кому-то уже и прилетело) выйдет следующее крупное обновление Windows 10 в котором появится новый инструмент для скриншотов, вызов можно будет настроить на клавишы Win+Shift+S или PrtSc:

Все вышеописанное относится к Windows версии 10, на других версиях не проверялось.
Первый пост, и т.д. и т.п. )
Сисадминам Windows в помощь. Да, думаю каждый пользователь Windows найдет здесь что-то полезное и для себя. Часть 1
1. Файловые и дисковые программы
AccessChk - Отображает разрешения доступа к файлам, разделам реестра или службам Windows для конкретного пользователя или группы пользователей.
AccessEnum - Небольшая, но мощная программа для анализа безопасности. Выводит список пользователей и групп, у которых есть доступ к файлам, папкам и разделам реестра, благодаря чему можно искать уязвимости в настройках разрешений доступа.
CacheSet - Программа CacheSet позволяет регулировать размер рабочего набора диспетчера кэша при помощи собственных функций NT. Совместима со всеми версиями ОС NT.
Contig - Актуальна быстрая дефрагментация регулярно применяемых файлов? Программа Contig позволяет оптимизировать отдельные файлы и создавать новые, размещенные в смежных кластерах.
DiskExt - Выводит данные о размещении разделов на дисках
DiskMon - Эта служебная программа фиксирует все операции с жестким диском; кроме того, она может исполнять роль индикатора активности диска на панели задач.
DiskView - Графическая программа анализа секторов дисков
Disk Usage (DU) - Отображает использование места на диске по каталогам
EFSDump - Просмотр сведений о зашифрованных файлах
FileMon - Эта программа предназначена для отслеживания в режиме реального времени всей активности файловой системы.
Junction - Создание символических ссылок NTFS в среде Win2K
LDMDump - Позволяет выгружать из памяти содержимое БД диспетчера логических дисков, в которой описывается схема разметки динамических дисков Windows 2000.
MoveFile - Планирование команд переименования и удаления на время следующей перезагрузки. Эта программа может быть полезной при удалении устойчивых и активных файлов вредоносных программ.
NTFSInfo - Утилита NTFSInfo позволяет получить подробные сведения о томах NTFS, в том числе о размере и местоположении основной таблицы файлов (MFT) и зоны MFT, а также о размере файлов метаданных NTFS.
PageDefrag - Дефрагментация файлов подкачки и кустов реестра!
PendMoves - Просмотр списка файлов, удаление и переименование которых запланировано на момент следующей перезагрузки системы.
Process Monitor - Эта программа позволяет в режиме реального времени отслеживать активность файловой системы, реестра, процессов, потоков и библиотек DLL.
PsFile - Позволяет увидеть, какие файлы открыты удаленно.
PsTools - В набор PsTools входят служебные программы командной строки, с помощью которых можно выводить список процессов, выполняющихся на локальном или удаленных компьютерах, осуществлять удаленный запуск процессов, перезагрузку компьютеров, вывод содержимого журналов регистрации событий и многое другое.
SDelete - Позволяет перезаписать уязвимые данные и очистить свободное пространство от ранее удаленных файлов.
ShareEnum - Выполняет сканирование общих ресурсов в сети и позволяет просматривать их параметры безопасности для устранения уязвимостей.
Sigcheck - Выводит информацию о версиях файлов и позволяет удостовериться, что образы в системе подписаны цифровой подписью.
Streams - Отображает дополнительные потоки данных файловой системы NTFS.
Sync - Сброс кэшированных данных на диск
VolumeID - Назначение меток томов на дисках FAT или NTFS
2. Cредства для работы с сетью
AdRestore - Позволяет восстанавливать объекты службы Active Directory системы Server 2003
PsFile - Позволяет увидеть, какие файлы открыты удаленно
PsTools - набор PsTools входят служебные программы с интерфейсом командной строки для вывода списка процессов, выполняющихся на локальных или удаленных компьютерах, удаленного запуска процессов, перезагрузки компьютеров, вывода содержимого журналов регистрации событий и т.д.
ShareEnum - Позволяет выполнять сканирование общих файловых ресурсов сети и просматривать их параметры безопасности для устранения брешей в системе безопасности.
TCPView - Средство с интерфейсом командной строки для просмотра активных сокетов.
Читайте также:

