Средство просмотра фотографий windows 7 где находится
Обновлено: 02.07.2024
Возвращаем стандартный просмотр изображений в Windows 10
После выхода Windows 10 выяснилось, что стандартное средство просмотра изображений из Windows 7 было заменено на программу «Фотографии».
Далеко не всем пользователям понравилось данное нововведение и лично мне тоже. Многие уже настолько привыкли пользоваться стандартном средством просмотра фотографий Windows, что переход на новую программу происходит весьма болезненно.
Лично меня данное приложение не устраивает по следующим пунктам:
- колесо мыши листает изображения, а не увеличивает различные элементы. Можно, зажав клавишу Ctrl, менять масштаб, но это лишние действия, а порой проще работать только с мышкой. Также можно в настройках указать, чтобы менялся масштаб колесом мыши, но это опять же лишние действия в программе;
- когда мы изменили масштаб изображения, переключились на другую программу и вернулись в окно просмотра фотографий, то масштаб опять вернется на 100%. Может быть это не всем нужно, но у меня есть периодическая потребность в данном функционале
- постоянно появляется и пропадает верхнее меню, что так же влияет на масштаб изображения, так как меняется высота картинки.
Конечно же в нем намного больше функционала относительно обработки изображений
Однако, для качественной обработки изображений я использую программу Photoshop и мне этот функционал не особо и нужен. Даже если и нужно сделать какую-то обрезку налету, я бы все-таки хотел выбирать данное приложение вручную (через пункт «Открыть с помощью»), а не в роли стандартного средства просмотра изображений.
И, казалось бы, какие проблемы? Укажи в качестве стандартного средства просмотра изображений программу из Windows 7, однако её нет в пункте «Открыть с помощью»
И даже если попытаться найти в списке «Выбрать другое приложение», то её там тоже не окажется.
Логично, что следующим этапом мы попытаемся скачать стандартное средство просмотра фотографий Windows из сети интернет. Но, дело в том, что его скачать нельзя, так как это встроенная утилита Windows и поставляется в комплекте с операционной системой.
Но, не стоит отчаиваться, выход есть!
На самом деле стандартное средство просмотра изображений присутствует в Windows 10, оно просто не задействовано.
И тут разработчики постарались максимально усложнить процесс возвращения любимого просмоторщика. Однако мы с этой задачей справимся!
Для этого достаточно добавить в реестр определенные записи, которые активируют данное приложение в системе. Чтобы не делать это вручную, я выложил уже готовый файл реестра, который добавит все необходимые записи.
После внесения изменений в реестр, проверяем стало ли доступно стандартное средство просмотра фотографий Windows 7 в Windows 10?
Теперь мы можем указать его в «Выбрать другое приложение» как программу по умолчанию для просмотра графических файлов и пользоваться им как в Windows 7.
Спасибо за внимание, оставляйте свои комментарии и делитесь данной статьей своих социальных сетях. Я буду очень благодарен!
Microsoft в новых версиях Windows 10 скрыла от пользователей старое доброе «Средство Просмотра фотографий Windows», На смену которому пришло современное приложение, под названием «Фотографии» (Photos), нельзя сказать, что новое приложение не удобное, просто не совсем привычное.
Несмотря на то что новое приложение «Фотографии» имеет более богатый функционал в отличии от старого классического, но многие пользователи хотят вернуть «Средство Просмотра фотографий Windows», на самом деле это несложно.
Как вернуть Классическое Средство Просмотра фотографий в Windows 10?

Предлагаем нашим читателям Три способа, с помощью которых, вы сможете установить классический просмотрщик для использования в качестве программы по умолчанию, для просмотра ваших любимых изображений и фотографий.
- Первый способ — позволит вам иметь под рукой готовый Reg файл, вы всегда сможете восстановить средство просмотра фотографий на нескольких компьютерах.
- Второйспособ — более быстрый, просто выполните команду в Windows Powershell.
- Третий способ — с помощью приложения и библиотеки shimgvw.dll
Microsoft, не удалила Просмотрщик из Windows 10, установить в настройках Средство Просмотра фотографий Windows по умолчанию нельзя, так как оно отсутствует в списке Приложения по умолчанию. А в Классической панели управления ассоциировать с ним можно только файлы с расширением TIFF. Давайте исправим это ограничение в Windows 10 и включим всеми любимый старый, добрый «Просмотр фотографий».
Просмотр фотографий Windows может быть активирован путем редактирования реестра. Необходимо добавить набор значений для ассоциации графических файлов в Раздел реестра -
Это можно сделать в ручную или с помощью команды Powershell.
Включить Windows Photo Viewer с помощью готового Reg файла.
Чтобы сэкономить Ваше время, ниже, я добавил уже готовый файл реестра, теперь вам нет необходимость вносить сложные правки в реестре вручную, все что нужно - загрузить архив, распаковать и запустить файл: Windows 10 Photo Viewer.reg.
Шаг 1: Загрузите архив Windows 10 Photo Viewer.zip и распакуйте его.
Шаг 2: В полученной папке, найдите и запустите файл — «ON_Windows_10_Photo_Viewer»
Шаг 3: Подтвердите запрос контроля учетных записей и добавление сведений.

После запуска, все необходимые разделы и значения будут автоматически внесены в реестр, о чем вы будете оповещены, (см. скриншот ниже).

Шаг 4: Теперь откройте Параметры Windows, нажав сочетания клавиш Win + I или нажмите на значок шестеренки в меню «Пуск».

Шаг 5: Перейдите в группу настроек «Приложения» → «Приложения по умолчанию».
На открывшийся странице «Приложения по умолчанию», найдите раздел «Просмотр фотографий», нажмите на значок приложения которое используется по умолчанию и выберите в выпадающем меню «Просмотр фотографий Windows». См. скрин ниже:

Или, вы можете кликнуть правой кнопкой мыши на любом изображении и выбрать в контекстном меню «Открыть с помощью»
В появившимся окне «Каким образом вы хотите открыть этот файл», выберите «Просмотр фотографий Windows».

Примечание: Если вы захотите вернуть настройки по умолчанию файл отката присутствует в архиве.
Все!
Способ 2 — Включить классическое средство просмотра фотографий с помощью Powershell.
Данный способ отличается от первого, только настройкой Приложения по умолчанию, выполняется для каждого типа изображения.
Шаг 1: Кликните правой кнопкой мыши на меню «Пуск».
Шаг 2: В появившемся контекстном меню выберите Windows Powershell (администратор) — Это важно!
Шаг 3: Скопируйте и вставьте следующие команды:

Шаг 4: После выполнения команды закройте окно Powershell и откройте папку с изображениями.
Шаг 5: Нажмите правой кнопкой мыши на любой картинке и выберите в контекстном меню «Открыть с помощью» → «Выбрать другое приложение».

Шаг 6: В открывшимся окне Найдите и нажмите «Просмотр фотографий Windows», Для того чтобы фото и картинки открывались всегда с помощью «Средства Просмотра фотографий Windows» не забудьте поставить галочку как на скриншоте ниже:

Все! вы справились, перейдите в папку с изображениями или фотографиями и дважды кликните на любой картинке, изображение откроется в «Средстве Просмотра фотографий Windows»!
Способ 3 — Как вернуть стандартный просмотрщик изображений с помощью приложения.
Поскольку способы выше работают при условии что в системе есть файл библиотеки динамической компоновки shimgvw.dll. Еще один способ вернуть средство просмотра фотографий, с помощью отдельного приложения которое уже включает в себя нужную библиотеку если ваша по какой либо причине, повреждена.
Оригинальный просмотрщик картинок в Windows — это не совсем обычное приложение. Расположено оно в библиотеке shimgvw, следовательно и запустить его напрямую нельзя — нужен как минимум rundll32.
Чтобы сделать загрузчик не нужно ничего кроме небольшого числа функций WinAPI, получилось мини-приложение не требующее установки, которое включает в себя две библиотеки shimgvw.dll из Windows 7 и XP SP3, с размером всего 502 килобайта. На выходе получаем независимый просмотрщик картинок, который можно записать на флешку и всегда иметь под рукой.
Шаг 1: Загрузите мини приложение: Средство просмотра изображений для Windows 10.
Шаг 2: Распакуйте полученный архив Sredstvo_prosmotra_fotografij.zip в любое место, я скопирую содержимое архива в корневую директорию диска С:\.
Шаг 3: Теперь, откройте папку с изображениями, кликните на одном из них правой кнопкой мыши и выберите «Открыть с помощью» → «Выбрать другое приложение».

Шаг 3: В окне запроса «Каким образом вы хотите открыть этот файл» прокрутите список в самый низ и нажмите ссылку «Еще приложения».

Шаг 4: В следующем окне, установите флажок для «Всегда использовать это приложение для открытия файла jpg» и нажмите ссылку «Найти другое приложение на этом компьютере».

Шаг 5: Теперь перейдите в папку где вы распаковали загруженный архив (я поместил содержимое архива в корень диска С:\Sredstvo_prosmotra_fotografij), выберите файл «Средство просмотра изображений» и нажмите кнопку «Открыть».

Все! Просмотрщик работает!

Повторите эту процедуру для таких типов файлов: .jpg, .jpg, .jpg, .tiff, .bmp, .jpg, .tif Или, Вы можете настроить ассоциации файлов в приложении «Параметры» перейдите «Приложения» → «Приложения по умолчанию» → «Выбор стандартных приложений для всех типов».
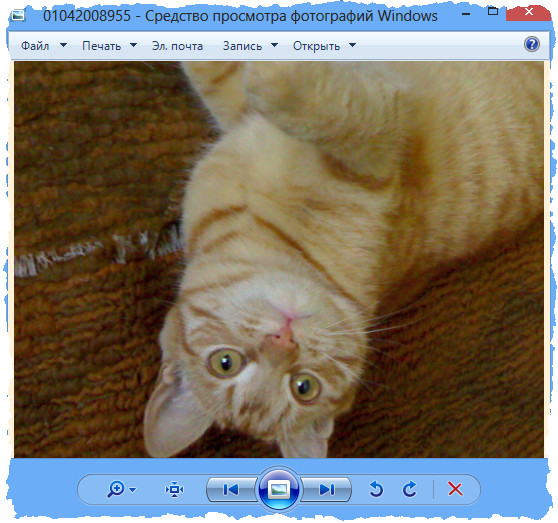
Средство просмотра фотографий Windows можно использовать для просмотра цифровых фотографий различными способами.
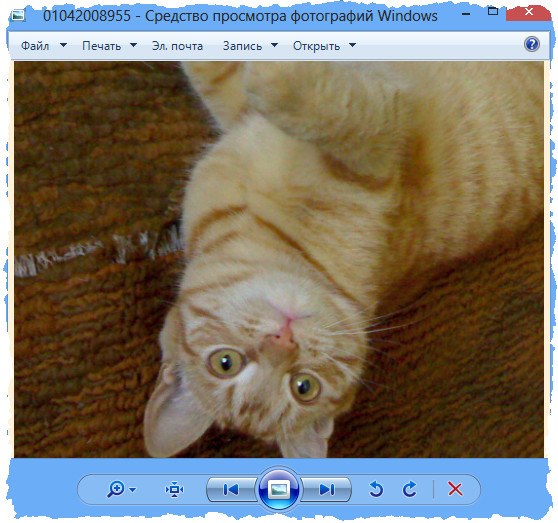
Просмотр изображений
Можно просматривать цифровые изображения, хранящиеся на компьютере или хранящиеся на других носителях. Ниже описано, как открыть фотографию в средстве просмотра фотографий Windows.
Просмотр
- Откройте библиотеку изображений.
- В библиотеке изображений откройте папку, содержащую изображения, которые следует пересмотреть, и щелкните их.
- На панели инструментов щелкните стрелку рядом с кнопкой Просмотр и выберите средство просмотра фотографий Windows.
- Если изображение отображается перевернутым, его можно повернуть, нажав кнопку Повернуть по часовой стрелке или Повернуть против часовой стрелки .
- Для увеличения текущего изображения, щелкните Экранная лупа и перетащите ползунок вверх, чтобы увеличить изображение. Таким образом можно приблизить людей и объекты на изображении. Затем можно перемещать изображение для просмотра отдельных его частей.
- Для просмотра изображения в фактическом размере, нажмите кнопку Фактический размер . Чтобы подогнать размер изображения к окну средства просмотра фотографий Windows, нажмите кнопку подогнать к окну.
- Для просмотра другого изображения, которое находится в той же папке, что и текущий файл, нажмите кнопку со стрелкой, чтобы просмотреть предыдущее или следующее изображение в папке.
- Для просмотра изображений в режиме показа слайдов, нажмите кнопку Начать показ слайдов . Во время показа слайдов изображения текущей папки отображаются друг за другом на весь экран. Чтобы завершить показ слайдов, нажмите клавишу Esc или щелкните показ слайдов правой кнопкой мыши и выберите пункт Выход .
Фотопечать
С помощью средства просмотра фотографий Windows можно печатать цифровые изображения. В окне просмотра фотографий Windows можно напечатать изображения с помощью собственного принтера или заказать отпечатки в онлайн-службе.
Запись изображений на компакт- или DVD-диск
Можно архивировать изображения или обмениваться ими с компакт- или DVD-диска. Чтобы начать запись диска, в средстве просмотра фотографий Windows нажмите кнопку Записать на панели инструментов и выберите пункт Диск с данными. После выбора параметров записи можно скопировать дополнительные изображения и файлы на компакт-или DVD-диск.
Обмен изображениями по электронной почте
Если делать это с помощью средства просмотра фотографий Windows, размер изображения будет автоматически изменен для уменьшения размера файла и облегчения передачи изображения по электронной почте.
Отправка изображения по электронной почте
Открытие изображения в другой программе
Изображение можно открыть в другой программе на компьютере. Например, может возникнуть необходимость открыть изображения для редактирования в графическом редакторе, который установлен на компьютере.
Чтобы открыть изображение в другой программе на компьютере, на панели инструментов нажмите кнопку Открыть и выберите программу, в которой нужно открыть изображение.

Всем привет! У пользователей, которые до сих пор используют операционную систему «Windows 7» неполадки при попытке активации встроенного инструмента для просмотра фотографий – это не такое уж и редкое явление.
К примеру, либо фотографии вообще не открываются, либо не могут открыться изображения в определённых расширениях. Итак, сегодня мы с вами поговорим о возможных причинах возникновения данной неполадки и разберём два способа, которые позволят от неё избавиться. Итак, давайте приступим.
Из-за чего возникает неполадка?
Как и во всех системных ошибках, которые возникают при использовании компьютера, самым важным этапом является определение причины возникновения той или иной неполадки.
Таких факторов, как вы уже знаете, может быть огромное количество. Но мы отобрали наиболее частые причины возникновения этой ошибки. Это:
1) Сбой в системе ассоциации документов либо сбой определения формата документа.
2) Вредоносное программное обеспечение.
3) Изменение системных документов.
4) Неполадки с файлами в реестре.
В случае, когда вы в принципе не можете запустить системный инструмент для просмотра изображений, то тут велика вероятность повреждения системных файлов либо же вирусного заражения. Исходя из этого, первое, что следует сделать в возникшей ситуации – это просканировать систему на наличие вредоносного кода.
Ранее мы рассказывали о нескольких онлайн-сервисах, которые позволяют сделать это не выполняя процедуру установки отдельного программного обеспечения, что достаточно удобно.
К слову, так же велика вероятность, что вредоносный софт поменял исходные расширения скачанных изображений (PNG, JPG и так далее) на «EXE», и именно поэтому стандартное средство просмотра фотографий не может просканировать данный объект.
Итак, как только вы убедились, что в вашей системе нет вредоносного кода, то вам следует проверить системные файлы на их целостность. Сделать это можно с помощью стандартных инструментов. Подробный процесс описан в нижеприведённой статье.
Метод 1 – Конфигурация ассоциаций документов
Достаточно велика вероятность того, что причина неполадки кроется в сбое файловых ассоциаций. Если говорить простым языком, то операционная система попросту не может понять, что нужно открывать с помощью той либо иной утилиты.
Подобные проблемы возникают у тех пользователей, которые ранее устанавливали стороннее средство для просмотра изображений, но позднее деинсталлировали его.
1) Переходим в меню «Пуск», после переключаемся в раздел «Панель управления».






Метод 2 – Корректировка реестровых документов
Только прежде чем, как приступать к редактированию реестра мы настоятельно рекомендуем вам создать точку восстановления системы. В противном случае, если вы допустите какую-либо ошибку, то система может попросту «лечь», и вам придётся её переустанавливать. О процессе создания точки восстановления мы рассказывали в этой статье:
1) Переходим в раздел «Выполнить» (для этого можно использовать горячие клавиши «Win+R»), после вводим туда следующее:
regedit
Нажимаем на клавишу «ОК».


3) Первым делом настроим отображение картинок в формате «JPG». Для этого нам нужно поэтапно переключаться по каталогам:


5) В появившемся разделе вам нужно изменить параметр, который сейчас установлен. Туда требуется вставить следующее:
После кликаем по клавише «ОК».

6) Теперь нам нужно проделать те же самые действия, только для другого расширения – а именно для «PNG». Опять переключаемся в директорию «HKEY_CLASSES_ROOT», только теперь переходим по следующим директориям:



Текущее значение данного параметра требуется изменить на следующее:
После кликаем по клавише «ОК».




12) Теперь все необходимые коррективы внесены. Выходим из редактора реестра, после чего перезапускаем компьютер.
После внесённых нами коррективов все изображения в указанных расширениях будут распаковываться через стандартный просмотрщик, для этого будет использоваться вторая версия библиотек shimgvw.dll.

Как в windows 7 просматривать фотографии

- Как в windows 7 просматривать фотографии
- Как настроить эскизы страниц
- Почему не открываются картинки
Средство просмотра фотографий Windows
Программа для просмотра изображений в Windows 7 устанавливается вместе с системой и не нуждается в дополнительной настройке. Чтобы начать просмотр изображения, вам достаточно дважды кликнуть левой клавишей мыши на иконке фотографии. Перед вами откроется окно приложения и будет показана нужная картинка. В окне программы есть базовые инструменты, которые позволяют управлять настройками и задавать базовые параметры для изображения.
При желании вы можете увеличить или уменьшить размер фотографии при помощи колесика мыши или значка лупы в левой нижней части экрана. Нажмите на значок увеличения и выберите левой клавишей мыши область, которую вы хотите приблизить. Для уменьшения нажмите на стрелочку рядом с иконкой лупы и выберите «Уменьшение», после чего аналогичным образом выберите левой клавишей мыши нужный участок.
Чтобы перейти к следующей картинке в папке изображений, нажмите на стрелочку вправо. Для просмотра предыдущей картинки необходимо кликнуть на стрелке влево. Центральная кнопка позволяет начать проигрывание слайдшоу из имеющихся в каталоге изображений во весь экран. Для печати картинки воспользуйтесь кнопкой «Печать» в верхней части окна программы. Если вы захотите удалить картинку, воспользуйтесь кнопкой в виде крестика в правой нижней части окна программы. Подтвердите операцию удаления, нажав на кнопку «Да» в появившемся диалоговом окне.
Открытие через альтернативные программы
Вы можете просматривать фотографии Windows 7 через альтернативные приложения для просмотра фотографий. Их преимуществом является возможность применения более широкого спектра инструментов при просмотре и редактировании. Среди наиболее многофункциональных программ можно отметить Picasa, ACDSee, FastStone Image Viewer, XnView, IrfanView. Программы умеют сканировать файловую систему на наличие фотографий, а затем сортировать их по категориям, накладывать фильтры, изменять цветность и создавать небольшие слайдшоу.
Изучите предложенные программы и скачайте их на компьютер, посетив официальный сайт разработчика. Запустите полученный для инсталляции файл. Завершите установку, следуя инструкциям приложения. После завершения процедуры кликните правой клавишей мыши на фотографии, которую хотите просмотреть, после чего нажмите «Открыть с помощью». В списке выберите программу, которую установили, а затем кликните «Ок». Можно приступать к просмотру и редактированию изображения.
Где находится файл запуска программы просмотра изображений и факсов, встроенная в виндовс
У меня были файлы 3D, которые открывались в окне Windows как в программе просмотра изображений и факсов
У меня были файлы 3D, которые открывались в окне Windows как в программе просмотра изображений и.

Вычисление пути, где находится запущенный exe-файл программы
Здравствуйте! Подскажите как узнать(вычислить) в какой папке сейчас находить запущенный exe файл.
Программы просмотра изображений
Здраствуйте, помогите пожалуйста у меня была установлена программа ACDSee Pro 3 , после её удаление.
Как ассоциировать файл с программой просмотра изображений в windows 7?
Почему-то гифки ассоциировались с IE браузером. При попытке изменить ч-з свойства нужного не нашел. Знаю, что эта софтина находиться в syctem32, но как её дразнят не знаю.

У нее нет исполняемого файла, запускается командой:
Но учтите, что в отличии от IE она не умеет проигрывать анимацию в гифках.
Если на дисках ничего подходящего не найдется, тут же есть ссылка на поиск в интернете.
Online Помощник Компьютеру

Возвращаем классическое средство просмотра фотографий в Windows 10.
В Windows 10 для изображений есть встроенное приложение «Фото», а классическое средство просмотра фотографий из предыдущих систем сильно урезано, а именно — отсутствуют основные расширения!

Убедимся в этом,когда откроем — «Задать значения по умолчанию по приложению» в параметрах Windows 10, во вкладке «Приложения по умолчанию»:

В списке слева, найдем «Средство просмотра фотографий в Windows» и жмем — «Выбрать значения по умолчанию для этой программы»:

Где увидим всего два расширения для изображений из многих существующих:

В поле «Поиск» вписываем:
и открываем редактор реестра от администратора:

Проходим по пути:
HKEY_LOCAL_MACHINE/SOFTWARE/Microsoft/Windows Photo Viewer/Capabilities/FileAssociations
В папке FileAssociations видим, как раз два разрешенных расширения:

Нажимаем на одну из строк и копируем значение:

Теперь, щелкаем на пустое поле правой кнопкой мыши и создаем строковый параметр:

А в названии, вписываем одно из популярных расширений для изображений,например:
И щелкнув по созданному параметру, вставляем скопированное раньше значение:

Так поступаем со всеми нужными расширениями из списка выше:

Нам остается, зайти в параметры,как в начале статьи и разрешить галочками все добавленные нами расширения для средства просмотра фотографий Windows и нажать «Сохранить»:

Теперь, картинки будут открываться в привычном, классическом приложении от Windows:

P.S.: Для самых ленивых, можно скачать файл, для автоматического внесения нужных изменений в реестр:
Нужно только распаковать файл, нажать на него правой кнопкой мыши и выбрать «Слияние»:


И слияние произойдет успешно:

Останется зайти в параметры и во вкладке «Программы по умолчанию» выставить нужное приложение:

Возвращаем классическое средство просмотра фотографий в Windows 10.: 10 комментариев
Круто. ))) Доступно, понятно .
там его нет))) в 1703 сборке

В параметрах есть и 1709 тоже:
спасибо большое!
стандарт лучше
Спасибо большое очень па мог крута
Отличная информация спасибо большое
Чувак. Ты просто космос. Огонь! Лучше прочих объяснил.
Большое спасибо ! Все получилось !
А всё «новое» не всегда лучше «старого»….
Спасибо, спасибо))) все отлично, подробно и доступно, даже я разобралась))))Все работает,
Читайте также:

