Стандартные средства диагностики windows
Обновлено: 05.07.2024
Если вы хоть раз заглядывали внутрь своего ПК, тогда вы знаете, что там находится много комплектующих, которые могут дать сбой в любой момент. Есть некоторые компоненты, которые наиболее подвержены отказу в отличие от других. К ним относится оборудование, которое содержит подвижные составляющие и подвержено перегреву. Благодаря регулярному тестированию вы сможете вовремя выявить неисправные компоненты до выхода их из строя.
Что может случится с оборудованием
Жесткие диски, процессоры, видеокарты, кулеры, а также оперативная память и твердотельные накопители наиболее подвержены внезапным поломкам. ОЗУ в этом списке за счет постоянной перезаписи файлов, это касается и SSD (твердотельных накопителей). Самый лучший способ избежать поломки — регулярно тестировать систему. Вот как проверить свой ПК штатными средствами Windows 10.
Средства диагностики оборудования Windows 10
Системный монитор
Системный монитор — это встроенное приложение для Windows 10, которое представляет основные возможности для поиска и диагностики аппаратных и системных проблем. Чтобы открыть приложение — наберите в поиске «Системный монитор».
Средство проверки памяти Windows
Процессор использует ОЗУ в качестве краткосрочной памяти. Вся информация, которая находится в оперативной памяти теряется при выключении компьютера. В Windows 10 предусмотрено средство для проверки памяти. Чтобы запустить этот инструмент, нажмите сочетание клавиш Windows + R , откроется окно «Выполнить», введите mdsched.exe и нажмите «Enter». Средство проверки предложит выполнить перезагрузку и проверку памяти, либо назначить проверку при следующем запуске компьютера.
Сторонние приложения для диагностики
Если по каким-либо причинам вам не хватает штатных средств для диагностики аппаратного обеспечения — воспользуйтесь приложениями от сторонних разработчиков, их выбор довольно большой и вот самые основные.
MemTest86
MemTest86 — одно из самых популярных средств для проверки оперативной памяти. Это более продвинутое средство по сравнению со штатным в Windows. У приложения 13 различных алгоритмов для тестирования ОЗУ, оно поддерживает DDR4, DDR2 и DDR3. У MemTest86 есть возможность загрузки с флешки.
CrystalDiskInfo
CrystalDiskInfo предназначено для детального анализа жестких дисков. Приложение поддерживает SMART — технология самоконтроля, анализа и отчетности. CrystalDiskInfo отображает данные об ошибках чтения, наличии плохих секторов и скорости вращения жесткого диска. Оно может работать в фоновом режиме для отображения информации в реальном времени.
HWiNFO
HWiNFO — приложение из разряда все в одном. Мы рекомендуем его для всех новичков, утилита предоставляет подробную информацию в реальном времени о всем оборудовании вашего ПК: процессоре, материнской плате, видеокарте и жестких дисках.
RWEverything
RWEverything — утилита для продвинутых пользователей. Дизайн приложения застрял в конце 90х, но несмотря на это ему нет равных по функционалу.
Независимо от того, кто вы, новичок или профессионал, ваша Windows в конечном итоге столкнется с проблемами, которые не так легко диагностировать. Можно нанять кого-нибудь для устранения проблемы, но это должно быть крайней мерой. Сначала мы рекомендуем сначала дать шанс рассмотренным в этой статье инструментам для проверки работоспособности компьютера .
Аппаратные проблемы чаще всего возникают, когда вы используете устаревшую версию операционной системы ( Vista , 7 или 8 ) или самую современную версию.
Но иногда просто хочется знать, какое оборудование используется. Вот инструменты, которые, помогут в этом:
Проверка компьютера на ошибки с помощью CPU-Z
Небольшая программа, которая сканирует конфигурацию аппаратной части ПК. Это необходимо, если вы захотите обновить комплектующие вашего компьютера и избежать проблем с совместимостью:

Как и в более ранних версиях операционной системы, в Windows 10 есть « Системный монитор », только теперь он доступен в виде приложения. После запуска посмотрите на боковую панель. В разделе « Средства наблюдения » вы должны увидеть « Системный монитор »:

По умолчанию монитор отображает только параметр « % загруженности процессора ». Он показывает, насколько процессор используется сейчас. Но можно добавить больше счетчиков, таких как использование диска, питание, размер файла подкачки, размер индекса поиска и другие показатели, важные для проверки компьютера на работоспособность.
Как провести диагностику компьютера самостоятельно с помощью монитора стабильности (Reliability Monitor)

Здесь вы увидите хронологию событий и ошибок, которые произошли в течение заданного периода времени. Синяя линия – это оценка ( по шкале от 1 до 10 ) того, насколько стабильна операционная система с течением времени.
Если что-то часто выходит из строя, стоит посмотреть монитор стабильности: выбрать ошибку и нажать « Поиск решения » ( Check for a solution ).
Независимо от того, используете ли вы Wi-Fi или Ethernet , есть вероятность возникновения проблем с Сетью. Вот почему нужны эти инструменты.
WiFi Analyzer
Бесплатный инструмент, который анализирует настройки сети Wi-Fi , чтобы увидеть, не создает ли помех ваш беспроводной канал другим близлежащим сетям:

После завершения анализа WiFi Analyzer порекомендует настройки канала, подходящие для вас. Эта программа не идеальна, особенно в многоквартирных домах и густонаселенных городах, но в некоторых случаях она может увеличить скорость Wi-Fi до 5 раз. Стоит попробовать.
Angry IP Scanner
Angry IP Scanner – отличный инструмент, который сканирует сеть, чтобы узнать, какие IP-адреса и порты используются теми или иными устройствами:

Можно использовать эту программу, чтобы узнать, сколько устройств подключено к вашей или найти IP-адрес определенного устройства ( например, смартфона ) при полной проверке компьютера на работоспособность.
CrystalDiskInfo
Вы когда-нибудь задумывались, в каком состоянии находится ваш жесткий диск или твердотельный накопитель? Это непросто выяснить, особенно с новыми дисками SSD :

Эта простая программа предоставляет полный обзор состояния используемых HDD и USB-накопителей . Детальная информация включает в себя температуру, время безотказной работы, количество ошибок и многое другое. Программа также вычисляет общее состояние здоровья винчестера.
Обратите внимание, что существует схожая программа под названием CrystalDiskMark , которую можно использовать для сравнительного анализа используемых накопителей.
WinDirStat
Я регулярно использовал его в течение многих лет, и ни разу не был разочарован. Название этой программы расшифровывается как « Статистика Каталогов Windows »:

Она сканирует ваши накопители и сообщает, сколько места занято различными папками и файлами. Все они отображаются в виде краткой древовидной иерархии и подробной диаграммы. Что удобно при осуществлении проверки компьютера на работоспособность в Windows 7 .
Неполадки в ОЗУ являются еще одной общей проблемой для домашних компьютеров. В наши дни слишком легко исчерпать объем оперативной памяти, что может привести к замедлению работы ОС и даже сбоям. К счастью, диагностирование не вызывает трудностей.
Монитор ресурсов (Resource Monitor)
Windows включает в себя « Монитор ресурсов », который появился еще в Vista . В Windows 10 это отдельное приложение, которое можно запустить через меню « Пуск »:

Монитор ресурсов – это усовершенствованный способ просмотра данных о вашей системе в режиме реального времени, который обычно используется в сочетании с инструментом « Системный монитор ». Тем не менее, я в основном использую его для просмотра детальной информации о запущенных процессах и использовании памяти.
Windows Memory Diagnostic
А вы знали, что в Windows есть встроенный инструмент, который может физически тестировать ваши модули RAM , чтобы проверить, не содержат ли они ошибки? Это приложение называется Windows Memory Diagnostic :

Его использование приведет к перезагрузке компьютера. Затем инструмент проведет несколько тестов проверки компьютера на работоспособность, и если обнаружит какие-либо ошибки или сбои, то сделает все возможное, чтобы вы узнали, какой модуль является источником возникшей проблемы.
JScreenFix
Внимательно посмотрите на экран. Вы видите какие-нибудь пятна, которые не вызваны пылинками? Если это так, возможно, у вас « горячий » пиксель, то есть пиксель, застрявший на определенном цвете. Такие пиксели могут сильно раздражать:

JScreenFix закрашивает область экрана с « горячим » пикселем сотнями разных цветов каждую секунду. Это должно « оживить » пиксель примерно через десять минут.
Всегда ли это работает? Нет. Иногда « горячий » пиксель застревает навсегда из-за физического дефекта на экране. Но JScreenFix имеет показатель эффективности более 60%, поэтому дайте ему шанс.
Как протестировать компьютер на наличие вредоносных программ
AdwCleaner
Простой сканер вредоносных программ, но при этом он быстрый, эффективный и бесплатный:

AdwCleaner предназначен для борьбы с вредоносными программами, входящими в комплект инсталляционных файлов, поэтому он обнаруживает рекламное программное обеспечение, панели инструментов, нежелательные программы и так далее. Результаты сканирования классифицируются как службы, файлы, DLL , запланированные задания, записи в реестре и другие.
MalwareBytes
MalwareBytes уже много лет является королем среди сканеров вредоносных программ:

К сожалению, MalwareBytes немного потеряла свой лоск, когда разделилась на платную и бесплатную версии. Тем не менее, бесплатная версия по-прежнему замечательна, и ее достаточно для большинства домашних пользователей. Расширенные возможности полной проверки компьютера на работоспособность стоят 25 долларов в год.
ClamWin
Один из лучших бесплатных антивирусных сканеров, доступных в настоящее время. Сканирование может занять некоторое время, но оно обнаруживает почти все известные вирусы:

Это программа с открытым кодом, и это важно, если вы хотите проверить, что программа делает именно то, что заявляет. Излишняя осторожность никогда не помешает.
Насколько здоров ваш компьютер?
Надеемся, что эти инструменты для проверки работоспособности компьютера окажутся полезными. Потребуются ли они вам все? Скорее всего, нет. Выберите те, которые кажутся вам ценными, и забудьте про остальные, во всяком случае, пока.
У вас есть вопросы? Не стесняйтесь, задавайте их в комментариях.
Пожалуйста, оставьте свои мнения по текущей теме статьи. За комментарии, отклики, дизлайки, лайки, подписки огромное вам спасибо!
Пожалуйста, оставляйте свои отзывы по текущей теме статьи. За комментарии, лайки, отклики, подписки, дизлайки огромное вам спасибо!
Переустанавливать систему при возникновении любых неполадок неразумно, поэтому давайте все-таки разберемся, как проверить Windows 10 на ошибки. А снести и установить заново «десятку» вы всегда успеете – был бы под рукой дистрибутив.
Проверка реестра
- Запустите командную строку с полномочиями администратора.
- Выполните «scanreg /fix».
Недостаток встроенной утилиты в том, что многие реестровые неисправности остаются после проверки нетронутыми.
Чтобы устранить их, необходимо использовать программы от сторонних разработчиков – например, CCleaner. Эта утилита умеет быстро обнаруживать и исправлять ошибки, не задевая ничего лишнего.Чтобы проверить и устранить неисправности:
Аналогичным образом выполняется очитка реестра в Glary Utilities и Wise Registry Cleaner. Даже если ошибки визуально не заметны, рекомендуется периодически выполнять проверку – хотя бы раз в 2-3 месяца. Это обеспечит стабильное функционирование Windows и позволит устранить неполадки до того, как они начнут существенно влиять на производительность компьютера.
Сканирование на целостность
У системных файлов есть одно неприятное свойство – они постоянно повреждаются, меняются и теряются. В зависимости от опытности пользователя эти процессы происходят чаще или реже, но никто от них не застрахован. Поэтому команду сканирования системы на целостность нужно помнить так же хорошо, как собственное имя.
Для начала можно применить стандартную утилиту SFC, которая проводит поверхностный анализ.
Использование утилиты DISM
Если SFC можно запускать без подготовки, то DISM требует более внимательного отношения.
Прежде чем запускать утилиту проверки:
- Завершите работу системы и отключите от компьютера все лишнее – например, съемные накопители.
- Запустите систему. Если какие-то программы открываются автоматически после загрузки Windows 10, завершите их работу. Обязательно закройте приложения, которые работают в фоновом режиме – антивирус, Яндекс.Диск и т.п.
- Убедитесь, что компьютер подключен к сети – в процессе восстановления системных файлов может понадобиться доступ к Центру обновления Microsoft.
- Проверьте режим электропитания – он не должен предусматривать отключение жестких дисков при длительной неактивности. Процесс восстановления занимает больше 15 минут, если диск отключится, то DISM не сможет завершить работу.
Чтобы проверить режим работы жесткого диска, щелкните правой кнопкой по «Пуску» и перейдите в раздел «Управление электропитанием». Откройте настройки используемой схемы.
Вам нужны дополнительные параметры питания, среди которых есть подпункт «Жесткий диск». Установите для него временное значение побольше – хотя бы 30 минут для работы от сети и батареи.
После завершения подготовки можно приступать к исправлению ошибок:
- Запустите командную строку с администраторскими правами.
- Выполните команду «DISM.exe /Online /Cleanup-image /ScanHealth».
- Дождитесь завершения сканирования, не предпринимая никаких действий.
Но проблема может быть не только в системе, но и на жестком диске. Поэтому его тоже следует проверить – с помощью встроенных утилит и программ от сторонних разработчиков.
Анализ состояния жесткого диска
Если на компьютере установлен HDD, то для нормального функционирования системы необходимо периодически выполнять дефрагментацию диска. Владельцы SSD-накопителей от такой работы освобождены из-за особенностей технологии. На HDD данные записываются в виде фрагментов на секторы, которые могут повреждаться в процессе работы диска. Чтобы запретить жесткому диску работать с поврежденными секторами и упорядочить информацию, нужно выполнить дефрагментацию.
Сделать это можно разными способами.
- Откройте «Компьютер».
- Щелкните правой кнопкой по накопителю и зайдите в его свойства.
- Перейдите на вкладку «Сервис» и щелкните «Оптимизировать».
- Выберите один раздел и кликните «Оптимизировать».
Процедура занимает достаточно много времени, поэтому рекомендуется запускать ее на ночь. После завершения дефрагментации одного раздела запустите исправление ошибок на другом – и так далее, пока не оптимизируете накопитель полностью.
Если вы хотите узнать состояние жесткого диска, нажмите в его свойствах на вкладке «Сервис» кнопку «Проверить». Чтобы посмотреть результат проверки:
- Откройте Центр безопасности и обслуживания (найдите его через встроенный поиск Windows).
- Разверните раздел «Обслуживание».
- Посмотрите результат последней проверки.
Если вам необходимо устранить ошибки в работе жесткого диска без восстановления порядка секторов, используйте командную строку.
- Запустите командную строку с администраторскими правами.
- Выполните команду «chkdsk C: /F /R», где C – диск, F – исправление неполадок, а R – восстановление данных из сбойных секторов.
Если раздел диска используется в данный момент, отобразится уведомление о невозможности выполнения его проверки. Есть два варианта – перезагрузить компьютер и просканировать используемый раздел или отменить проверку и проанализировать другой том. Вы можете выбрать любой путь, главное не забудьте проверить все диски.
Вместо командной строки для проверки жесткого диска можно использовать Power Shell. Это более мощная утилита, которая умеет быстро выполнять действия, невозможные для командной строки. Например, при использовании Power Shell нет необходимости перезагружаться для сканирования используемого раздела.
- Запустите Power Shell с администраторскими правами.
- Выполните «Repair-Volume -DriveLetter C».
Проверка оперативной памяти
Жесткий диск в порядке, осталось проверить оперативную память – вдруг все проблемы были из-за нее? Для этого используем встроенное средство проверки памяти Windows. Оно так и называется – вы легко найдете утилиту через поиск. После запуска утилиты появится предложение выполнить перезагрузку и проверку. Завершите работу всех программ и согласитесь с таким порядком работы.
После перезагрузки (которая займет чуть больше времени) запустится сканирование. Вы можете нажать на кнопку F1 и изменить его параметры – например, установить широкий тип проверки с несколькими проходами для увеличения эффективности.
После завершения проверки компьютер перезагрузится. При запуске системы появится уведомление с итогами проверки. Если никакой информации нет, посмотрите события Windows:
- Найдите инструмент «Просмотр событий» через поиск Windows.
- Раскройте раздел Журналы Windows – Система.
- Найдите MemoryDiagnostics-Results и посмотрите результат.
Если проблемы с оперативной памятью серьезнее, чем вы предполагали, используйте для проверки программу Memtest 86+.
Проверять модули памяти рекомендуется по очереди. Оставили одну планку, проверили на ошибки, поставили следующую – такой подход позволяет выявить сбойный модуль. Если программа обнаружила много ошибок на одной планке, и они сильно мешают работе компьютера, то проще заменить плату, хотя в некоторых случаях помогает очистка контактов.
Можно ли обойтись без проверок?
Можно не проверять Windows 10 на ошибки, но обязательно наступит момент, когда их накопится столько, что единственным решением будет переустановка системы. В самом факте переустановки нет ничего страшного, учитывая возможности создания резервной копии данных. Но лишней работы можно избежать, если следить за состоянием системы и своевременно устранять неисправности – тем более в этом нет ничего сложного, как становится ясно после подробного изучения вопроса.
Понравилась статья? Подпишитесь на канал, чтобы быть в курсе самых интересных материалов
Хороший владелец компьютера, это как хороший владелец авто: не просто использует по назначению, но и пытается хоть немного разобраться, какие модули для чего предназначены. Не нужно быть специалистом, чтобы разобраться в признаках элементарных проблем, которые возникают в процессе использования. А для этого можно всего лишь освоить тестирование компьютера с помощью функциональных, но простых в обращении программ.
В последних версиях Windows имеется целый ряд полезных утилит, о которых некоторые и не догадываются или не имеют представления, зачем они нужны.
Тестирование компьютера: Монитор ресурсов и производительности
Название говорит само за себя. Чтобы автоматически запустить утилиту, нажмите Win + R и введите команду
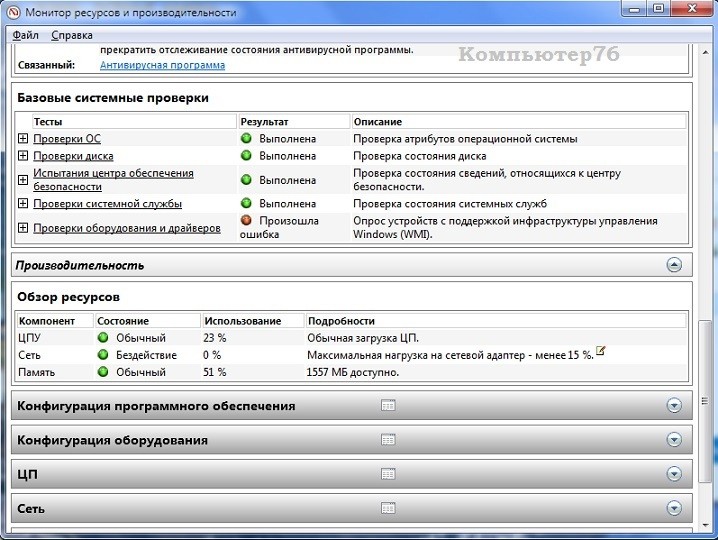
Процесс сбора данных о системе начнётся немедленно. Отчёт будет содержать огромное количество информации, которая на первый взгляд будет казаться чисто статистической. Первое, что вас наверняка заинтересует, это вкладка Предупреждение, содержащая ошибки текущего сеанса Windows. Это окно дублирует неисправности, например, диспетчера устройств, однако тут же, в отличие от первого, даёт простейшие советы, что можно по этому поводу предпринять:

Плюсом к тому являются дополнительные ссылки в каждом из пунктов, в которых новичку можно запутаться, что не мешает им нести много полезностей. Так, вкладка Обзор ресурсов содержит цветовую индикацию загруженности процессора, сетевого адаптера и планок ОЗУ. Зелёный – нормально, жёлтый – присмотритесь, красный – у вас проблемы:

Вобщем, описать утилиту полностью – бесполезно. Запустите команду и пробегитесь по вкладкам не спеша. Будете знать, куда вернуться, ежели что…
Тестирование компьютера: Диагностика оперативной памяти
А вы думали, что это прерогатива сервис-менов? Теперь это можете сделать и вы. Это произойдёт не в текущем сеансе – это просто невозможно – а при перезагрузке, или следующем включении компьютера. Утилита находится по пути:
Пуск – Панель управления – Администрирование – Средство проверки памяти Windows
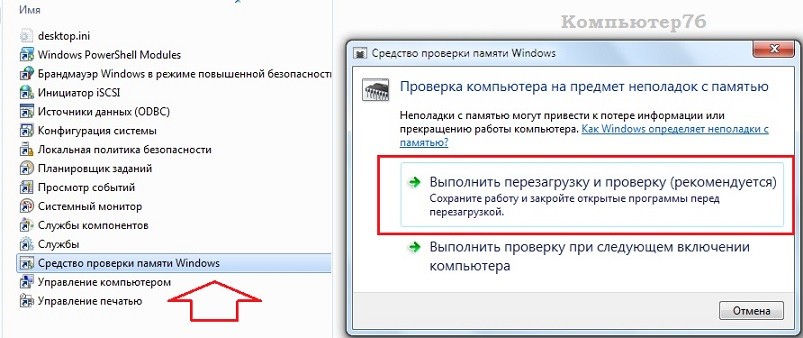
Тест запустится в текстовом Стандартном режиме. Настройки можно будет изменить, и по окончании теста, если ошибки будут выявлены, система предложит варианты исправления и даже может указать на неисправный модуль.
Тестирование компьютера: Журнал событий Windows
Ещё одно мощное средство диагностики, точнее, средство чтения ошибок Windows, это журнал событий. Для того, чтобы правильно работать с этой чрезвычайно полезной программой, вам следует прочитать отдельно выделенную под эту тему статью Журнал событий Windows.
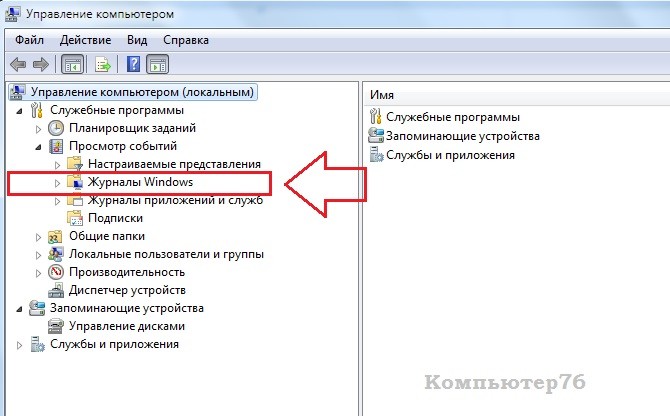
Этот журнал, если вкратце, позволит составить общую картину запускаемых приложений в сеансах Windows с указанием на точное время запуска и завершения программ, возможных неисправностей и даже отказов системы с указанием их причин. На неисправный модуль он, журнал, не укажет, но выводы можно будет сделать. Именно сюда идёт пользователь за причиной появления синего экрана смерти, внезапного отключения компьютера и т.д. По сути, это уже не тестирование компьютера , а его «чёрный ящик».
Тестирование компьютера: проблемы с воспроизведением видео и звука?

Вобщем, посмотреть на результаты проверки Windows установленных видео-звуковых настроек можно прямо сейчас одной командой:
Система проведёт опрос всех устройств, которые задействованы в процессе воспроизведения видео и звука и выдаст окно с несколькими вкладками, в которых будет дано соответствующее резюме.
Тестирование компьютера: Все драйверы Windows
Хотите посмотреть на них всем списком? Легко. Откройте командную консоль и наберите команду:
Здесь вы можете полюбоваться на подробную информацию об установленных драйверах в системе. Там же вы можете проверить актуальность драйверов по дате установки или обновления. Однако не пугайтесь, если обнаружите даты 5-7-ми летней давности: вашей системе этих драйверов для некоторых устройств-мастодонтов (например, кард-ридер или привод оптических дисков) будет предостаточно, а иногда и дата не отражает в себе проделанные с ним изменения^
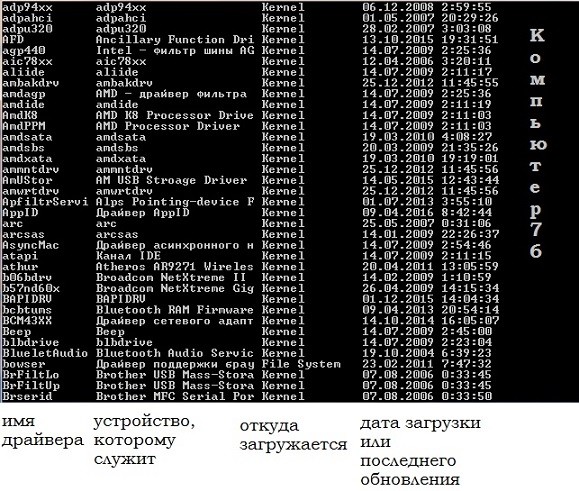
Однако, есть возможность проверить, какой из драйверов тормозит систему и нуждается в обновлении. Для этого нам придётся воспользоваться парочкой бесплатных утилит, которые с лёгкостью обнаружат битые драйвера устройств. Про это у меня подробно записано в статье Системные прерывания: перегрузка процессора. Прочтите на досуге.
На этом всё, тестирование компьютера от сторонних разработчиков рассмотрим в другой раз.
Успехов
Читайте также:

