Startup repair windows 10 что делать
Обновлено: 05.07.2024
Это статья предназначена для Windows 10 и Windows 8, если вам нужно восстановление запуска windows 7 или Vista, >> Нажмите здесь <<
Итак, теперь вопросы, которые мы обычно задаем:
- Что это такое: восстановление запуска windows 10 ?
Обе функции одинаковы, и это очень полезный и эффективный инструмент для восстановления Windows. Основная работа этой функции заключается в том, чтобы восстановить Windows, когда что-то мешает запуску операционной системы.
- Что «Восстановление при запуске» или «Автоматический ремонт» на самом деле делает в Windows?
Действительно, эта функция не может показать вам, что создает проблему для запуска windows. Она не поможет вам восстановить личные файлы и документы. Она также не может обнаруживать или устранять аппаратные сбои и не помогает в борьбе с вирусными атаками и их повреждениями.
Как использовать «Восстановление при загрузке» и «Автоматический ремонт»?
Когда вы включите свой компьютер, и он отобразит экран вашего логотипа BIOS, быстро нажмите клавишу «Shift» и несколько раз нажмите клавишу F8.
Это может не сработать с первого раза. Просто перезагрузите компьютер и попробуйте еще раз.В итоге Вы попадете в режим восстановления, и вы увидите следующий шаг, описанный ниже.
Если вы не можете открыть его клавишами Shift и F8, единственная возможность, это использовать Windows Disc или Windows USB Pendrive. Также это поможет если не запускается windows 7 восстановление запуска.
Чтобы открыть автозагрузку или автоматический ремонт с диска Windows:
Используйте только загрузочный диск,соответствующий Вашей текущей операционной системе. Например, используйте установочный диск Windows 8, если вы установили Windows 8 на свой компьютер. Используете установочный диск Windows 10, если вы используете Windows 10.
Во-первых, вам нужно будет загрузить ваш диск или флешку Windows, с помощью приоритета последовательности загрузки. Если вы не знаете, как это сделать, перейдите по ссылке ниже. восстановление запуска windows 7 через командную строку (win 8/10):

Что это означает Startup Repair Offline?
В переводе с английского языка данный текст звучит как «Восстановление запуска оффлайн», обычно обозначая ситуацию, при которой какая-либо ошибка (сбой) привела к нестабильности в работе компьютера. После перезагрузки ПК система попыталась восстановить свою нормальную работу (без использования сетевого подключения), но это ей не удалось.
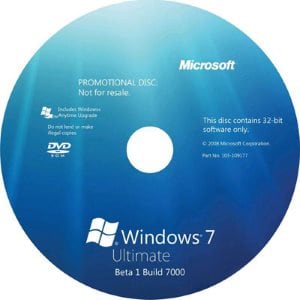
Причины появления проблемы
Наиболее часто появление проблемы связано с проблемами в работе жёсткого диска, в частности с повреждением системной области жёсткого диска, ответственной за корректную загрузку операционной системы вашего ПК.
В ряде случаев причиной дисфункции может выступать повреждение системного реестра, а также злокачественная деятельность вирусных программ. Мы изучили, что это за ошибка Startup Repair Offline и разобрали причины возникновения, теперь научимся исправлять данную проблему.
Для решения проблемы рекомендую выполнить следующее:
- Сбросьте настройки вашего БИОСа. Перейдите в ваш БИОС (обычно с помощью нажатия на F2 или Del при запуске системы), и загрузите настройки по умолчанию (обычно это опция «Load optimized defaults»). Затем сохраните данные изменения (обычно нажатием на F10), и перезагрузите ваш ПК;
- Проверьте плотность подключения шлейфов к соответствующим разъёмам жёсткого диска и материнской платы вашего ПК;
- Проверьте, виден ли ваш жёсткий диск в БИОСе. Если нет, тогда попробуйте подключить его к другому компьютеру. Если он не виден и там, тогда, возможно, вам винчестер нуждается в ремонте или замене;
- Используйте опцию «восстановление запуска» инсталляционного диска. Поскольку нормальная загрузка ОС на данном компьютере не возможна, рекомендуется использовать загрузочный диск (флешку) с имеющейся на них инсталляционной версией операционной системы (симметричной к уже установленной на компьютере). Необходимо выполнить загрузку с такого диска (в БИОСе необходимо перед тем установить опцию загрузки с диска или флешки), в меню установки выбрать язык, время и клавиатуру, нажать на «Далее» (Next). На следующем экране внизу кликнуть на «Восстановление системы» (Repair your computer) внизу слева.
Система произведёт поиск проблем, нажмите на «Далее», выберите актуальную операционную систему. В окне «Параметры восстановления системы» кликните на «Восстановление запуска» и дождитесь окончания процесса проверки и восстановления корректного запуска системы. После завершения процесса перезагрузите ваш ПК.
bcdedit /export c:\bckp_bcd
attrib c:\boot\bcd -h -r -s
ren c:\boot\bcd bcd.old
Заключение
Что делать со возникшей проблемой? Рекомендую, прежде всего, воспользоваться диском (флеш-накопителем) с соответствующей версией операционной системы, и выполнить восстановление запуска вашей ОС, выбрав соответствующий пункт меню восстановления (также можно воспользоваться пунктом «восстановление системы» в том же меню). Если данный способ не помог, запустите командную строку, а затем и введите в ней перечисленные выше команды, это позволит устранить Startup Repair Offline на вашем ПК.

А вот с восстановлением не все так просто. Если кто не знает, самая основная проблема состоит в том, что сама операционная система резервирует свободное пространство на жестком диске как раз под создание и хранение копий. В том же «Проводнике» десятой версии Windows можно увидеть многим непонятный раздел системного резервирования. Где он находится, не столь важно. Главное - то, что он есть, и его использование, собственно говоря, отключить просто невозможно (разве что отказаться от создания точек восстановления, что чревато непредсказуемыми последствиями при последующих сбоях).

С другой стороны, иногда процедура восстановления вроде бы и работает, но система не приходит в нормальный вид, и снова при перезагрузке выдается предупреждение Preparing automatic repair (Windows 10). Что делать, если возникает такая ситуация? Как оказывается, для этого есть несколько простых решений.
Что означает данное предупреждение?
Но прежде чем приступать к непосредственному устранению проблемы, стоит отметить, что такая ситуация может проявляться вследствие повреждения системных компонентов, отвечающих за реставрирование, или обычной нехватки зарезервированного системой места на жестком диске, где, собственно, и хранятся копии (образы) работоспособной ОС с минимальными параметрами.
Во-первых, при загрузке с диска (если автоматическое восстановление не работает) нужно сразу же обратиться к разделу запуска командной строки, в которой следует прописать команды восстановления отсутствующих компонентов системы sfc /scannow, затем запустить проверку диска в виде строки chkdsk c: /f /r, после чего применить строки для восстановления загрузчика:
- сначала Bootrec.exe и через пробел /FixMbr;
- далее - Bootrec.exe, и с пробелом /FixBoot.
В некоторых случаях придется зайти в настройки BIOS, найти там строку с указанием на XD-bit (возможно, это будет Execute Memory Protect) и присвоить параметру значение Enabled.
В конце концов можно просто увеличить зарезервированное место, которое отображается даже в «Проводнике», путем создания загрузочного носителя с последующим применением совмещения зарезервированного пространства с неразделимой областью. Но, как показывает практика, необходимости в этом обычно нет.
Кроме того, здесь не затрагивались всевозможные утилиты-оптимизаторы. Тут приоритет использования той или иной программы принадлежит исключительно пользователю. К сожалению, и они не всегда оказывают именно то воздействие на систему, которое от них ожидается.
Более того, некоторые программы, установленные из неких неофициальных источников, могут блокировать работу системных служб, отключать некоторые компоненты, связанные с корректной работой Windows, или вытворять невесть что. Поэтому при откате нужно быть особо внимательным. Если никакие средства системы не действуют, придется проверять винчестер, причем не только на ошибки, а и на предмет физических повреждений.
В принципе, программных пакетов для проверки работы жестких дисков хватает. Программные средства Windows-систем использовать, конечно, можно, но они не всегда оправдывают возложенные на них надежды. Поэтому лучшим и к тому же более простым решением может стать использование специальных системных программ. Например, уникальная программа HDD Regenerator, как считается, способна не только восстанавливать жесткий диск в плане загрузочных секторов с исправлением ошибок, но и перемагничивать диски путем подачи повышенного напряжения. У многих, правда, по этому поводу возникают законные сомнения, но некоторые пользователи утверждают обратное.
Автоматическое восстановление только после завершения работы, после перезагрузки Windows 10 работает

Один из распространенных вариантов — подготовка автоматического восстановления, диагностика компьютера Windows 10 и последующие этапы проявляют себя только после завершения работы при очередном включении компьютера или ноутбука, а нажатие кнопки «Перезагрузить сейчас» или простая перезагрузка решает проблему. Также возможен вариант, когда появление проблемы зависит от того, как долго компьютер пробыл в выключенном состоянии или выключался ли он из розетки.
В описанных выше случаях могут помочь следующие варианты решения проблемы:
-
(самый быстрый метод и необходимый, если проблема возникает на ПК после выключения из розетки, а не выключать вы его не готовы).
- Вручную установить драйверы чипсета и управления электропитанием, а для Intel — также драйверы Intel ME (Management Engine Interface) с официального сайта производителя ноутбука или материнской платы, даже если на официальном сайте они не самые новые.
- Для ПК при включенной функции «Быстрый запуск» — не отключать компьютер от электросети.
Суть в данном случае сводится к тому, что Windows 10 при включенной по умолчанию функции «Быстрый запуск» и завершении работы не выключается «полностью», а переходит в подобие гибернации. При неправильной работе драйверов чипсета и управления электропитанием (а нередки случаи, когда такую неправильную работу вызывают автоматически устанавливаемые Windows 10 драйверы, несмотря на их совместимость), а также при полной потере питания (например, выключили ПК из розетки), повторное восстановление из этой гибернации может приводить к сбоям и автоматическому восстановлению.
Исправление проблем, вызывающих автоматическое восстановление вручную

В крайнем случае помните о пункте «Вернуть компьютер в исходное состояние» в меню «Поиск и устранение неисправностей», позволяющий выполнить автоматическую переустановку Windows 10, в том числе с сохранением ваших данных.
Как отключить автоматическое восстановление Windows 10
Существует возможность отключить запуск автоматического восстановления Windows 10 и проверить, как система поведет себя в этом случае — в некоторых случаях это приводит к нормальной загрузке ОС, иногда — позволяет определить, в чем именно заключается проблема. Для отключения автоматического восстановления:

- Как и в предыдущем способе (шаги 1-3) перейдите к средствам восстановления системы.
- Откройте пункт «Командная строка».
- В командной строке введитеи нажмите Enter.
- Закройте командную строку, выберите пункт «Выключить компьютер», а затем снова его включите.
В дальнейшем, чтобы вернуть автоматическое восстановление, которое иногда может быть полезным — используйте командную строку (от имени администратора, если она будет запущена в работающей Windows 10) и команду
Бесконечное автоматическое восстановление Windows 10 — видео
Если вам всё ещё требуется помощь, опишите ситуацию и возможные причины появления проблемы в комментариях, постараюсь дать подсказку.
Читайте также:

