Статус smart не поддерживается mac os
Обновлено: 30.06.2024
Что такое S.M.A.R.T.? Почему возникают SMART ошибки и о чем это говорит? Ниже мы детально расскажем про причины и методы устранения подобных проблем.
Содержание:
Средство S.M.A.R.T., показывающее ошибки жесткого диска (HDD или SSD) является сигналом того, что с накопителем случились какие-то неполадки, влияющие на стабильность и работу компьютера.
Помимо этого, такая ошибка – серьезный повод задуматься о сохранности своих важных данных, поскольку из-за проблемного накопителя можно попросту лишиться всей информации, которую практически невозможно восстановить.
Что такое SMART и что он показывает?
«S.M.A.R.T.» расшифровывается как «self-monitoring, analysis and reporting technology», что в переводе означает «технология самодиагностики, анализа и отчетности».
Каждый жесткий диск, подключённый через интерфейс SATA или ATA, имеет встроенную систему S.M.A.R.T., которая позволяет выполнять следующие функции:
- Проводить анализ накопителя.
- Исправлять программные проблемы с HDD.
- Сканировать поверхность жесткого диска.
- Проводить программное исправление, очистку или замену поврежденных блоков.
- Выставлять оценки жизненноважным характеристикам диска.
- Вести отчётность о всех параметрах жесткого диска.
Система S.M.A.R.T. позволяет давать пользователю полную информацию о физическом состоянии жесткого диска методом выставления оценок, при помощи которых можно рассчитать примерное время выхода HDD из строя. С данной системой можно лично ознакомиться, воспользовавшись программой Victoria или другими аналогами.
Ошибки S.M.A.R.T.
Как правило, в нормально работающем накопителе система S.M.A.R.T. не выдает никаких ошибок даже при невысоких оценках. Это обусловлено тем, что появление ошибок является сигналом возможной скорой поломки диска.
Примеры ошибок SMART
Ошибка «SMART failure predicted»
Ошибка «S.M.A.R.T. status BAD»
Данная ошибка говорит о том, что некоторые параметры жесткого диска находятся в плохом состоянии (практически выработали свой ресурс). Как и в первом случае, следует сразу сделать бекап важных данных.
Ошибка «the smart hard disk check has detected»
Как и в двух предыдущих ошибках, система S.M.A.R.T. говорит о скорой поломке HDD.
Коды и названия ошибок могут различаться в разных жестких дисках, материнских платах или версиях BIOS, тем не менее, каждая из них является сигналом для того, чтобы сделать резервную копию своих файлов.
Ее можно посмотреть в программе Victoria во вкладке SMART под пунктом 190 «Airflow temperature» для HDD. Или под пунктом 194 «Controller temperature» для SDD.
Если данный показатель будет завышен, следует принять меры по охлаждению системного блока:
- Проверить работоспособность кулеров.
- Очистить пыль.
- Поставить дополнительный кулер для лучшей вентиляции.
Другим способом исправления ошибок SMART является проверка накопителя на наличие ошибок.
Это можно сделать, зайдя в папку «Мой компьютер», кликнув правой клавишей мыши по диску или его разделу, выбрав пункт «Сервис» и запустив проверку.
Если ошибка не была исправлена в ходе проверки, следует прибегнуть к дефрагментации диска.
Чтобы это сделать, находясь в свойствах диска, следует нажать на кнопку «Оптимизировать», выбрать необходимый диск и нажать «Оптимизировать».
Если ошибка не пропадет после этого, скорее всего, диск просто исчерпал свой ресурс, и в скором времени он станет нечитаемым, а пользователю останется только приобрести новый HDD или SSD.
Как отключить проверку SMART?
Диск с ошибкой S.M.A.R.T. может выйти из строя в любой момент, но это не означает, что им нельзя продолжать пользоваться.
Стоит понимать, что использование такого диска не должно подразумевать в себе хранение на нем сколько-либо стоящей информации. Зная это, можно провести сброс smart настроек, которые помогут замаскировать надоедливые ошибки.
Шаг 1. Заходим в BIOS или UEFI (кнопка F2 или Delete во время загрузки), переходим в пункт «Advanced», выбираем строку «IDE Configuration» и нажимаем Enter. Для навигации следует использовать стрелочки на клавиатуре.
Шаг 2. На открывшемся экране следует найти свой диск и нажать Enter (жесткие диски подписаны «Hard Disc»).
Шаг 3. Опускаемся вниз списка и выбираем параметр SMART, нажимаем Enter и выбираем пункт «Disabled».
Шаг 4. Выходим из BIOS, применяя и сохраняя настройки.
Стоит отметить, на некоторых системах данная процедура может выполняться немного по-другому, но сам принцип отключения остается прежним.
После отключения SMART ошибки перестанут появляться, и система будет загружаться в штатном порядке до тех пор, пока HDD окончательно не выйдет из строя. В некоторых ситуациях ошибки могут показываться в самой ОС, тогда достаточно несколько раз отклонить их, после чего появится кнопка «Больше не показывать».
Что делать если данные были утеряны?
При случайном форматировании, удалении вирусами или утере любых важных данных следует быстро вернуть утерянную информацию самым эффективным методом.
Шаг 1. Установить и запустить программу RS Partition Recovery.
Универсальное решение для восстановления данных
Шаг 2. Выберите носитель или раздел диска, с которого необходимо восстановить данные.
Шаг 3. Выберите тип анализа.
Быстрый анализ стоит использовать, если файлы были удалены недавно. Программа проведет анализ и отобразит данные доступные для восстановления.
Полный анализ позволяет найти утерянные данные после форматирования, перераспределения диска или повреждения файловой структуры(RAW).
Шаг 4. Просмотр и выбор файлов для восстановления.
Шаг 5. Добавление файлов для сохранения в "Список Восстановления" или выбор всего раздела для восстановления.
Стоит отметить, что в качестве места для записи восстановленного файла лучше всего выбрать другой диск или раздел чтобы избежать перезаписи файла.
Пользователи Mac могут легко проверить состояние жёсткого диска с помощью функции SMART в Дисковой утилите Mac OS.

Сегодня мы расскажем, как проверить статус SMART жёсткого диска или SSD Mac OS. Таким образом можно легко узнать, в каком состоянии жёсткий диск, и нуждается ли он в замене.
SMART (Self Monitoring Analysis and Reporting Technology System) – это механизм для проверки состояния жёсткого диска, с помощью которого можно проверить наличие каких-либо системных проблем. Делать это очень важно, поскольку проблемы с жёстким диском довольно распространённые и возникают у многих пользователей.
Как проверить состояние жёсткого диска в Mac OS
Способ одинаковый во всех современных версиях MacOS.
- Откройте Дисковую утилиту в папке /Программы/Утилиты/.
- Выберите жёсткий диск из списка слева.
- Найдите на экране пункт «Статус S.M.A.R.T.».
- Если рядом с ним указано «Проверен», то состояние диска хорошее.
- Если вы видите текст «Ошибка», то необходимо как можно скорее сохранить копию своих данных и заменить диск.

Если статус SMART отображает ошибку, значит с жёстким диском серьёзная проблема, которая может привести к потере данных.
Рекомендуем регулярно сохранять копию данных через Time Machine или другим способом, а также следить за состоянием жёсткого диска описанным выше способом.
Статус SMART в порядке, но проблемы с диском есть
Если у вас возникают какие-либо проблемы с жёстким диском, но статус SMART указан как «Проверен», можно ввести устройство в режим восстановления и выяснить, в чём заключается проблема.
Жёсткий диск вообще не отображается в Дисковой утилите
Если ваш жёсткий диск вообще не отображается в Дисковой утилите, то он либо уже в неисправном состоянии, либо периодически перестаёт работать и скоро перестанет работать совсем. Также есть вероятность, что диск не подключен физически, что возможно при повреждении устройства.
Также учтите, что не все жёсткие диски поддерживают статус SMART, и в таком случае вы не сможете узнать, в каком они состоянии.
Самый простой способ сохранить копию жёсткого диска – через Time Machine. Если с диском какие-то проблемы, нужно срочно сохранить все данные, которые на нём хранятся, иначе вы можете их потерять. Если проблема заключается в самом жёстком диске, его нужно будет заменить.
Если вы хотите узнать более подробную информацию о состоянии SSD-диска M1 Mac, вам понадобится инструмент Smartmontools.
Шаг 2: Установите Homebrew на Mac. Откройте Терминал и используйте следующую команду:
Если Xcode ещё не установлен на ваш Mac, Терминал попросит это сделать. Просто нажмите Enter, чтобы установить Xcode и Homebrew. На этот процесс может уйти некоторое время.

Шаг 3: Теперь нужно установить Smartmontools на Mac. Для этого используйте данную команду:
Во время установки понадобится ввести пароль от Mac.
Шаг 4: Когда инструмент smartmontools установится, он автоматически просканирует «/disk0» SSD на вашем Mac и отобразит информацию о состоянии жёсткого диска.
Более подробная информация с помощью Smartmontools
Чтобы ещё раз вручную с помощью smartmontools проверить состояние своего SSD на Mac, делайте следующее:
Шаг 1: Запустите Дисковую утилиту. В меню слева нажмите на жёсткий диск правой кнопкой мыши и выберите Свойства.
Шаг 2: В правом нижнем углу найдите текст, который отображается в пункте «Устройство». Он вам понадобится.

Шаг 3: Откройте Терминал и используйте команду ниже. Используйте то название, которое вы узнали только что. К примеру, у нас это «disk0».
Вы увидите детали о состоянии жёсткого диска. Важно понимать эти детали. Главные – Available Spare Threshold и Percentage Used. В идеале, если у вас M1 Mac, эти показатели должны быть 0% или 1%.

Если показатели выше, вам стоит подождать выхода обновления, которое может содержать решение проблемы. Возможно, версия macOS 11.3 Big Sur поможет.
Таким же образом можно посмотреть данные о состоянии SSD Intel Mac. Если у вас относительно старый Mac, то показатель «Percentage Used» может достигать 5-30%.
Если показатель ещё выше, то стоит сохранить копию своих данных, поскольку состояние SSD влияет на длительность работы компьютера. Кстати, таким же способом вы можете проверить состояние внешних жёстких дисков.

Мой 15-дюймовый MacBook Pro 2017 года, похоже, не поддерживает SMART ни на одном диске. Для внутреннего диска PCIe diskutil отчеты:
Информация о системе показывает то же самое:
Точно так же у меня есть два жестких диска USB: собственный USB Toshiba 2,5 ", другой - Seagate 3.5" в корпусе SATA-USB. MacOS не может прочитать их статус SMART с помощью diskutil
или с smartmontools (устанавливается вместе с пивом):
Есть ли в macOS какой-либо мониторинг состояния накопителя? Если да, то что это и как работает? Если нет, можно ли его добавить как для внутренних, так и для внешних накопителей? Есть ли какая-нибудь другая технология, кроме SMART?
Мой 15-дюймовый MacBook Pro 2017 года, похоже, не поддерживает S.M.A.R.T. ни на одном диске.
Не совсем. Скорее, NVMe несовместим с S.M.A.R.T. Во-первых, это подмножество стандарта ATA (AT Attachment) для мониторинга / отчетности и устранения сбоев дисков. Существует ряд команд ATA, которые обращаются к атрибутам SMART.
Чтобы получить доступ к атрибутам SMART на диске, вам потребуется следующее:
- поддерживаемый драйвер ОС
- поддерживаемый аппаратный интерфейс.
Драйверы
macOS предоставляет ограниченные и закрыто Драйвер ATA. Он не позволяет отправлять команды SCSI и ATA непосредственно на устройство (диск). В этом случае драйвер macOS позволяет получить немного но не все атрибуты SMART. Для этого вам понадобится сторонний драйвер, поддерживающий получение этих расширенных атрибутов. DriveDx имеет этот драйвер.
Поддерживаемое оборудование
Что касается поддерживаемого аппаратного интерфейса, это может быть либо контроллер SATA (фактически мост PCIe-SATA), либо контроллер SATA в интерфейсе USB (мост USB-SATA). Если контроллер SATA не поддерживает отправку / чтение этих команд / атрибутов, вы не сможете получить информацию SMART, которую ищете.
Однако, учитывая, что другая машина (коробка FreeNAS) включенный драйвер ATA / SCSI, а также мост USB-SATA поддерживал атрибуты SMART.

Если вы заметили, macOS не поддерживает сквозную передачу SCSI, и smartmontools не поддерживает SCSI. Однако вы можете получить атрибуты USB SMART, используя подписанный драйвер от DriveDX.
NVMe - это совсем другой шар из воска. В спецификации нет ничего об атрибутах SMART. Фактически, у него есть собственное определение отчетов об ошибках и их восстановления. Таким образом, запросить у накопителя NVMe атрибуты, которых у него нет, очевидно, не сработает.
До выпуска 10.13 поддерживались только устройства NVMe марки Apple, API мониторинга реализован (NVMeSMARTClient), но не документирован. Ограниченная поддержка NVMe добавлена в приложение DriveDx (коммерческое, с закрытым исходным кодом) и в smartmontools с 6.6 (r4438).
Нижняя граница
Если вам нужен мониторинг состояния накопителя, вам потребуются сторонние инструменты, так как они еще не реализованы в macOS.
- Это обескураживает. Даже Time Machine с радостью воспользуется неисправным диском.
- 1 Ага. На самом деле со мной такое случалось. Я узнал об этом только потому, что у меня был неисправный диск, я получил статус SMART, удалил его, чтобы снова начать работу, но поместил его в корпус USB только для того, чтобы обнаружить, что я не могу получить статус SMART или какой-либо из атрибуты больше не имели смысла. Затем он работал во FreeBSD, перенес его на мой Mac, где он снова вышел из строя, заставив меня подумать, что с моим Mac что-то не так. Apple делает некоторые впечатляющие вещи, однако, когда они терпят неудачу, это не менее впечатляюще. Спасибо за щедрость - очень признателен!
- Согласен, это загадочный промах. Спасибо, что нашли время ответить!
- Это просто открывает System Information диалог. OP включает свой вывод, т.е. SMART не поддерживается.
Корпуса для внешних USB-накопителей не поддерживают SMART с macOS. Так что, скорее всего, проблема в этом.
Что касается внутренних дисков, я знаю, что внутренние диски MacBook Pro 2017 - это NVMe и поддерживают SMART. Однако macOS не поддерживала SMART с NVMe до macOS 10.10.3+, и даже тогда она поддерживала только некоторые устройства NVMe под брендом Apple до 10.13 High Sierra. Таким образом, обновления хранилища до версии 10.13 могут вызвать проблемы с отчетностью SMART.
Smartmontools не полностью поддерживал NVMe до 6.6+ и использует встроенную поддержку macOS. Здесь и здесь есть заметки.

Выход из строя жесткого диска может означать катастрофическую потерю ценных фотографий, важных документов и даже вашей любимой десятилетней игры Civilization.
Поэтому рекомендуется регулярно проверять жесткий диск на наличие возможных ошибок.
Будь то Windows или Mac, доступно множество инструментов, которые помогут вам диагностировать жесткий диск и восстановить его.
Если вы подозреваете, что ваш жесткий диск близок к отказу, обязательно попробуйте сделать резервную копию всех ваших данных или клонировать жесткий диск перед запуском любого из следующих инструментов.
Как проверить жесткий диск на наличие ошибок в Windows?

Windows включает встроенные средства для проверки жесткого диска, а производители также могут предоставить средства для диагностики проблем.
Запустите Chkdsk
Откройте командную строку от имени администратора.
Сканирование диска может занять от нескольких секунд до нескольких минут.
Если он обнаружит ошибки, он исправит те, которые сможет.
Если инструмент проверки диска обнаружит существенные ошибки, операция по их исправлению займет больше времени.
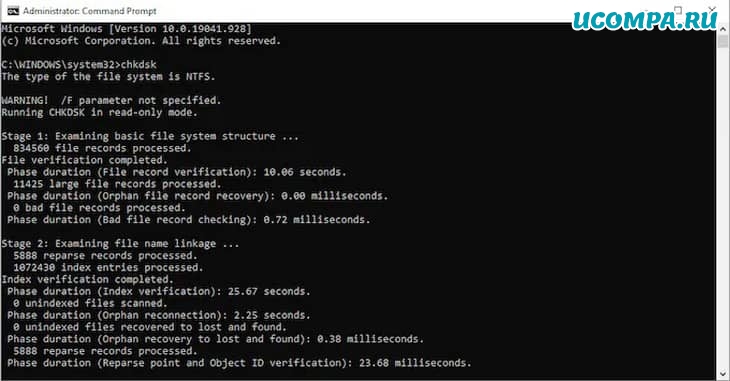
Используйте SeaTools
Доступно пять версий:
- Seagate Bootable, который можно загрузить на USB-накопитель.
- SeaTools Legacy Tools, который дает доступ к более старым версиям программного обеспечения.
- SeaTools SSD CLI, инструмент командной строки, разработанный для твердотельных накопителей.
- SeaTools SSD GUI, графическая панель управления, предназначенная для твердотельных накопителей.
- SeaTools, самая простая версия инструмента.
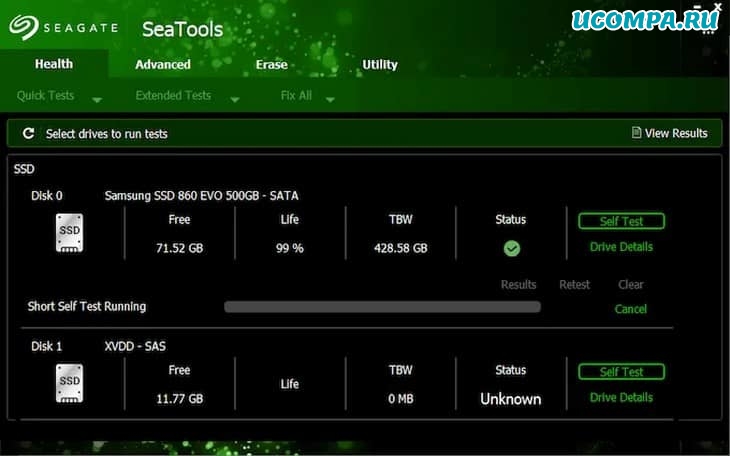
Каждая версия работает немного по-своему.
Если вы запустите SeaTools, он покажет вам все доступные диски.
Попробуйте программу Samsung Magician
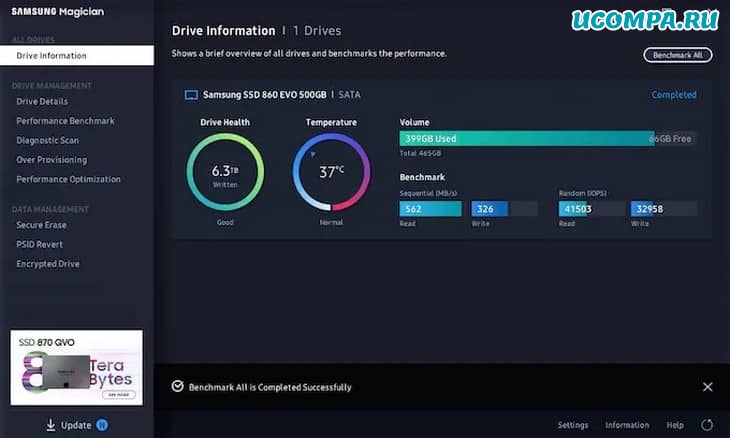
- Следите за производительностью вашего накопителя и следите за его исправностью.
- Настройте параметры.
- Следите за температурой вашего жесткого диска во время использования.
- Запустите тесты, чтобы измерить скорость, а также диагностическое сканирование для поиска потенциальных проблем.
- Пользовательская функция избыточного выделения ресурсов выполняет плановое обслуживание, чтобы освободить место на диске.
Научитесь читать атрибуты SMART
Каждый произведенный жесткий диск имеет встроенную функцию под названием SMART, или технология самоконтроля, анализа и отчетности.
Эта технология отслеживает следующие информационные точки:
- Температура воздушного потока.
- Количество циклов включения электропитания в приводе.
- Количество часов работы.
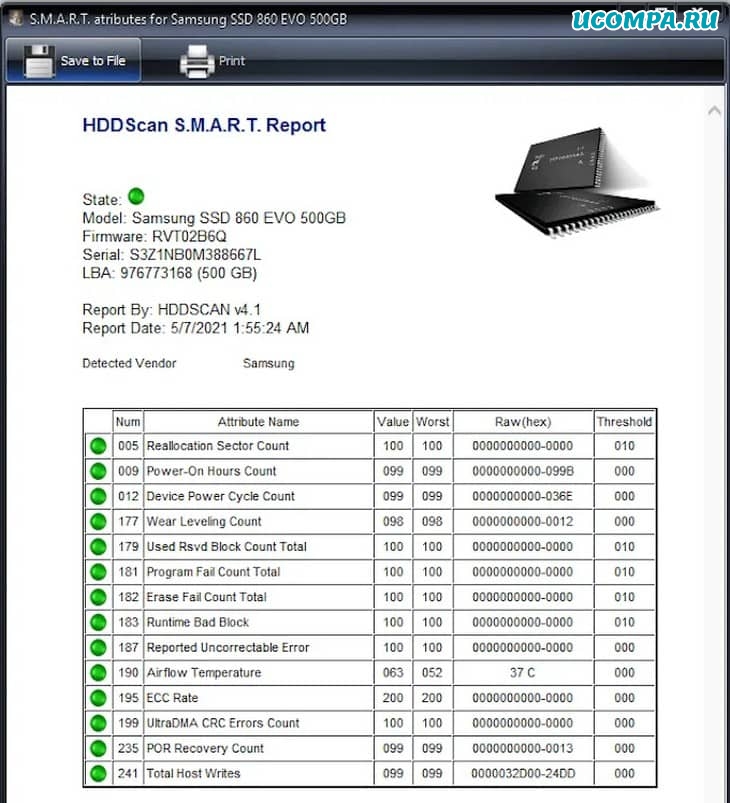
Зеленая отметка рядом с точкой означает, что все хорошо.
Желтая отметка означает, что вы должны следить за ней, а красная отметка указывает на проблему.
Если вы контролируете диск, состояние которого, по вашему мнению, ухудшается, храните физические копии отчетов, чтобы анализировать тенденции с течением времени.
Используйте информацию ПО Crystal Disk
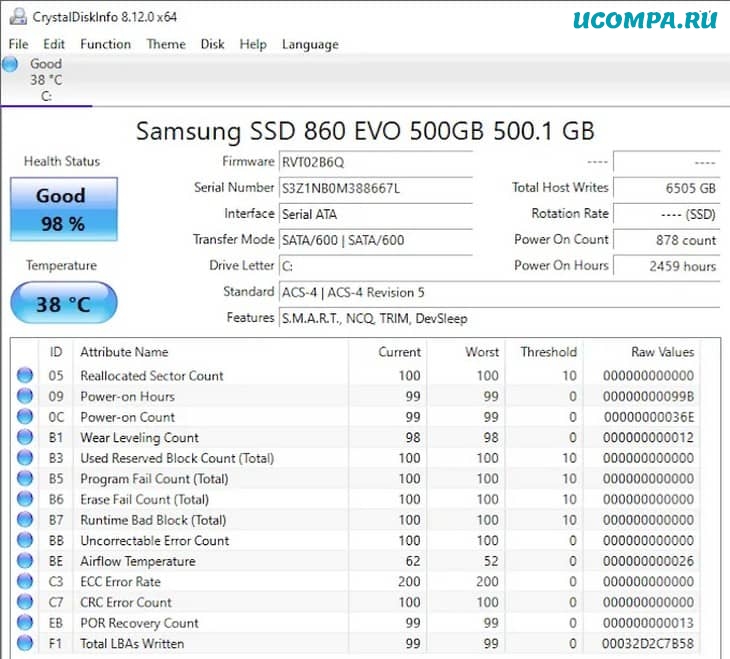
Если вы ищете легкое бюджетное приложение для отслеживания работоспособности вашего накопителя, его стоит рассмотреть.
Как проверить жесткий диск на наличие ошибок на Mac?
Сторонних утилит для проверки жесткого диска на наличие ошибок на Mac не так много, но есть мощные встроенные инструменты.
Используйте Mac Disk Utility
Выберите диск из списка и щелкните его правой кнопкой мыши, затем выберите «Получить информацию».
Это отобразит список соответствующей информации о диске вашего Mac.
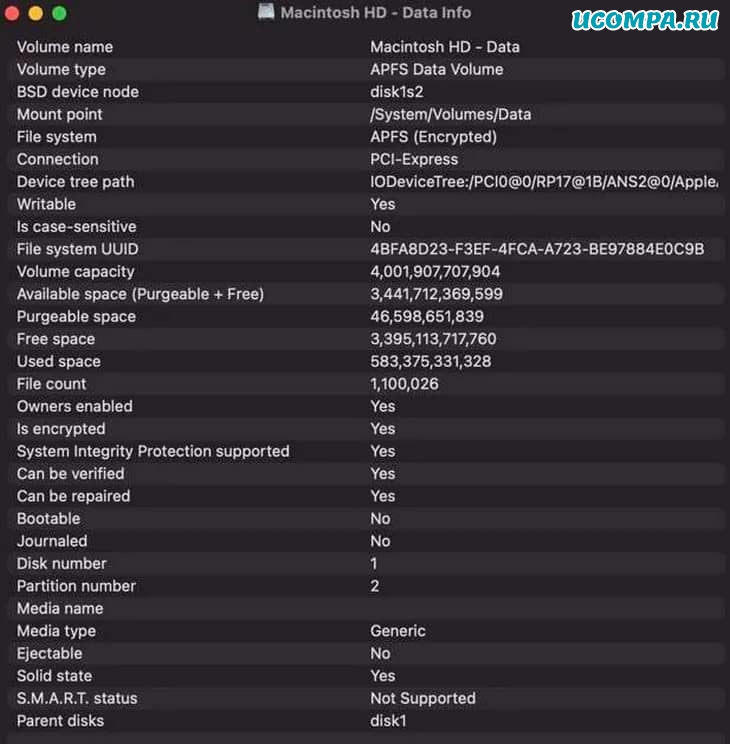
Будет написано «проверенный», «поврежденный» или, в некоторых случаях, «не поддерживается».
Если там написано «проверенный», все хорошо.
Если написано «поврежденный», то это означает, что ваш жесткий диск может выйти из строя.
Если написано «не поддерживается», ваш диск не поддерживает атрибуты SMART.
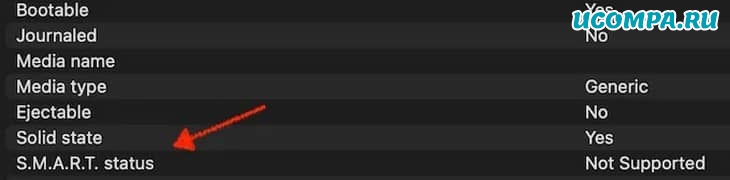
Используйте Blackmagic Disk Speed Test
Затем вы можете сравнить эти цифры со стандартными тестами для вашей машины.
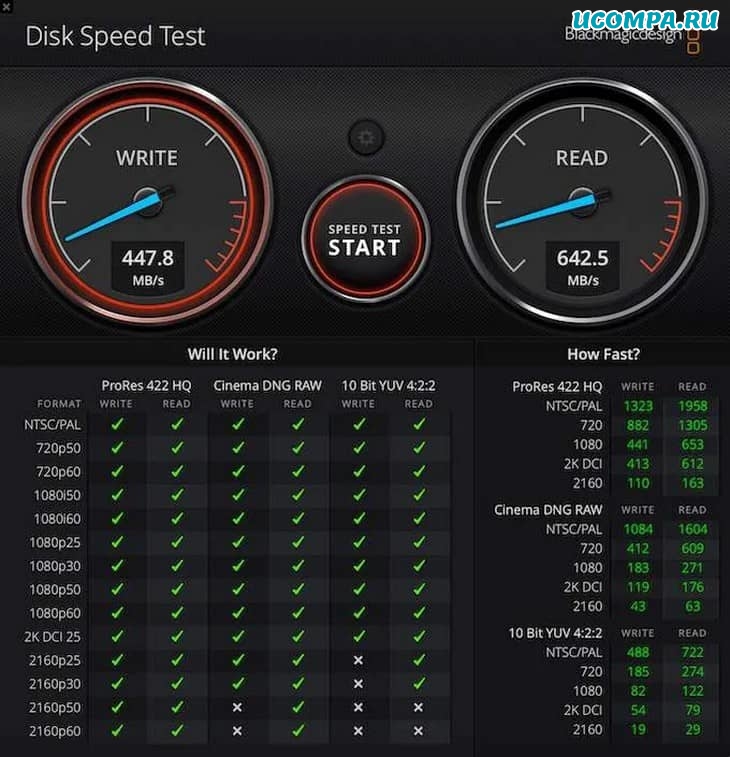
В нем также указана совместимость с различными типами программ и разрешениями видео.
Вы можете сразу увидеть, сможет ли ваша машина работать с определенным видеоформатом и разрешением или нет.
Если вы чувствуете, что ваш диск не реагирует должным образом, попробуйте одну из этих программ.
Читайте также:

