Steam fatal error что делать windows 10
Обновлено: 04.07.2024
Если сказано, что программа должна быть онлайн, значит на компьютере проблемы с выходом в сеть. Если говорится, что программа не может запустится из текущей папки, значит нужно ее переместить в другую папку. И так далее.
Fatal Error: Steam needs to be online

Такая ошибка может возникнуть при первом запуске Steam, либо при его обновлении. Перед тем, как пытаться что-то сделать, проверьте, работает ли на вашем компьютере интернет (проверьте, как открываются страницы в браузере). Если с интернетом есть проблемы, сначала исправьте их.
Если все в порядке, значит программе кто-то блокирует выход в сеть. Проделайте следующее.
Запустите Steam с правами администратора
Выйдите из программы. Для этого кликните по ее значку в трее правой кнопкой мыши и нажмите «Выход».

Затем нажмите правой кнопкой мыши на ярлык Steam на рабочем столе и выберите команду «Запуск от имени администратора». Помогло?


Такую же операцию нужно проделать с файлом Steam.exe, если клиент запускается автоматически после загрузки Windows.
Если права администратора не решили проблему, проверьте, не блокирует ли программе выход в сеть брандмауэр Windows.
Отключите брандмауэр
Нажмите клавиши Win+R, в открывшемся окне введите Control, затем нажмите Enter.

Выберите режим просмотра «Мелкие значки», если он не выбран. Затем кликните по строке «Брандмауэр…»

Здесь перейдите в раздел «Включение и отключение брандмауэра…».

И отметьте оба пункта «Отключить брандмауэр…» для частной и общественной сети.

Затем запустите Steam. Если ошибка пропала, включите брандмауэр и добавьте Steam в его исключения.
Примечание: выход в сеть может также блокировать встроенный в антивирус сетевой экран. Попробуйте отключить и его перед запуском.Fatal Error: %appname% cannot run from a folder path with non-ASCII characters
Такая ошибка может появиться при первом запуске Steam (сразу после установки).

Или в дальнейшем, если папка с программой была перемещена.

Причина - в названии папки, в которую был установлен клиент. Оно должно состоять из английских букв или цифр. Тоже самое касается пути установки, в нем не должно быть русских букв и спецсимволов.
Чтобы решить проблему, полностью удалите Steam. Затем создайте новую папку на английском в корне жесткого диска, на котором достаточно места для хранения файлов программы и игр. Затем установите Steam в эту папку.
Fatal Error: Failed to connect with local Steam Client process
Эта ошибка может появиться при запуске некоторых игр (например, CS: GO). Сам Steam при этом запускается без проблем.
Решение здесь простое. Зайдите в клиент, в правом верхнем углу экрана кликните по надписи «Steam» и выберите «Проверить наличие обновлений…».
При попытке в очередной раз запустить игру CS:GO многие на своих экрана видят ошибку: «FATAL ERROR Failed to connect with local Steam Client process». Что же делать при этом — вы узнаете из инструкций далее.
Что делать для решения ошибки FATAL ERROR в игре КС ГО
Это достаточно распространённая ошибка, которая решается несколькими способами, включая простые и не очень. Для начала вам нужно просто закрыть все программы, которые сейчас могут быть запущены и перезагрузить свой компьютер. Проверьте, возможно ошибку удалось уже решить.

Если нет, нужно отключить приложения в автозагрузке, которые могут мешать игре работать.
Запуск диспетчера задач выполняется следующим образом:
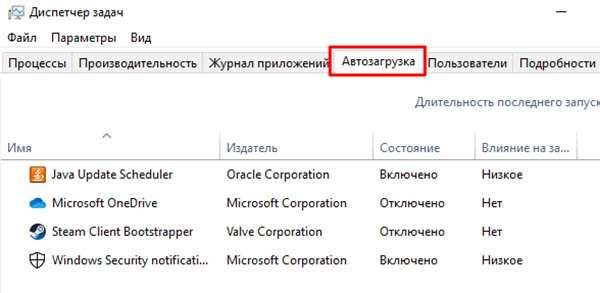
- В Windows 10 следует нажать ПКМ по панели внизу и выбрать соответствующий пункт. В Windows 7 требуется запустить окно « Выполнить » и записать команду «msconfig». И нажать на вкладку « Автозагрузка »;
- Это список программ, которые начинают работать после включения компьютера и могут быть причиной сбоя не только в CS:GO. Каждую из программ здесь (кроме антивируса) нужно выключить. Для этого выберите её мышью и найдите пункт « Отключить »;
- Окно диспетчера больше не понадобится. Снова перезагрузите ПК и запустите CS:GO. Ошибка должна пропасть.
Если вы запускаете пиратку без Стима, нужно нажать по иконке игры ПКМ и выбрать « От имени администратора ». Если запускается официальная игра через Steam, то магазин нужно открывать также с повышенными привилегиями.
Проверка файлов Стим при ошибке «FATAL ERROR Failed to connect with local Steam Client process»
Файлы игры могли быть нарушены в результате системного сбоя. Это часто происходит при внезапном обесточивании модулей ПК. Или в результате воздействия другого ПО, вирусов. Чтобы определить, что ошибка в игре появляется по этой причине, нужно выполнить проверку целостности данных в игровом магазине Steam.
Что делать для этого:
- Запускаем клиент магазина или открываем его веб-версию;
- Перейдите в свою библиотеку и выберите игру в списке слева ПКМ, нажав пункт « Свойства »;
При ошибке «FATAL ERROR» данное действие должно помочь устранить её. Также часто рекомендуется полностью удалить игру с компьютера и заново установить. Но пока такие действия выполнять рано. Следует протестировать запуск игры без Steam клиента. Есть ещё другие способы решить данную проблему, о которых вы сейчас узнаете.
Установка необходимых компонентов для CS:GO
Данная игра, как и любая другая требует в компьютере с Windows наличия определённых компонентов, таких как Visual C++, DirectX и др. Ошибка по причине отсутствия их довольно сложно определяема в ПК. Но вы можете сами убедиться в наличие компонента Visual C++ в системе.
Для этого нужно открыть список установленных программ:
Необходимые компоненты Visual C++ для игры находятся здесь. Их установка и использование бесплатны для всех. Когда они будут установлены, нужно перезагрузить ПК и вновь испытать удачу — запустить лаунчер игры. Не забудьте делать это от имени администратора, тогда ошибка «FATAL ERROR Failed to connect with local Steam Client process» может полностью исчезнуть.
Проверка ПК на вирусы при возникновении уведомления «FATAL ERROR» в Steam
Для Windows 10 проверку можно запустить встроенным средством — при помощи Защитника:
Создатели вирусов пиратского ПО уже научились обходить защитные системы от компании Microsoft, которые встроены в их продукты. Но не удаётся им перехитрить создателей сторонних антивирусов, таких как AVG, Avast, Avira и прочих. Если вы посетите сайты этих разработчиков, то найдёте бесплатные одноразовые утилиты для сканирования своего ПК. Это отличный способ выявить проблемы с защитой и избавиться от вирусов. Обязательно проведите чистку памяти временных файлов на компьютере.
Видео-инструкция
Владелец данного видео рассказал, что делать, чтобы избавиться от ошибки «FATAL ERROR Failed to connect with local Steam Client process» в КС ГО.

Откуда берется ошибка
Сразу отметим: проблемы могут возникнуть исключительно у пользователей десктопной версии программы.
Сначала разберемся, как полностью звучит название ошибки в Стим: «%appname% cannot run from a folder path with non-ASCII characters on this version of Windows» . Немного пугает?
Ошибка при запуске Стима «%appname% cannot run from a folder path with non-ASCII characters» расшифровывается как «Программа не может запуститься из папки, в названии которой содержатся символы, не входящие в ASCII» .
Не стоит волноваться, это лишь таблица специальных символов, используемых в программировании. В нее не входят русские буквы, исключительно латиница. Понимаете, что делать, если Стим выдает ошибку «%appname% cannot run from a folder path with non-ASCII characters»?
Совершенно верно! В название папки, где хранится десктопный клиент, закралась русская буква. Возможно, русские символы есть в названиях других папок в директории. Необходимо проверить и устранить деструктивный элемент!
Решение проблемы
Ошибка Стима «%appname% cannot run from a folder path with non-ASCII» может возникнуть, если в названии директории, куда установлен клиент, есть хоть одна русская буква. В имени любой папки – конечной или нет.
Решение проблемы элементарное:
- Удалите клиент из выбранной директории – откройте «Программы и компоненты» , полностью сотрите приложение с компьютера;

- Выберите другую папку – в имени должны быть только английские буквы и переустановите приложение с официального сайта;
- Или переименуйте выбранную директорию – затем повторите установку.
Простой пример пути:
- Было/ неверно: С:\Programm Files (x86)Программы;
- Стало/ верно: С:\Programm Files (x86)Programs.
Больше ошибка Steam «%appname% cannot run from a folder path with non-ASCII» не будет вас беспокоить! Мы нашли источник проблемы, устранили его – можно наслаждаться десктопным клиентом на все сто процентов. Все работает идеально!
Fatal Error: Steam needs to be online

Такая ошибка может возникнуть при первом запуске Steam, либо при его обновлении. Перед тем, как пытаться что-то сделать, проверьте, работает ли на вашем компьютере интернет (проверьте, как открываются страницы в браузере). Если с интернетом есть проблемы, сначала исправьте их.
Если все в порядке, значит программе кто-то блокирует выход в сеть. Проделайте следующее.
Запустите Steam с правами администратора
Выйдите из программы. Для этого кликните по ее значку в трее правой кнопкой мыши и нажмите «Выход».

Затем нажмите правой кнопкой мыши на ярлык Steam на рабочем столе и выберите команду «Запуск от имени администратора». Помогло?

если этот способ помог решить проблему, но через какое-то время ошибка появилась вновь, настройте, чтобы Steam запускался с правами администратора всегда. Для этого в свойствах ярлыка перейдите на вкладку «Совместимость» и установите галочку, как показано на скриншоте ниже.

Такую же операцию нужно проделать с файлом Steam.exe, если клиент запускается автоматически после загрузки Windows.
Если права администратора не решили проблему, проверьте, не блокирует ли программе выход в сеть брандмауэр Windows.
Отключите брандмауэр
Нажмите клавиши Win+R, в открывшемся окне введите Control, затем нажмите Enter.

Выберите режим просмотра «Мелкие значки», если он не выбран. Затем кликните по строке «Брандмауэр…»

Здесь перейдите в раздел «Включение и отключение брандмауэра…».

И отметьте оба пункта «Отключить брандмауэр…» для частной и общественной сети.

Затем запустите Steam. Если ошибка пропала, включите брандмауэр и добавьте Steam в его исключения.
Примечание: выход в сеть может также блокировать встроенный в антивирус сетевой экран. Попробуйте отключить и его перед запуском.
Причины критических ошибок в Стиме на Виндовс 10
Уведомление «fatal error» может появиться при обновлении Steam, из-за неправильного пути, выбранного для установки программы, потери сети клиентом и по другим причинам. У каждой проблемы есть решение, а у некоторых их даже несколько.
Причина 1: Неверный путь установки
Ошибка: «%Appname% cannot run from a folder path» означает, что Стим не может запуститься по указанному пути, так как он содержит символы, не входящие в таблицу ASCII. Она состоит из управляющих, десятичных символов, знаков препинания и букв латинского алфавита. Русские символы туда не входят, поэтому если они содержаться в пути, по которому установлена программа, есть риск, что она не запустится.
Чтобы решить проблему, переустановим ПО, а путь к файлам пропишем латинскими буквами. Например, если раньше он был такой:
то теперь папка должна будет находиться по адресу:
C:Program Files (x86)Steam

Лучшим вариантом считается установка Стима в корневую папку – C:Steam. При этом буква диска значения не имеет.
Подробнее: Как переустановить Steam
Причина 2: Сбой во время обновления Steam
- Правой кнопкой мышки щелкаем по ярлыку программы и открываем «Свойства».
Переходим во вкладку «Совместимость». В блоке «Режим совместимости» ставим галочку напротив пункта «Запустить программу в режиме совместимости с», ниже раскрываем список операционных систем и выбираем «Windows XP (Пакет обновления 2)».

Ставим галочку напротив «Запускать эту программу от имени администратора», затем жмем «Применить» и «OK». Пробуем загрузить Steam.

Иногда устранить ошибку помогает просто запуск Steam от имени администратора, без изменения режима совместимости.
Если система использует прокси-сервер, он может блокировать порты, которые необходимы для нормальной работы клиента. Поэтому его отключение может устранить ошибку.
-
Кликаем левой кнопкой мышки (ЛКМ) по иконке поиска, в строку вводим запрос – «Панель управления», а когда выше появится приложение, щелкаем по нему ЛКМ.

Читать также: Открытие «Панели управления» на компьютере с Windows 10

Переходим в раздел «Свойства браузера».
Во вкладке «Подключения» переходим к настройкам сети.
В блоке «Прокси-сервер» снимаем галочку рядом с «Использовать прокси-сервер для локальных подключений». Дополнительно отключаем опцию «Автоматическое определение параметров» в блоке «Автоматическая настройка», так как эта функция может привести к тому, что прокси будет использоваться даже без заданных параметров, а значит, ошибка все равно может выскакивать. Нажимаем «OK», перезагружаем компьютер и пробуем запустить клиент.

К другим методам устранения этой ошибки относится отключение Защитника Windows и антивирусного ПО, проверка системы на вирусы, изменение файла host, восстановление файлов игровой платформы.

Подробнее:
Что делать, если Steam не видит интернет
Почему Steam не подключается к сети
Причина 3: Проблема при обновлении Steam
-
Удаляем клиент. Чтобы заново потом не устанавливать игры, предварительно сохраняем каталог «steamapps». По умолчанию он находится в папке с клиентом. Если было выбрано другое место, он и так останется.

Подробнее:
Удаляем Steam без удаления игр
Установка и удаление программ в Windows 10

Переходим во вкладку «Загрузка», в блоке «Параметры загрузки» включаем опцию «Безопасный режим», нажимаем «Применить», а затем «OK». Перезагружаем компьютер.

Читать также: Безопасный режим в Windows 10

Устанавливаем программу, следуя подсказкам установщика.

Подробнее: Установка Steam на компьютер

Подробнее: Исправление ошибки загрузки SteamUI.dll
Причина 4: Сбой при подключении клиента к локальному процессу
- Щелкаем на имя профиля, которое находится в правом верхнем углу, и в выпадающем меню выбираем «Выйти из аккаунта».


Перезагружаем компьютер, запускаем клиент, вводим данные для входа и нажимаем «Войти». Теперь пробуем запустить игру.
Есть и другие способы устранения неисправностей, которые мешают запускать игры в Стиме. Об этом мы подробно писали в другой статье.

Подробнее: Что делать, если не запускается игра в Steam
Надеемся, что предложенные методы устранения причин появления «fatal error» в Steam на Windows 10 помогут избавиться от этой проблемы. В крайнем случае всегда можно обратится в техническую поддержку клиента, где также постараются оказать необходимую помощь.


Наши специалисты постараются ответить максимально быстро.
Помогла ли вам эта статья?
Запустить стим в режиме совместимости
- Щелкните правой кнопкой мыши ярлык программы, нажмите «Свойства».
- Перейдите на вкладку Совместимость.
- Проверьте Запуск этой программы в режиме совместимости, выберите виндовс из списка параметров.
Процесс завис
Одна из причин, почему не открывается Стим на Виндовс 10 – это зависание процесса программы. Придется прибегнуть к принудительному завершению работы, поможет в этом диспетчер задач!
- Зажмите сочетание клавиш « CTRL+ALT+DEL »;
- На появившейся странице нажмите на клавишу « Диспетчер задач »;
- Откроется окно сервиса, в котором нужно найти вкладку « Процессы »;

- Найдите строку, подписанную « Steam Client Bootstrapper »;
- Кликните правой кнопкой мышки и выберите пункт меню « Снять задачу ».
Вы сделали все правильно, но у вас по-прежнему не открывается Стим на Windows 10? Ищем другой способ решения проблемы!
Fatal Error: %appname% cannot run from a folder path with non-ASCII characters
Такая ошибка может появиться при первом запуске Steam (сразу после установки).

Или в дальнейшем, если папка с программой была перемещена.

Чтобы решить проблему, полностью удалите Steam. Затем создайте новую папку на английском в корне жесткого диска, на котором достаточно места для хранения файлов программы и игр. Затем установите Steam в эту папку.
Использовать редактор реестра
- Наберите комбинацию Win + R, введите regedit. Далее «ОК» или «Ввод».
- Когда откроется редактор реестра, перейдите в HKEY_CURRENT_USER / Software / Valve / Steam.
- В правой панели кликните «Offline DWORD», установите для нее нулевое значение.
Fatal Error: Failed to connect with local Steam Client process
Эта ошибка может появиться при запуске некоторых игр (например, CS: GO). Сам Steam при этом запускается без проблем.
Решение здесь простое. Зайдите в клиент, в правом верхнем углу экрана кликните по надписи «Steam» и выберите «Проверить наличие обновлений…».
Читайте также:

