Steps recorder windows 10 что это
Обновлено: 06.07.2024
Steps Recorder — это комбинированный кейлоггер , инструмент для захвата экрана и аннотации для Windows . Он используется для быстрого и простого документирования действий, выполненных на компьютере, в целях устранения неполадок.
Ниже вы найдете все, что вам нужно знать о Steps Recorder — для чего он используется, с какими версиями Windows он совместим, как открыть программу и как использовать ее для записи ваших шагов.
Регистратор шагов иногда называется Регистратором проблемных шагов или PSR.
Регистратор шагов доступен только в Windows 10 , Windows 8 (включая Windows 8.1 ), Windows 7 и Windows Server 2008.
Для чего используется регистратор шагов?
Без регистратора шагов пользователь должен был бы подробно объяснить каждый шаг, который он предпринимает, чтобы повторить проблему, с которой он столкнулся. Лучший способ сделать это — вручную написать, что они делают, и сделать скриншоты каждого окна, которое они видят.
Однако, с помощью Steps Recorder, все это выполняется автоматически, пока пользователь находится на своем компьютере, что означает, что ему не нужно беспокоиться ни о чем, кроме запуска и остановки Steps Recorder, а затем отправки результата.
Регистратор шагов — это программа, которую вы должны запускать и останавливать вручную. PSR не работает в фоновом режиме и не собирает и не отправляет кому-либо информацию автоматически.
Как получить доступ к рекордеру шагов
Программа записи шагов доступна в меню «Пуск» в Windows 10 и на экране приложений в Windows 8. Вы также можете запустить программу записи шагов в Windows 10 и Windows 8 с помощью команды, показанной ниже.
В Windows 7 к «Регистратору проблемных шагов», официальному названию инструмента в этой версии Windows, проще всего обратиться, выполнив следующую команду из меню «Пуск» или диалогового окна «Выполнить»:
Регистратор шагов недоступен как ярлык в меню «Пуск» в Windows 7.
Как использовать Steps Recorder
См. Как использовать Steps Recorder для получения подробных инструкций или вы можете прочитать краткий обзор о том, как работает PSR:
Регистратор шагов записывает много информации, очень полезной для тех, кто устраняет проблему, в том числе каждый щелчок мыши и действие на клавиатуре.
PSR создает снимок экрана каждого действия, описывает каждое действие на простом английском языке, отмечает точную дату и время выполнения действия и даже позволяет рекордеру добавлять комментарии в любое время во время записи.
Имена, местоположения и версии всех программ, к которым обращались во время записи, также включены.
Запись, сделанная PSR, производится в формате MHTML, который можно просматривать в Internet Explorer 5 и более поздних версиях в любой операционной системе Windows. Чтобы открыть файл, сначала откройте Internet Explorer, а затем используйте сочетание клавиш Ctrl + O, чтобы открыть запись.
Регистратор шагов, также называемый Регистратором шагов проблемы в Windows 7, является полезным инструментом для создания снимков экрана и добавления аннотаций. В отличие от других средств записи экрана, он в основном используется для устранения неполадок на компьютере. Как предустановленная на ПК утилита, Steps Recorder обычно не используется. Некоторые пользователи не знают, как найти эту функцию, а другие даже не знают, что она встроена в их компьютер или ноутбук. Таким образом, в этой статье будет представлено подробное введение и руководство по этой утилите.

Часть 1. Что такое средство записи шагов в Windows
Как упоминалось ранее, Steps Recorder - это вспомогательный инструмент для устранения неполадок. Он может записывать ваши действия на вашем ПК под управлением Windows 10/8 / 8.1 / 7, а затем отправлять информацию в службу поддержки или кому-то еще, кто помогает в устранении неполадок.
Что может делать Steps Recorder?
- Запишите подробные шаги с описанием в Windows 7/8 / 8.1 / 10.
- Делайте скриншоты того, что вы делаете.
- Просмотрите пошаговую запись в виде слайд-шоу.
- Запишите оба экрана, если вы используете два дисплея.
Steps Recorder предустановлен в системах Windows, поэтому вам не нужно устанавливать дополнительное программное обеспечение. Однако у каждой монеты есть две стороны, как и у Steps Recorder. Есть кое-что, что вам следует знать перед использованием:
- Он не может захватывать вводимый вами текст.
- Он не может записывать игровой процесс, видео и многое другое.
- В нем отсутствуют инструменты для редактирования записей.
- Он может сохранять записи только в виде файлов ZIP.
Часть 2: Как использовать Steps Recorder
Поскольку Steps Recorder - отличный способ помочь вам решить проблему на вашем компьютере, вам лучше научиться его использовать. Если что-то не так с вашим устройством, это может помочь вам упростить процесс устранения неполадок.
Шаг 1: Активировать Windows Steps Recorder
Откройте свой Начало в нижнем левом углу найдите Steps Recorder и запустите его. В качестве альтернативы вы можете искать psr.exe файл на системном диске и запустить его напрямую. Еще один способ открыть Microsoft Steps Recorder - нажать Win + R ключи, введите psr в поле "Выполнить" и щелкните в порядке .

Наконечник: В Windows 10/8 любой метод может открыть средство записи шагов, но вы можете открыть его только в диалоговом окне «Выполнить» в Windows 7.
Шаг 2: Настроить Steps Recorder
В диалоговом окне "Программа записи шагов" нажмите кнопку Вниз значок и выберите Настройки открыть Настройки диалог. Во-первых, нажмите Просматривать кнопку и выберите конкретную папку для сохранения записей. Если вы оставите поле пустым, вам каждый раз будет предлагаться указать местоположение. Выбрать да под Включить снимок экрана , если вы хотите делать скриншоты; в противном случае Steps Recorder будет записывать только текстовое описание ваших шагов. Установить Количество последних снимков экрана для сохранения . Ударить в порядке для подтверждения настроек и возврата к интерфейсу Steps Recorder.

Шаг 3: Запись шагов на ПК
Когда вы будете готовы записать шаги или проблему, щелкните значок Начать запись кнопку или нажмите Alt + A клавиши на клавиатуре, чтобы начать запись шагов. Тогда на панели инструментов появятся три кнопки, Приостановить запись , Остановить запись а также Добавить комментарий . Поскольку программа Steps Recorder не может записывать вводимый вами текст, вам нужно нажать Добавить комментарий , выберите нужную часть экрана, введите свой комментарий и нажмите в порядке .

Часть 3: Лучшая альтернатива Steps Recorder
Очевидно, что Steps Recorder - это простой способ помочь вам отобразить проблемы на вашем компьютере всем, кто предлагает поддержку. Однако это не идеальный рекордер экрана. Возможно, поэтому вам нужна альтернатива Steps Recorder, например Vidmore Screen Recorder.
- Записывайте все и действия на вашем экране.
- Добавьте свои реакции и комментарии или выделите для пошаговой записи.
- Поддержка практически всех форматов мультимедийных файлов, таких как MP4, WMV и т. Д.
Короче говоря, это самый простой способ записывать проблемы и действия на ПК и Mac.
Как записать проблему и шаги при устранении неполадок
Шаг 1: Установите альтернативу Steps Recorder
Запустите лучшую альтернативу программе Steps Recorder после ее установки на свой компьютер. Если вы используете macOS, скачайте другую версию. Выбирать Видеомагнитофон для входа в основной интерфейс. Затем нажмите кнопку Шестерни значок, чтобы активировать Предпочтения диалог. Здесь вы можете установить выходной формат, папку назначения, горячие клавиши, мышь и многое другое.

Шаг 2: Запись шагов
Установите регион записи на Дисплей раздел, например Полный экран или На заказ площадь. Если вы хотите добавить свои реакции к пошаговой записи, включите Вебкамера ; в противном случае отключите его. Затем выберите источник звука, включая Системный звук и / или Микрофон . Первый используется для записи звука с вашей системы, а второй может захватывать ваш голос через микрофон. Щелкните значок REC , чтобы начать запись, если вы готовы к пошаговой записи. Во время процесса делайте снимки экрана в важный момент, нажимая Камера икона. В редактировать Значок позволяет добавлять текст, выделять или раскрашивать запись в реальном времени.

Шаг 3: Предварительный просмотр и сохранение пошаговой записи

Часть 4: Часто задаваемые вопросы о Steps Recorder
Может ли Steps Recorder записывать видео?
Нет, Steps Recorder не может записывать видео или игровой процесс. Он был разработан для записи задач и шагов. Затем он сохранит их в ZIP-файл, чтобы служба поддержки могла визуально изучить вашу проблему. Хотя это называется Steps Recorder, это не настоящий рекордер экрана.
Вы можете редактировать Steps Recorder?
К сожалению, вы не можете найти какие-либо инструменты редактирования в Steps Recorder. Вы можете получить только базовые настраиваемые параметры, такие как местоположение вывода. При записи шагов вы также можете добавить комментарий вручную, отчасти потому, что он не может захватить ваш текст. Кроме того, вы не можете получить больше других функций.
Есть ли в Windows 10 встроенное средство записи экрана?
Microsoft действительно представила средство записи экрана в Windows 10. Однако это не программа записи шагов, а игровая панель, которая сначала использовалась для записи игр на Xbox One. Теперь вы можете использовать его для захвата игрового процесса и записи экрана в Windows 10.
В этом руководстве говорилось об одной из важных утилит в Windows 10/8 / 8.1 / 7, Steps Recorder. В системе Windows и стороннем ПО много проблем и ошибок. Это сложно описать текстом. Вместо этого проблему можно лучше объяснить с помощью визуального контента. Steps Recorder - то, что вам нужно в такой ситуации. Если вы считаете, что это слишком просто, Vidmore Screen Recorder - хорошее альтернативное решение. Вы можете использовать это для записывать видео в Goolge Classroom, все серии Grand Theft Auto, потоковое воспроизведение музыки и видео или любые другие действия на экране вашего компьютера. Если у вас есть другие вопросы, запишите их ниже.
Попробуйте Vidmore Screen Recorder бесплатно
Ваш лучший помощник для записи видео и звука в Windows 11/10/8/7, Mac OS X 10.10 и выше
Microsoft сказала вам, что для устранения проблемы на компьютере с Windows используется программа Steps Recorder. Однако самый простой способ записать на видео весь экран компьютера - Aiseesoft Screen Recorder.

Однако многие из вас могут проигнорировать этот регистратор шагов.
Как использовать Windows Steps Recorder?
Вот что мы раскроем в этом посте.
Продолжайте читать и получите доступ ко всей информации, которую вы не пропустите.
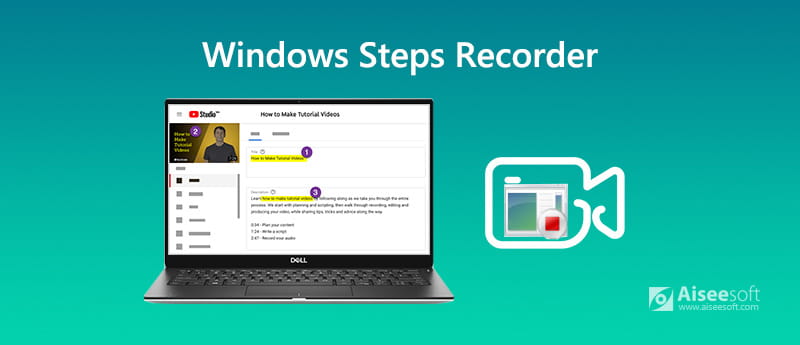
Часть 1. Как использовать Windows Steps Recorder
Чтобы записать шаги на вашем компьютере, вы должны следовать руководству ниже.
Шаг 1 Рекордер открытых шагов
Нажмите окна значок и нажмите Аксессуары найти Problem Steps Recorder в Windows 7 или Windows 8.1.
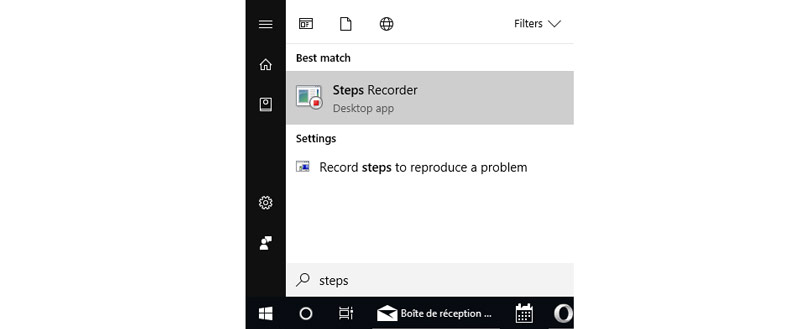
Шаг 2 Запись шагов
Выберите Начать запись , пройдите шаги, которые ведут к проблеме, с которой вы столкнулись. Вы можете приостановить и возобновить запись по своему желанию.
При желании вы можете выбрать Добавить комментарий добавить то, что вы хотите прокомментировать, когда вы используете мышь, чтобы выбрать область.

Шаг 3 Просмотр и сохранение шагов записи
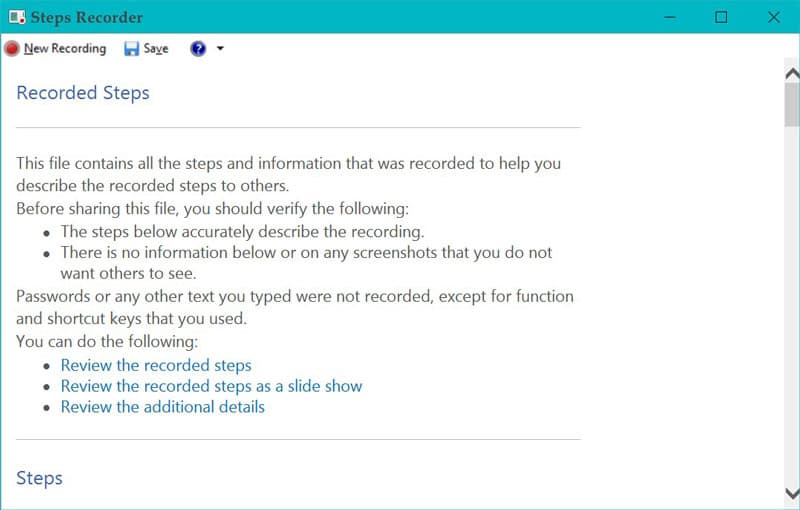
1. Steps Recorder не записывает вводимый вами текст (например, пароль), кроме функциональных клавиш и сочетаний клавиш.
2. Программа Steps Recorder может выполнить неточную запись для полных игр. Вам нужен профессионал программное обеспечение для захвата игр записать это.
Часть 2. Альтернатива Windows Steps Recorder
Регистратор шагов можно экспортировать в виде файлов ZIP и открыть в любом браузере. Тем не менее, вы не можете воспроизводить его как видео, которое создает яркие впечатления. Для записи шагов в видео, вы можете использовать Aiseesoft Screen Recorder.
Aiseesoft Screen Recorder - это программа для захвата экрана, позволяющая захватывать экран, видео и аудио с рабочего стола, программы, веб-камеры, браузера и многого другого. Он может захватывать все, что происходит на вашем компьютере.

- Запишите видео с аннотациями, чтобы записать все шаги, которые вы сделали на компьютере.
- Выделите щелчки мыши, курсор мыши с настроенными цветами.
- Сохраните шаги записи файлов как видео, аудио и изображений, как вы хотите.
- Расширенный рекордер может легко захватить окно, выделенную область или исключить окно.
Теперь давайте проверим, как использовать регистратор шагов, чтобы сделать видеоурок или устранить проблему в простом руководстве.
Шаг 1 Выберите видеомагнитофон
Бесплатно загрузите это программное обеспечение на свой компьютер, установите и запустите его немедленно.
Этот регистратор шагов совместим с Windows и Mac, и вы можете скачать бесплатно в соответствии с вашими потребностями.
Откройте окно и выберите Видеомагнитофон .

Шаг 2 Настройки записи
Здесь вы должны выполнить пошаговые настройки записи, такие как выбор области записи, источника звука, формата вывода и т. Д.
Выберите окно записи
Если вы хотите записать шаги на весь экран своего компьютера, просто выберите окно игрового процесса. щелчок В полностью записать весь экран компьютера, при этом выбрать На заказ выбрать фиксированный регион или выбранный регион или окно.
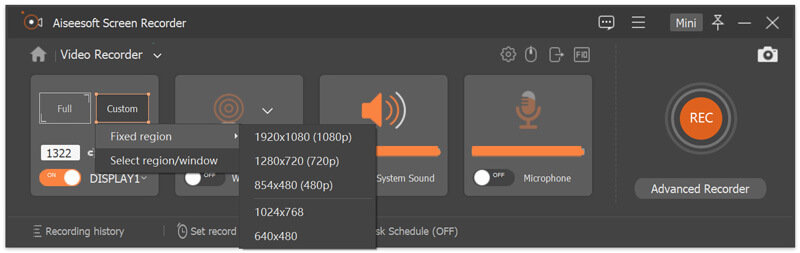
Если вы хотите записать программу, выберите Расширенный Рекордер и найдите опцию выпадающего списка, выберите Блокировка и запись окна , затем найдите программу, которую вы хотите захватить.
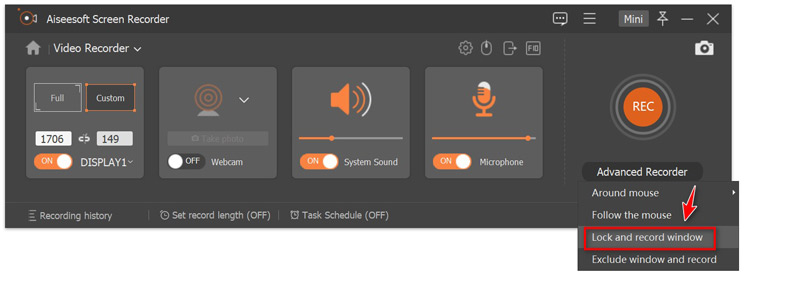
Выберите запись аудио
После этого вы должны выбрать звук записи, переключая на Микрофон добавить свое собственное повествование.
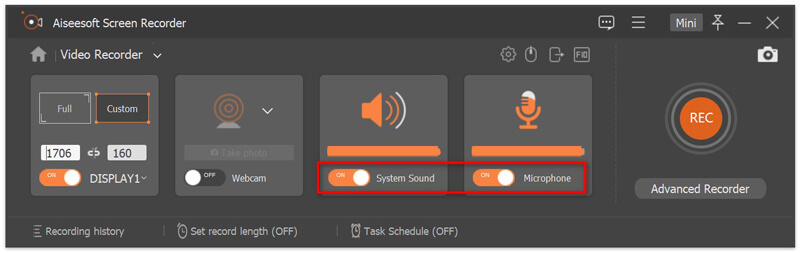
Запись горячих клавиш, вывод и многое другое
Последнее, что вы должны сделать, это настроить параметры записи для горячих клавиш, мыши, настроек вывода и т. Д.
Нажмите настройки значок над изображением микрофона, а затем вы перейдете к запись вкладка по умолчанию. Здесь вы можете переключиться на вкладку Mouse, где вы можете записывать курсор мыши и щелчки мыши.
Кроме того, вы можете настроить выходные форматы, частоту кадров до 60 кадров в секунду, видеокодек, качество видео и т. Д. И т. Д.
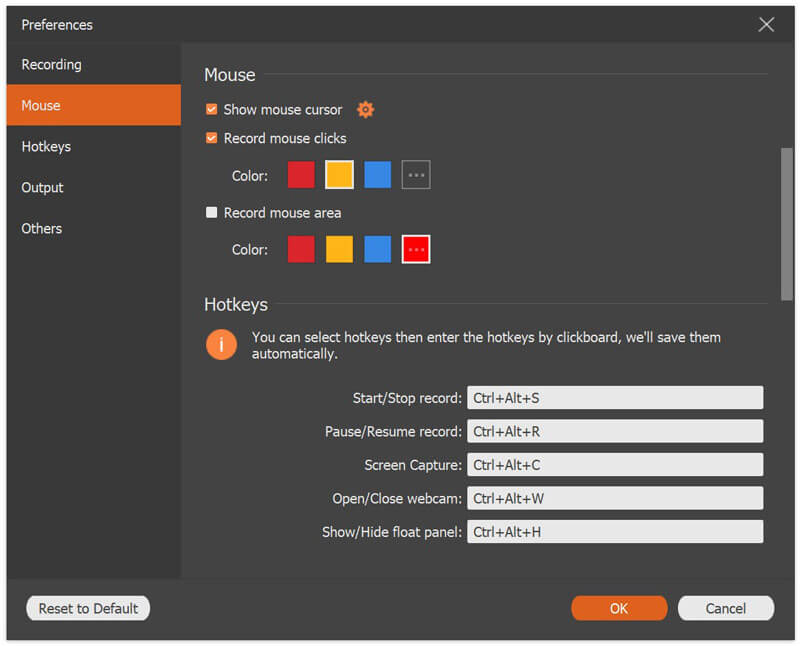
Шаг 3 Запишите шаги видео
Встроенный редактор также позволяет рисовать линии / фигуры, формы, добавлять текст, добавлять выноски, распылять цвета, добавлять стрелки и т. Д.
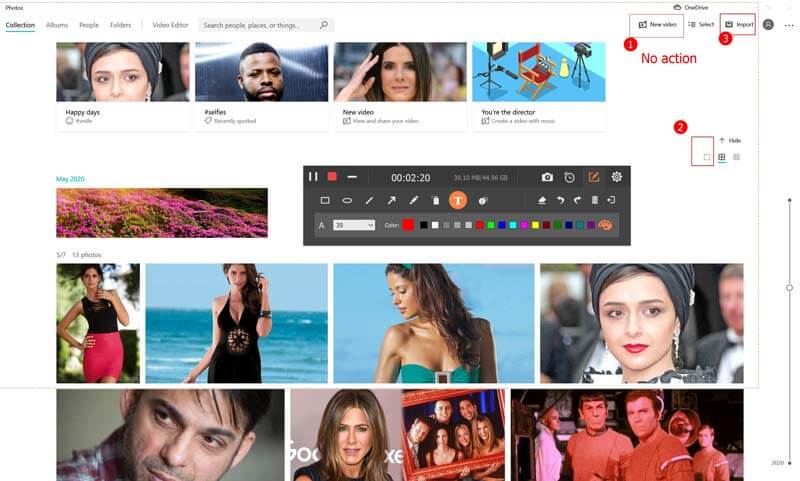
Шаг 4 Экспорт шагов записи видео
Нажмите на Сохраните сохранить обучающую видеозапись на вашем компьютере.
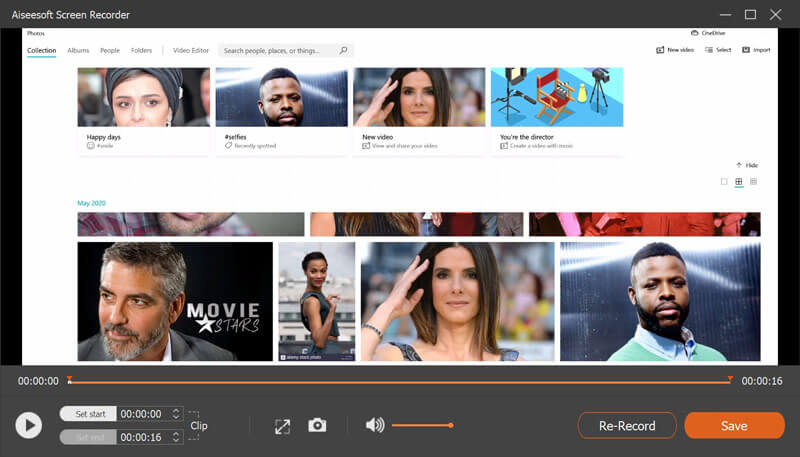
Часть 3. Часто задаваемые вопросы о Windows Steps Recorder
Как просмотреть запись шагов через Microsoft Steps Recorder?
После того, как вы нажмете «Остановить запись», вы получите 3 способа просмотра шагов, слайд-шоу, скриншота и скриншота с подробной информацией.
Регистратор шагов не работает в Windows 10?
Может ли Steps Recorder записывать видео?
Нет. Microsoft Steps Recorder фиксирует все точные шаги на вашем компьютере с Windows и сохраняет запись в виде ZIP-файла. Он только записывает шаги, а не видео.
Microsoft Steps Recorder - это средство записи шагов, которое позволяет записывать шаги на компьютере Windows, чтобы помочь устранить проблему. Хотя этот инструмент игнорируется и может быть заменен на Xbox Game Recorder, он все еще работает. Однако для сохранения шагов в видео с более анимированным зрением вам понадобится программа Aiseesoft Screen Recorder, которая является простым, но мощным регистратором шагов, чтобы фиксировать все действия, которые вы выполняли на компьютере с Windows и Mac.
Есть ли у вас какие-либо предложения по программе записи шагов?
Оставьте свои комментарии ниже.
Что вы думаете об этом посте.
Рейтинг: 4.9 / 5 (на основе голосов 63) Подпишитесь на нас в
Этот пост является подробным руководством по записи события AnyMeeting. Вы можете легко и быстро записать онлайн-встречу и вебинар из AnyMeeting на компьютер и мобильный телефон.
Этот пост является обновленным обзором топ-3 экрана рекордера без задержек. Вы можете использовать захват экрана для записи игр 1080p HD и 4K UHD, видео и других материалов на Windows и Mac.
Это самый простой способ записи онлайн видео лекций. Вам не нужно покупать камеры или другое дорогостоящее оборудование. На самом деле, вы можете записывать лекции с помощью программного обеспечения для записи экрана на вашем компьютере быстро.
Программное обеспечение для записи экрана

Aiseesoft Screen Recorder - лучшее программное обеспечение для записи экрана, позволяющее захватывать любые действия, такие как онлайн-видео, звонки с веб-камеры, игра на Windows / Mac.

Что такое Windows Steps Recorder?
Steps Recorder - это встроенный в Windows инструмент для захвата изображений. Вы можете воспроизвести проблемы в Windows, сделав пошаговые действия в документе и снимки экрана. Windows Steps Recorder используется для устранения неполадок. Как только процесс записи действия завершится, полученная информация будет автоматически отправлена получателю помощи для группы для помощи.
На какой платформе работает Steps Recorder?
Вы можете использовать Windows Steps Recorder в Windows 10, Windows 8, Windows 8.1, Windows 7 и Windows Server 2008. Для пользователей Windows 7 вы также можете вызвать Steps Recorder как Problems Steps Recorder или PSR.
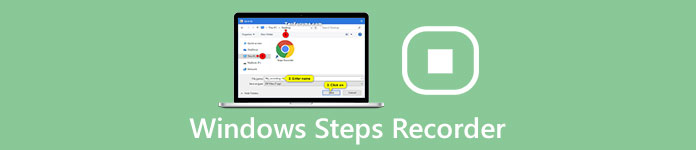
Регистратор шагов Windows
Часть 1: Как получить доступ и использовать средство записи шагов в Windows
Фактически, это полное руководство по Windows Steps Recorder. Но вы можете быстро найти действительно нужный вам раздел о программе Steps the Recorder. Если вы впервые используете регистратор действий по устранению неполадок, вы можете продолжить чтение и выполнить шаги по порядку.
Как найти и получить доступ к Windows Steps Recorder
Шаг 1 Откройте окна Start меню.
Шаг 2 Тип пробег в поле поиска Windows.
Шаг 3 Откройте Запустите приложение
Шаг 4 Тип PSR or регистратор шагов в Запустите чат. (зависит от ОС Windows)
Шаг 5 Нажмите Enter клавишу на клавиатуре. Вы можете успешно открыть средство записи шагов экрана Windows.
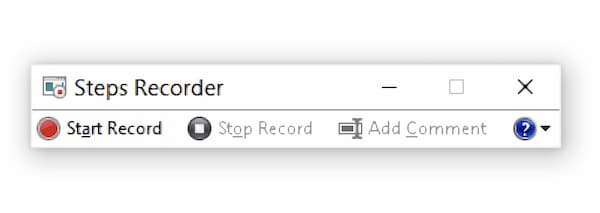
Как записывать шаги с помощью Steps Recorder
Шаг 1 Запустите приложение Steps Recorder на своем компьютере с Windows.
Шаг 2 Нажмите Начать запись кнопка. Теперь вы можете демонстрировать и записывать с помощью Steps Recorder.
Шаг 3 Steps Recorder работает только на переднем плане. Так что сначала скройте или минимизируйте вашу конфиденциальную информацию на панели задач.
Шаг 4 Если вы хотите добавить текст, вы можете нажать Добавить комментарий . Выберите, в какой области вы хотите ввести комментарий. Остальные невыделенные области будут размыты. Нажмите OK чтобы сохранить свои комментарии на Steps Recorder.
Шаг 5 Нажмите на Остановить запись для завершения записи шагов. Программа сразу сгенерирует превью.
Шаг 6 Нажмите на Сохраните скачать видео с записанными шагами. Вы можете изменить место сохранения Steps Recorder и другие детали вывода.
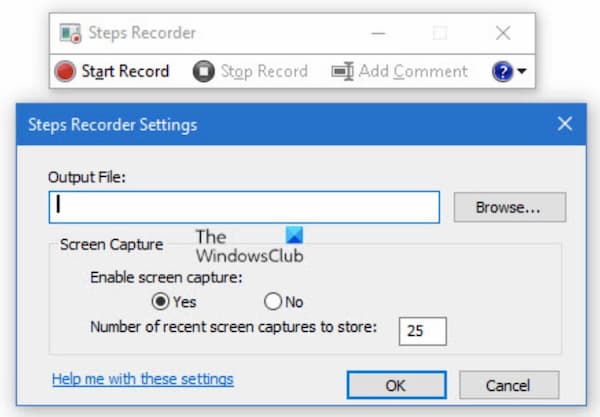
Какой формат используется программой записи экрана?
Программа записи шагов Windows по умолчанию сохраняет записанный файл в формате HTML. Потому что большинство интернет-браузеров могут открывать файлы HTML напрямую, например Internet Explorer, Firefox, Google Chrome и т. Д. Или вы можете сохранить записанное видео шагов в расширение файла .zip. Просто назовите формат ZIP вручную перед экспортом.
Часть 2: Альтернатива Windows Steps Recorder для ПК и Mac
Несмотря на то, что Steps Recorder является инструментом записи и устранения неполадок Windows по умолчанию, вам все же необходимо знать множество ограничений. Вы можете записывать экран Windows только с изображениями и аннотациями. Если вы попытаетесь записать полноэкранное видео с помощью Steps Recorder, вы можете столкнуться со всевозможными сбоями. Steps Recorder не делает снимки экрана, Steps Recorder Windows 10 не открывается и другие подобные проблемы очень раздражают. Если вы хотите получить больше настраиваемых элементов управления, используя 4Videosoft Screen Capture это лучший выбор.
Вы можете записывать все действия и шаги как на компьютерах Windows, так и на Mac. По сравнению с Windows 10 Steps Recorder, вы можете записывать экранное видео с любым размером экрана, звуком и наложением веб-камеры. Кроме того, вы можете включить эффекты мыши, чтобы выделить все ваши действия. Широкая поддержка функций совместного использования и сохранения также проста в использовании. Что вы можете получить от этого альтернативного программного обеспечения Steps Recorder? Просто проверьте следующие основные функции.
- 1. Запишите шаги и сделать видеоуроки, обучающие видео, игровые видео и другие экранные видео в форматах MP4 или WMV.
- 2. Добавьте компьютерный звук, звук микрофона и веб-камеру на экран записи видео.
- 3. Добавляйте аннотации, комментарии, эффекты мыши, выделение и многое другое во время записи.
- 4. Обрежьте записанное видео, чтобы удалить клипы, которые вы не хотите сохранять.
- 5. Совместимость с Windows и Mac для записи видео и звука на экране.
- 6. Чистый, безопасный и простой в использовании.
Шаг 1 Бесплатно скачайте 4Videosoft Screen Capture. выбирать Видеомагнитофон для записи проблем на вашем компьютере.
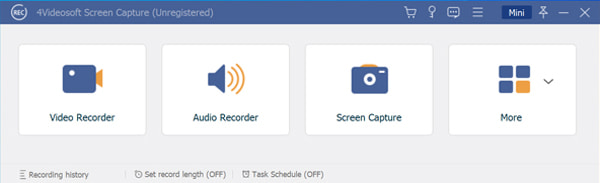
Шаг 2 Установите, какую область экрана вы хотите захватить. Вы можете записывать в полноэкранном, оконном или настраиваемом режиме. Включить Звуковая система для записи экрана со звуком компьютера. Если вы хотите добавить закадровый голос, вы можете включить Микрофон так же.
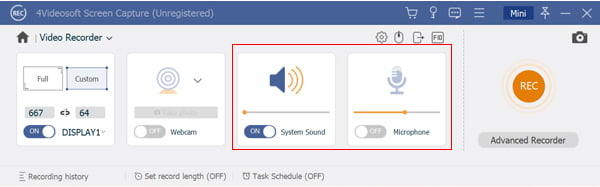
Шаг 3 Перед записью щелкните значок Параметры значок и перейдите к его Настройки окно. Здесь вы можете включить эффекты мыши, установить элементы управления горячими клавишами, изменить настройки вывода видео / звука и другие параметры записи. Нажмите OK чтобы сохранить изменения.
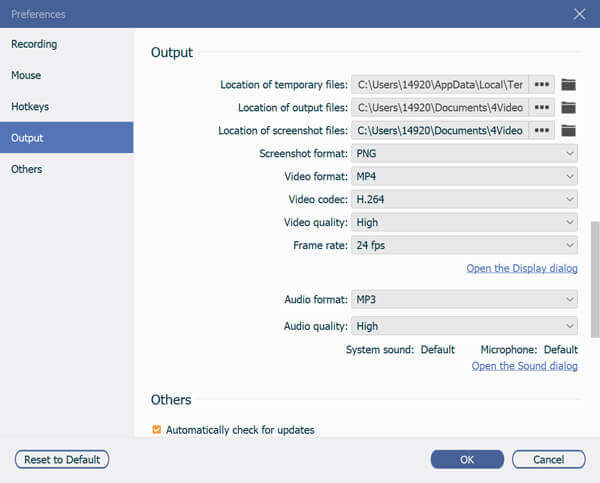
Шаг 4 Нажмите на REC , чтобы начать запись с помощью альтернативного настольного приложения Steps Recorder. Вы можете приостанавливать, возобновлять и останавливать запись без ограничения по времени. Между тем, вы можете добавлять аннотации в реальном времени и делать скриншоты.
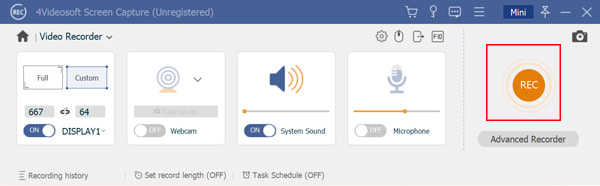
Шаг 5 После записи шагов компьютера нажмите Играть в предварительный просмотр окно для проверки. Вы можете удалить ненужные видеоклипы с помощью инструмента обрезки видео в левом нижнем углу. Наконец, нажмите «Сохранить», чтобы загрузить записанное видео в формат MP4. Вы можете опубликовать его напрямую на YouTube, Facebook, Twitter и т. Д.
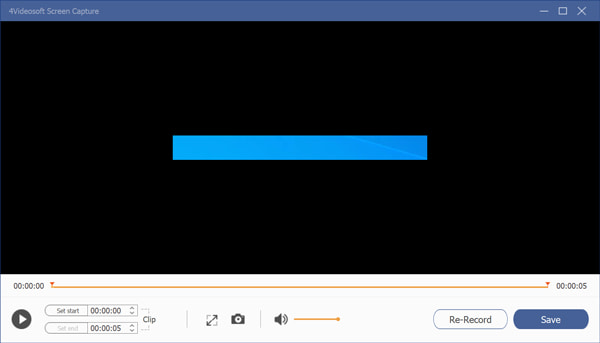
Часть 3: Часто задаваемые вопросы о Windows Steps Recorder
- Может ли Windows Steps Recorder записывать текст привязки?
Нет. Программа записи шагов не записывает вводимый вами текст. Но функции и сочетания клавиш будут записаны программой записи шагов. Таким образом, вы можете свободно вводить пароль и другую личную информацию во время записи с помощью Microsoft Steps Recorder.
Да. Steps Recorder не будет собирать и отправлять вашу информацию другим лицам.
Нет. Windows Steps Recorder не может точно записывать полноэкранные игровые видео.
Нет. Windows Steps Recorder может записывать экран только с изображениями и аннотациями. Если вы хотите записать экранное видео на Windows и Mac, вы можете использовать 4Videosoft Бесплатная онлайн-запись экрана как бесплатный экран рекордер альтернатива Steps Recorder.
Нет. Если вы хотите записывать звук в Windows 10, вы можете использовать Microsoft Voice Recorder по умолчанию. Или ты можешь бежать 4Videosoft Бесплатная онлайн-запись аудио для записи звука на всех компьютерах Windows и Mac в файлы MP3.
В окне дисплея Steps Recorder щелкните значок стрелки раскрывающегося списка. выбирать Параметры приспособиться с Место вывода, включить снимок экрана и Количество последних снимков экрана для сохранения . Эти настройки Windows Steps Recorder являются временными. Вам нужно снова выполнить сброс, когда вы снова откроете программу записи шагов.
Вот и все, чтобы использовать Windows 10 Steps Recorder для воспроизведения проблем. Если хочешь записывать шаги на вашем компьютере Mac, вы можете использовать 4Videosoft Screen Capture в качестве альтернативы. Вы можете добавить закадровый голос, аннотацию и веб-камеру во время записи. Таким образом, это не только ваш «рекордер шагов», но также ваш экранный видеомагнитофон и диктофон. Вы можете записывать все действия на экране плавно и без потерь.
Читайте также:


