Стрелец сброс пароля windows 10
Обновлено: 04.07.2024
1. Сброс пароля Windows 10 с помощью ключа‑носителя
Если вы предусмотрительная личность и предпочитаете иметь решение для ещё несуществующей проблемы, создайте заранее USB‑носитель для сброса пароля.
Вам понадобится флешка, необязательно большого объёма. Она не будет отформатирована, но Microsoft рекомендует всё-таки сделать резервную копию файлов с неё — для подстраховки.
Вставьте устройство в компьютер. Затем сделайте вот что:
- Откройте меню «Пуск» и наберите там «Панель управления».
- В появившейся «Панели управления» нажмите «Учётные записи пользователей» → «Учётные записи пользователей» → «Создание дискеты сброса пароля». Да, классическая панель управления предполагает, что вы до сих пор пользуетесь дискетами. Но и USB‑носители она понимает.
- Следуйте указаниям «Мастера забытых паролей», нажимая кнопку «Далее».
В результате на флешке появится файл userkey.psw. При желании его можно скопировать на другой накопитель, про запас. Это универсальный ключ для вашего компьютера, он позволяет сбрасывать пароли сколько пожелаете. Даже если вы смените код уже после того, как создадите файл‑ключ, userkey.psw всё равно будет подходить к вашей системе.
Теперь, когда забудете шифр, введите в окошко для ввода паролей любое слово, чтобы отобразилась кнопка «Сбросить пароль». Вставьте флешку в компьютер, нажмите «Сбросить пароль» → «Вместо этого использовать диск сброса пароля» и следуйте инструкции мастера.
Этот трюк работает только с локальными учётными записями. Если вы предпочитаете использовать Microsoft Live, переходите к следующему пункту.
2. Сброс пароля учётной записи Microsoft Live
Тут всё просто, если у вас есть электронная почта, номер телефона или аккаунт Skype. Откройте форму сброса пароля на сайте Microsoft и введите один из этих трёх вариантов, затем нажмите «Далее».
Система предложит получить и применить секретный код, который вам отправят на почту, по SMS или в Skype. Нажмите «Далее», введите шифр и сможете назначить новый пароль для аккаунта Microsoft Live.
Это не сработает с локальными учётными записями Windows 10, которые не привязаны к Microsoft Live.
3. Сброс пароля через восстановление Windows 10 до предыдущего состояния
Допустим, вы назначили пароль, но опечатались при его создании (да, дважды). И теперь не знаете, как он выглядит, и не можете войти в систему. Воспользуйтесь инструментом восстановления Windows, и вы вернёте ПК к более раннему состоянию, когда кода ещё не было.
Нажмите на кнопку выключения в правом нижнем углу экрана и с зажатой клавишей Shift щёлкните «Перезагрузить». Система покажет меню «Автоматическое восстановление». Кликните «Дополнительные параметры» → «Поиск и устранение неисправностей» → «Дополнительные параметры» → «Восстановление системы».
Выберите точку восстановления с датой до того момента, как вы создали новый пароль. Нажмите «Восстановить», подождите. Когда компьютер снова загрузится, он будет в том состоянии, какое было до назначения кода.
Учтите: это сработает только с новыми, недавно установленными паролями.
4. Сброс пароля Windows 10 через вход по PIN‑коду или отпечатку пальца
Windows 10 позволяет одновременно входить в систему несколькими способами, например не только с паролем, но и с помощью отпечатка пальца, PIN‑кода или распознавания лица. Если у вас есть такая возможность, используйте её. А затем сбросьте забытый пароль таким образом:
- Нажмите Windows + X и выберите Windows Power Shell (Администратор).
- Введите команду net user имя_пользователя новый_пароль
- Забытый код доступа будет заменён новым.
Работает только с локальными паролями, не Microsoft Live.
5. Сброс пароля с помощью утилиты Lazesoft Recover My Password
На самом деле парольная защита в Windows 10 оставляет желать лучшего. Это подтверждается тем, как легко сторонние программы сбрасывают код системы. Для примера возьмём утилиту Lazesoft Recover My Password.
Учтите: эта и подобные утилиты не сработают, если система установлена на зашифрованном с помощью встроенного инструмента BitLocker диске. С такого накопителя также нельзя извлечь данные. Так что убедитесь, что хорошо запомнили пароль и подготовили флешку для его сброса, как описано выше, прежде чем зашифровать системный диск Windows 10.
6. Сброс пароля Windows 10 через режим восстановления
Этот способ сложноват, но не требует дополнительных программ. Работает только с локальными учётными записями, не аккаунтами Windows Live.
Вам понадобится диск или флешка с установочным образом Windows 10. О том, как его получить, можно узнать в этой статье. Перезапустите компьютер, вставьте носитель и загрузитесь с него — нужная для этого клавиша обычно отображается на экране. Либо попробуйте нажать F2, F8, F9, F11 или F12. Далее действуйте так:
- Когда появится интерфейс установки Windows 10, нажмите Shift + F10. Или Shift + Fn + F10 на некоторых ноутбуках, если первая комбинация не сработает. Откроется командная строка.
- Введите команду regedit и нажмите Enter.
- В открывшемся редакторе реестра выделите справа папку HKEY_LOCAL_MACHINE. Затем нажмите «Файл» → «Загрузить куст».
- Откройте путь к файлу C:\Windows\System32\config\SYSTEM . Учтите, что в режиме восстановления могут путаться имена дисков, например диск С отображается как E. Это нормально. Узнать, на каком диске у вас папка Windows, можно, посмотрев их содержимое.
- Система предложит ввести имя для куста реестра. Введите любое, чтобы не совпадало с существующими, например lifehacker , и нажмите OK.
- Откройте папку HKEY_LOCAL_MACHINE на панели слева, в ней — lifehacker, а в нём — раздел Setup.
- Найдите параметр CmdLine, щёлкните дважды и в поле «Значение» введите cmd.exe , нажмите OK. Затем в другом параметре SetupType (он ниже) укажите значение 2 и опять кликните OK.
- Выделите вашу папку lifehacker на панели слева и нажмите «Файл» → «Выгрузить куст».
- Закройте все окна и перезагрузите ПК. Вытащите флешку, чтобы он запустился как обычно.
- При перезагрузке логотип системы не появится. Вместо этого откроется командная строка. Введите net user имя_пользователя новый_пароль , и пароль будет изменён на указанный вами. Если хотите убрать код вовсе, напишите net user имя_пользователя "" (две кавычки без пробелов и других символов). Нажмите Enter.
- Введите команду regedit и откройте раздел HKEY_LOCAL_MACHINE/System/Setup. В параметре CmdLine удалите cmd.exe , в параметре SetupType установите значение .
- Перезагрузите компьютер. Далее можете заходить в систему с новым паролем или вовсе без него.
Иногда выполнить шаг 11 не получается, так как в редакторе реестра не работает курсор. В таком случае просто выключите компьютер и включите его снова. Windows 10 запустится как обычно. Откройте редактор реестра через меню «Пуск» и измените параметры CmdLine и SetupType на обычные значения, как указано в пункте 11.
Как видите, избавиться от пароля Windows 10 может каждый. Так что, если хотите действительно защитить свои данные, лучше пользоваться функцией шифрования.

Найдите там Kali Linux 64-Bit (Live) и скачайте торрент.
Теперь переходим на сайт программы Etcher: и скачиваем её:

Подключите вашу USB флешку, запустите Etcher, выберите скаченный ISO образ Kali Linux LIVE, затем просто нажмите кнопку Flash! и дождитесь завершения.

Программа для сброса пароля в Windows
Нужная нам программа называется chntpw, она позволяет поменять пароль Windows, а также разблокировать пользователей. Это программа с открытым исходным кодом, т. е. не нужно опасаться, что она заразит компьютер вирусами или что-то подобное. К тому же, эта программа для сброса пароля в Windows бесплатная.
Современные дистрибутивы Linux автоматически монтируют (то есть подключают к системе) все диски. Но в некоторых случаях диск монтируется только для чтения, также точки монтирования у разных дисков разные. Поэтому мы сделаем следующее:
- найдём диск с Windows
- отмонтируем (отсоединим) его от системы
- выполним команду для устранения возможных проблем подключения диска Windows к Linux
- заново смонтируем его
Плюс такого подхода в том, что:
- диск точно будет смонтирован с правами записи и не будет других проблем
- поскольку мы сами выберем точку монтирования, то команды для изменения пароля Windows можно просто копировать — не нужно в них что-то менять и подставлять свой путь до диска.
Вначале выполните команду:
Будут выведены все диски, которые подключены к компьютеру:

Информация о дисках и их разделах разделена на блоки. Каждый блок начинается со слова «Disk: », в каждом блоке указана Disk model (модель диска) и размер диска — именно по этим данным найдите диск, на котором установлена операционная система Windows.
На мой диск с Windows указывает стрелка на скриншоте. Нам нужно было узнать имя диска и имя раздела «Microsoft basic data», в моём случае это /dev/sdb4. Это самый большой раздел. На более старых версиях Windows может быть меньше разделов.
Теперь нужно запустить команду вида в которой РАЗДЕЛ замените на ваше значение:
У меня раздел путь до диска /dev/sdb4 тогда команда следующая:
Теперь нужно запустить команду вида:
У меня раздел путь до диска /dev/sdb4 тогда команда следующая:
В этой команде не нужно ничего менять:
В следующей команде вновь вставьте значение вашего РАЗДЕЛа:
У меня следующая команда:
Теперь самое важное в этой инструкции — делаем резервную копию файла SAM на случай, если что-то пойдёт не так.
Две резервные копии этого файла будут находиться в C:/Windows/System32/config/SAM.bak и C:/SAM.bak.
Затем выполните такую команду:
Команда длинная, для использования автодополнения нажимайте клавишу TAB.
Кстати, если вы решили познакомиться с Linux ближе чтобы комфортно чувствовать себя в этой операционной системе, то смотрите «Азы работы в командной строке Linux (часть 1)» и последующие части.
Эта команда вывела список пользователей:

Чуть подправим перекосившуюся таблицу:
Я хочу восстановить пароль пользователя Windows с именем ShareOverlord. Также обратим внимание, что в системе присутствует пользователь Администратор, который является админом (ADMIN), но который отключён/заблокирован (dis/lock).
Главное, что нам нужно знать о пользователе Администратор:
- он может сбросить пароль любого пользователя
- по умолчанию для него не установлен пароль!
- мы можем активировать этого пользователя.
Итак, у нас две опции: 1) сбросить пароль для любого пользователя. К сожалению, эта опция в настоящее время срабатывает не всегда — иногда получается сбросить пароль, а иногда — нет. Если делать как написано здесь с использованием ntfsfix для подготовки диска, то обычно получается сбросить пароль на Windows 10. С Windows до версии 8.1 вообще не должно быть никаких проблем. 2) Активировать Администратора и через него удалить пароль любого пользователя.
L ive-диск WinPE 10-8 Sergei Strelec – это результат плодотворной работы харьковчанина Сергея Стрельца. Энтузиаст создал универсальное средство для диагностики, обслуживания компьютеров на базе Windows и их реанимации после программного или аппаратного сбоя. Live -диск базируется на WinPE (урезанной сборке Windows) , в состав которой вошли подборка DOS-программ и свыше 90 различных сторонних программ, работающих в среде Windows.
1. DOS-программы
После загрузки с Live-диска увидим меню загрузчика, где в первом блоке будут представлены варианты запуска различных редакций WinPE, а чуть ниже – блок с запуском DOS-программ. Для переключения на этот блок необходимо использовать кнопку Tab .
В подборку DOS-программ вошли:
- HDD Regenerator, HDDaRTs, MHDD, HDAT2, Victoria для тестирования и восстановления жестких дисков;
- MemTest86+, MemTest86 и GoIdMemory PRO для тестирования оперативной памяти;
- Active Password Changer Professional для сброса пароля;
- Ghost для переноса программ и системной конфигурации с одного компьютерного устройства на другое;
- Менеджер дисков BootIt Bare Metal.
2. Выбор редакции WinPE
Варианты запуска среды WinPE представлены в первом блоке меню Live-диска. Здесь можно запустить 32- и 64-битные редакции WinPE 10, 32-битную редакцию WinPE 8 и ее же, но с нативным режимом загрузки (Native) , предназначенным для работы со старыми компьютерами.

3. Среда WinPE
На рабочий стол Windows сборщик Live-диска вынес ярлыки запуска отдельного функционала как то: некоторые штатные функции Windows (проводник, диспетчер устройств, управление дисками) , разблокировщик BitLocker , настройщик RAM-диска (оперативной памяти, в которую выгружается Live-диск) , утилиты для подключения сетевых дисков, монтирования виртуальных дисков, задания настроек сети, скрипт запуска DiskPart в командной строке и пр. На панель задач вынесены ярлыки запуска командной строки, файлового менеджера Total Commander и MInstAll - мастера запуска программ в составе Live-диска. Быстрый доступ к системному реестру предусмотрен в контекстном меню на рабочем столе.

Доступ к прочему функционалу Live-диска получим, запустив либо меню «Пуск», либо упомянутый мастер MInstAll . И там, и там программы, входящие в состав Live-диска, для удобства каталогизированы по разделам.

Какой инструментарий может предложить WinPE 10-8 Sergei Strelec? Live-диск содержит некоторые штатные инструменты Windows,

Средства администрирования и запуск среды восстановления Windows 8.1 и 10.

Из стороннего софта (а это, как упоминалось выше, более 90 интегрированных программ) в составе Live-диске присутствуют:
- Программы для работы с оптическими дисками;
- Внушительная подборка различного ПО для резервного копирования, в частности, известные программы Acronis True Image и AOMEI Backupper;

- Подборка программ для восстановления удаленных файлов, в частности, популярные DMDE, R-Studio, EaseUS Data Recovery;
- Дефрагментаторы дисков Auslogics Disk Defrag и Defraggler;
- Комплекс ПО для диагностики комплектующих компьютера, в частности, AIDA64, CPU-Z, CrystalDiskMark, Victoria, Hard Disk Sentinel;
- Менеджеры дискового пространства Paragon Hard Disk Manager, AOMEI Partition Assistant, Acronis Disk Director и их аналоги;
- Редактирующие загрузочную запись программы Bootice и EasyBCD;
- Разблокировщики паролей;
- Программы, работающие с сетью, в частности, обеспечивающие удаленный доступ TeamViewer и Ammyy Admin;
- Утилиты для установки Windows частично в фоновом режиме 78Setup и WinNTSetup;
- а также прочие утилиты и программы.
Среду WinPE 10-8 Sergei Strelec временно, например, при неполадках жесткого диска можно использовать как обычную операционную систему. В Live-диск интегрирован Media Player Classic для просмотра видео, для работы с документами можно прибегнуть к помощи программы SoftMaker , для просмотра PDF-файлов и электронных книг – к STDU Viewer . А для выхода в Интернет в составе Live-диска имеется браузер Opera в двух его версиях – старой 12 на движке Presto и новой 41 на базе Chromium.
4. Поддержка UEFI
Дистрибутив WinPE 10-8 Sergei Strelec адаптирован под BIOS UEFI. В составе ISO-образа имеются программные коды для загрузки с флешек UEFI. Чтобы загрузиться с этого Live-диска, необходимо записать его на отформатированную в файловую систему FAT32 флешку и в меню загрузчика выбрать, соответственно, 64-битную редакцию WinPE.
Этичный хакинг и тестирование на проникновение, информационная безопасность
Оглавление
Примечание: описанный в этой статье способ позволяет не только сбросить пароли пользователей, но из разблокировать пользователя, активировать учётную запись Администратора, повысить привилегии обычного пользователя. Если вам всё это не надо, а нужна самая простая инструкция изменения забытого пароля, то смотрите альтернативный вариант в статье «Работающий способ сбросить пароль Windows 10 в 2020».
Что делать, если забыл пароль Windows
Из этой статьи вы узнаете, как сбросить забытый пароль Windows.
Забытый пароль Windows несёт множество неприятностей — невозможно войти в систему. К тому же, если файлы на дисках зашифрованы паролем Windows, то невозможно получить к ним доступ (извлечь или скопировать) даже если загрузиться с LIVE системы — в этом случае выход только один — сбросить пароль Windows.
В этой инструкции вы научитесь:
- обнулять пароль пользователей Windows
- разблокировать заблокированный аккаунт пользователя Windows
- повышать права пользователей, вы сможете любого пользователя Windows сделать администратором
- добавлять пользователя в группу
- удалять пользователя из группы
- редактировать реестр выключенной Windows
Алгоритм действий следующий:
- запись LIVE дистрибутива Kali Linux на флешку
- отключение Secure boot и Fast boot в BIOS
- загрузка с LIVE системы
- сброс забытого пароля Windows. Альтернатива: активация учётной записи Администратор
- (если была активирован Администратор) загрузка как Администратор и изменение пароля пользователей
Каждый шаг описан максимально подробно — у вас обязательно получится. Нам понадобится USB флешка на 3 или более Гигабайт, либо внешний (USB) диск.
Инструкция может показаться довольно объёмной, но зато это 100% работающий способ войти в Windows если забыл пароль.
Как записать LIVE образ Kali Linux

Найдите там Kali Linux 64-Bit (Live) и скачайте торрент.

Подключите вашу USB флешку, запустите Etcher, выберите скаченный ISO образ Kali Linux LIVE, затем просто нажмите кнопку Flash! и дождитесь завершения.

Как загрузиться с флешки
Теперь нам нужно следующее:
1) отключить Secure boot и Fast boot в EFI (BIOS)
2) выбрать в качестве диска для загрузки USB флешку с Kali Linux
Secure boot и Fast boot присутствуют только в EFI — это такой новый BIOS. Если у вас древний компьютер, то эти настройки могут отсутствовать и отключать их не нужно.
Зайдите в BIOS — на разных ноутбуках и материнских платах это может выполняться по-разному, как правило для этого в самом начале загрузки нужно много раз нажимать кнопку ESC, или кнопку Delete, или одну из функциональных клавиш F*. Если ничего не помогло, то поищите в Гугле, как войти в БИОС для вашей модели ноутбука/материнской платы.

Отключение Secure boot и Fast boot нужно только чтобы загрузиться с флешки, т. е. после сброса пароля Windows эти настройки можно вернуть в исходное состояние.
Затем при загрузке или там же, в БИОСе, выберите в качестве диска для загрузки USB флешку или внешний диск:

Если вы видите меню загрузки Kali Linux, значит у вас всё получилось:

Программа для сброса пароля в Windows
Нужная нам программа называется chntpw, она позволяет поменять пароль Windows, а также разблокировать пользователей. Это программа с открытым исходным кодом, т. е. не нужно опасаться, что она заразит компьютер вирусами или что-то подобное. К тому же, эта программа для сброса пароля в Windows бесплатная.
Современные дистрибутивы Linux автоматически монтируют (то есть подключают к системе) все диски. Но в некоторых случаях диск монтируется только для чтения, также точки монтирования у разных дисков разные. Поэтому мы сделаем следующее:
- найдём диск с Windows
- отмонтируем (отсоединим) его от системы
- выполним команду для устранения возможных проблем подключения диска Windows к Linux
- заново смонтируем его
Плюс такого подхода в том, что:
- диск точно будет смонтирован с правами записи и не будет других проблем
- поскольку мы сами выберем точку монтирования, то команды для изменения пароля Windows можно просто копировать — не нужно в них что-то менять и подставлять свой путь до диска.
Вначале выполните команду:
Будут выведены все диски, которые подключены к компьютеру:

Информация о дисках и их разделах разделена на блоки. Каждый блок начинается со слова «Disk: », в каждом блоке указана Disk model (модель диска) и размер диска — именно по этим данным найдите диск, на котором установлена операционная система Windows.
Также если это Windows 10, то на диске с операционной системой должны быть разделы «Windows recovery environment» (используется для восстановления системы), «EFI System» (файлы для загрузки операционной системы), «Microsoft reserved» (зарезервированный раздел), «Microsoft basic data» (основной раздел с данными, на котором находится операционная система и все файлы диска C:) - всего четыре раздела.
На мой диск с Windows указывает стрелка на скриншоте. Нам нужно было узнать имя диска и имя раздела «Microsoft basic data», в моём случае это /dev/sdb4. Это самый большой раздел. На более старых версиях Windows может быть меньше разделов.
Теперь нужно запустить команду вида в которой РАЗДЕЛ замените на ваше значение:
У меня раздел путь до диска /dev/sdb4 тогда команда следующая:
Теперь нужно запустить команду вида:
У меня раздел путь до диска /dev/sdb4 тогда команда следующая:
В этой команде не нужно ничего менять:
В следующей команде вновь вставьте значение вашего РАЗДЕЛа:
У меня следующая команда:
Теперь самое важное в этой инструкции — делаем резервную копию файла SAM на случай, если что-то пойдёт не так.
Две резервные копии этого файла будут находиться в C:/Windows/System32/config/SAM.bak и C:/SAM.bak.
Затем выполните такую команду:
Команда длинная, для использования автодополнения нажимайте клавишу TAB.
Кстати, если вы решили познакомиться с Linux ближе чтобы комфортно чувствовать себя в этой операционной системе, то смотрите «Азы работы в командной строке Linux (часть 1)» и последующие части.
Эта команда вывела список пользователей:

Чуть подправим перекосившуюся таблицу:
Я хочу восстановить пароль пользователя Windows с именем ShareOverlord. Также обратим внимание, что в системе присутствует пользователь Администратор, который является админом (ADMIN), но который отключён/заблокирован (dis/lock).
Главное, что нам нужно знать о пользователе Администратор:
- он может сбросить пароль любого пользователя
- по умолчанию для него не установлен пароль!
- мы можем активировать этого пользователя.
Итак, у нас две опции: 1) сбросить пароль для любого пользователя. К сожалению, эта опция в настоящее время срабатывает не всегда — иногда получается сбросить пароль, а иногда — нет. Если делать как написано здесь с использованием ntfsfix для подготовки диска, то обычно получается сбросить пароль на Windows 10. С Windows до версии 8.1 вообще не должно быть никаких проблем. 2) Активировать Администратора и через него удалить пароль любого пользователя.
Как сбросить пароль пользователя Windows 10
Для сброса пароля пользователя выполните команду вида:
Например, я хочу сбросить пароль для пользователя ShareOverlord:
Нам выведена следующая информация о данном пользователе:
На выбор представлено следующее меню:
- - - - User Edit Menu (Меню редактирования пользователя):
1 - Clear (blank) user password (Очистить (сбросить) пароль пользователя)
(2 - Unlock and enable user account) [seems unlocked already] (Разблокировать или включить учётную запись пользователя [запись уже включена])
3 - Promote user (make user an administrator) (Улучшить пользователя (сделать пользователя администратором))
4 - Add user to a group (Добавить пользователя в группу)
5 - Remove user from a group (Удалить пользователя из группы)
q - Quit editing user, back to user select (Выйти из редактирования пользователя, вернуться к выбору пользователей)

Выбираем 1.
Если всё прошло нормально, то должна появиться надпись «Пароль очищен!»:

Теперь для сохранения изменений нажмите
а затем для подтверждения нажмите:

Всё готово — можно перезагружаться в Windows и пробовать войти без пароля.
Если этот способ не получился (по-прежнему требуется пароль пользователя Windows), то активируйте учётную запись пользоватетля Администратор. Это можно сделать сразу, до перезагрузки. Если эта учётная запись не понадобиться, то её можно снова отключить.
Как активировать пользователя Администратор в Windows 10
Для разблокировки Администратора запустите следующую команду:
Обратите внимание, что имя пользователя необязательно может быть «Администратор», на разных языках (например, если у вас англоязычная Windows) имя пользователя различается.
Теперь мы выбираем пункт меню 2:

Если всё прошло удачно, то появится надпись «Разблокирован»:

Также измениться второй пункт меню на:
Для выхода не забудьте подтвердить сохранение сделанных изменений:
Вновь проверим информацию о пользователях:

Теперь пользователь Администратор разблокирован:
У меня получилось снять пароль пользователя:

Даже если что-то пошло не так, то теперь в списке пользователей присутствует Администратор, используем эту учётную запись для загрузки:
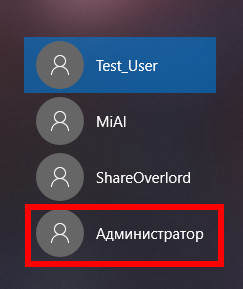
Поскольку вход на этом аккаунте происходит первый раз, то немного ждём:

Это нормально для первого запуска любого пользователя:

Заключение
Рассмотрены работающий способы сброса пароля для Windows 10. Все программы являются бесплатными.
В следующей части мы разберём продвинутые функции chntpw и познакомимся с устройством файла SAM (Security Account Manager), в котором хранится ветка реестра Windows.
Надежный пароль для входа в учетную запись позволяет защитить личные данные, но он же способен доставить неприятности, если вы вдруг потеряете или забудете пароль. В таких случаях неискушенные пользователи иногда начинают паниковать и, не видя иного выхода из сложившейся ситуации, решаются на переустановку операционной системы, тем самым совершая большую ошибку, потому что пароль в Windows 10 можно сбросить.
Для сброса потерянного пароля в Windows предусмотрен специальный механизм, однако, чтобы иметь возможность им воспользоваться, необходимо заранее создать так называемую дискету сброса пароля. Впрочем, даже если вы не позаботились о создании такой дискеты, особых проблем со входом в свой профиль у вас возникнуть не должно, так как для обнуления пароля существует немало альтернативных и ничуть не менее эффективных инструментов. При этом использующим учетную запись Майкрософт даже проще, ведь достаточно будет посетить специальную страницу, но обо всём по порядку.

Командная строка
Итак, как войти в систему, если забыл пароль от Windows 10? Воспользуйтесь обычной командной строкой, а точнее позволяющим управлять пользователями консольным инструментом net user. Однако сначала нужно сделать так, чтобы командная строка была доступна для запуска с экрана входа в систему. Выполнить этот трюк можно подменив отвечающую за вызов специальных возможностей тулзу utilman.exe утилитой cmd.exe. Для этого загрузите свой компьютер с установочного диска с Windows, а когда на экране появится окно мастера-установщика системы, нажмите на клавиатуре Shift+F10.

В открывшейся консоли выполните команду explorer, чтобы узнать букву системного тома, так как в загрузочной среде буквы разделов могут отличаться. В нашем примере том с Windows имеет букву E, у вас она может быть другой.

Определив буквенную метку, выполните в открытой консоли команду замены файла:
copy E:/windows/system32/cmd.exe E:/windows/system32/utilman.exe

Перезагрузите компьютер в обычном режиме и нажмите кнопку вызова специальных возможностей на экране входа в систему. Теперь выполняем сброс пароля Windows 10 через командную строку, которая тут же и откроется. Вводим команду net user NAME PASSWORD, где NAME – это ваше имя пользователя, а PASSWORD – новый пароль. Далее жмем Enter. Всё, пароль изменен, закройте терминал и войдите в систему с новым паролем.


Использование скрытой учетной записи Администратора
Этот способ отличается от первого только тем, что смена пароля производится не через консоль, а через встроенную скрытую учетную запись Администратора. Чтобы ее активировать, в открытой на экране входа в систему CMD-консоли выполняем команду net user Администратор /active:yes, перезагружаемся и выбираем на экране входа появившуюся там новую учётную запись. По умолчанию она не имеет пароля, так что с входом проблем возникнуть не должно.

После того как вы войдете в новую учетку, вызовите командой lusrmgr.msc оснастку управления пользователями, кликните ПКМ по имени юзера с забытым паролем и выберите в меню опцию «Задать пароль».

В открывшемся окошке нажмите «Продолжить», введите новый пароль и нажмите «OK» для сохранения изменений. Если оставите поля пустыми, то в этом случае будет выполнен сброс пароля Windows 10, благодаря чему вы сможете войти в систему уже без него.



Реестр
Если вы забыли пароль от учетной записи Windows 10, ничто не мешает воспользоваться еще одним способом его сброса – через реестр. Правда, здесь процедура чуть сложнее, чем описанные выше, и вам также понадобится установочный диск с Windows. Итак, загрузив компьютер с носителя с дистрибутивом ОС, нажмите на экране в окне мастера-установщика Shift+F10 и выполните в открывшейся командной строке команду regedit.

В редакторе реестра выделите раздел HKEY_LOCAL_MACHINE, проследуйте в меню «Файл» и выберите там опцию «Загрузить куст».


В окне обзора пройдите в расположение Системный том – Windows – System32 – config и откройте там файл SAM.


В окне куста реестра введите произвольное имя, например, data и нажмите «OK». Следствием этого действия станет появление подраздела data в корневом разделе HKEY_LOCAL_MACHINE.

Разверните его до этого каталога: data – SAM – Domains – Account – Users – Names. В последнем подразделе найдите папку с именем пользователя, для которого забыт пароль в Windows 10, и запомните тип значения параметра по умолчанию. В нашем примере это 0x3e9.

Теперь перейдите чуть выше в подраздел Users и найдите в нем вложенный каталог, в названии которого будет указана эта самая строка. У нас это 00000x3e9. Зайдите в данный каталог и дважды кликните по параметру V, чтобы открыть окошко редактирования его значения.

А сейчас будьте внимательны. В первом столбце найдите элементы 00A0 и 00A8. Для 00A0 замените первое число на 0, каким бы оно ни было, а для 00A8 – пятое число и тоже на 0. Для этого ставим курсор слева числа, зажимаем Shift и жмем стрелку-вправо, а когда значение будет выделено синим, нажимаем 0. Должно получиться так, как на этом скриншоте.

Сохранив внесенные изменения, выделите созданный подраздел data, выберите в меню «Файл» опцию «Выгрузить куст» и подтвердите действие. Закройте редактор реестра и перезагрузите компьютер в штатном режиме. Забытый пароль администратора Windows 10 должен быть сброшен.



LiveDisk by Sergei Strelec

В открывшемся окошке укажите имя пользователя учетной записи, для которой будет производиться сброс и нажмите «Убрать пароль». Всё, можете входить в систему.

В том же расположении диска by Sergei Strelec имеется другая утилита сброса пароля – Active@ Password Changer. Алгоритм действий в ней показан на приложенных ниже скриншотах.






Сброс пароля Windows 10 через флешку с записанным на него спасательным диском от Стрельца можно выполнить и с помощью утилиты Dism++. Откройте меню Пуск, а потом перейдите по ветке Программы WinPE – Утилиты – Dism++.

Когда утилита запустится, выберите в ней свою операционную систему, откройте для нее сессию и зайдите в раздел Дополнительно – Учетные записи.


Выделив мышкой свою учетную запись, нажмите кнопку «Сброс пароля». Готово, можете входить в Windows!


Live CD AOMEI PE Builder
Если у вас компьютер с БИОС UEFI и при сбросе пароля приведенными выше способами возникли проблемы, воспользуйтесь утилитой NTPWEdit с загрузочного диска Live CD AOMEI PE Builder. Выполнив с этого диска загрузку ПК, зайдите в расположенную на рабочем столе папку «Integrated Tools», найдите в ней тулзу NTPWEdit и запустите.

В поле «Path to SAM file» открывшегося окошка введите путь E:/Windows/System32/CONFIG/SAM, предварительно заменив Е буквой тома, на котором у вас расположены файлы Windows. После того, как вы нажмете «(Re)Open» в окошке «User List», будет выведен список учетных записей.

Выберите свою и нажмите «Change password». При этом появится маленькое окошко смены пароля. Введите новый пароль или оставьте оба поля пустыми, если хотите войти в систему налегке.

Не забудьте только нажать в окне NTPWEdit «Save Changes», чтобы сохранить изменения. Сделано, теперь можете загрузиться в обычном режиме и войти в учетную запись.
Сброс пароля учетной записи Microsoft

Затем инициируется отправка кода безопасности на связанный адрес электронной почты.

После ввода полученного кода в специальную форму вам будет предложено придумать новый пароль для входа в аккаунт Майкрософт.



Сохранив настройки, вы сможете войти в систему, используя новый пароль.
Если вдруг второй привязанный e-mail был забыт или потерян, воспользуйтесь альтернативным методом удаленного сброса пароля. Для этого кликните по ссылке «У меня нет этих данных» и введите на открывшейся странице почтовый адрес, через который с вами свяжется служба поддержки Microsoft. Однако не рекомендуем прибегать к этому способу, если вы юзаете пиратскую сборку.
В такой ситуации для сброса пароля на Windows 10 лучше прибегнуть к помощи утилиты Password Reset, входящей в комплект того же спасательного диска от Сергея Стрельца. Да, эта программа умеет удалять пароли не только от локальной учетки, но и от учетной записи Microsoft. Разница лишь в том, что в выпадающем списке ваша запись будет представлена пятью первыми символами используемой в учетной записи электронной почты и то только в том случае, если учетная запись подключалась сразу после установки Windows. Если же вы сначала использовали локальную учетку и лишь потом перешли на аутентификацию через Microsoft, имя пользователя в выпадающем списке будет принадлежать локальной записи.
Читайте также:

