Synology drive client windows не подключается
Обновлено: 04.07.2024
Доступ ограничен по решению суда или по иным основаниям, установленным законодательством Российской Федерации.
Сетевой адрес, позволяющий идентифицировать сайт в сети «Интернет», включен в Единый Реестр доменных имен, указателей страниц сайтов сети «Интернет» и сетевых адресов, позволяющих идентифицировать сайты в сети «Интернет», содержащие информацию, распространение которой в Российской Федерации запрещено.
Сетевой адрес, позволяющий идентифицировать сайт в сети «Интернет», включен в Реестр доменных имен, указателей страниц сайтов в сети «Интернет» и сетевых адресов, позволяющих идентифицировать сайты в сети «Интернет», содержащие информацию, распространяемую с нарушением исключительных прав.
Самая популярная проблема при настройке локальной сети – когда компьютер не видит другие компьютеры, общие папки, сетевые накопители и т. д. Эта проблема чаще всего решается настройкой общего доступа и отключением антивируса (брандмауэра), но не всегда. В этой статье я хочу рассказать о нескольких решениях данной проблемы в Windows 10, которые я уже не раз применял на практике. Если у вас компьютер с установленной Windows 10 не видит компьютеры и папки в локальной сети, то первым делом нужно проверить, включена ли поддержка SMB1, так как после одного из обновлений этот протокол отключили. Как бы для безопасности. И это основная причина, по которой на вкладке «Сеть» в проводнике а не появляются сетевые устройства. Как правило, это более старые устройства, которые используют этот самый протокол SMB1, который в десятке отключен.
Открываем мы значит вкладку «Сеть» в проводнике Windows 10, где должны отображаться все сетевые устройства. Но видим там в лучшем случае свой Wi-Fi роутер, свой компьютер и может еще какие-то устройства мультимедиа. Другие компьютеры в локальной сети и сетевые папки не отображаются. А с других компьютеров они обычно видны и можно на них зайти. В том числе на этот компьютер с установленной Windows 10.

Как правило, все компьютеры подключены через один маршрутизтор. И многие почему-то думают, что локальная сеть не работает именно из-за настроек маршрутизатора. Но по своему опыту могу сказать, что это не так. Если на маршрутизаторе вы не настраивали какие-то особые функции и ничего не отключали, то все подключенные к нему устройства автоматически находятся в одной локальной сети.
Отдельно хочу рассказать об общем доступе к USB-накопителям через роутер. Если вы подключили к роутеру в USB-порт флешку, или внешний жесткий диск и Windows 10 не видит сетевой накопитель на вкладке «Сеть», то проблема так же может быть в отключенном протоколе SMB1. Так как роутер использует этот протокол для общего доступа к накопителю (сетевой папке).
Включаем поддержку протокола SMB1 в Windows 10
Откройте Пуск (или нажмите на кнопку поиска) и введите «компонентов». Откройте «Включение или отключение компонентов Windows». Или можно открыть это окно через «Панель управления» – «Программы и компоненты» и слева переходим в «Включение или отключение компонентов Windows».

Открываем пункт «Поддержка общего доступа к файлам SMB 1.0/CIFS». Нужно поставить галочку возле «Клиент SMB 1.0/CIFS» и нажать «Ok».

Поддержка старого протокола SMB 1.0 в Windows 10 включена. Теперь система должна видеть все сетевые папки, доступ к которым осуществляется через SMB 1. Можете еще выполнить перезагрузку компьютера.
Проверка параметров общего доступа в Windows 10
Возможно, конечно, на вашем компьютере отключен, или неправильно настроен общий доступ. Из-за чего Windows 10 не может обнаружить другие компьютеры и накопители в локальной сети. Сейчас покажу, как проверить эти настройки.
В Windows 10 (версия 1803) домашняя группа была удалена. Достаточно просто настроить общий доступ к принтерам и файлам.
Открываем меню «Пуск» (или нажав на кнопку поиска) и пишем «общего доступа». Открываем «Управление расширенными параметрами общего доступа».

Или можно открыть это окно в параметрах «Сеть и Интернет» – «Параметры общего доступа».
Дальше для текущего профиля (скорее всего это будет частная сеть) установите переключатель возле «Включить сетевое обнаружение» и «Включить общий доступ к файлам и принтерам». А так же поставьте галочку возле «Включить автоматическую настройку на сетевых устройствах».

Нажмите на кнопку «Сохранить изменения».
Если это не поможет – попробуйте установить такие настройки для вкладки «Все сети».

Но не рекомендую составлять такие настройки, особенно если вы часто подключаетесь к общественным Wi-Fi сетям.
Еще несколько решений:

- Убедитесь, что ваш компьютер и другие компьютеры с которыми вы хотите настроить локальную сеть подключены через один роутер.
- Отключите антивирус (встроенный в нем брандмауэр) и защитник Windows. Если это не решит проблему – включите обратно.
- Если ваш компьютер с Windows 10 (который не видит общие папки и компьютеры в локальной сети) подключен к роутеру по Wi-Fi, то присвойте этой беспроводной сети статус частной (домашней).
- Убедитесь, что на других компьютерах в локальной сети правильно заданы настройки общего доступа. Или на роутере настроен общий доступ к подключенному USB-накопителю.
Буду рад видеть ваши комментарии с другими решениями и вопросами по теме данной статьи!
Обычно сетевые общие хранилища появляется в разделе "Сеть" файлового проводника автоматически. Так бывает хоть в домашней, хоть рабочей сети, и может включать NAS диски файловых серверов (хотя чтобы получить доступ к ним возможно Вам придется войти в систему), и подключенные к совместимым маршрутизаторам USB жесткие диски.
В Windows 7 полную сетевую карту можно просмотреть в "Центре управления сетями и общим доступом", там же можно определить местоположение устройств. В Windows 8.1 этого сделать больше невозможно, но сама операционная система в вопросе соединения с сетевыми ресурсами намного надежней своих предшественников.
К сожалению, после удаления сетевой карты, возможности автоматического входа в систему через интерфейс администрирования сетевого хранилища также не стало. В Windows 8.1, если Вы хотите изменить параметры конфигурации, необходим IP-адрес устройства, который можно узнать в своем маршрутизаторе или на странице "Устройства и принтеры".
Внимание. IP-адрес маршрутизатора по умолчанию обычно 192.168.0.1 или 192.168.1.1. Можно ввести это в строку поиска своего веб-браузера и получить к нему доступ.
Почему на компьютере не отображается сетевое хранилище.
Иногда случается, что сетевые ресурсы не отображаются. Обычно эта проблема вызвана Вашим маршрутизатором. Типичный домашний маршрутизатор, предоставленный вашим провайдером, при одновременном управлении в сети несколькими устройствами не всегда надежен.
Однако практически в таких проблемах Windows прекрасно разбирается самостоятельно. Ситуации, когда абсолютно невозможно увидеть сетевое устройство очень редки.
Вручную установить IP-адреса для компьютеров и устройств можно на Вашем маршрутизаторе, средство для ручной установки IP-адреса в Windows было удалено еще из предыдущих версий. Если устройство все еще не появилось, перезапустите это устройство (и маршрутизатор), обычно для исправления проблемы этого достаточно.
Просмотр состояния сетевых дисков.
Обычно для просмотра и получения доступа к жестким дискам и присоединенному сетевому хранилищу используется страница "Сеть" в файловом проводнике. Однако увидеть здесь размер остающегося в хранилище свободного места порой достаточно трудно. Согласитесь, выполнять резервное копирование на сетевой диск не зная есть ли там свободное место нет смысла.
Сделать это можно подключив компьютер к папке на диске; подойдет любая папка, но разумней создать корневой каталог и уж в него помещать все остальное. Таким образом, открыв общий сетевой диск Вы можете просмотреть и работать со всем его содержанием.
Чтобы для этого нужно сделать:
- Открыть файловый проводник и щелкнуть в левой области по значку "Сеть".
- Дважды щелкнуть по сетевому диску, который Вы хотите присоединить к своему компьютеру.
- Щелкнуть правой кнопкой по папке на том диске. В опциях щелкнуть "Карта сетевого диска".
Подсоединение к сетевому диску.
- В диалоговом окне, выберите любой свободный диск. Если Вы хотите, чтобы Windows соединялся с этим диском при запуске ПК автоматически, отметьте опцию "Повторно соединять при входе в систему".
Если обозначенный буквой диск находится на другом компьютере, возможно, Вам придется войти в систему под другими учетными данными; они будут именем пользователя и паролем для ПК хоста.
Опции карты сетевого диска.
Теперь сетевой диск в файловом проводнике появится в разделе "Сетевое расположение" окна "Компьютер". Здесь Вы увидите полный размер диска наряду с количеством доступного свободного пространства.
Отображение карты диска в файловом проводнике.

По вопросам наполнения шапки обращаться в QMS
Активность в теме Может есть владельцы ds115j, подскажите хватит ли его производительности для одновременной работы торрента, dlna сервера и бэкапа файлов с ПК ?
У меня сейчас 116 у него хватает ресурсов. Тут вопрос в производительности сети. И потом задачи можно назначить на разное время. Допустим бекапы по ночам. Торент много не жрет. Dlna только один да и то он в основном сетку нагружает и все.
Одновременно DLNA и torrent - ну например транслировать одно кино надо порядка 25-30 мегабит локалки (если тока не 4к). остальное достанется торенту. два потока 60 три 90 при гигабитной сетке 10 потоков но это наверно дома не случится никогда)))
Если присматриваешь купить то лучше подкопи на 218+. Он может в последствии быть расширен.
Я на старый компьютер поставил систему synology очень мощьная и удобная вещь получилась работает как nas + торент клиент + хранилище фотографий а делов на 10 минутДа согласен, просто обновления не в реальном времени и помоему флешка должна быть у него всегда вставлена, но могу ошибаться. А вообще да система меня тоже порадовала.
У меня с понедельника не работает QuickConnect на DS118 (нет удалённого доступа через интернет). Через Андроид приложения всё нормально. Это только у меня или глобально (Роскомнадзор задел Synology из-за блокировки Телеграма)? А обновы нормально система видит? Вручную если зайти на сайт обнова есть, а NAS проверяет, но говорит типа нетОбнова может приходить в разное время, в зависимости от региона. Балансировка нагрузки на основной сервер. Кстати, а кто победил WebDav на синолоджи ?
Я пока не смог.
Написал на форум и техподдержку. У меня двухдисковый, оба диска стоят. Хочу один поменять на побольше (никаких рейдов нет) и что-то не понимаю, как это сделать. В наличии есть бокс для подключения hdd по usb. Вытащенный из Synology диск потом прочитается в компе?
Прочитается, надо только на комп поставить программу для чтения ехт разделов.
И еще момент, какой из дисков меняешь? На первом помоему по умолчанию сидит еще система сама.
neoboy,
Насколько помню, система дублируется на каждом диске, чтобы при сбое на любом из них сохранялась работоспособность NAS
Windows 7 Professional x64. На NAS (Synology) расшарена папка. Пытаюсь примонтировать ее через "Компьютер - Подключить сетевой диск" - бесконечно ругается:
Через командную строку:
В "Компьютер" появляется диск Z - все отлично.
Интересно, почему так происходит? Через консоль нормально, а через GUI не хочет
В "Просмотр событий" - "Безопасность" абсолютно, идентичные события, в теле с заголовком: "Аудит успеха"
Гуглю третий день, не могу понять, где я накосячил.
Пытался с другого компьютера с Windows (тоже 7, но Home x64)- аналогично
| Конфигурация компьютера | |
| Процессор: AMD Athlon II X3 455 | |
| Материнская плата: ASUS M4A77TD | |
| Память: 4x2GB Kingston KVR1333D3N9 DDR3 | |
| HDD: SSD Kingston SKC400 512GB + TOSHIBA DT01ACA200 | |
| Видеокарта: NVidia GTX 1050Ti | |
| Звук: шось VIAшное на борту | |
| Блок питания: ZALMAN 500W | |
| CD/DVD: NEC старенький + Optiarc серенький | |
| Монитор: Iiyama ProLite XB2783HSU | |
| Ноутбук/нетбук: Fujitsu SH531 | |
| ОС: Windows 10 |
-------
Благими намірами вистелений шлях у пекло
Для отключения данного рекламного блока вам необходимо зарегистрироваться или войти с учетной записью социальной сети.
James Marsh, если через Win-R - написать \\192.168.1.7\ открывается "Ввод сетевого пароля" и снова:
Через командную строку:
Проверял Линуксом, на NAS - пускает, заходит, показывает, а тут никак. Не может же быть так все сложно, наверняка разгадка кроется, где-то под носом. Уже все настройки сети Windows 7, с ног на голову перевернул| Конфигурация компьютера | |
| Процессор: "AMD Ryzen™ 5 3600X @ 3.8GHz" under "be quiet! Dark Rock 4" | |
| Материнская плата: MSI MPG B550 GAMING EDGE WIFI | |
| Память: 32GB G.Skill Ripjaws V DDR4-3600MHz (2x16GB) (F4-3600C16D-32GVKC) CL16-19-19-39 1.35V | |
| HDD: 500Gb SSD Samsung 970 EVO Plus NVMe M.2 | |
| Видеокарта: 2Gb MSI AMD Radeon RX 550 AERO ITX OC | |
| Звук: "Realtek ALC1200" with "Edifier R1700BTs" | |
| Блок питания: "500W be quiet! PURE POWER 11 (L11-CM-500W)" with "Be Quiet Pure Base 500DX" | |
| Монитор: 27" AOC U2777PQU | |
| Ноутбук/нетбук: ASUS M50Vn + Моноблок Acer Veriton Z4860G (DQ.VRZER.041) | |
| ОС: Microsoft Windows 10 Pro x64 | |
| Прочее: Defender Berkeley Wireless combo C-925 / Logitech HD Webcam B910 / Keenetic Ultra (KN-1810) + Air (KN-1611) |
NickM, у меня не сохранялись пароли в системе. В "Панель управления - Учетные записи пользователей - Администрирование учетных записей" пусто, случайно тоже, выходит, что не сохранил.
Еще дополнительно, попробовал:
"LmCompatibilityLevel" значения 0,1 и 2. (перезагрузка, после каждого)
Часовой пояс на NAS и компьютере- один, часы синхронизированы. Сеть: Домашняя сеть, виндовый Firewall - выключен, установлен Outpost Firewall- выключил временно.
В "Центр управления сетями и общим доступом" - "Дополнительные параметры общего доступа" (там у меня все включено).
"Включить общий доступ с парольной защитой" - включал-отключал.
Последний раз редактировалось ReDaktor, 10-04-2015 в 22:00 . Причина: добавил информации
В сегодняшнем посте я хочу поделиться опытом настройки веб-сервера Synology на ОС DiskStationManager (DSM) v3.2-1955.
Эта инструкция, по моему мнению, подойдёт для любой модели NAS-сервера Synology у которых все отличия только в аппаратной части. Программная часть крутится на DSM, которая регулярно обновляется.
Введение

Недавно я приобрёл NAS-сервер SynologyDS 712+.
Мотивацией к написанию поста послужили ряд непонятных мне проблем при поднятии веб-сервера. Хочу систематизировать полученные знания и опыт в данном посте.
Начало
Всё началось с того, что после настройки сервера по мануалу, приложенному на CD, не смог поднять виртуальные хосты и, как следствие, добиться нужной мне работоспособности нескольких сайтов на одном сервере.
Установка phpMyAdmin
-
Клацаем по кнопке быстрого доступа вверху рабочей области DSM и открываем «Центр пакетов»
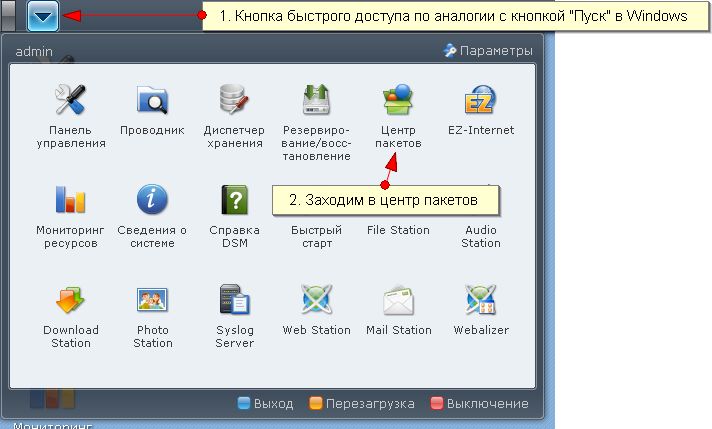
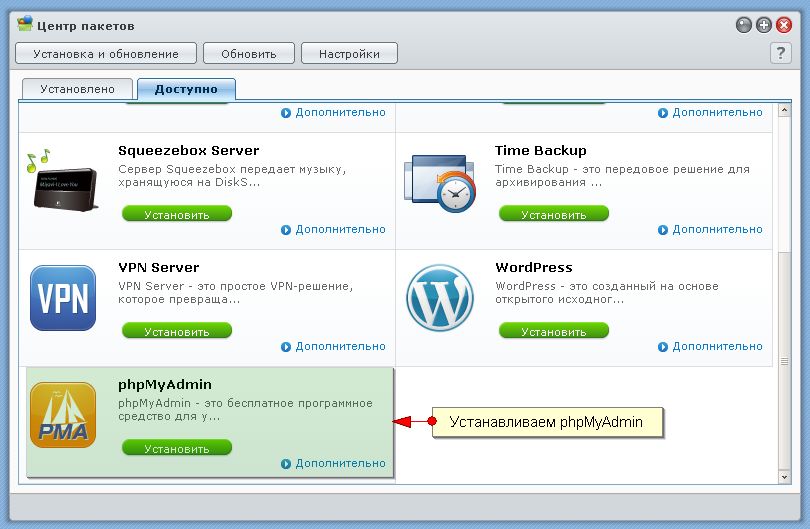
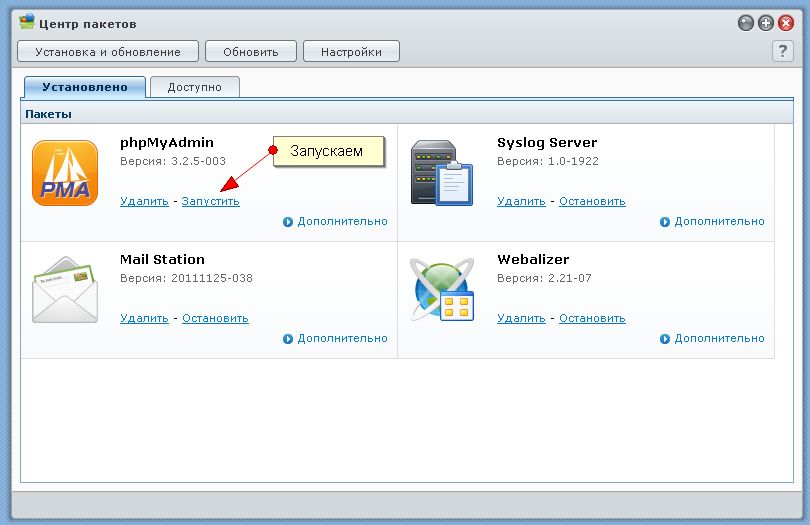

Запуск и настройка веб-сервера
- Заходим в «Панель управления» → «Веб-службы»



— регистрируетесь, указываете имя хоста для DDNS и вписываете это имя в поле виртуальных хостов;

Запуск сайта
- Заходим на сервер, например, по локальному IP через:
- Проводник Windows;
- Файловый менеджер;
- Средствами DSM (проводник)
- Видим примерно такую файловую структуру

— для нас важна папка «web»;

Доступ по FTP
- «Панель управления» → «FTP»


Тонкости, на которые стоит обратить внимание
- Самое главное — не нужно создавать подпапки «www» в папках с сайтами в которых будет наш index.php, как это написано в мануале к серверу! Т.е. в /web/abandongames/www/ — папка «www» не нужна!
- Общая папка «web» также может содержать index.htm, index.html или index.php, в данном случае подпапка «www» так же не требуется;
- Для генерации своих страниц ошибок необходимо положить в корень общей папки «web» файлы missing.html, missing.htm или missing.php. Вероятней всего, что для подпапок с сайтами так же применимо это правило, т.е. /web/abandongames/missing.php;
- Запрещено создавать в общей папке «web» подпапки «blog», «photo», «photosrc», «webdefault»;
Некоторые рекомендации
- Закройте 5000 порт, если не управляете сервером удалённо, а если управляете, то пропишите в настройках роутера только разрешённые IP с которых вы планируете входить в DSM;
- При установки PMA необходимо изменить пароль доступа для root и при необходимости создать новых пользователей БД (в PMA) со своими правами;
- При манипуляциями файлами сайтов работать нужно в бинарном режиме (FTP);
- Если что-то на сайте не работает (какой-то функционал не зависящий от кривых рук), первоначально нужно проверить права доступа на файл/папку сайта в FTP режиме и выставить соответствующие права;
- Пробросить на роутере необходимые порты
Читайте также:

