System recovery options при загрузке что делать windows 7 на ноутбуке
Обновлено: 05.07.2024
В работе любого программного обеспечения, независимо от сложности его функционирования, возможны определённые сбои и ошибки, исправление которых возложены на каждого пользователя.

Если уж в элементарных программах подобное возможно, то что уж говорить о таком сложном программном обеспечение, как операционная система Windows.
Обилие подобных проблем и сбоев привело к возникновению различных классификаторов, например, ошибки категории «BSOD» или более известной среди пользователей как «Синий экран смерти».
Об одном представителе данной категории и пойдёт речь в настоящей статье.
Причины и решение

Также следует сказать, что подобная надпись появляется при старте Windows, но суть проблемы не соответствует типичным представителям «BSOD».
Появлении подобного уведомления также может сопровождаться предложением ввести пароль или предпринять ряд дополнительных действий, которые не принесут ничего полезного.
Отдельно требуется упомянуть, что причины появления рассматриваемой ситуации могут носить абсолютно различный характер, но их всех объединяет одно – это некорректная работа системных компонентов операционной системы, в том числе может быть повреждён непосредственно сам загрузчик Windows.
А о том, что можно предпринять для восстановления работоспособности операционной системы, и пойдёт речь далее.
Решение
Для возвращения корректной конфигурации компьютера потребуется наличие загрузочного носителя с образом операционной системы, чем необходимо озаботиться заранее.
В остальном порядок рассматриваемых действий выглядит следующим образом:

- «Запуск последней удачной конфигурации». Но для начала можно воспользоваться имеющимися у операционной системы настройками и попробовать загрузить операционную систему с последней удачной конфигурацией, а для этого:
- Включите компьютер и нажимайте на клавишу «F8» до появления окна «Дополнительные варианты загрузки».
- Пролистайте список предложенных вариантов до строки «Последняя удачная конфигурация (дополнительно)».
- Нажмите на неё и дождитесь результатов запуска.
Если проблема не была решена должным образом, то следует перейти к шагу под номером 2, но если удалось (при счастливых обстоятельствах) попасть на рабочий стол, то не теряя времени проверьте работу операционной системы.
Для проверки следует использовать весь имеющийся арсенал, например:
Стоит понимать, что попытка может быть одна, и в дальнейшим подобным образом включить компьютер не получится. Поэтому откладывать на потом приведённые выше действия крайне не рекомендуется.
- «Использования среды восстановления». Для реализации данного способа и потребуется ранее анонсированный носитель с образом Windows. Дальнейший порядок действий выглядит следующим образом:
- Вставьте носитель в соответствующий порт на материнской плате компьютера и включите его.
- Откройте настройки «BIOS» и выставите загрузку с USB-носителя (например) как приоритетный вариант.
- Сохраните изменения, перезагрузите компьютер и дождитесь появления окна с кнопкой «Установить».
- Нажмите на кнопку «Восстановление системы».
- Далее откроется окно, где будет предложено множество различных инструментов, среди которых нужно выбрать первый одноимённый вышеописанному вариант и следовать его рекомендациям.
Относитесь к выбору точки восстановления крайне внимательно, так как возвращение к уже проблемной конфигурации в решении рассматриваемой проблемы не поможет.
Заключение
И последнее: ещё одной достаточно распространённой причиной является подключение какого-либо носителя, с которого по ошибки и пытается загрузиться операционная система. Проверьте конфигурацию BIOS и выставите параметры должным образом.
Восстановление при загрузке - это мощный способ устранения неполадок в Windows; однако, это может вызвать некоторые проблемы. Например, цикл восстановления запуска Windows является распространенной ошибкой, с которой сталкиваются многие пользователи при загрузке своих ПК.

Цикл восстановления запуска Windows
Часть 1. Что такое цикл восстановления запуска Windows и почему он происходит
Например, Windows 7 постоянно запускает Восстановление при загрузке и не может восстановить или загрузить операционную систему. Это называется циклом восстановления при запуске, и сигнатура проблемы - 6.17600.16385. Другими словами, когда происходит ошибка, вы больше не можете получить доступ к вашему компьютеру или вашим данным. Для Windows 8 / 8.1 восстановление при запуске заменяется на Автоматическое восстановление.
Известно, что эта проблема возникает в результате одного или нескольких факторов:
1. Поврежденные или поврежденные настройки BCD. Вирус или вредоносная программа, которая атакует загрузчик или загрузочные файлы, может повредить настройки BCD.
2. Загрузочный раздел поврежден. Операционная система создает раздел NTFS в начале диска для файлов основного загрузчика и конфигурации BCD в Windows 7 и выше. Если что-то не так в загрузочном разделе, Windows будет потеряна при восстановлении при запуске.
3. Синий экран или зеленый экран смерти. Последние версии Windows предназначены для скрытия ошибки с синим экраном и автоматической перезагрузки.
Часть 2: 5 решений для исправления цикла восстановления при запуске Windows
Решение 1. Отключите автоматический перезапуск

Шаг 1 Перезагрузите компьютер. Как только появится логотип производителя, несколько раз нажмите клавишу F8, пока вы не загрузитесь в экран Advanced Boot Options.
Наконечник: Иногда вам может потребоваться перезагрузить компьютер несколько раз, чтобы открыть экран «Дополнительные параметры».
Шаг 2 С помощью кнопок «Вверх» и «Вниз» выделите параметр «Отключить автоматический перезапуск при сбое системы» и нажмите клавишу «Ввод», чтобы подтвердить его.
Шаг 3 Подождите, пока ваш компьютер перезагрузится. Операционная система должна нормально загружаться.
В Windows 10/8 / 8.1 перейдите в раздел Устранение неполадок -> Дополнительные параметры -> Параметры запуска на экране параметров, нажмите «Перезагрузить» и выберите «Отключить автоматический перезапуск после сбоя».
Это решение также работает, когда вы страдаете от WHEA_UNCORRECTABLE_ERROR в Windows.
Решение 2. Проверьте загрузочный том

Шаг 1 На экране «Дополнительные параметры загрузки» выберите «Восстановить компьютер при исправлении цикла восстановления при запуске» в Windows 7. Затем выберите «Командная строка» в меню «Параметры восстановления системы».
Наконечник: Для Windows 8 и выше выберите «Командная строка» на экране «Дополнительные параметры».
Шаг 3 Когда он закончится, перезагрузите компьютер, чтобы проверить, работает ли он.
Решение 3. Исправьте поврежденные или поврежденные настройки BCD

Шаг 1 Перезагрузите компьютер, когда вы столкнетесь с проблемой цикла восстановления после ошибки Windows.
Шаг 2 Загрузитесь в окне командной строки на экране меню загрузки и выполните команды одну за другой:
Шаг 3 После восстановления BCD перезагрузите компьютер, и он будет работать как обычно.
Решение 4. Удалите проблемный файл.

Шаг 1 Если из-за определенных файлов восстановление запуска Windows 10 не работает, перейдите в раздел Устранение неполадок -> Дополнительные параметры -> Командная строка.
Шаг 2 Введите C: cd Windows \ System32 \ LogFiles \ Srt. SrtTrail.txt и нажмите кнопку Enter.
Шаг 3 Найдите указанное местоположение, которое отображается под командой в окне командной строки, введите Del, чтобы удалить проблемный файл.
Решение 5. Восстановите вашу систему

Шаг 2 Перезагрузите компьютер и выберите «Восстановить компьютер» на экране установки.
Шаг 3 Перейдите к Устранению неполадок -> Дополнительные параметры -> Восстановление системы, выберите версию вашей системы и нажмите Далее.
Наконечник: В Windows 7 выберите «Восстановить компьютер», следуйте инструкциям на экране, пока не дойдете до окна «Параметры восстановления системы», и выберите «Восстановление системы».
Шаг 4 Выберите правильную точку восстановления, нажмите «Далее» и затем нажмите «Далее». При появлении запроса выберите Да, чтобы начать восстановление системы.
Шаг 5 Ваш компьютер автоматически перезагрузится после этого процесса и сообщит вам, что восстановление системы завершено успешно.
Часть 3: Как восстановить данные после исправления цикла восстановления при запуске
При исправлении проблемы цикла восстановления при запуске вы можете быть обеспокоены потерей данных. Aiseesoft Data Recovery имеет возможность просто восстановить потерянные данные.
- Восстановите различные данные и документы с вашего компьютера.
- Поддержка фото, видео, аудио, документы, электронные письма и многое другое.
- Доступно для многочисленных ситуаций, таких как восстановление системы или сбой.
- Интегрируйте глубокое сканирование и быстрое стандартное сканирование.
- Не прерывать текущие данные на ваших жестких дисках.
Как вернуть потерянные файлы с помощью Data Recovery

Шаг 1 Установите лучший инструмент для восстановления данных
Установите Восстановление данных на вашем ПК. Есть другая версия для Mac. Запустите программу после исправления цикла восстановления при запуске.

Шаг 2 Выберите нужные типы данных и местоположение
Выберите типы файлов, которые вы хотите вернуть, и место, в котором они изначально сохранены. После нажатия кнопки «Сканирование» программа выполнит стандартное сканирование. Затем вы можете просмотреть потерянные файлы, упорядоченные по типам и форматам, и искать определенные потерянные файлы.

Шаг 3 Восстановление потерянных файлов быстро
Установите флажок рядом с каждым нужным потерянным файлом и нажмите кнопку Восстановить. Через несколько минут вы можете найти файлы на вашем компьютере.
Заключение
Теперь вы должны понимать, что вы можете делать, когда восстановление запуска Windows занимает много раз. Прежде всего, Aiseesoft Data Recovery - это мощный способ восстановить потерянные файлы с жестких дисков. С его помощью вы можете свободно использовать решения, о которых мы рассказали выше, чтобы избавиться от ошибки цикла восстановления при запуске. Если у вас есть другие вопросы, связанные с этой проблемой, пожалуйста, запишите их ниже, и мы ответим на них как можно скорее.
Что вы думаете об этом посте.
Рейтинг: 4.5 / 5 (на основе голосов 51)
19 ноября 2018 года 07:00 / Автор: Эндрю Миллер в File Recovery
Хотите восстановить файл PST? Вот подробные инструкции о том, как использовать бесплатный инструмент для ремонта PST. Более того, вы можете получить мощное ПО для восстановления PST, чтобы вернуть все недостающие файлы обратно.
Ваш внешний жесткий диск на вашем компьютере или Xbox не работает, например, не отображается, недоступен, не отвечает и т. Д.? Прочитайте и воспользуйтесь 10 простыми способами выкинуть это прямо сейчас.
Когда ваша карта памяти повреждена (не обнаружена / отформатирована / прочитана и т. Д.), Этот пост может вам точно помочь. 9 решений для вас, чтобы восстановить и восстановить поврежденную карту памяти.
Ошибки Windows можно классифицировать по степени их вредоносности для пользователя. Наиболее критичные ошибки – это те, при которых система не грузится вовсе. Тут уж ничего не поделаешь – придется восстанавливать систему полностью. Одна из таких ошибок связана с появлением на дисплее черного фона с надписью «System Recovery Options».
После чего дальнейшая загрузка ОС не происходит. Пользователь, не имеющий под рукой установочного диска, оказывается в крайне затруднительной ситуации. Причин появления этого сбоя множество: неработоспособность инсталлированных драйверов, опасные манипуляции самого пользователя, проблемы файловой системы и даже заражение компьютера вирусом.

Отчаиваться не стоит. Windows 7 имеет достаточно мощные встроенные средства восстановления, с помощью которых можно привести ОС в чувство. Весь этот инструментарий собран в одном месте – в отдельном скрытом разделе на диске – и называется он «Среда восстановления». Работу с данным инструментарием мы и будем рассматривать в этой заметке.
Среда восстановления включает целых пять утилит, стоящих на страже здоровья операционной системы. Научиться ею пользоваться очень просто, достаточно лишь немного внимательности и усидчивости. Зато все затраченные усилия окупятся сторицей, ведь сбои такого рода случаются пусть редко, но регулярно – от них не застрахована ни одна система.
Как запустить средство восстановления системы?
Чтобы запустить программу регенерации ОС, нужно нажать клавишу F8 при старте компьютера. Сразу после этого мы попадем в «Дополнительные варианты загрузки». Перед нами разворачивается довольно длинный перечень вариантов дальнейших действий. Первое, что нужно попробовать – это выбрать пункт меню «Последняя удачная конфигурация».
С его помощью можно попробовать вернуть ОС в то самое состояние, в котором она пребывала до момента возникновения сбоя. Дело в том, что операционка обычно запоминает свою последнюю работоспособную конфигурацию в специально предназначенных для этого разделах системного реестра. И если есть хоть малейшая возможность запустить систему при помощи этих сохраненных данных, то ее, разумеется, нужно использовать.
Допустим, что этот способ не привел ни к каким результатам, и ошибка продолжает появляться снова. Тогда можно рискнуть выбрать пункт загрузки в безопасном режиме (с поддержкой сети или нет – неважно). Будем считать, что и это не оправдало наших результатов. Остается лишь одно – выбор пункта «Устранение неполадок компьютера». Правда, этого пункта меню в списке может и не оказаться.
Дело в том, что на диске может не оказаться указанного выше 100-мегабайтного скрытого раздела, в котором и хранятся загрузочные файлы конфигурации и загрузчик под именем bootmgr. Просмотреть этот раздел можно при помощи оснастки «Управление дисками», доступ к которой открывается из меню «Компьютер»=> «Управление». Будем считать, что раздел не был удален или испорчен, а значит, нужный нам пункт меню присутствует в списке.

Если же нам не повезло, и раздел тем или иным способом разрушен, то нам поможет загрузочный диск с системой. Если загрузиться с такого компакта и щелкнуть на втором по счету экране по надписи «Восстановление системы», то нам будет доступен тот же самый инструментарий, только записанный на компакте (или загрузочной флешке).
Восстановление запуска
Как бы там ни было, мы попадаем в окошко параметров восстановления Windows. Вот оно на рисунке:
Точки восстановления и их назначение
Начиная с довольно ранних версий (2000, XP), Windows имеет довольно интересный механизм бэкапов, основанный на точках восстановления. Пользователю предлагается самому создавать такие именованные точки на любую конкретную дату.
Впоследствии можно перевести «окна» в ровно то же состояние, которое они имели на момент создания такой точки. При этом все изменения, произведенные после даты и времени создания бэкапа, полностью пропадают. Например, из меню «Пуск» исчезают все установленные позднее программы, также пропадают модификации интерфейса, ярлыки на рабочем столе, сведения об инсталлированных позднее драйверах и так далее.
Это очень удобный метод страховки. Допустим, вы установили драйвер некоего устройства, полностью повесивший всю систему. Если откатиться обратно к точке восстановления, созданной ранее установки драйвера, то Windows запустится как ни в чем не бывало. Вторая и третья ссылки в окне параметров как раз эксплуатируют возможности этого механизма.

Вариант восстановления системы из образа наиболее универсален. С его помощью Windows регенерирует из заранее приготовленного файла-образа ОС на диске. Как создать такой образ? Приводим краткую инструкцию:
- Заходим в «Панель управления» («Пуск» => «Панель управления»).
- В группе «Система и безопасность» клацаем по надписи «Архивирование данных компьютера».
- Затем откроется окно, в левой части которого будет находиться надпись «Создание образа системы». Щелкаем по этой надписи.
- Далее будет предложено выбрать раздел диска, куда сохранится образ. Здесь не стоит указывать тот же раздел, где инсталлирована сама операционка, — лучше указать какой-нибудь другой. Так больше шансов, что образ не будет поврежден вместе с самой ОС.
- Два раза щелкнуть по кнопкам «Далее» и, наконец, по кнопке «Архивировать».
- Наша страховочная копия будет помещена в папку WindowsImageBackup на выбранном разделе.
Теперь, когда мы задумаем восстановить ОС из архива, нам потребуется указать лишь его местоположение. Вот так:

В качестве альтернативы можно создать не образ, а диск восстановления системы. А лучше всего сделать и то и другое.
Командная строка
В завершение укажем на возможность использовать для наших целей командную строку. Этот метод соответствует последней опции окна параметров:

Запустив из командной строки обыкновенный «Блокнот», можно добраться до окна проводника. А уже в проводнике вручную восстановить системные файлы из их резервных копий на диске. Мы не будем описывать этот процесс подробно, а просто укажем на такую возможность. Теперь вы более-менее вооружены против ошибки system recovery options в Windows 7 и знаете, что делать в этой непростой ситуации.


То, что практически все известные модификации Windows в определенном смысле являются крайне нестабильными в работе, известно всем и каждому. Наихудший вариант – невозможность старта системы, когда на экране появляется окно с параметрами System Recovery Options, а процесс загрузки на этом моменте зависает намертво, предлагая пользователю самостоятельно принять какое-то решение по восстановлению работоспособности ОС. Попробуем разобраться, как восстановить работоспособность Windows, используя для этого такие системные средства.
System Recovery Options: что делать при появлении окна с ошибкой загрузки системы?
Самым первым и правильным решением станет использование дополнительного одноименного диалога, который появляется вслед за основным окном с параметрами восстановления ОС, при активации одного из пунктов меню. Но не спешите! Вполне возможно, что сбой был кратковременным и пока к кардинальным мерам можно не прибегать.
Для начала попробуйте просто выполнить принудительную перезагрузку компьютера. Если ситуация исправлена не будет, а окно с опциями восстановления System Recovery Options Windows выдаст снова, перезагрузите терминал или лэптоп еще раз, после чего сразу после исчезновения стартового экрана нажмите клавишу F8 и вызовите дополнительное меню.
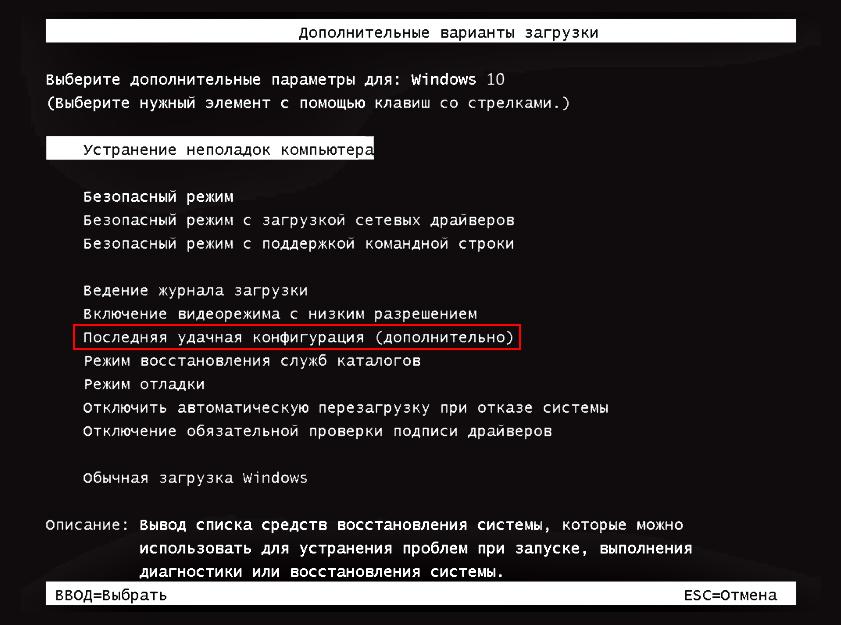
В нем лучше всего воспользоваться либо загрузкой последней удачной конфигурации, либо попытаться произвести старт в безопасном режиме, после чего применять инструменты отката уже в загруженной системе, которые находятся в «Панели управления». Такое решение применимо только для систем седьмой версии и ниже.
В случае с «восьмеркой» и «десяткой», в которых вызов данного меню нажатием F8 отключен, придется загружаться со съемного накопителя с дистрибутивом. Если же система стартует в Safe Mode, можно воспользоваться дополнительными вариантами загрузки или выполнить рестарт с зажатой клавишей Shift.
System Recovery Options в Windows 7: методы восстановления старта
Но можно предположить, что автоматическое восстановление не сработало, или безопасный старт также оказался неудачным.
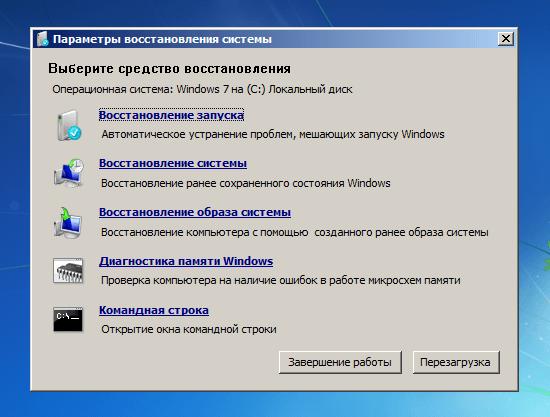
В параметрах загрузочного меню необходимо перейти к пункту устранения проблем, а затем из окна опций System Recovery Options выбрать восстановление загрузки. Если системные компоненты или раздел жесткого диска, на котором резервируется место под хранение точек восстановления и работоспособных образов не повреждены, это может сработать.
Если это не помогло, вместо восстановления запуска из меню System Recovery Options выберите восстановление системы, после чего вручную разверните список со всеми доступными точками отката и подтвердите использование одной из них.
Почти аналогичные действия можно выполнить при выборе пункта восстановления из резервной копии. Если она была создана автоматически, или вы в какой-то момент создавали ее самостоятельно, это может дать нужный результат.
Примечание: если при стационарной загрузке вышеописанные действия результата не дают, воспользуйтесь загрузочным накопителем с дистрибутивом или средой LiveCD, выберите при старте пункт восстановления, а затем примените один из предложенных методов. Кстати сказать, именно старт с загрузочного носителя является оптимальным вариантом для любого действия в такой ситуации.
Инструментарий командной консоли
Теперь предположим наихудшее – ни один из предложенных методов восстановить систему не позволил. В такой ситуации наиболее приемлемым решением станет использование инструментария командной консоли, которую можно запустить из основного меню System Recovery Options. Если проблема состоит в повреждении загрузчика, восстановить его функционирование можно при помощи специального инструмента Bootrec.exe. Введите данную команду в консоли, а затем через пробел впишите /fixmbr. После этого снова введите основную команду, а после нее так же через пробел допишите /fixboot.
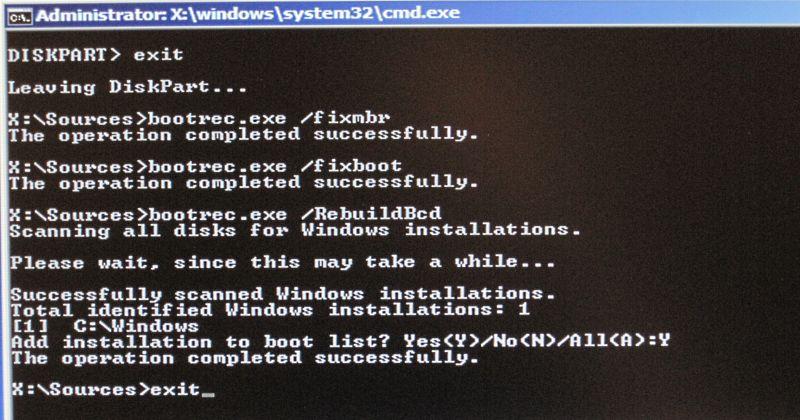
По идее, после выполнения этих двух команд система придет в чувство. Если не поможет и это, снова вызовите командную консоль и выполните в ней полную перезапись загрузчика, вписав после основной команды атрибут /rebuildbcd (для ввода всех трех команд наличие правого слэша является обязательным). После выполнения рестарта в работающей ОС или даже в том случае, если она опять не загрузится, выполните проверку и восстановление системных компонентов, используя команду sfc /scannow.
Особенности Windows 10
Десятая модификация получилась на редкость удачной в том плане, что ее необязательно восстанавливать вышеописанными методами.
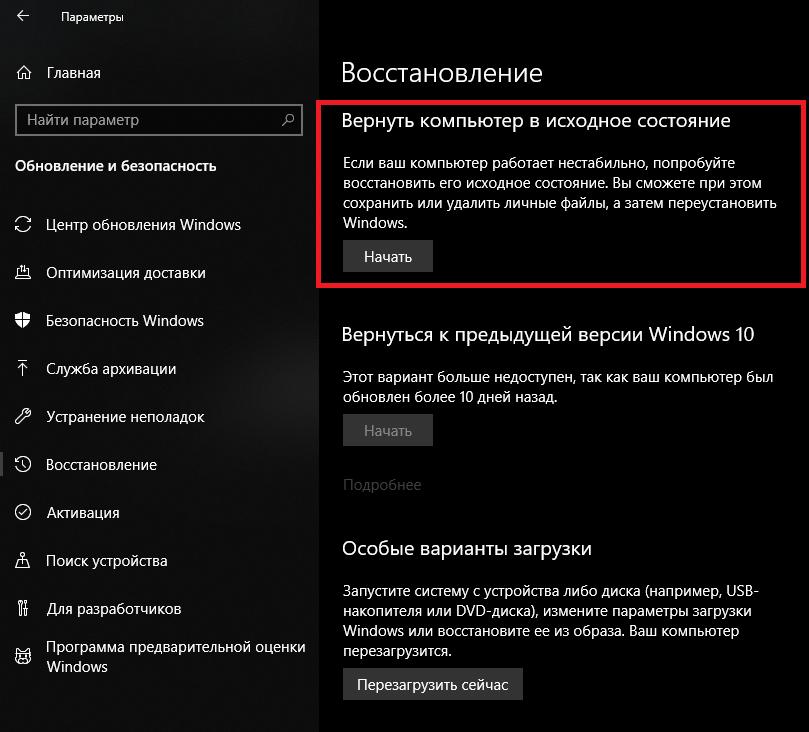
Если повреждения достигли критического порога, но сама ОС может загрузиться с использованием безопасного старта, проще всего выполнить полный сброс до начального состояния, воспользовавшись соответствующим инструментом в разделе восстановления из меню параметров.

Всем привет. Поговорим о таком как System Recovery Options, которое может появиться при загрузке Windows 7. Что это? Ну смотрите, само название System Recovery Options означает системное восстановление опции, то есть это опции по поводу восстановление системы. Так, вот читаю, что после этой ошибки комп не загружается дальше.
Вот читаю, что для восстановления можете выбрать первый пункт, в таком случае если повреждены загрузочные файлы, то они будут восстановлены и система запустится.
В общем я так понимаю что все это относится к этому окну:

Еще у вас может быть такое окошко:

Там где Select a keyboard input method, то это выбор ввода с клавиатуры, там скорее всего нужно нажать Next. После этого будет что-то типа такого:

Здесь нужно выбрать учетную запись и ввести пароль, если у вас нет пароля, то поле оставляем пустым. По умолчанию наверно будет выбрана текущая учетка. Ну а после этого снова появится это окошко:

Теперь о том как запустить восстановление если у вас есть установочный диск или флешка. Подключаем флешку или вставляем диск и загружаемся с него. Вы должны дойти до этого окошка, в котором нужно нажать пункт Repair your computer:

После этого нужно будет выбрать какую именно операционку восстановить, в общем если у вас одна то и здесь тоже будет одна:

Нажали Next и снова это окошко, которое вам должно помочь:


Выбираем тут пункт Командная строка. Появится черное окно, вводим просто команду bootrec.exe и в результате нам будет показана что-то вроде справки по этой команде:

Советую ознакомиться с этой справкой, будет полезно. Я точно не помню, но вроде бы если ввести в командную строку HELP, то будут выведены все доступные команды. Ну это так, просто вам на заметку. Теперь о том, какие команды можно использовать для восстановления загрузки Windows 7, смотрите:


Вот эти две команды могут вам как бы помочь, я не гарантирую, но вдруг помогут.
На этом все, надеюсь что-то вам из этого всего пригодилось. Удачи вам и берегите себя!!
Читайте также:

