System service exception windows 10 как исправить
Обновлено: 06.07.2024
Ограничение функциональности операционной системы часто является следствием ошибки system service exception. Она возникает из-за сбоя взаимодействия программного и аппаратного обеспечения компьютера.
Причины, по которым возникает ошибка system service exception в Windows 10
Все структурные компоненты ПК должны функционировать в гармоничном симбиозе. Сбои в рабочем цикле непременно ведут к ошибкам. Причиной ограничения функциональных возможностей операционной системы в результате system service exception может послужить множество факторов:
- Нарушение обработки связи в реестре.
- Ошибочное удаление определенных системных файлов.
- Сбои операционной системы, отвечающие за работу северного моста. Он обеспечивает взаимодействие аппаратных комплектующих частей, в особенности оперативной памяти, центрального микропроцессора и жесткого диска.
- Использование пиратского программного обеспечения, интеграция в систему вредоносных программ.
- Отказ драйверов или их отсутствие, некорректная установка.
Восстановлением записи реестра
В операционной системе предусмотрена функция автоматического создания резервной копии реестра. Ошибка system service exception, вызванная нарушениями реестра устраняется следующим путем:

- Заходим в папку RegBack. Она локализируется на диске С по файловому пути Windows \ System32\ config\.
- Копируем ее содержимое в папку «config», расположенную на уровень выше или переходим вновь по вышеуказанном пути.
Во избежание повторных сбоев реестра необходимо самостоятельно сделать его копию при оптимальной функциональности системы. Эти манипуляции выполнить довольно просто:
При возникновении ошибки system service exception в результате нарушения реестра необходимо будет просто скопировать данные вышеупомянутым способом. Целесообразно будет активировать функцию автоматического создания точек восстановления.
Чистка системы от вирусов

- Необходимо обновить текущую версию установленной антивирусной программы или инсталлировать новый антивирус. Можно провести отборочный тест эффективности антивирусной программы на внешнем накопителе небольшого объема, чтобы не тратить напрасно времени на проверку всего диска С.
- Если программа работает корректно – переходим к глубокому сканированию диска С. Это процедуру нужно выполнить, потому что Bluescreen может быть результатом повреждения вирусами системных файлов.
Восстановление системы до контрольной точки

Заходим в панель управления.

Переходим к пункту «Запуск восстановления системы».
После этого запускается «Мастер восстановления системы». Здесь присутствует 2 пути дальнейших действий. Первый вариант – система предлагает остановить выбор на точке восстановления, которая была создана в автоматическом режиме. Второй – необходимо нажать «Выбрать другую точку восстановления». Во втором варианте можно осуществить выбор восстанавливаемой точки, созданной самостоятельно или из списка автоматически созданных точек.
Дальше необходимо подтвердить действие, нажав «Готово». После этого процесс восстановления запустится, и устройство автоматически перезагрузится. Проблема system service exception должна устраниться.
Очистка диска
Сбой system service exception может произойти из-за многочисленных ненужных файлов на винчестере. Система способна самостоятельно справляться с удаленными и временными файлами, которые загромождают дисковое пространство и препятствуют нормальной работе ОС. Чтобы запустить очистку необходимо:
Удалить ненужные файлы на диске С также можно посредством использования специальной программы – Ccleaner.
Обновление драйверов
Если появляется код остановки system service exception, причина может заключаться в устаревших программах. Наиболее удобно обновлять драйвера при возникновении ошибки system service exception посредством использования специальной программы Drive Booster:
Вам может быть интересно: Как уменьшить панель задачПроверка системных файлов
Если экран показывает код ошибки system service exception в Windows 10 – необходимо прибегнуть к следующим действиям:
- Первый этап – нужно загрузиться в среде восстановления. Для этого заходим в Параметры.
- Потом переходим к пункту «Обновление и безопасность» и нажимаем на восстановление.
- Дальше выбираем «Особые варианты загрузки» и нажимаем «Перезагрузить сейчас».
- Включаем командную строку посредством последовательного нажатия:
Поиск устранения неисправностей – Диагностика - Дополнительные параметры – Командная строка. - В командную строку вводим поочередно команды: diskpart, а потом list volume .
- Дальше вводим exit, а потом sfc /scannow /offbootdir=C:\ /offwindir=E:\Windows . Названия томов (C и E) могут отличаться, тогда нужно будет вводить другие буквы раздела с загрузчиком и пути к Виндовс.
После вышеупомянутых манипуляций начнется длительный процесс сканирования. После его завершения устройство необходимо перезагрузить. Если system service exception была вызвана нарушением, связанным с системными файлами – проблема будет ликвидирована.
Установка обновлений
Проверка жесткого диска на ошибки
Проверка оперативной памяти на ошибки
Переустановка системы
Если никакие из вышеупомянутых способов исправления ошибки system service exception – необходимо полностью переустановить операционную систему.
Причины ошибки SYSTEM SERVICE EXCEPTION
Вполне возможно, что до этого на вашем компьютере всё работало нормально, вы не устанавливали новые драйверы, но Windows 10 сама обновила драйверы устройств. Однако, возможны и другие варианты причин ошибки, которые также будут рассмотрены.
Распространенные варианты ошибки и основные способы исправления для них
В некоторых случаях при появлении синего экрана смерти с ошибкой SYSTEM SERVICE EXCEPTION в информации об ошибке сразу указывается вызвавший сбой файл с расширением .sys.

Примечание: в случае, если появление ошибки не дает работать в Windows 10, попробуйте выполнять следующие действия, зайдя в безопасный режим (см. Как зайти в безопасный режим Windows 10).
После запуска BlueScreenView посмотрите информацию о последних ошибках (список в верхней части окна программы) и обратите внимание на файлы, сбои в которых привели к появлению синего экрана (в нижней части окна). Если список «Файлы дампа» пуст, то по всей видимости, у вас отключено создание дампов памяти при ошибках (см. Как включить создание дампов памяти при сбоях Windows 10).

Часто по именам файлов можно найти (поискав имя файла в интернете) частью какого драйвера они являются и предпринять действия по удалению и установке другой версии этого драйвера.
Типичные варианты файлов, вызывающих сбой SYSTEM_SERVICE_EXCEPTION:
- netio.sys — как правило, проблему вызывают сбойные драйверы сетевой карты или Wi-Fi адаптера. При этом, синий экран может появляться на определенных сайтах или при высокой нагрузке на сетевое устройство (например, при использовании торрент-клиента). Первое, что следует попробовать при появлении ошибки — установить оригинальные драйверы используемого сетевого адаптера (с сайта производителя ноутбука для вашей модели устройства или с сайта производителя материнской платы именно для вашей модели МП, см. Как узнать модель материнской платы).
- dxgkrnl.sys, nvlddmkm.sys, atikmdag.sys — вероятнее всего, проблема с драйверами видеокарты. Попробуйте полностью удалить драйверы видеокарты с помощью DDU (см. Как удалить драйверы видеокарты) и установить последние доступные драйверы с сайтов AMD, NVIDIA, Intel (в зависимости от модели видеокарты).
- ks.sys — может говорить о разных драйверах, но наиболее распространенных случай — ошибка SYSTEM SERVICE EXCEPTION kc.sys при установке или запуске Skype. В данной ситуации причиной чаще всего являются драйверы веб-камеры, иногда — звуковой карты. В случае с веб-камерой возможен вариант, что причина — именно в фирменном драйвере от производителя ноутбука, а со стандартным всё работает исправно (попробуйте зайти в диспетчер устройств, нажать правой кнопкой мыши по веб-камере — обновить драйвер — выбрать «Выполнить поиск драйверов на этом компьютере» — «Выбрать из списка доступных драйверов на компьютере» и проверить, есть ли в списке другие совместимые драйверы).
Если же в вашем случае это какой-то другой файл, прежде всего попробуйте найти в Интернете, за что он отвечает, возможно, это позволит вам предположить, драйверы каких устройств являются причиной появления ошибки.
Далее описаны дополнительные шаги, которые могут помочь при появлении ошибки SYSTEM SERVICE EXCEPTION, если выяснить проблемный драйвер не удалось или его обновление не решило проблемы:

- Если ошибка стала появляться после установки антивирусного ПО, фаервола, блокировщика рекламы или иных программ для защиты от угроз (особенно нелицензионных), попробуйте удалить их. Не забудьте перезагрузить компьютер.
- Установите последние обновления Windows 10 (правый клик по кнопке «Пуск» — «Параметры» — «Обновление и безопасность» — «Центр обновления Windows» — кнопка «Проверить наличие обновлений»).
- Если до недавнего времени всё работало исправно, то попробуйте посмотреть, есть ли на компьютере точки восстановления и использовать их (см. Точки восстановления Windows 10).
- Если вы примерно знаете, какой драйвер вызвал проблему, можно попробовать не обновить (переустановить его), а откатить (зайти в свойства устройства в диспетчере устройств и использовать кнопку «Откатить» на вкладке «Драйвер»).
- Иногда ошибка может быть вызвана ошибками на диске (см. Как проверить жесткий диск на ошибки) или оперативной памяти (Как проверить оперативную память компьютера или ноутбука). Также, если на компьютере установлено более одной планки памяти, можно попробовать работу с каждой из них по отдельности.
- Выполните проверку целостности системных файлов Windows 10.
- Помимо программы BlueScreenView можно использовать утилиту WhoCrashed (бесплатная для домашнего использования) для анализа дампов памяти, которая иногда может предоставить полезную информацию о модуле, вызвавшем проблему (правда, на английском языке). После запуска программы нажмите кнопку Analyze, а затем ознакомьтесь с содержимым вкладки Report.
- Иногда причиной проблемы могут служить не драйверы оборудования, а само оборудование — плохо подключенное или неисправное.
А вдруг и это будет интересно:
14.11.2017 в 11:14
Здравствуйте, Дмитрий. У меня синий экран вызывает win32kfull.sys. После обновления до Вин.10-1709. Проявляется следующим образом: передвигаешь ярлык на раб.столе, появляется синий экран ноутбук начинает перезагружаться, после перезагрузки всё работает. На втором ноутбуке такая же картина. Как найти этот драйвер, как переустановить его. Может ли при следующих обновлениях Майкрософт сам устранит этот дефект?
14.11.2017 в 11:54
Также, если при обновлении у вас был установлен сторонний антивирус, попробуйте удалить его. Если это решит проблему, можно установить заново.
16.11.2017 в 18:43
17.11.2017 в 08:35
Ок, буду смотреть. Отловить бы где-нибудь эту проблему только.
27.10.2020 в 21:53
У меня последний раз обновился скайп, адобе флэш и что не помню и после этого началось эта проблема синий экран system service expedition dxgmms 1 sys
22.11.2017 в 10:58
Здравствуйте, у меня ошибка win32kfull.sys появляется после перехода на 1709, причем появляется при перетаскивании мышкой какой нибудь папки или файла куда угодно, в окно фотошопа или в другую папку, раз 20 в день это происходит, если чуть медленнее или наоборот быстрее мышку дернуть, система уходит в синий экран.
Похоже мой комментарий удален насчет мыши, но не суть, в общем вместо Logitech g300 включил другую мышь, так же синий экран, мышь получается ни при чем, хотя при движениях ею, синий экран и происходит!
23.11.2017 в 12:47
P.S. Комментарии просто не появляются до проверки, а ее я не так часто могу делать.
23.11.2017 в 16:38
27.11.2017 в 08:05
Подтверждаю, после удаления беты volume система перестала крашится (windows 10 1709)
27.11.2017 в 08:09
Сейчас посмотрел на сайте разработчика новая версия беты есть:
Версия 1.1.5.400 (20.11.2017)
Исправлен синий экран на Windows 10 FCU
08.12.2017 в 07:06
СПАСИБО БОЛЬШОЕ!! я так намучился неделю Windows перестанавливать, думал уже Linux ставить, поставил новую Volume проблемы исчезли, от души спасибо!
26.11.2017 в 11:03
У меня была такая же ошибка win32kfull.sys после последнего обновления 1709. Обновил программу Volume2, не стал удалять, до версии 1.1.5.400(бета), была 1.1.5.399. Теперь синий экран не появляется.
18.12.2017 в 08:50
18.12.2017 в 09:04
Здравствуйте. А вот не знаю. При этом нет проблем с памятью видимых? Только служба ругается?
20.12.2017 в 15:07
17.03.2018 в 23:05
04.05.2018 в 23:21
05.05.2018 в 08:50
Здравствуйте.
Обычно ошибку при исправном оборудовании вызывают неправильно работающие сторонние антивирусы и некоторые программы наподобие Malwarebytes Anti-malware. Есть что-то подобное на борту? Попробуйте удалить.
13.07.2018 в 10:53
13.07.2018 в 11:30
17.09.2018 в 21:02
Здравствуйте, Дмитрий! Уже неделю мучаюсь со своим компьютером, вылетает синий экран. Наткнулся на Вашу статью, попробовал посмотреть файл ошибки через bluescreenview, и увидел следующие файлы: ntoskrnl.exe и иногда вместе с ней ntfs.sys. Пытался их гуглить, читаю статьи и ничего не понимаю. Пожалуйста, помогите разобраться, иначе невозможно пользоваться компом.
18.09.2018 в 09:56
Здравствуйте.
Сами по себе эти файлы (именно в вашем случае) не говорят почти ни о чем. Т.е. причиной может быть и антивирус какой-нибудь сторонний, программа вновь установленная и сбои жесткого диска. Тут бы знать, после чего вообще это стало происходить, может какие-то закономерности есть.
Также можно проверить, как оно в безопасном режиме ведет себя.
22.09.2018 в 19:46
23.09.2018 в 09:36
23.09.2018 в 10:28
А если поврежденый диск убрать и оставить только нормально работающие? Так вообще получится и поможет ли? И как можно определить, какой из жестких дисков поврежден?
24.09.2018 в 11:10
Проверить диски с помощью любой программы, которая статус SMART показывает: можно и на другом компьютере, а можно с какого-нибудь LiveCD.
23.09.2018 в 14:18
24.09.2018 в 11:04
25.09.2018 в 19:34
26.09.2018 в 13:50
Азат, боюсь, что всё-таки придется вам диск менять на новый, а переустановка, как я выше и писал: если и сработает, то кратковременно (вот у вас как раз очень кратковременно и сработало).
30.09.2018 в 20:16
Дмитрий, да, в общем, пришлось заменить диск и все стало на свои места. Пока поставил другой свой старый жёсткий диск, пока не купил новый. Хотел у Вас напоследок вот что спросить, какой бы посоветовали купить жёсткий диск или же лучше SSD?
01.10.2018 в 10:42
Лучше SSD. Вы (если раньше не работали с SSD) удивитесь, насколько всё быстрее будет при прочих равных. С надежностью у них сегодня в общем-то всё в порядке.
06.10.2018 в 00:31
03.10.2018 в 19:41
04.10.2018 в 08:55
13.01.2019 в 00:44
Здравствуйте Дмитрий. Решил сделать переход с Интел на амд. До этого был чипсет b150 и камень 6600. Сейчас установил ryzen 7 1800x на мать 450 чипсета. После 2-3 минут работы компа улетает в синьку с кодом ошибки system_service_exception и причина ошибки AslO.sys. После комплексной работы с гуглом понял , что «интеловские драйвера» , которые на данный момент на харде мешают работе .Все попытки восстановить винду, четны, попытался запустить в безопасном режиме винду, дабы удалить мешающие дрова, также не получилось, в чем может быть причина и как бороться?
14.01.2019 в 12:01
Здравствуйте.
В вашем случае самым верным решением будет просто переустановить систему, потому что иначе намучаетесь (текущая ОС я так понял со старого компа и там очень много привязок к Intel в реестре и драйверов)
03.05.2019 в 16:30
21.07.2019 в 19:15
Как эта винда достала уже, скиньте пожалуйста сайт откуда нормальную Винду можно скачать
22.07.2019 в 12:15
01.08.2019 в 09:21
При запуске виндовс вылезает синий экран, пишет код остановки: system service exception, при попытке открыть безопасный режим простой и безопасный режим с запуском сетевых драйверов через параметры загрузки компьютер после перезагрузки выдает такую же ошибку. Если через параметры загрузки выбрать безопасный режим с командной строкой, то запускается командная строка. Помогите, не знаю что делать(
01.08.2019 в 11:13
Здравствуйте.
В командной строке, которая, судя по описанию, запускается, введите rstrui.exe и нажмите Enter. Откроется интерфейс точек восстановления и, если они есть, просто восстановить на состояние до появления проблемы.
03.08.2019 в 13:31
Доброго времени суток! Проблема заключается в том что вылетают постоянно BSOD ошибки (разные). Недавно собрал новый комп Ryzen 7 1800x / RTX 2060 / Msi b450m gaming plus / G Skill 3000МГц DDR4 16gb (2 планки). Так вот началось все с самого начала. После нескольких BSOD ошибок свалил на винду которая была установлена. Соответственно переустановил но проблема осталась. Все дрова менял устанавливал, переустанавливал что только с ними не делал пробовал разные сборки винды и новые и старые все бестолку. Память проверял ошибок не выявило. Так же проверял на ошибки и делал дефрагментацию SSD диска и старого который обычный HDD ошибок нет. Сваливаю на старый блок питания который был куплеy в 2011 году( Powerman 850ват). Хотя в магазе где собирал комп сказали что должно все быть норм с блоком. Кто что может подсказать, стоит ли блок питания менять или копать в другом месте? Чаще всего БДОСЫ после длительного выключения. Например если утром включаю заводится раза с 3го. Ну и во время работы так же выскакивает, и чем чаще не менять винду тем чаще начинают выскакивать. Ошибки в следущий файлах.
PAGE_FAULT_IN_NONPAGED_AREA ntoskrnl.exe
SYSTEM_SERVICE_EXCEPTION Unknown_Module_0000000000000000
MEMORY_MANAGMENT
UNEXPECTED_KERNEL_MODE_TRAP win32kbase.sys
04.08.2019 в 13:11
09.08.2019 в 15:26
1. Нет, ничего не разгонял, и скидывал БИОС по дефолту.
2. Проверял этот момент, без анитивируса тоже вылетают : (
Подскажите как посмотреть сколько сейчас памяти используется? Я в разгоне не очень разбираюсь. Еще заметил такой момент что при выходе из ждущего режима 90% я получаю BDOS.
10.08.2019 в 12:44
01.09.2019 в 10:57
Здравствуйте. Обращаюсь к автору статьи. Огромное Вам Спасибо За Эту Статью. Мне Она Очень Помогла. От всей души желаю вам и всем участникам сайта успехов,удачи и всех благ.
01.09.2019 в 10:59
Спасибо за отзыв!
Владислав aka Аналитик
21.10.2019 в 13:08
Владислав aka Аналитик
21.10.2019 в 13:51
Некоторые пользователи во время работы на компьютере с установленной операционной системой Windows 10 могут столкнуться с так называемым синим экраном смерти (BSoD) с ошибкой SYSTEM_SERVICE_EXCEPTION, информирующей о том, что “на ПК возникла проблема, и его необходимо перезагрузить”.

Причины появления ошибки SYSTEM_SERVICE_EXCEPTION
Чаще всего данная неполадка вызвана некорректной работой физических и программных компонентов компьютера по вине драйверов. И даже если ошибка возникает при запуске каких-либо программ или игр, проблема, скорее всего, заключается не в них, а именно в драйверах.
Бывает так, что пользователь внезапно обнаруживает, что ранее исправно функционирующие приложения, вдруг вызывают ошибки. При этом он ничего не менял в конфигурации системы. В данном случае, возможно, ОС автоматически обновила определенный драйвер, что впоследствие вызвало ошибку.
Очевидным решением в таких ситуациях может стать:
- обновление драйвера конфликтного устройства;
- его удаление и повторная установка;
- откат к более старой исправной версии.
Однако такие действия помогают не всегда.
Устранение ошибки
В ошибке SYSTEM_SERVICE_EXCEPTION часто содержится информация о том, работа какого файла ее вызвала (формат – “sys”).
В случаях, когда данная информация не представлена, нам нужно найти необходимые данные в дампе памяти. В этом нам может помочь специальная программа “BlueScreenView”.
- netio.sys. В основном, данный файл свидетельствует о неисправных драйверах сетевой карты или Wi-F-адаптера, что при больших нагрузках может приводить к сбою (например, при скачивании “тяжелых” файлов). Также, проблема может проявляться при просмотре некоторых веб-страниц. В этом случае, в первую очередь, необходимо вернуть заводской драйвер проблемного устройства. Скачивать его для последующей установки рекомендуется только с официального сайта производителя устройства или материнской платы (для интегрированных адаптеров и карт). Уточнить модель можно в сопроводительных документах к ПК/ноутбуку или в Диспетчере устройств.
- dxgkrnl.sys, nvlddmkm.sys, atikmdag.sys. В большинстве случаев эти файлы говорят о сбоях, связанных с работой драйвера видеокарты. Решение проблемы аналогично описанному выше – скачиваем оригинальный драйвер с официального сайта производителя и устанавливаем его, заранее удалив тот, что установлен в текущий момент. Либо можно попробовать инсталлировать самую свежую версию драйвера.
- ks.sys. Чаще всего сбой возникает при попытке установить или запустить программу Skype, что указывает на проблемы с драйверами звуковой карты или веб-камеры. Шаги по исправлению ошибки такие же, как и предложенные выше.
Полезные рекомендации
В случаях, когда определить причину ошибки SYSTEM_SERVICE_EXCEPTION не удалось, или обновление/переустановка драйвера не помогло устранить неполадку, можно попробовать выполнить следующие рекомендации:
-
При возникновении ошибки после инсталляции антивирусной программы, фаервола и других подобных программ, удаляем их, перезагружаем ПК или ноутбук и проверяем, решена ли проблема. Как это сделать, подробно описано в нашей статье – “Как удалить программу с компьютера в Windows 10”.
- переходим в раздел “Обновление и безопасность”.
- в подразделе “Центр обновления” выполняем проверку/скачивание доступных обновлений для последующей инсталляции.
- открываем Этот компьютер.
- правой кнопкой мыши щелкаем по диску, на котором установлена ОС, и в открывшемся контекстном меню выбираем “Свойства”.
- переходим во вкладку “Сервис” и жмем кнопку “Проверить”.
- запускаем проверку диска нажатием одноименной кнопки.
- заходим в Диспетчер устройств любым удобным способом (например, через панель Поиска).
- находим нужное устройство и двойным щелчком левой кнопкой мыши открываем его свойства.
- переходим во вкладку “Драйвер” и жмем кнопку “Откатить”.
Примечание: если дамп привел к неработоспособности системы в целом, и как следствие, к отсутствию возможности выполнить рекомендации выше, можно попробовать загрузиться в безопасном режиме и попробовать снова.
В некоторых случаях сбой может быть вызван не драйверами, а самим оборудованием, которое неисправно или неправильно подключено/настроено.
Заключение
Итак, мы только что рассмотрели основные причины возникновения достаточно распространенной системной ошибки SYSTEM_SERVICE_EXCEPTION на синем экране и способы ее устранения. Надеемся, статья оказалась полезной, и Вы смогли решить проблему.
Причины возникновения ошибки
Проблема синего экрана связана с внутренним программно-аппаратным конфликтом – или низкоуровневые управляющие программы не смогли найти общий язык, или железо некорректно отзывается на запросы драйверов.
Причины ошибки system service exception кроются в изменениях, которые недавно произошли в системе. Речь не только об установке драйверов или удалении важных файлов, даже загрязнение или поломка деталей компьютера может привести к описанной проблеме.
Вариации ошибок

Прежде чем что-то предпринимать, выясним причину неполадок. Сфотографируйте синий экран и отыщите в нем описание сути происходящего. Код ошибки обычно находится после фразы. «if you like to know more you can search online later for this error».
В тексте описания проблемы может присутствовать название файла с расширением *.sys. Найти последний можно в папке «C:/Windows/System32/Drivers». Не забудьте заменить название диска с системой, если оно отличается от «C».
Каждый Windows System File отвечает за свой функциональный сегмент. Рассмотрим 4 примера в следующих подразделах.
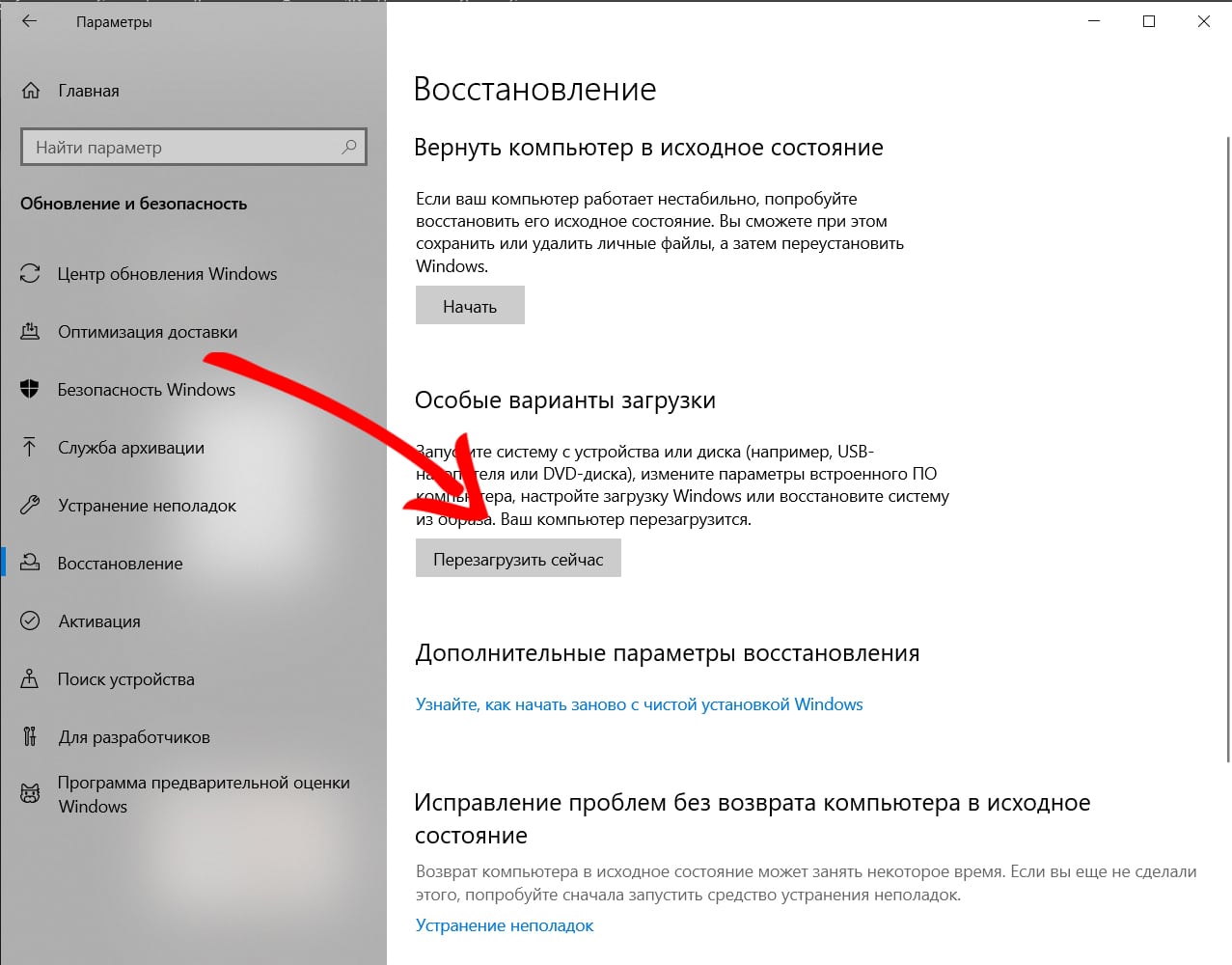
Если на синем экране вы не смогли найти код остановки или описание ошибки, поможет утилита BlueScreenView . С помощью программы вы также узнаете какие системные файлы вызывают BSOD.
Интересно: 6 способов настроить автозагрузку программ в Windows 10Ks.sys
Файл ks.sys – часть низкоуровневой библиотеки Kernel CSA Library. Он взаимодействует не только с системными утилитами, но и с такими программами, как Skype, такими аппаратными средствами, как веб камеры.
Привести к сбою может множество факторов – проблемы с драйверами, программами для видеосвязи, ошибки в реестре и даже повреждение самого ks.sys.
Netio.sys
Из названия файла netio.sys понятно, что его задача – работать с сетевыми интерфейсами и управляющими программами. Если синий экран указывает на netio, значит нужно проверять программно-аппаратную часть, связанную с передачей данных.
Также обратите внимание на программы, которые защищают ваш компьютер от внешних угроз – межсетевые экраны и антивирусы.
Atikmdag.sys
Вопросы к atikmdag.sys возникают из-за проблем с видеоадаптерами ATI Technologies. Чаще всего ситуация разрешается на этапе переустановки или обновления драйверов видеокарты.
Ntoskrnl.exe
Ntoskrnl.exe, в отличие от предыдущих вариантов, – исполняемый файл. В составе ядра ОС он управляет процессами и памятью. Если синий экран ссылается на Ntoskrnl, неполадки могут быть связаны с нехваткой ресурсов или поврежденностью самого файла.
Если вы столкнулись с системным сбоем, вспомните своё последнее действие – установка утилит, обновление ОС или изменение данных может привести к неожиданным результатам. Постарайтесь отменить действие, которое привело к экрану смерти – возвратите систему к ближайшей точке восстановления, деинсталлируйте только что установленное программное обеспечение, откатите обновление или отмените последнее действие с помощью Ctrl+Z.
Если синий экран смерти появляется вновь и вновь, а убрать system service exception не выходит, воспользуйтесь дальнейшими инструкциями.
1 шаг. Запуск CHKDSK и SFC-DISM
Системный функционал ОС Windows позволяет проверять дисковое пространство на наличие ошибок и исправлять их. Для того, чтобы запустить проверку:
Чтобы оставить system service exception в прошлом осталось перезагрузиться.
Интересно: Пошаговая инструкция установки Windows 10 с флешки для новичка2 шаг. Установка обновлений
Если возникновение синего экрана связано с некорректной работой Windows, можно попробовать обновить ОС. Для этого:
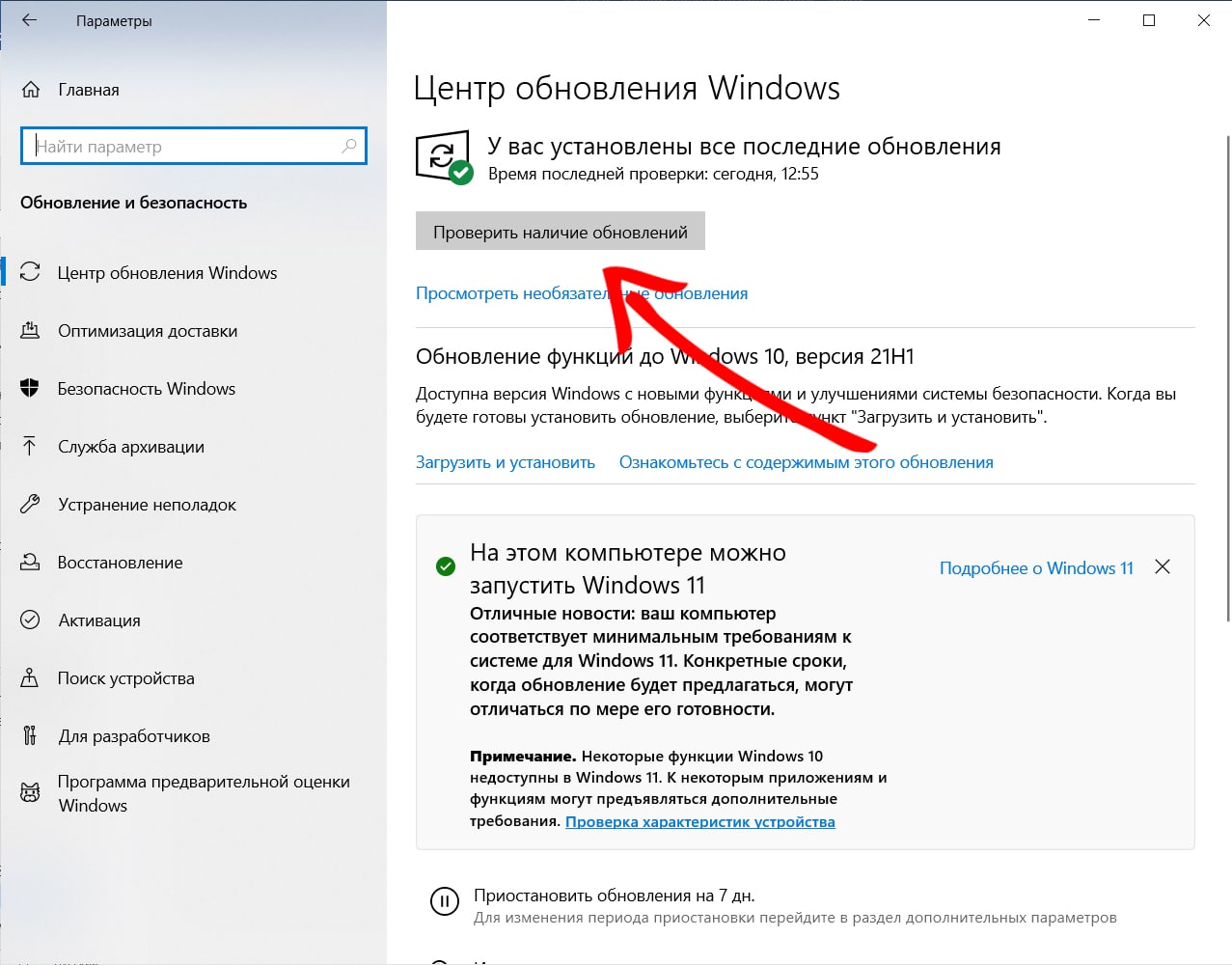
- Нажмите Win+I .
- Выберите « Обновление и безопасность ».
- Нажмите на кнопку « Проверить наличие обновлений ».
- Следуйте инструкциям системы.
Интересно! Некоторые сбои в работе Windows связаны с недоработками корпорации Microsoft. Со временем для каждого бага появляется исправление. Пользователям остается установить его с новым обновлением операционной системы.
3 шаг. Обновление драйверов
Одна из типичных первопричин синего экрана – наличие устаревших или некорректных драйверов. Достаточно обновить ПО и система снова заработает без сбоев.
Узнать какое ПО устарело можно в Диспетчере Устройств. Для этого:
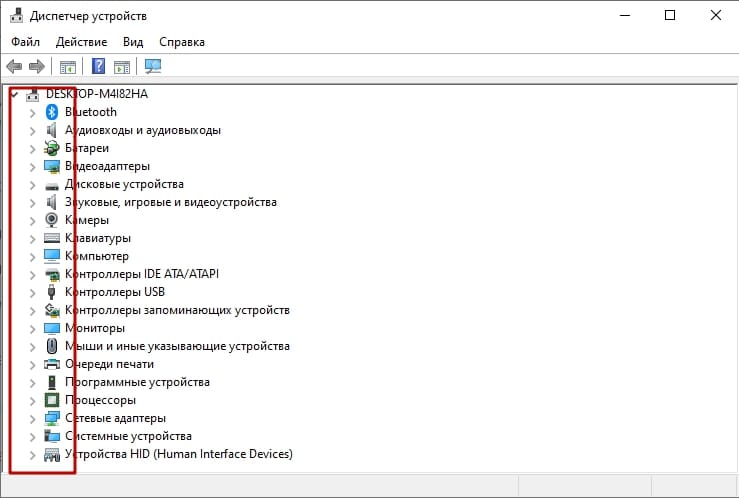
- Нажмите Win+R , чтобы открыть окно « Выполнить ».
- Введите фразу « mmc devmgmt.msc » и нажмите кнопку Enter.
- По очереди открывайте пункты списка и ищите элементы, отмеченные восклицательным знаком.
Найдите необходимые драйвера любым из 3 способов:
- скачайте файлы с сайтов разработчиков технических средств. Владельцы ноутбуков и моноблоков смогут загрузить всё необходимое на официальных сайтах бренда. Обладателям сборных конструкций стоит заглянуть на сайты разработчиков отдельных элементов компьютера – видеокарт, материнских плат и т.д;
- обновитесь с помощью специализированных поисковых утилит. Найти подходящую для этого бесплатную программу сложно;
- запустите поиск через Яндекс или Google.
4 шаг. Проверка на наличие вирусов
Для получения данных или ресурсов вашего компьютера злоумышленники распространяют в сети вредоносный код. Если он привел к system exception, для лечения достаточно проверить систему штатным антивирусом. Преимущественно вирусы приводят к появлению синего экрана смерти вида «SYSTEM_SERVICE_EXCEPTION».
Если сомневаетесь в работоспособности собственного антивируса, воспользуйтесь утилитой Dr.Web CureIt. Она наиболее эффективна против сложных угроз благодаря 3 нюансам
- программа блокирует все процессы на компьютере. Пользователь также не сможет использовать систему во время сканирования и лечения;
- скачивая CureIt, вы получаете наиболее свежую антивирусную базу;
- утилита портабельна, поэтому вредоносный код не сможет вмешаться в процесс её установки на компьютер.
Лечащая утилита CureIt доступна по ссылке .
Сотни программных и аппаратных причин могут скрываться за BSOD. Главная задача пользователя в этом случае – поставить правильный диагноз устройству, остальное – дело времени.
Читайте также:

