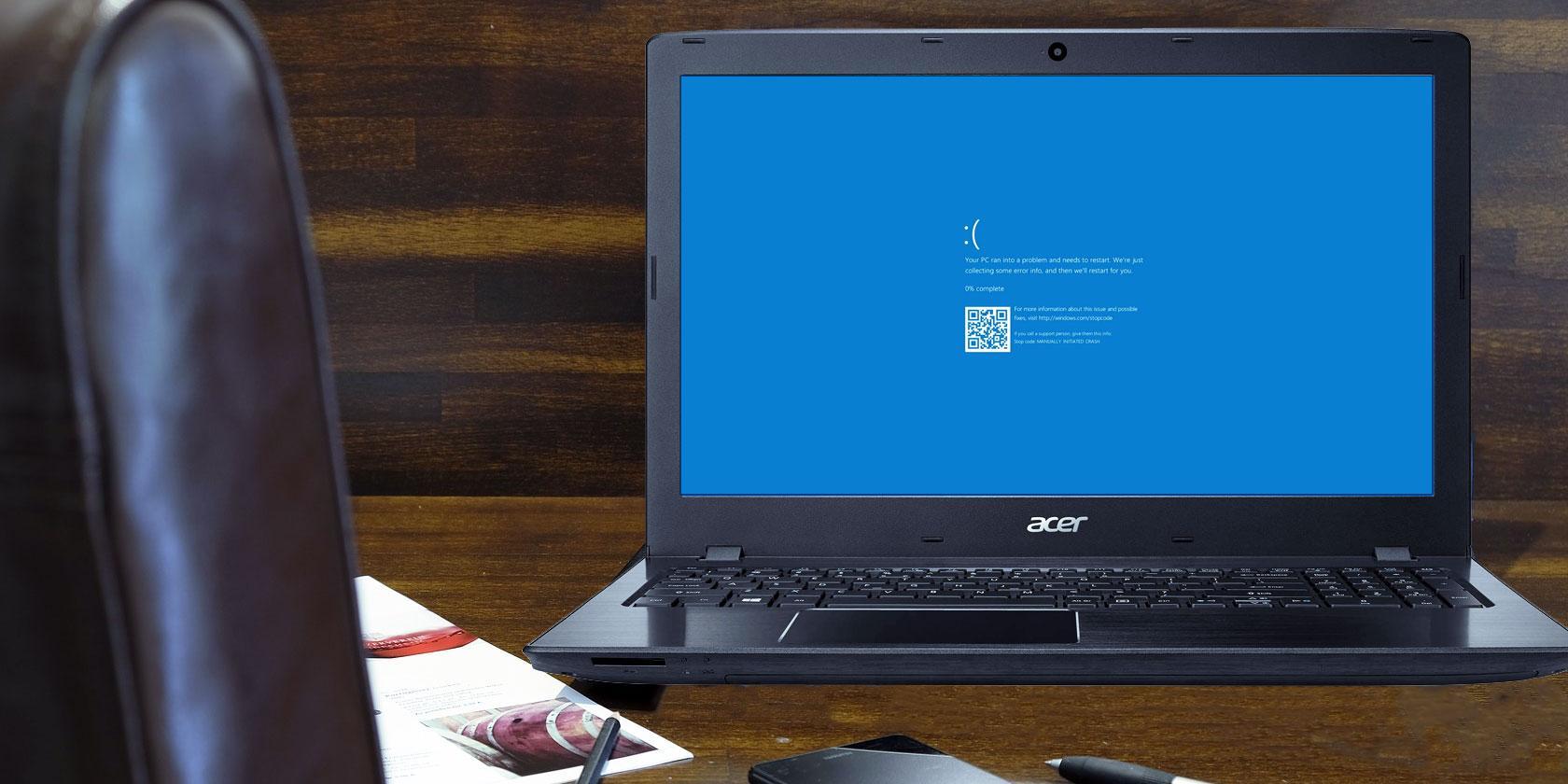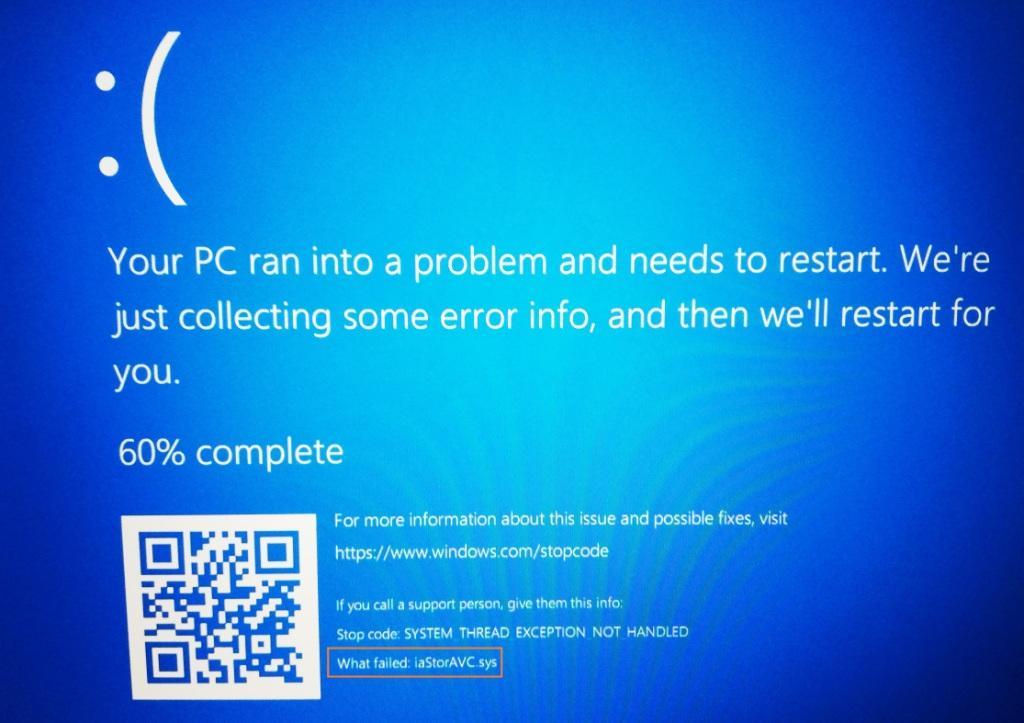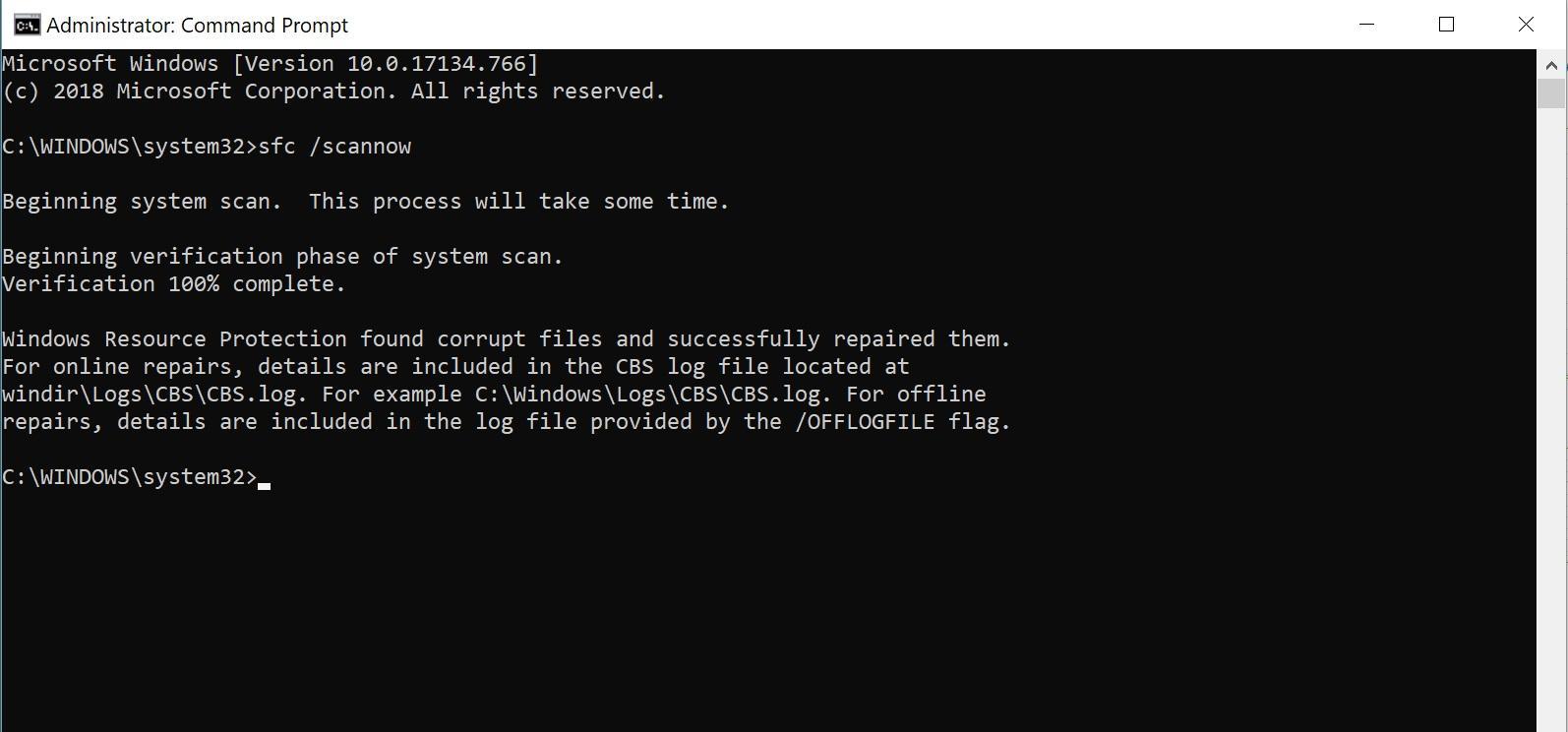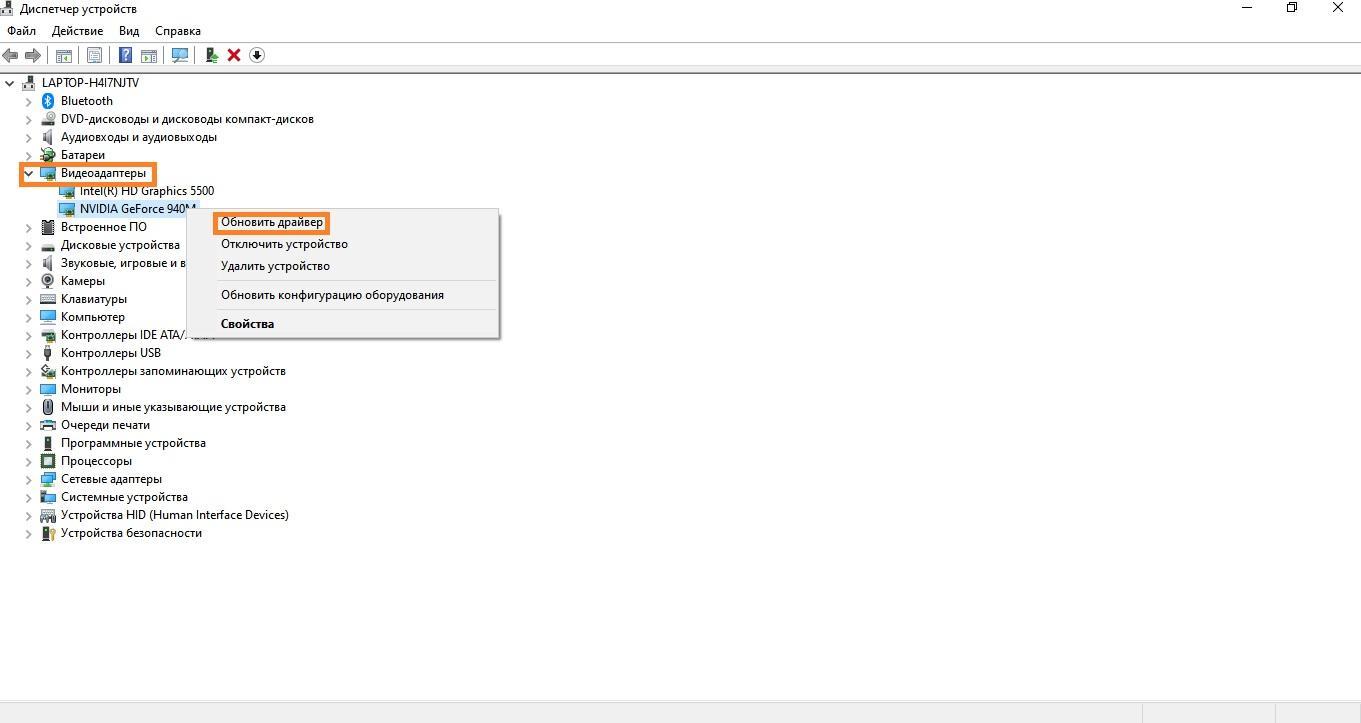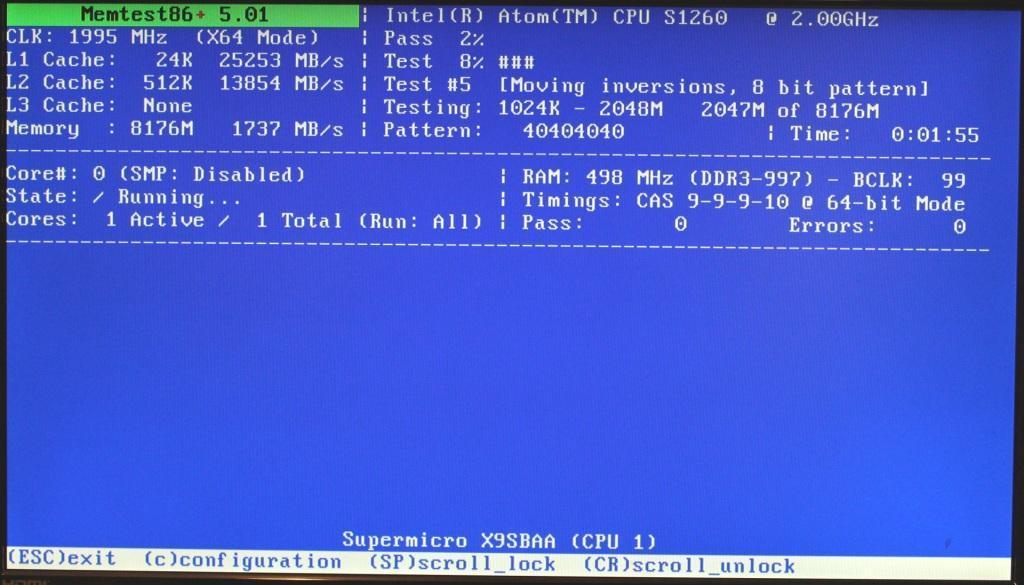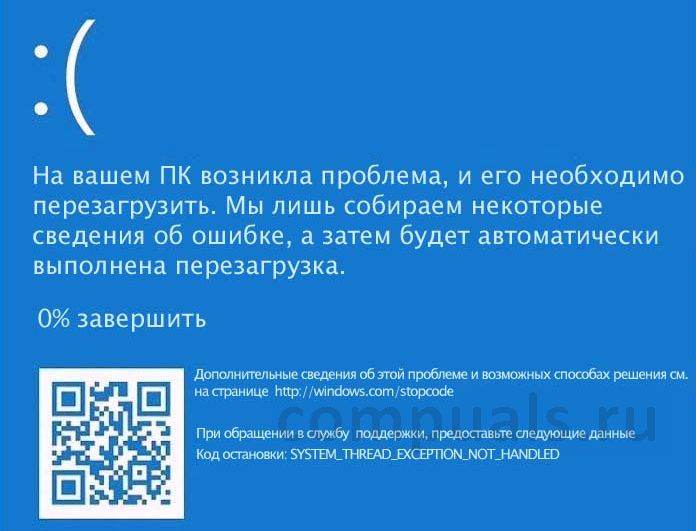System thread exception not handled windows 10 что делать
Обновлено: 02.07.2024
SYSTEM THREAD EXCEPTION NOT HANDLED — это синий экран смерти, который возникает при загрузке компьютера либо во время его непосредственной работы. Как правило, на данную критическую ошибку жалуются владельцы Windows 8.1 и Windows 10.
Причины SYSTEM THREAD EXCEPTION NOT HANDLED
- Неисправно работающий драйвер устройства.
- Некорректные настройки или устаревшая версия BIOS материнской платы.
- Неполадки с жестким диском или SSD.
Методы решения SYSTEM THREAD EXCEPTION NOT HANDLED

Метод №1 Обновление/переустановка проблемного драйвера
Синий экран смерти SYSTEM THREAD EXCEPTION NOT HANDLED может возникать в результате некорректной работы драйвера для какого-то устройства в компьютере пользователя. Зачастую виновником является драйвер для видеокарты, но им может быть практически любой установленный драйвер в системе, например, драйвер для звуковой карты или USB-колонок. Вам нужно сделать следующее: войти в свою ОС в безопасном режиме, открыть Диспетчер устройств и обновить/переустановить проблемные драйвера.
Чтобы войти в безопасный режим ОС Windows 10, вам потребуется использовать установочный носитель Windows 10. Перейдите по этой ссылке на официальный сайт Майкрософт, чтобы ознакомиться с шагами по созданию такого носителя. Как только у вас появится носитель, попробуйте выполнить следующее:
Заметка: вам, возможно, потребуется зайти в настройки своего BIOS и выставить приоритет загрузки на USB-порт или же CD/DVD-привод, иначе загрузить установочный носитель не получится.
- выберите язык, формат даты и времени, а также тип ввода, после чего перейдите на экран установки Windows 10;
- вместо кнопки «Установить» кликните на кнопку «Восстановить систему»;
- попав в среду восстановления Windows 10 (Windows RE), пройдите следующим путем:
- ↓Диагностика (Поиск и устранение неисправностей);
- ↓Дополнительные параметры;
- ↓Параметры загрузки;
![]()
Все, вы должны были войти в свою ОС без каких-либо проблем. Теперь нам надо вызвать перед собой Диспетчер устройств и заняться обновлением или переустановкой проблемных драйверов. Попробуйте сделать следующее в безопасном режиме:
- нажмите Windows+R;
- укажите в пустой строке devmgmt.msc и нажмите Enter;
- внимательно осмотрите список на наличие устройств с желтым восклицательным знаком — это будет значить, что с их драйвером что-то не так; если же никаких знаков в списке нет, то перейдите к своей видеокарте и дважды кликните на ее ЛКМ;
- перейдите во вкладку «Драйвер» и кликните на кнопку «Обновить»;
- в новом окошке нажмите на кнопку «Автоматический поиск обновленных драйверов».
Если у вас на компьютере стояли далеко не новые драйвера для видеокарты, то система найдет в Интернете версию поновее и установит ее. Вам остается перезагрузить компьютер и проверить наличие SYSTEM THREAD EXCEPTION NOT HANDLED. Проделайте такие же действия с другими устройствами, например, звуковой картой.
![]()
Все драйвера последней версии? Тогда попробуйте заняться их переустановкой. Опять-таки, мы рекомендуем начать с драйвера видеокарты, потому как он наиболее часто вызывает этот синий экран смерти. Вам нужно еще раз зайди в Диспетчер устройств, нажать ПКМ на нужное устройство и выбрать опцию «Удалить устройство».
Затем переходим на официальный сайт производителя, скачиваем установщик свежего драйвера и устанавливаем его в систему. Перезагружаемся и смотрим на плоды наших трудов. Выполните переустановку драйверов и для других устройств.
Метод №2 SFC и CHKDSK
В нередких случаях синие экраны смерти возникают по причине повреждения системных файлов Windows 10 или присутствия ошибок на HDD/SSD. Тут на выручку приходят такие средства, как SFC и CHKDSK. Обычно, их запускают прямо из системы, однако на этот раз нам придется делать это через Windows RE на установочном носителе. Попробуйте выполнить следующее:
- доберитесь до дополнительных параметров в Windows RE;
- выберите пункт «Командная строка»;
- впишите команду sfc /scannow и нажмите Enter;
- подождите окончания сканирования и ознакомьтесь с результатами.
![]()
SFC удалось найти какие-то повреждения и устранить их? Это здорово, перезагружайте свой компьютер и проверьте, был ли исправлен SYSTEM THREAD EXCEPTION NOT HANDLED. Если ничего не обнаружилось, то снова возвращаемся к Командной строке и выполняем следующую команду:
Дожидаемся окончания работы данной команды и ознакамливаемся с результатами. Тут вы поймете, были ли на вашем диске найдены ошибки или битые сектора и были ли они исправлены. Перезагружаемся и проверяем наличие синего экрана смерти.
Метод №3 Сброс настроек BIOS
![]()
Зайдя в BIOS, вам необходимо найти в нем опцию, которая позволит загрузить настройки по умолчанию. В различных BIOS эта опция находятся в разных меню, так что вам придется немного посидеть перед своим монитором и поискать подходящую опцию. Также можете поискать сведения на эту тему в Интернете — обязательно что-то найдете. Сбросьте настройки, сохраните изменения и перезагрузите компьютер. BSoD SYSTEM THREAD EXCEPTION NOT HANDLED к этом моменту мог исчезнуть.
Метод №4 Обновление BIOS
Последнее предложение — обновление версии BIOS материнской платы. Порой критические ошибки при работе компьютера могут возникать из-за крайне устаревшего BIOS. Вам нужно перейти на официальный сайт производителя вашей материнской платы и ознакомиться инструкциями по обновлению BIOS. Вот вам несколько примеров инструкций:
Как только вы обновите BIOS, перезагрузите компьютер и проверьте наличие синего экрана смерти SYSTEM THREAD EXCEPTION NOT HANDLED.
Почему появляется синий экран
Ошибка System Thread Exception Not Handled может возникнуть абсолютно в любой момент. Чаще всего встречается на виндовс 8 и 10. Причины:
- случайное нарушение в работе устройства;
- неподходящие или неправильно работающие драйверы (обычно на видеокарте);
- вирусы;
- ошибка при обновлении или установке ОС;
- повреждение системных файлов или реестра;
- битые сектора на диске;
- несовместимое оборудование (веб-камера, мышь, принтер и т. п.);
- проблема в функционировании БИОС.
![]()
Бсод хотя бы однажды появляется на каждом компьютере
Код этой ошибки 0×1000007e. С ней схожи другие, которые тоже приводят к отказу ПК и возникают неожиданно: Verifying DMI Pool Data и CMOS Checksum Error Defaults Loaded.
К сведению! Распространенные причины данной ошибки — нехватка места на жестком диске, переполненность памяти мусором.
Как понять причину ошибки из уведомления системы
Иногда на «экране смерти» сразу написаны код ошибки и причина. Наиболее частые:
- etd.sys — встречается на ноутбуках, говорит о том, что проблема в драйверах тачпада;
- atikmdag.sys — барахлят драйверы видеокарты (ATI/AMD Radeon);
- ntfs.sys — проблема с данными на жестком диске, поможет SFC, замена или повторное подключение накопителя;
- nvlddmkm.sys — ошибка драйверов NVIDIA.
Способы, описанные дальше, помогут устранить любую из этих и других неисправностей.
![]()
Пример ошибки ПК, по ней вычисляют неисправный компонент
Исправление через откат настроек BIOS
Чтобы зайти в БИОС, нужно в момент запуска ПК несколько раз нажать кнопку «Delete» или «F2». Когда БИОС откроется, находят раздел «Load Optimized Defaults» либо «Load Default Settings», то есть загрузку настроек, стоящих по умолчанию. Выбрав их, подтверждают активацию, нажав «Ок».
Чтобы настройки сохранились, возвращаются назад в меню и нажимают «Save & Exit» («Сохранить и выйти»). После этого компьютер нужно перезагрузить.
Обратите внимание! Устаревший БИОС часто вызывает «экран смерти». На сайте производителя материнской платы можно скачать обновление в формате .exe или архив ZIP. Там же даны инструкции по установке.
Аппаратный сброс БИОС
Этот вариант пригодится, когда пользователь опасается или не хочет залезать в БИОС. Если проблема в ПК, достаточно вскрыть корпус, вытащить из материнской платы батарею, подержать так 5 мин., вставить ее назад и запустить компьютер.
В случае с ноутбуком:
- Отключают питание.
- Вытаскивают батарею.
- На 15 сек. зажимают кнопку «Включения».
- Вставляют батарею.
После этого ноутбук запускают стандартным образом.
Использование безопасного режима и SFC
- Выбирают «Troubleshoot» («Устранение неисправностей»).
- Заходят в «Advanced Options» («Дополнительные опции»).
- Заходят в «Command Prompt» («Командная строка»).
- В открывшемся окне пишут «sfc /scannow /offbootdir=c:\ /offwindir=c:\windows» (без кавычек).
- Нажимают «Enter».
- По окончании проверки вводят команду «bcdedit /set bootmenupolicy legacy», жмут «Enter».
Важно! Когда процесс завершится, компьютер перезагружают.
![]()
Запуск и результат сканирования с помощью SFC
Обновление драйверов видеокарты для Windows 7, 8 и 10
Сначала нужно зайти в «Диспетчер устройств» через «Панель управления», «Win + X» или нажав «Пуск» и вписав в поисковую строку «devmgmt.msc». Далее находят раздел «Видеоадаптеры», открывают его и щелкают правой кнопкой мыши на той видеокарте, которая активна в настоящий момент. Выбрав «Свойства», заходят в «Драйверы».
Дальше возможны два пути. Для начала стоит попробовать обновить драйверы, выбрав соответствующий пункт. Если не поможет, проделать снова все вышеописанное, только на этот раз драйверы удалить и скачать новые.
Важно! Если компьютер не загружается обычным способом, нужно запустить его в безопасном режиме (Safe Mode).
Как узнать, какой драйвер неисправен
Хотя чаще всего проблема в драйверах видеокарты, так бывает не всегда. Чтобы понять, какой нуждается в исправлении, нужно зайти в «Диспетчер устройств» и посмотреть, нет ли значков желтого или красного цвета у какого-то из системных компонентов. Такой значок говорит о проблемах в работе и о том, что драйвер надо обновить.
Если невозможно загрузить компьютер и зайти в диспетчер, придется использовать установочный диск или флешку. Делают следующее:
- Вставив устройство, заходят в БИОС и в устройствах загрузки ставят на первую позицию накопитель с образом.
- Когда образ загрузится, переходят в раздел «Восстановление системы».
- Выбирают «Поиск и устранение неисправностей».
- Открыв «Диагностику», щелкают на «Дополнительные параметры».
- Выбирают командную строку.
- В консоли пишут «bcdedit /set bootmenupolicy legacy», нажимают «Ввод».
Обратите внимание! После этого нужно выйти из командной строки, перезагрузить ПК и войти в безопасном режиме (на всех версиях ОС, кроме десятки, для этого нажимают «F8» при загрузке устройства). Далее неисправные драйверы удаляют через «Диспетчер устройств».
![]()
Если драйверы некорректны, будет еще один вариант — «Удалить»
Остановка аппаратного ускорения
Для его остановки в Гугл Хром нужно:
- Зайти в настройки браузера.
- Перейти в дополнительные параметры (настройки).
- Выбрать раздел «Система».
- Убрать флажок рядом с надписью «Использовать аппаратное ускорение».
- Сохранить изменения.
Обратите внимание! Решить проблему синего экрана иногда помогает отключение Adobe Flash Player.
Проверка жесткого диска и оперативной памяти
Иногда синий экран появляется из-за ошибок жесткого диска. Просканировать его можно встроенной утилитой CHKDSK. Для этого заходят в командную строку с правами администратора, пишут в консоли «CHKDSK C: /F /R» и активируют проверку, нажав «Enter». Когда появится запрос на перезагрузку, нужно подтвердить его клавишей «Y». Во время перезагрузки программа проверит файлы, после чего нужно следовать указаниям системы. Способ работает на версиях ОС 7, 8, 10, XP и Vista.
Чтобы проверить на ошибки оперативную память, лучше всего скачать программу Memtest86 или Memtest86+. Достаточно запустить ее, и утилита сама проделает нужные действия. После сканирования для устранения поломок достаточно следовать подсказкам программы.
![]()
Работа программы Memtest86+
Физические проблемы оперативной памяти
Ошибка System Thread Exception Not Handled иногда появляется после установки нового модуля памяти. Он может быть дефектным либо несовместимым с каким-то оборудованием. Чтобы узнать, в нем ли проблема, нужно вытащить его и запустить компьютер. Если устройство работает нормально, значит модуль придется менять.
К сведению! Память повреждается во время скачков энергии (например, если блок питания барахлит), от пыли, высокой влажности, воздействия статического электричества. Все это в итоге приводит к BSoD, но на практике оперативка редко бывает источником данной проблемы.
Проблемы с комплектующими
Практически любая деталь компьютера или ноутбука может стать причиной синего экрана, и поломки бывают самые разные.
Блок питания
Если он плохо справляется с работой, будут страдать все детали устройства. Так, BSoD случается, когда, например, компьютеру не хватает энергии.
Видеокарта
Причина сбоев бывает не только в драйверах, но и в чипах, перегреве (особенно во время игр, при наличии пыли). Тревожный сигнал — артефакты (искажения изображения на экране, точечные или фрагментами).
Обратите внимание! Если переустановка драйверов не помогает, нужна чистка от пыли, ремонт или замена детали.
Материнская плата
Если на ней заметны какие-нибудь повреждения, вздутие конденсаторов или потемневшие участки, это 100 % говорит о серьезных проблемах, которые легко могут быть причиной «экрана смерти».
Если не один из описанных способов не помог избавиться от ошибки System Thread Exception Not Handled, придется делать откат операционной системы. В случае когда заметны повреждения любых деталей компьютера, их лучше заменить на новые, чтобы ситуация не повторилась.
Почему возникает такая ошибка. Точного ответа нет. Наиболее частыми причинами являются:
Для нормальной работы ПК, необходимо выполнить некоторый алгоритм, зависящий от первопричины системной ошибки.
1) Инструменты встроенного восстановления
В Windows 10 присутствуют инструменты встроенного восстановления. Многие специалисты предлагают использовать загрузочную флешку для Windows, поскольку она помогает получать пользователям те же инструменты с удобством. Итак, чтобы перейти в режим восстановления Windows 10, выполните следующие действия:
bcdedit / set bootmenupolicy legacy
2) Работа с драйвером
Если запустить утилиту нет возможности, выполните следующие действия:
Теперь ваш компьютер должен успешно загрузиться. Переустановите обновленный драйвер, если проблема не устранилась полностью.
![Не стоит волноваться]()
3) Физические манипуляции
В случае, если вы не достигли успеха в безопасном режиме, возможно, вы можете попробовать этот способ для успешного завершения загрузки компьютера:
- выключите его,
- выньте аккумулятор,
- отсоедините его от источника питания,
- оставьте его на несколько минут,
- нажмите и удерживайте кнопку питания в течение 5-10 секунд,
- включите питание, включите ноутбук.
Он должен начинать загружаться нормально. Затем верните батарею в кратчайшие сроки. После успешной загрузки ПК нужно избавиться от драйвера, который вызывает проблемы. Выполните перезагрузку ПК.
4) Работа с браузером
Для отключения ускорения в Google Chrome откройте Google Chrome, введите chrome: // flags в адресной строке и Enter, прокрутите вниз и перейдите к «GPU composting on all pages», в раскрывающемся списке выберите «Отключено», перезагрузите браузер.
Для выключение аппаратного ускорения «Adobe Flash Player» необходимо перейти на страницу справки «Adobe Flash», перейти к шагу 5, щелкнуть правой кнопкой мыши анимацию и выбрать «Настройки», снять флажок.
5) Проверка на вредоносные программы, различные вирусы
Также необходимо проверить компьютер антивирусной программой, чтобы исключить эту первопричину системной ошибки.
При установке приложений или просто в процессе работы Windows может внезапно перезагрузится и при следующем запуске выбросить ошибку SYSTEM THREAD EXCEPTION NOT HANDLED. В одних случаях удается загрузить систему, но в течение минуты снова может возникнуть этот синий экран. В других — ошибка препятствует запуску Windows, в результате система зависает в цикле перезагрузки.
![]()
Во многих случаях сбой возникает из-за повреждения драйверов и после разгона компьютера. Также проанализируйте все события, которые могли ему предшествовать. Возможно, перед этим устанавливали программу или проводили чистку компьютера, при которой могли нарушить плотность контакта планки ОЗУ.
Анализ файла дампа памяти
Поскольку сбой может возникнуть по ряду причин, лучше проанализировать файл малого дампа памяти, который отвечает за регистрацию сбоев и предоставит подробную информацию о том, что вызывает синий экран с кодом System_Thread_Exception_Not_Handled. Для его анализа следуйте инструкции.
В проводнике щелкните правой кнопкой мыши на «Этот компьютер» и выберите Свойства.
На вкладке Дополнительно щелкните на «Параметры» раздела Загрузка и восстановление.
В секции Отказ системы убедитесь, что установлены флажки на опциях «Записать событие в системный журнал» и «выполнить автоматическую перезагрузку». В раскрывающемся списке записи отладочной информации выберите «Малый дамп памяти».
Рекомендуется использовать эту опцию, несмотря на то, что создаваемый файл Minidump небольшой по размеру, содержит достаточно информации для решения проблемы. Теперь узнаем, как его открыть.
Сделайте запрос в интернете и перейдите на указанную страницу.
Загрузите пакет Windows 10 SDK, в состав которого входит инструмент WinDbg для просмотра дампа.
Запустите файл winsdksetup.exe, на экране выбора инструментов оставьте флажок только на приложении «Debugging Tools for Windows».
После завершения установки запустите средство отладки WinDbg от имени администратора.
В меню «File» перейдите в пункт «Symbol File Path» и в текстовом поле наберите путь к файлу символов:
Затем перейдите в пункт «Open Crash Dump» и укажите пусть к фалу дампа minidump.dmp.
Найдите имя драйвера с расширением sys, запись с указанием на который была создана в момент возникновения ошибки System_Thread_Exception_Not_Handled.
Сделайте запрос в интернете по его имени, чтобы узнать с каким устройством связан. Когда определите проблемное оборудование, перейдите в «Диспетчер устройств» и обновите вручную.
Обновление драйвера видеокарты
С ошибкой System_Thread_Exception_Not_Handled также можно столкнуться из-за повреждения драйвера видеокарты. В этом решении полностью удалим, а затем установим последнюю версию, загруженную из сайта производителя устройства.
Если синий экран System_Thread_Exception_Not_Handled препятствует загрузке системы, попробуйте войти в окно автоматического восстановления следующим образом. Включите компьютер и при отображении окна с логотипом Windows выключите ПК, удерживая кнопку питания. Повторите так три раза, на следующий отобразится экран автоматического восстановления. Нажмите на кнопку Дополнительные параметры.
Затем с экрана выбора действия перейдите по пути Поиск и устранение неисправностей – Дополнительные параметры.
Откройте командную строку и введите команду:
bcdedit /set bootmenupolicy legacy
После закройте окно, перезагрузите компьютер. При отображении первого экрана с логотипом BIOS начинайте нажимать на F8, пока не отобразятся расширенные параметры загрузки. Выберите безопасный режим с поддержкой сетевых драйверов.
Если не удается запустить восстановление указанным способом, потребуется загрузочная флешка с Windows. Запустите систему с загрузочного USB накопителя, предварительно установив приоритет загрузки с этого устройства в BIOS, и на экране установки выберите «Восстановление системы».
После загрузки в безопасный режим нажмите Win + R, наберите команду devmgmt.msc для входа в «Диспетчер устройств».
Разверните Видеоадаптеры. Щелкните правой кнопкой мыши на видеокарте и выберите «Удалить».
Перезагрузите компьютер, чтобы система при обнаружении устройства смогла установить их заново при запуске. Если продолжаете сталкиваться с ошибкой System_Thread_Exception_Not_Handled попробуйте обновить их вручную.
Перейдите на сайт поставщика видеокарты. Например, если используете карту Geforce, сделайте запрос в интернете «Расширенный поиск NVIDIA».
Откройте первую страницу в результатах поиска. Укажите запрашиваемую информацию о видеокарте и нажмите на «Поиск».
Загрузите последнюю версию программного обеспечения и установите на ПК.
После перезагрузите компьютер и проверьте, прерывается ли запуск Windows кодом ошибки System_Thread_Exception_Not_Handled.
Если продолжаете сталкиваться с ошибкой, попробуйте также обновить драйвер звуковой карты.
Переименование неисправного драйвера
Если на синем экране в коде остановки System_Thread_Exception_Not_Handled отображается имя файла в скобках, например atikmdag.sys, nvlddmkm.sys и прочие, то попробуйте его переименовать. Следовательно, Windows не сможет обнаружить и загрузит новую копию файла драйвера.
Откройте командную строку от имени администратора с помощью системного поиска.
В консоли запустите команды:
Если Windows установлен на другом диске, замените «с» в команде на соответствующую букву.
ren имя_драйвера.sys имя_драйвера.old
После закройте консоль и перезагрузите ПК. При загрузке ОС драйвер будет установлен автоматически.
Читайте также: