Сжать том windows 7
Обновлено: 05.07.2024
Редактирование разделов и томов выручает при необдуманной разметке диска в начале установки Windows. Недочёты, допущенные в ходе установки, легко исправляются.
Зачем нужно изменение разделов жёсткого диска
Из-за большого количества программ и игр, занимающих почти всё свободное пространство, Windows начинает тормозить, а дефрагментация раздела C выполняется с ошибками.
Главной причиной изменения разделов жёсткого диска является недостаток места на системном разделе C.
На разделе D в это время пустует до нескольких сотен гигабайт, но перенос некоторых файлов в раздел D вынуждает перенастраивать многие сторонние приложения. В таком случае проще расширить диск C за счёт D.
Как расширить диск C
Расширение диска С возможно с помощью как средств Windows, так и с помощью сторонних программ.
Расширение диска C непосредственно в Windows 7
Если вы хотите расширить диск с помощью стандартных средств Windows, то сделайте следующее:
- Нажав кнопки Win + R, вызовите окно «Выполнить». Введите команду «diskmgmt.msc» и нажмите «OK».
- Выберите раздел D и в контекстном меню тома нажмите на «Удалить том». Не спешите редактировать скрытые диски без имени тома, так как удаление раздела уничтожит все ценные файлы, хранящиеся на нём. Нужную информацию следует заблаговременно скопировать на другой диск или съёмный носитель. Удалить диск C, на который установлена сама система, нельзя. После уничтожения диска D на его месте останется неразмеченное пространство.
- Выберите диск C и в контекстном меню дайте команду «Расширить том».
- Назначьте количество мегабайт, которыми пополнится диск C. Превысить максимальное значение не удастся, так как сам физический носитель ограничен. Нажмите «Далее».
- Диск C будет увеличен. Размер диска D уменьшится на мегабайты, отданные диску C. Щёлкните на свободной области диска и дайте команду «Создать простой том». При воссоздании тома D этот раздел будет автоматически отформатирован (применяется быстрое форматирование средствами Windows).
Теперь на C хватает места для нормальной работы Windows и ваших программ.
При желании можно воспользоваться сторонними приложениями, например, Acronis Disk Director или Partition Manager. Но следует помнить, что в руках малоопытных пользователей альтернативные программы нередко становятся не «палочкой-выручалочкой», а средством уничтожения файлов пользователя, и только в компьютерном сервис-центре вам смогут восстановить потерянные данные.
Видео: расширение тома при помощи средств Windows 7
Расширение диска C при переустановке Windows 7
При установке Windows вы не пройдёте мимо стадии изменения разделов на диске. В процессе переустановки программа спросит, в какой раздел устанавливать систему, и предложит передел пространства жёсткого диска.
Существует два типа установки Windows: обновление и полная установка. Обновление осуществляется поверх существующей системы, сохраняет все установленные программы, но сбрасывает системные параметры. Полная установка — установка с форматированием системного раздела, или установка на другой раздел жёсткого диска. Если вы хотите изменить разделы жёсткого диска, то нужно выбирать второй тип установки.
Если и впрямь назрела необходимость «чистой» установки Windows, сделайте следующее:
- Вставьте установочный DVD или флешку и перезапустите ПК.
- Чтобы открыть окно BIOS, во время запуска системы нажмите клавишу Del, F2 или Esc (выбор клавиши зависит от производителя компьютера). В открывшемся окне с помощью стрелок выберите «Boot».
- Далее с помощью стрелок откройте вкладку «Boot Device Priority» и в списке выделите то загрузочное устройство, с которого вам нужно загрузить систему. Закройте BIOS, сохранив изменения.
- Дождитесь, пока программа установки загрузится в оперативную память ПК.
- Выберите тип переустановки Windows.
- Для примера взят один диск и один раздел. Выберите диск и нажмите «Настройка диска». Все ваши файлы должны быть скопированы заблаговременно на другие диски.
- Появятся дополнительные ссылки — нажмите ссылку «Удалить». Выйдет предупреждение о переносе данных, нажмите «ОК» и удалите раздел. Аналогично поступите с соседними разделами (D, E и т. д.), если они есть.
- После удаления имеющихся разделов у вас появится неразмеченная (неформатированная) зона диска, представляющая собой полный размер жёсткого диска. Для создания новых разделов нажмите ссылку «Создать».
- Укажите размер раздела C, аналогично создайте раздел D. Перейдите к разделу C и отформатируйте его. Будет применено быстрое форматирование (очистка оглавления диска).
После форматирования будет продолжена переустановка Windows. Раздел C успешно изменён.
Видео: изменение размера разделов в процессе переустановки Windows 7
Почему не удаётся расширить том в Windows 7
Ситуация, когда опция «Расширить том» неактивна, возможна. Для примера взято расширение того же диска C.

- в качестве D был создан составной том, в который входят, например, диски D и E. Перенесите файлы с этих разделов на другие носители. Удалите этот составной том;
- вы забыли удалить все последующие тома, включая диск D. Расширение предыдущего тома работает лишь при удалении последующего.
Как удалить том
К диску можно прибавить только нераспределённый раздел, который появляется после удаления того или иного тома.
Удаление тома в Windows 7
Для удаления тома:
У вас останется свободное пространство размером с этот том, которое теперь можно будет присоединить к другому разделу.
Почему не удаётся удалить раздел или том
В некоторых случаях удаление может быть затруднено.
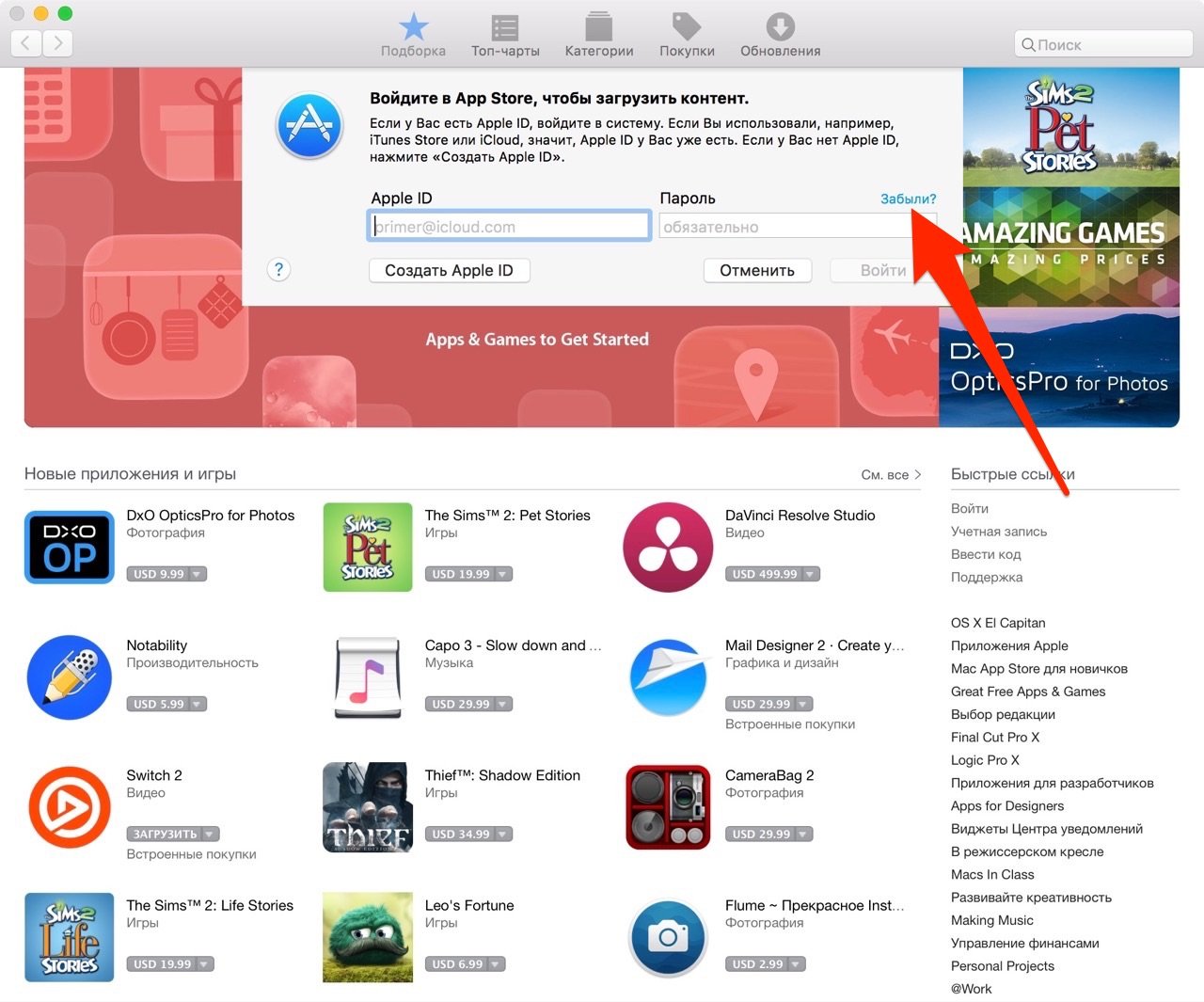
- мешает файл подкачки. Удалите его из раздела или тома;
- невозможно удалить раздел из-за двух и более томов в нём. Удалите все тома — удалится и раздел;
- в данный раздел или том перенесены переменные среды Windows. Их десятки — некоторые создают и поддерживают временные пользовательские и системные папки Windows, например, C:\Users\<имя_пользователя>\AppData\, C:\ProgramData\ и т. д. Их простое удаление невозможно. Необходима настройка переменных сред Windows. Открыть окно настройки можно, пройдя путь «Мой компьютер» — кликаем правой кнопкой мыши — «Свойства» — «Дополнительные параметры системы» — «Дополнительно» — «Переменные среды».
Как убрать файл подкачки
Чтобы удаление тома стало доступно, сделайте следующее для устранения файла подкачки Windows:
Вернитесь в «Управление дисками» и попытайтесь вновь удалить том. Проверьте, не связан ли данный том с соседним томом в этом же разделе.
Как сжать том
Расширить диск можно и за счёт его сжатия. В результате сжатия будет получено свободное пространство, которое можно будет использовать для создания нового раздела или тома.
Особенности сжатия томов в Windows 7 заключаются в следующем:
- сжатие работает лишь для основных и дополнительных разделов, а также в файловой системе NTFS. Если раздел или том отформатирован в FAT32, перенесите с него данные и переформатируйте (или преобразуйте) его в NTFS. Для этого вызовите контекстное меню диска и нажмите «Форматировать»;
- если в разделе или томе много сбойных секторов, сжать его не удастся;
- файл подкачки, файлы режима гибернации, данные точек восстановления представляют дополнительную трудность для сжатия разделов и томов. Дальше второй области свободного места, считая от начала тома, сжатие не пойдёт.
Сжатие тома при помощи «Управления дисками»
Если вы хотите сжать том при помощи стандартных средств Windows, то:
Сжатие тома при помощи командной строки
Если опция сжатия тома в приложении «Управление дисками» стала недоступна, воспользуйтесь командной строкой Windows. Она может обойти неактивность некоторых действий, закрытых графической оболочкой Windows. Инструкция универсальна для Windows 7/8.x/10.
Видео: сжатие тома при помощи командной строки
Расширение, сжатие, удаление, добавление новых разделов и томов при помощи стандартной утилиты Windows — дело нетрудное. Главное — не лишиться ценных данных, которые вы собирали и создавали не один год.
В этой статье рассказывается, как сжать раздел в Windows 7 32/64 бит, 3 способа сжатия Windows 7 том без потери данных.

Windows 7 была выпущена более 10 лет назад, но многие все еще используют эту старую операционную систему. То же самое с предыдущим Windows XP и последние Windows 10, вам необходимо управлять разделами диска для Windows 7 компьютеров. Например, уменьшите выделенный раздел, чтобы создать новый или расширить другой том, на котором не хватает места. Сократить раздел в Windows 7, есть нативное и стороннее программное обеспечение, эта статья дает подробные шаги с обоими инструментами.
Способ 1 - команда Diskpart для сокращения раздела
Diskpart это инструмент командной строки, который имеет много команд для управления всем диском и одним разделом. Diskpart в Windows XP может только уменьшить объем данных, но в Windows 7 он может уменьшить системный раздел без потери данных. Diskpart может только сжаться NTFS раздел даже в последнем Windows 10.
Как запустить Diskpart для сокращения раздела в Windows 7 32/64 бит:
- Нажмите Windows и R чтобы открыть Run, наберите DiskPart и нажмите Enter .
- Тип объем списка и нажмите Enter в окне командной строки. Тогда вы увидите все отдельные разделы с некоторой информацией.
- Тип выберите громкость D и нажмите Enter. D это буква диска или номер тома, который вы хотите сжать.
- Тип сокращение - 20480 и нажмите Enter. 20480 - это объем пространства, которое вы хотите сжать из этого раздела (в МБ).
Вскоре отчеты diskpart успешно сократили объем на 20 ГБ.


Небольшие перегородки, в том числе OEM , ESP и Восстановление не может быть сжат, даже если они отформатированы как NTFS.
Способ 2 - Как уменьшить объем в управлении дисками
В отличие от Diskpart, Управление диском имеет графический интерфейс, так что это лучше для пользователей, которые не знакомы с вычислениями. Но то же самое с командой Diskpart, Управление дисками поддерживает только сокращение NTFS раздела. Кроме того, оба встроенных инструмента могут освободить только нераспределенное пространство на правильно пока сжимается.
Как уменьшить объем в Windows 7 Управление дисками:
- Нажмите Windows и R вместе на клавиатуре наберите diskmgmt.msc и нажмите Enter.
- Щелкните правой кнопкой мыши диск, который вы хотите сжать (здесь D :) и выберите Сжать том .
- Введите количество места и нажмите Сжиматься (по умолчанию максимально доступно).


Вскоре этот раздел сокращается, и в правой части D. выделяется 20 ГБ нераспределенного пространства. Если щелкнуть правой кнопкой мыши диск E (FAT32), сжатие тома будет отключено.


Нераспределенное пространство, сокращенное от тома, не может быть расширено до любого другого тома с помощью функции «Расширить том» в разделе «Управление дисками»
Способ 3 - Лучший способ сжать раздел жесткого диска
Лучше, чем инструмент управления дисками и Diskpart, NIUBI Partition Editor имеет больше преимуществ, в то время как изменение размера разделов такие как:.
- Разделы NTFS и FAT32 могут быть сокращены и расширены.
- Это может сделать нераспределенное пространство на или влево или вправо при сокращении раздела.
- Он может объединить нераспределенное пространство в один непрерывный раздел за 1 шаг, независимо от того, является ли этот раздел первичным или логическим, NTFS или FAT32.
- Это в состоянии переместить нераспределенное пространство и объединены с любыми несмежными разделами на одном диске.
- Он умеет объединять, копировать, конвертировать, дефрагментировать, скрывать, стирать разделы и многое другое.

Как сжать Windows 7 жесткий диск с NIUBI Partition Editor:
Щелкните правой кнопкой мыши том, который вы хотите уменьшить (здесь D :), и выберите " Resize/Move Volume ", то во всплывающем окне у вас есть 2 варианта.
Если вы перетащите левая граница вправо или введите сумму в поле Ранее не размеченное пространство

Затем незанятое пространство делается на оставил сторона диска D.

Если вы перетащите правая граница влево или введите сумму в поле Нераспределенное пространство после

Затем незанятое пространство делается на правильно сторона диска D.

Посмотрите видео, как уменьшить объем раздела в Windows 7 32/64 бит:

Помимо сокращения и расширения раздела, NIUBI Partition Editor помогает вам выполнять множество других операций, таких как объединение, преобразование, дефрагментация, скрытие, стирание, форматирование, сканирование.
Относится к: Windows 10, Windows 8.1, Windows Server 2019, Windows Server 2016, Windows Server 2012 R2, Windows Server 2012.
Объем существующих основных разделов и логических дисков можно уменьшить, выполнив для них операцию сжатия, перемещающую файлы в соседнюю, нефрагментированную область того же диска. Например, если возникает потребность в дополнительном разделе, но дополнительных дисков нет, можно сжать существующий раздел со стороны конца тома, чтобы создать незанятое пространство, которое можно использовать для нового раздела. Операция сжатия может быть заблокирована наличием определенных типов файлов. Дополнительные сведения см. в разделе Дополнительные рекомендации.
При сжатии раздела все обычные файлы автоматически перемещаются на диск для формирования нового незанятого пространства. Для сжатия тома повторно форматировать диск не нужно.
Если раздел является необработанным (то есть не отформатирован в какой-либо файловой системе) и содержит данные (например, файл базы данных), сжатие раздела может привести к уничтожению этих данных.
Сжатие базового тома
Для выполнения следующих шагов необходимо как минимум состоять в группе Операторы архива или Администраторы.
Процедура сжатия базового тома с помощью интерфейса Windows
В диспетчере дисков щелкните правой кнопкой мыши том, который требуется сжать.
Выберите пункт Сжать том.
Следуйте инструкциям на экране.
Сжать можно только те базовые тома, у которых нет файловой системы или которые отформатированы в файловой системе NTFS.
Процедура сжатия базового тома с помощью командной строки
Откройте командную строку и введите: diskpart .
В командной строке DISKPART введите list volume . Запомните номер простого тома, который требуется сжать.
В командной строке DISKPART введите select volume <volumenumber> . Выбирает простой том volumenumber, который требуется сжать.
В командной строке DISKPART введите shrink [desired=<desiredsize>] [minimum=<minimumsize>] . Сжимает выбранный том до размера desiredsize в мегабайтах (МБ), если возможно, или до размера minimumsize, если размер desiredsize слишком велик.
Дополнительные сведения
При сжатии раздела определенные файлы (например, файл подкачки или область хранения теневых копий) невозможно переместить автоматически, а также невозможно сократить распределенное пространство дальше того места, в котором расположены неперемещаемые файлы. Если операция сжатия завершается сбоем, проверьте журнал приложений на наличие события 259, которое определит неперемещаемый файл. Если вам известно, какие кластеры, связанные с файлом, мешают операции сжатия, можно использовать команду fsutil в командной строке (введите fsutil volume querycluster /? для получения справки об использовании). Если указать параметр querycluster, в выходных данных команды будет указан неперемещаемый файл, мешающий выполнить операцию сжатия. В некоторых случаях этот файл можно переместить временно. Например, если требуется еще сильнее сжать раздел, можно использовать панель управления, чтобы переместить файл подкачки или сохраненные теневые копии на другой диск, удалить сохраненные теневые копии, сжать том, а затем переместить файл подкачки обратно на диск. Если число поврежденных кластеров, обнаруженных при динамическом сопоставлении поврежденных кластеров, слишком велико, сжать раздел не удастся. В этом случае следует переместить данные и заменить диск.
Не используйте копию уровня блоков для переноса данных. При этом будет также скопирована таблица поверженных секторов и новый диск будет считать эти секторы поврежденными, хотя на самом деле они будут исправными.
Можно сжать основные разделы и логические диски в необработанных разделах (не отформатированных в какой-либо файловой системе) или разделах, отформатированных в файловой системе NTFS.

Начиная с Vista и 7, операционная система Windows обладает функцией, которая позволяет сжать (или расширить) размеры основного раздела и логических дисков. Эта возможность может быть полезной, если вы окажитесь в ситуации, когда вам потребуется дополнительный раздел и вам не хватает дополнительных дисков. Выполнив сжатие тома, вы освободите место на диске; это незанятое пространство затем можно будет использовать для создания других необходимых разделов. Сегодня мы узнаем, как сжать базовый том или раздел, используя графический интерфейс Windows, а для более продвинутых пользователей мы также опишем метод с использованием командной строки.
Перед началом, убедитесь, что вы сделали резервную копию всех важных данных.Сжатие тома или раздела с помощью инструмента «Управление дисками»
Если у вас Windows 7, перейдите в меню «Пуск», в поле поиска введите «управление дисками» и нажмите Enter. Если вы являетесь пользователем Windows 8.x, щелкните правой кнопкой мыши в левом нижнем углу экрана (или нажмите сочетание клавиш Win + X) и выберите «Управление дисками».

«Управление дисками» – это место, где вы найдете все диски, подключенные к вашему компьютеру (жесткие диски, USB-накопители, CD / DVD и т.д.)

Выберите основной раздел, который требуется сжать, щелкните по нему правой кнопкой мыши и выберите «Сжать».

В результате операционная система начнет процесс определения доступного места для сжатия.

Укажите объем пространства, который вы бы хотели вернуть и нажмите «Сжать». Помните, что количество пространства вводится в мегабайтах: например, 1 ГБ равен 1024 МБ.

Освобожденное (или незанятое) таким образом пространство вы сможете использовать для создания нового раздела.
Сжатие тома или раздела с помощью командной строки
Для открытия командной строки в Windows 7 перейдите в меню «Пуск», введите «cmd», в результатах поиска щелкните правой кнопкой мыши на cmd.exe и выберите «Запуск от имени администратора». В Windows 8.x щелкните правой кнопкой мыши в левом нижнем углу экрана и выберите «Командная строка (администратор)».
Введите diskpart и нажмите Enter.

В строке DISKPART введите list volume. Эта команда отобразит список всех дисков на компьютере.

Теперь введите команду select volume и номер тома, который вы хотите сжать. Например, введите select volume 1 и нажмите Enter.

Введите shrink querymax и нажмите Enter. Эта команда позволит Windows определить максимальный объем пространства, который может быть сжат.

Теперь у вас есть два варианта: во-первых, можно просто ввести shrink, и тогда Windows сожмет все доступное пространство; во-вторых, вы можете указать желаемый объем для сжатия. Во втором случае нужно ввести команду shrink desired=объем_в_мегабайтах (например, shrink desired=2048). Вы можете ввести любое число, которое не превышает значение, указанное в строке «Максимальное количество повторно используемых байт». Таким образом, с помощью этой команды вы можете указать точное количество места, которое нужно сжать.

DiskPart успешно выполнил сокращение тома на: число_в_мегабайтах
На этом все! Чтобы правильно завершить работу DISKPART, введите exit и нажмите Enter.
Читайте также:

