Сжать видео стандартными средствами windows 10
Обновлено: 06.07.2024
Как и предыдущие версии операционной системы, Windows 10 поддерживает NTFS-сжатие файлов для экономии пространства на диске. В отличии от ZIP-архивации, NTFS-сжатие не требует от пользователя вкладывать необходимые файлы в отдельный архив и затем извлекать их для использования. Система сжимает файлы, уменьшает занимаемое пространство, но при этом объекты готовы к использованию в любой момент и не требуют дополнительных действий.
NTFS-сжатие файлов работает за счет встроенных в систему инструментов и не требует от пользователя загрузки или установки дополнительного программного обеспечения. Сжать файлы в Windows 10 можно как за счет средств Проводника, так и за счет Командной строки. Последний метод более сложный ввиду необходимости запоминать команды и дополнительные параметры. Здесь вы найдете оба метода.
Эффективность сжатия файлов прямо пропорциональна размеру объекта. Иными словами, чем больше файл, тем больше места на диске система может сэкономить путем сжатия. При этом время сжатия так же само будет прямо пропорционально размеру сжимаемого файла. Этот простой, но вполне эффективный метод сжатия будет полезен тем, у кого место на компьютере сильно ограничено, но при этом надо постоянно хранить локально большие файлы. Если вы относитесь к таковым пользователям, тогда вам также будет полезно почитать инструкцию «Как установить Windows 10 в сжатом виде». Она поможет вам выкроить несколько лишних гигабайт свободного дискового пространства. Кроме того, посмотрите инструкцию по сжатию системных файлов Windows 10 для освобождения места на системном диске уже после установки операционной системы.
Обратите внимание, что сжатые файлы и папки в Windows 10 отображаются с дополнительной иконкой с двумя стрелочками. Это поможет вам ориентироваться в том, какие файлы сжатые, а какие нет.

Как сжать файлы в Проводнике Windows 10

После завершения применения изменений вы сможете оценить эффективность сжатия. На скриншоте видно, что до сжатия папка занимала 1.08 Гб на диске, а после сжатия объем уменьшился до 0.99 Гб на диске. В данном случае экономия составила примерно 8%, что вполне неплохо.
Как разжать файлы в Windows 10
Делается все точно так же, как и сжатие файлов.
Сжатие файлов через Командную строку в Windows 10
- Compact/c“полный путь к файлу или папке” – сжатие одного файла или папки. Если сжимаете папку, тогда сжатие не затронет вложенные в нее папки.
- Compact/u“полный путь к файлу или папке” – восстановление одного файла или папки.
- Compact/c/s“полный путь к папке” – сжатие папки со всеми вложенными в нее файлами или папками.
- Compact/u/s“полный путь к файлу или папке” – восстановление обычного размера папки со всеми вложенными в нее папками или файлами.
Дополнительные команды для утилиты compact.exe включают в себя:
- /C - Сжимает указанные пользователем файлы или папки. Каталоги будут обозначаться таким образом, чтобы все новые файлы тоже сжимались. Исключаться будут объекты с параметром /EXE.
- /U - Распаковывает указанные файлы. Каталоги маркируются так, чтобы добавляемые позже файлы не были сжаты. Если указан параметр /EXE, будут распакованы только файлы, сжатые как исполняемые файлы; если этот параметр пропущен, будут распакованы только файлы, сжатые в системе NTFS.
- /S - Выполняет указанную операцию над файлами в выбранном каталоге и всех его подкаталогах. По умолчанию используется текущий каталог.
- /A - Отображает файлы с атрибутами "скрытый" и "системный". По умолчанию эти файлы пропускаются.
- /I - Продолжает выполнять указанную операцию даже после возникновения ошибок. По умолчанию выполнение программы COMPACT прерывается при возникновении ошибки.
- /F - Принудительно сжимает все указанные файлы, даже если некоторые из них уже сжаты. По умолчанию сжатые файлы пропускаются.
- /Q - Выводит лишь наиболее существенные сведения.
- /EXE - Использование сжатия, оптимизированного для исполняемых файлов, которые часто считываются и не изменяются. Поддерживаемые алгоритмы: XPRESS4K (наиболее быстрый, по умолчанию), XPRESS8K, XPRESS16K и LZX (наиболее высокая степень сжатия).
Существует также большое количество сторонних приложений для сжатия файлов и экономии места, но здесь мы рассмотрели только встроенные в Windows 10 инструменты.

С течением времени люди всегда снимают видео на свои мобильные камеры. Кроме того, видео также является одним из самых распространенных способов развлечения в свободное время. Вполне возможно, что видео играет важную роль в жизни.
Если вы хотите узнать, как сжимать видеофайлы на Windows, Mac или в Интернете, прочитав приведенные ниже решения, вы всегда сможете легко решить проблемы.

1. Как сжать видеофайлы с помощью FoneLab
Прежде всего, FoneLab Видео Компрессор Настоятельно рекомендуется к вам. Это профессиональное программное обеспечение для сжатия видео на Windows и Mac. Вы можете легко использовать его для сжатия видео файла, конвертировать видео формат, вращайте видеофайл и многое другое в несколько кликов.
Более того, он поддерживает форматы MP4, MOV, AVI, MKV, 4K и другие. Независимо от того, какой формат вы хотите уменьшить, вы можете выполнить демонстрацию ниже и попробовать!
Если у тебя нет руки, ты не можешь сжать кулак. Поэтому вам необходимо скачать программу с официального сайта на компьютер, а затем установить ее, следуя инструкциям.
Шаг 1 Импортировать видеофайл в программу. Вы можете просто перетащить видео в программу напрямую. Или нажмите Добавить файл затем выберите видео файл и нажмите Откройте.
Video Converter Ultimate - лучшее программное обеспечение для конвертации видео и аудио, которое может конвертировать MPG / MPEG в MP4 с высокой скоростью и высоким качеством изображения / звука.
- Конвертируйте любые видео / аудио, такие как MPG, MP4, MOV, AVI, FLV, MP3 и т. Д.
- Поддержка 1080p / 720p HD и 4K UHD конвертирования видео.
- Мощные функции редактирования, такие как Обрезка, Обрезка, Поворот, Эффекты, Улучшение, 3D и многое другое.
Шаг 2 Затем вы видите видео в окнах, нажмите Параметры кнопка рядом с Профиль пунктом.

Шаг 3 Настроить кодировщик, Частота кадров, разрешение и другие в соответствии с вашими потребностями, нажмите OK.
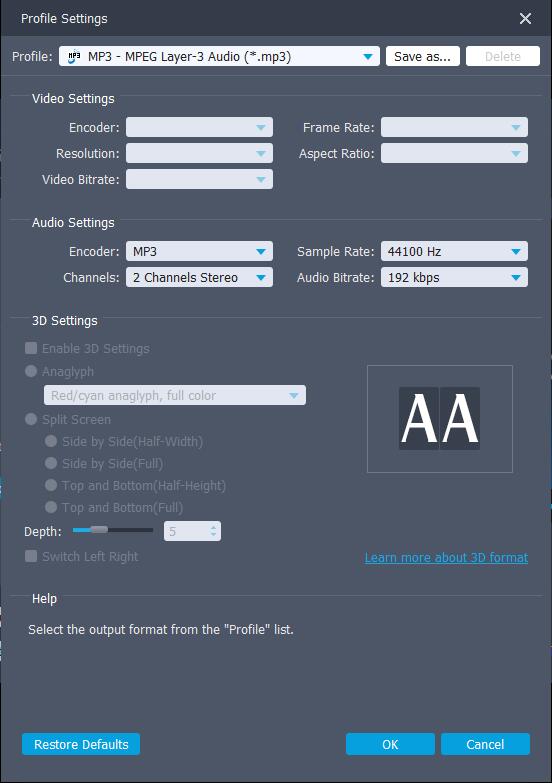
Шаг 4 Выберите выходной формат из Профиль выпадающий список и нажмите Конвертировать.
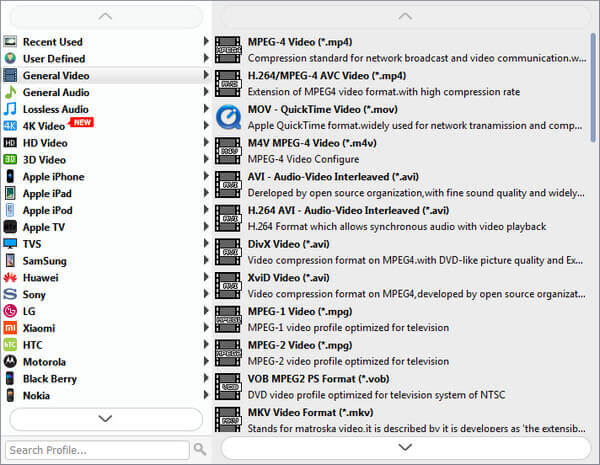
Как вы можете видеть, FoneLab Видео Компрессор имеет различные функции, которые помогут вам решить проблемы с видео. Он имеет бесплатную пробную версию, вы можете скачать и сжать AVI или MOV сейчас!
Один не слишком стар, чтобы учиться, конечно, вы можете пойти дальше, чтобы получить больше решений для решения этой проблемы.
Video Converter Ultimate - лучшее программное обеспечение для конвертации видео и аудио, которое может конвертировать MPG / MPEG в MP4 с высокой скоростью и высоким качеством изображения / звука.
- Конвертируйте любые видео / аудио, такие как MPG, MP4, MOV, AVI, FLV, MP3 и т. Д.
- Поддержка 1080p / 720p HD и 4K UHD конвертирования видео.
- Мощные функции редактирования, такие как Обрезка, Обрезка, Поворот, Эффекты, Улучшение, 3D и многое другое.
2. Как сжать видеофайл в Windows
Как сжать видеофайл с помощью Windows Movie Maker
Windows Movie Maker, прекращенная программа для редактирования видео в Windows для создания, редактирования и публикации видео. Возможно, вы использовали его на компьютере для редактирования видео раньше, и вы можете проверить ниже учебник, чтобы сжать видео в Windows.
Шаг 1 Загрузите Movie Maker на компьютер и запустите его.
Шаг 2 Нажмите на Задачи > захват > Импорт видео, затем выберите видео файл и нажмите Импортировать кнопку.
Шаг 3 Выберите тот, который вы хотите сжать и перетащите его в Лента панели.
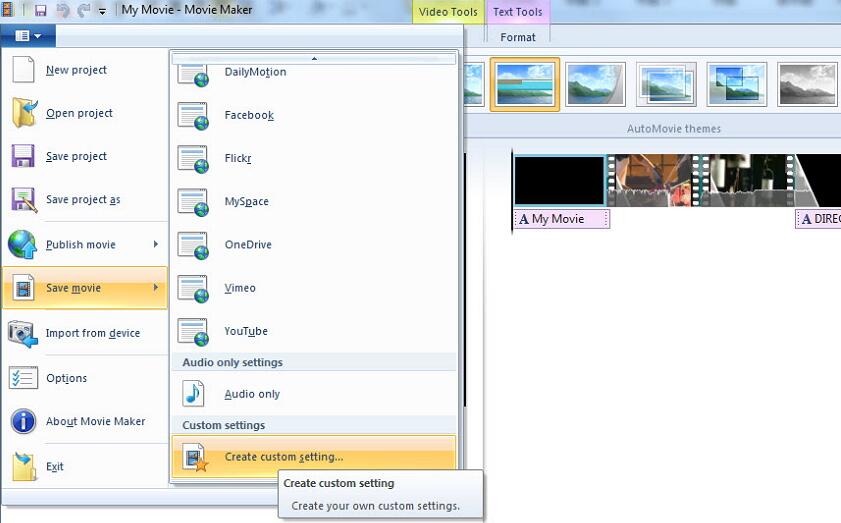
Шаг 4 Нажмите на Файл > Сохранить файл фильма > Создать пользовательские настройки.movie-мейкера-setting.jpg
Шаг 5 Изменить настройки во всплывающем окне и нажмите Сохраните.
Обновление и обновление очень важно в наше время, так что вы также можете получить более новую версию Movie Maker для Windows в следующей части.
Как сжать видеофайл с помощью Windows Photos
Windows Photos впервые была включена в Windows 8, а затем заменила Windows Movie Maker. Он поддерживает 64 языка, и вы можете скачать и попробовать его сейчас.
Шаг 1 Загрузить фотографии Windows с официальный сайт а затем импортировать видео в программу.
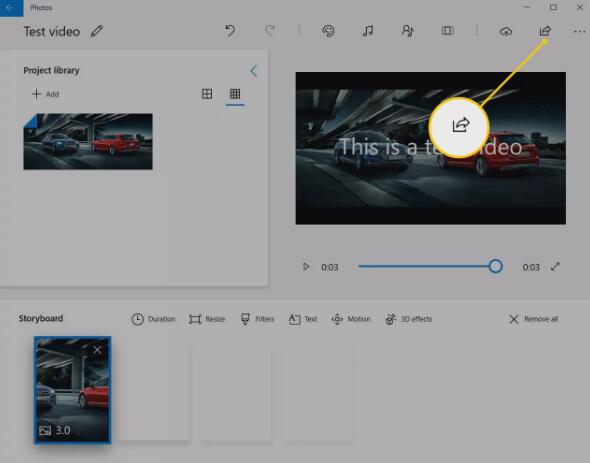
Шаг 2 Нажмите на Экспортировать в правом верхнем углу выберите один вариант из списка.
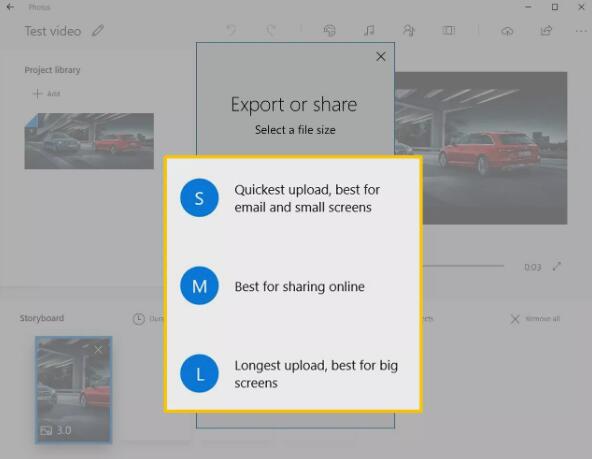
Вы должны внезапно осознать, что на Mac есть несколько похожих инструментов для сжатия видео на Mac.
Video Converter Ultimate - лучшее программное обеспечение для конвертации видео и аудио, которое может конвертировать MPG / MPEG в MP4 с высокой скоростью и высоким качеством изображения / звука.
- Конвертируйте любые видео / аудио, такие как MPG, MP4, MOV, AVI, FLV, MP3 и т. Д.
- Поддержка 1080p / 720p HD и 4K UHD конвертирования видео.
- Мощные функции редактирования, такие как Обрезка, Обрезка, Поворот, Эффекты, Улучшение, 3D и многое другое.
3. Как сжать видео на Mac
Точно так же Mac имеет специализированное программное обеспечение для редактирования видео, такое как iMovie и QuickTime. Так можем ли мы использовать его для сжатия видео на Mac? А как сжать видео файлы на Mac?
Пожалуйста, проверьте ниже четкие инструкции.
Как сжать видео с помощью iMovie
iMovie предназначен для пользователей MacOS и iOS. Таким образом, вы можете легко получить его на Mac и установить его. Ниже как.
Шаг 1 Откройте видео файл с iMovie, нажмите Share кнопку.
Шаг 2 Выберите Файл и выберите разрешение из списка и нажмите Следующая.
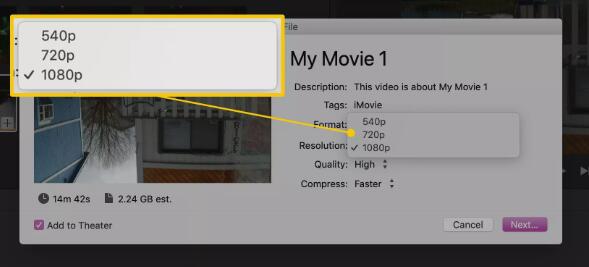
Как сжать видео с помощью QuickTime
QuickTime - это плеер для Mac, а также видео компрессор.
Шаг 1 Открыть видео с QuickTime, нажмите Файл > Экспортировать как.
Шаг 2 Под Экспортировать окно, выберите разрешение.
Что делать, если вы вообще не хотите использовать какую-либо программу на компьютере? Ни в коем случае нельзя игнорировать онлайн-компрессоры видео.
Video Converter Ultimate - лучшее программное обеспечение для конвертации видео и аудио, которое может конвертировать MPG / MPEG в MP4 с высокой скоростью и высоким качеством изображения / звука.
- Конвертируйте любые видео / аудио, такие как MPG, MP4, MOV, AVI, FLV, MP3 и т. Д.
- Поддержка 1080p / 720p HD и 4K UHD конвертирования видео.
- Мощные функции редактирования, такие как Обрезка, Обрезка, Поворот, Эффекты, Улучшение, 3D и многое другое.
4. Как сжать видео онлайн
Вы можете искать онлайн-компрессор в Интернете, затем вы можете просто загрузить видеофайлы на веб-страницу и сжать видео без колебаний.
Вот 3 рекомендуемых веб-сайта для сжатия видеофайлов на Windows и Mac.
Clideo позволяет щелкнуть, чтобы загрузить видеофайл, а затем одним щелчком мыши уменьшить размер видеофайла в Интернете. И у этого также есть другие особенности, такие как конвертер MP3, видео производитель, резак MP3 и больше.
Онлайн Uniconverter предлагает пользователям онлайн и настольные версии. Вы можете перетащить видеофайл или нажать, чтобы добавить файл непосредственно на веб-страницу или загрузить, затем запрограммировать на компьютер и сжать видеофайл.
Вы можете установить размер видео, качество звука перед сжатием видео на этой странице. И MP4, MPG, MOV, MKV, AVI и другие форматы поддерживаются.
Практика является единственным критерием для проверки истины. Вы можете легко выбрать один из вышеперечисленных способов в соответствии с вашими потребностями. Почему бы не попробовать сейчас!
Video Converter Ultimate - лучшее программное обеспечение для конвертации видео и аудио, которое может конвертировать MPG / MPEG в MP4 с высокой скоростью и высоким качеством изображения / звука.

Для того, чтобы переслать видео по e-mail, загрузить на свой аккаунт в социальной сети или на канал в YouTube, иногда требуется сжать видео без потери качества онлайн или с помощью сторонних программ. Однако миф о том, что сжать видео без потери качества возможно – это всего лишь миф. Единственная возможность сжать видео без потери качества – убрать звуковую дорожку или вырезать фрагмент ролика. Или же можно уменьшить битрейд – это количество данных, которое использует видео в секунду. Сделать это можно онлайн или с помощью стандартного плеера VLC.
Сжимаем видео через программу VLC
Есть простой и достаточно удобный плеер VLC, который распространяется на бесплатной основе и позволяет сжать видео на ПК с Windows 7, 8 и 10. Для того, чтобы сжать видео через VLC, стоит выполнить следующие действия:
- Запускаем программу. Выбираем вкладку «Медиа», «Конвертировать/Сохранить».
- Далее нажимаем на кнопку «Добавить» и указываем путь к видео, которое нужно конвертировать.
- В появившемся окне ставим отметку «Конвертировать» и выставляем качество конвертации H.264 - MP 3 (MP 4).
- Выбрав этот формат файла, вы пожертвуете скоростью передачи файла, однако его размер уменьшиться в 2-2,5 раза, а качество не пострадает.
Сжимаем видео онлайн с минимальной потерей качества
В сети есть множество сайтов, через которые можно сжать видео. Отличаются они лишь тем, что позволяют бесплатно сжать видео или за определенную плату, а также отличаются размером файла, который можно сжать.
Внимание стоит обратить на такие сайты:
Далее указываем расширение видео.
Иначе обстоят дела с сервисом Veed.IO. Он позволяет загрузить видео с ПК, Dropbox и поддерживает различные форматы видео: MP4, MOV, MKV, Avi, WMV, FLV. Загрузив файл, стоит выбрать разрешение кадра.
Конвертируем файл. Также есть возможность обрезки кадра.
Загрузив файл, выбираем разрешение и конвертируем.
Важно отметить, что десктопные программы со сжатием видео справляются лучше, чем сервисы онлайн. Поэтому если вам нужно качество, работайте с программами, если скорость – онлайн сервисы вам в помощь.

Одна из часто встречающихся задач — обрезка видео, для этого можно использовать бесплатные видеоредакторы (что именно для этой цели избыточно), специальные программы и интернет-сервисы (см. Как обрезать видео онлайн и в бесплатных программах), но можно воспользоваться и встроенными средствами Windows 10.
В этой инструкции подробно о том, как легко и просто обрезать с помощью встроенных приложений Кино и ТВ и Фотографии (хоть это и может казаться нелогичным) в Windows 10. Также в конце руководства — видео инструкция, где весь процесс обрезки показан наглядно и с комментариями.
Обрезка видео с помощью встроенных приложений Windows 10
Получить доступ к обрезке видео можно как из приложения Кино и ТВ, так и из приложения Фотографии — оба предустановлены в системе по умолчанию.
По умолчанию видео в Windows 10 открываются с помощью встроенного приложения Кино и ТВ, однако многие пользователи изменяют плеер по умолчанию. Учитывая этот момент, шаги по обрезке видео из приложения Кино и ТВ будут следующими.
Учтите, что в тех случаях, когда видео достаточно продолжительное и в высоком качестве, процесс может занять длительное время, особенно на не очень производительном компьютере.
Обрезка видео возможна и минуя приложения «Кино и ТВ»:

- Вы можете сразу открыть видео с помощью приложения «Фотографии».
- Нажать правой кнопкой мыши по открывшемуся видео и в контекстном меню выбрать «Изменить и создать» — «Усечь».
- Дальнейшие действия будут теми же, что и в предыдущем способе.
Кстати, в меню на шаге 2 обратите внимание на другие пункты, которые могли быть вам неизвестны, но могут быть интересны: замедление определенного отрезка видео, создание видео с музыкой из нескольких видеороликов и фотографий (с применением фильтров, добавлением текста и т.п.) — если вы еще не пользовались этими возможностями приложения «Фотографии», возможно, имеет смысл попробовать. Подробнее: Встроенный видеоредактор Windows 10.
Видео инструкция
В завершение — видео руководство, где весь описанный выше процесс показан наглядно.
Надеюсь, информация оказалась полезной. Возможно, также пригодится: Лучшие бесплатные видео конвертеры на русском языке.
А вдруг и это будет интересно:
22.02.2018 в 18:34
Похоже. их новое приложение Фотографии только для новейшего оборудования. Оно так же не хотело работать, не запускало часть функций или просто сразу отключалось и ранее, до недавней переустановки ОС. Явно с ним что-то не в порядке.
22.02.2018 в 18:44
23.02.2018 в 11:26
Хех, а я ругал Майкрософт за то, что убрали Киностудию Виндовс, но не запилили элементарный редактор) Автор вот спасибо, не знал о такой фичи, Майкрософт писали что с помощью этих приложений можно редактировать видео. но хоть убей не понимал как это сделать была возможность только редактировать видеоролик созданный из фотографий, возможно эти функции после недавних обновлений Фотографий и Кино и ТВ ввели
23.02.2018 в 15:49
Оно конечно написано, про процесс и длительное время, но стоит уточнить прямым текстом: это обрезка с пересжатием оставшегося и соответственно с потерей качества. Что это разумно только в редких случаях.
16.04.2018 в 09:45
Полезная инфа, спасибо!
02.05.2018 в 18:04
В версии виндовс 1803 в Кино и ТВ вообще теперь нет того карандашика для редактирования )
02.05.2018 в 18:24
Спасибо, что отметили нюанс. В фото ведь осталось редактирование?
02.05.2018 в 20:45
В Фото осталось для фотографий, если открыть видео через Фото то ничего не доступно
03.05.2018 в 08:44
30.07.2018 в 04:53
Когда я обрезаю в встроенном редакторе от win 10 видео записанное с помощью shadow play от nvidia, итоговое обрезанное видео становится более блеклым с уходом в коричневые тона, в чём может быть проблема?
30.07.2018 в 10:02
Предполагаю, что в параметрах кодирования (видео перекодируется встроенным редактором), которые, к сожалению, настроить нельзя.
08.12.2018 в 10:46
как вырезать середину видео
20.02.2019 в 11:36
20.02.2019 в 11:52
а куда сохраняете? попробуйте в папку видео в документах, а не в корни дисков (это просто мое предположение, но может оказаться верным).
14.12.2019 в 01:42
14.12.2019 в 10:55
Попробуйте сохранить отредактированный файл под другим именем в другое место (на рабочий стол, допустим).
04.05.2020 в 18:28
В который раз убеждаюсь, что самые лучшие программеры в MicroSoft!
Вырезал из avi-видео длительностью 1ч20мин размером 1.07G отрезок 3.5 мин.
и получил авишник 3.15G :)
06.03.2021 в 02:48
18.09.2021 в 23:36
при обрезке видео до нужного момента не загорается кнопка сохранения копии почему?
Читайте также:

