Сжатие старых файлов в windows xp можно ли удалить
Обновлено: 08.07.2024
Должен ли я проверить параметр «сжать старые файлы» во время очистки диска в Windows XP? Каковы плюсы и минусы?
Аналогично, в окне Local Disk Properties есть еще один вариант: «Сжать диск для сохранения дискового пространства». Также разумно проверить это?
Выбор этой опции в основном сжимает все старые файлы DLL и SYS в папке Windows, к которой не обращались в последнее время или никогда. Он использует обычное встроенное сжатие NTFS, и, чтобы быть очень честным на сегодняшних жестких дисках, он практически не влияет на размеры папок. Эти файлы уже занимают минимальное пространство.
В How-To Geek есть статья здесь , описывающий, как его настроить. Более точное описание из The Elder Geek здесь :
В отличие от других категорий, Compress Old Files не удаляет файлы с диска. Он сжимает файлы, к которым Windows не обращалась в течение определенного периода времени. Файлы по-прежнему доступны, но будет небольшое увеличение времени доступа, потому что файлы будут распаковываться при следующем доступе. Обратите внимание, что при добавлении «Сжатие старых файлов» появляется кнопка «Параметры». Щелчок по нему позволит вам установить количество дней ожидания перед сжатием файла без доступа.
Чтобы ответить на вторую часть вашего вопроса, сжатие NTFS является разумным, если для хранения большого количества данных, таких как «Музыка», «Документы» и «Видео», и « НЕ ) можно включить на вашем ОС. Если у вас есть второй диск только для хранения, он может быть включен, однако коэффициенты сжатия крайне малы. Вы не увидите 100 ГБ пространства, сохраненного с помощью этой функции, и оно не так компактно, как, например, файлы zip.
В частности, SQL Server не позволяет хранить базу данных на сжатых томах NTFS, поскольку производительность при декомпрессии чрезвычайно дорога.
Это может немного повлиять на свободное пространство, но в этот день и в возрасте разница между скоростью процессора и скоростью диска настолько велика, что превращение сжатия в без проблем. Доступ в большинстве случаев будет быстрее, чем доступ к файлам без сжатия. Единственное исключение - очень маленькие файлы и файлы, которые все равно сжаты, например ZIP или MP3.
Вероятно, вы не заметите ускорения, потому что этот параметр относится только к DLL и системным файлам, которые не были доступны в последнее время (так что это хорошая ставка, в которых вы тоже не будете нуждаться в будущем). У вас есть больше шансов получить более быстрый компьютер, сжимая все.
Pro - вы экономите место.
Con - при доступе к этим файлам их нужно разжать, поэтому доступ медленнее.
Должны ли вы? Как всегда, это зависит. Вам нужно подумать о том, как часто вы получаете доступ к «старым» файлам и независимо от того, зависит ли это от вашего компьютера от медленного доступа к этим файлам, но самый важный фактор - это, вероятно, насколько ваша потребность в запасных дисковое пространство.
Для чего это стоит, я запускаю Windows на виртуальной машине с выделенным минимальным количеством места для «C:» (20 ГБ). Я просто включил опцию «сжать старые файлы» для очистки диска и перешел с 1,4 ГБ свободного места, до 4,22 ГБ, что было достаточно для моих целей:)
Это старый технический вариант, который очень мало на современных компьютерах.
Если вам нужно больше места на жестком диске, это, вероятно, связано с тем, что у вас есть куча файлов MP3 или фильмов. Сжатие диска не изменит этого. фильмы DivX , MP3 и т. д. уже сжаты. Все это будет замедлять работу вашего ПК.
Каков бы ни был обьем вашего жесткого диска, как правило рано или поздно место на нем заканчивается. Если диск системный, то нехватка места может привести к частичной или полной неработоспособности компьютера, ведь в процессе работы операционная система и большинство программ активно используют его для создания временных файлов.
Чтобы избежать подобных проблем, нужно следить за наличием свободного места на диске и периодически удалять временные файлы.

На вкладке Общая жмем на кнопку Очистка диска и ждем несколько минут пока система составляет список файлов на удаление

Затем нам выдается список того, что по мнению системы является лишним и может быть удалено

При желании можно подробнее посмотреть, что же именно нам предлагается удалить. Я обычно просто отмечаю все пункты, лишнего система не удалит. Отдельно стоит упомянуть пункт Сжатие старых файлов. Здесь файлы, которые не использовались какое то время, не удаляются, а помещаются в архив. Таким образом можно высвободить довольно много места на диске, однако я отмечаю этот пункт только в крайнем случае, т.к. процедура архивации очень длительная.
Можем перейти на вкладку Дополнительно и удалить неиспользуемые программы и компоненты Windows , а также контрольные точки восстановления системы, хотя я предпочитаю делать это отдельно из панели управления

Затем жмем OK и наблюдаем за процессом

Если освободившегося в результате очистки места достаточно, можно на этом закончить, если же нет, то идем дальше.
Правой клавишей мыши кликаем на значке Мой компьютер и выбираем пункт свойства, затем идем на вкладку Восстановление системы

Здесь мы можем уменьшить место, занимаемое под контрольные точки восстановления или вообще отключить восстановление системы.
Затем отключаем возможность спяшего режима, так как под него резервируется место на диске. Для этого идем в Пуск-Панель управления-Электропитание и на вкладке Спящий режим убираем галку, разрешающую его использование


Затем идем по пути C:\Documents and settings\Имя Пользователя\Local Settings

Затем идем в папку C:\windows\temp , здесь хранит свои временные файлы операционная система. Удаляем все из нее тоже. Также в папке Windows можно заметить много папок следующего вида

Эти папки создаются при установке обновлений в качестве страховки для того , чтобы в случае проблем можно было откатить изменения назад. Если обновления уже установлены и никаких проблем с ними не возникло, то эти папки тоже можно удалить, тем более что они занимают довольно много места. Ну и там-же можно удалить лог-файлы установки и освободить еще немного места.

Вот теперь мы удалили все что только можно (и даже чуть больше) и наш системный диск чист. Ну и в качестве последнего штриха в свойствах диска выбираем вкладку Сервис и запускаем дефрагментацию. Эта процедура не прибавит свободного места на диске, но может заметно ускорить его работу.
Доброго времени суток. Сразу к делу. ЖД у меня небольшой, так что за памятью следить приходится. Решил почистить диск и наткнулся на пункт "Сжатие старых файлов". Немного почитал об этом в интернете и понял, что это архивация файлов, к которым давно не обращались(у меня стоит число в 50 дней). У меня же в этом пункте более 7 гб(хотя лично я не знаю, к каким 7 гб я не обращался почти 2 месяца). Так же я читал, что есть какой-то риск замедлить или испортить работу системы, если сжать "что-то не то". Т.е. я могу освободить примерно 7 гб памяти, но с риском сделать системе больно? И как узнать какие файлы будут сжиматься?
__________________
Помощь в написании контрольных, курсовых и дипломных работ здесь
Сжатие старых файлов
ВСЕМ ЗДРАСТЕ В очистке диска есть пункт "старые файлы", занимает места прилично (HDD не большой.
Самопроизвольное сжатие файлов NTFS!
С недавнего времени система WinXP стала сама сжимать файлы, но и при этом конечно меняется цвет в.

Удаление старых файлов
Добрый день. Есть база для работы пользователей. Решил сделать exe'шник на запуск. И чтобы проверял.

Удаление старых файлов
Создать программу удалял файлы старше N дней в определённой папке. 1 Надо все данные ввести из.
Ты лучше сам полазай и удали лишние, т.к. ты прав, эта утилита может затронуть системные файлы ( а ты D и С собираешься сжимать или что-то одно?). А вообще по разному проходит. И ты попробуй поставить не 50 дней, а к примеру 90, тогда вероятность сжатия не тех файлов намного уменьшится.
Лучше почистите папки "temp" и удалите ненужный софт.
На моем нетбуке хард всего 10 Гигов, скажем из того же Office, я установил только 2 компонента: Excel и Word.
На счет папки "temp", в автозапуск закинул батник:





Вы любите чистоту и порядок? Я думаю да. Так вот, на компьютере время от времени стоит устраивать «уборку». Представьте что вы работатете где-то в офисе и через некоторое время вы замечаете что ваш стол постепенно начинает захламляться всякими ненужными документами и бумагами. И что вы делаете? Правильно, вы будете наводить чистоту и порядок, чтобы освободить побольше места на столе и работать в комфортной обстановке. То же самое происходит и на компьютере. На компьютере также следует содержать все в чистоте и в порядке.
В процессе работы за компьютером на жестком диске компьютера накапливается много ненужного «мусора». Под мусором следует здесь понимать всю ненужную информацию – временные файлы Интернета, не используемые файлы приложений и прочее. Чем активней вы работаете за компьютером, тем больше становится этого «мусора». А от мусора как вы знаете всегда нужно избавляться, дабы сэкономить драгоценное дисковое пространство.
Для поддержания порядка на компьютере следует в определенный промежуток времени (раз в неделю, например) устраивать «уборку». Благо разработчики Windows XP позаботились об этом и теперь можно дать точный ответ на вопрос – как очистить диск от ненужных файлов? Для удаления ненужных файлов в операционной системе Windows XP предусмотрена специальная утилита. Эта утилита называется «Очистка диска».
Утилита «Очистка диска» находится в стандартном наборе служебных программ. Она запускается как и другие стандартные программы через меню Пуск > Стандартные > Служебные > Очистка диска. Также ее можно запустить посредством командной строки: Пуск > Выполнить и вводим команду cleanmgr .
После запуска программы появится окно, в котором нам следует выбрать логический диск для просмотра. По умолчанию всегда бывает выбран диск С.

Выбрать диск для очистки также можно и другим способом. Зайдите в «Мой компьютер», далее выберете нужный диск, кликните правой кнопкой мыши и в контекстном меню выберете пункт «Свойства». В появившейся окошке во вкладке «Общие» нажимаем кнопочку «Очистка диска».
После того как определитесь с диском, жмите ОК. Начнется процедура проверки состояния файлов на выбранном диске. Здесь стоит чуточку подождать, т.к. данная процедура занимает некоторое количество времени.
По завершению анализа диска утилита выдаст отчет о проделанной работе в виде окна, в котором будет отмечены галочками категории файлов, которые могут быть удалены без ущерба для операционной системы. Напротив каждого пункта указывается объем высвобождаемого пространства в килобайтах. Помимо этого мастер выдаст информацию о том, за счет чего освободится и сколько освободится места на диске.
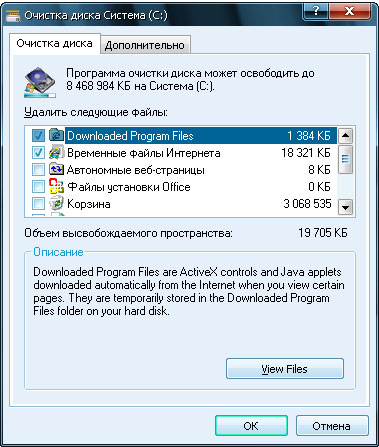
Для того, чтобы понять что следует удалять, а что нет пользователю следует разобраться в том, что представляют собой перечисленные файловые группы. В отчете нам предоставляются следующие группы файлов:
- Downloaded Program Files;
- Временные файлы Интернета;
- Автономные файлы;
- Файлы, находящиеся в корзине;
- Временные файлы приложений;
- Временные файлы WebClient/Publisher;
- Сжатие старых файлов;
- файлы каталога индексатора содержимого, использованные ОС во время последней индексации.
Рассмотри каждую группу в отдельности более подробно.
Папка «Downloaded Program Files» предназначена для временного хранения элементов ActiveX и приложения Java, автоматически загружаемых из Интернета, при загрузке и просмотре различных web-страниц. Папку можно смело в любой момент времени очистить.
В каталоге «Временные файлы Интернета» (Temporary Internet Files) находятся веб-страницы, автоматически сохраняющиеся на жесткий диск во время работы в Интернете. Это нужно для быстрого просмотра при повторном обращении к ним. Если у вас высокая скорость соединения с Интернет, то нет смысла содержать эту папку. Поскольку в ней скапливается достаточно большое количество файлов, ее нужно стараться очищать достаточно регулярно.
Автономные файлы представляют собой практически то же самое, что и временные автономные файлы, с той лишь разницей, что это локальные копии сетевых файлов, к которым явно был запрошен автономный доступ. И те, и другие могут быть смело удалены без негативных последствий для работы системы.
Файлы, находящиеся в корзине — после удаления файлов с диска они автоматически перемещаются в корзину. Это — последний рубеж, когда файлы еще не окончательно удалены, и их можно восстановить, пока «Корзина» не очищена. Рассеянный пользователь, нечаянно удаливший нужные файлы, легко может найти их здесь. Название Корзины говорит само за себя — она предназначена для мусора, и за ее переполнением нужно следить. Очистка Корзины избавит диск от уже ранее удаленных файлов.
Временные файлы приложений — некоторые программы очень часто хранят временную информацию в файлах, в специально отведенной для этого папке TEMP. Как правило, перед закрытием таких программ эти файлы обычно удаляются. Тем не менее, это происходит не всегда, а потому в папке может накапливаться масса ненужной информации. Временные файлы, которые хранятся больше недели, можно смело удалять.
Служба «WebClient/WebPublisher» сохраняет на диске файлы, к которым был осуществлен доступ соответствующим образом. Они необходимы для увеличения быстродействия, а потому могут быть безболезненно удалены.
Одним из способов экономии места является процедура сжатия файлов, к которым давно не было обращений. При этом Windows сохраняет возможность в любой момент обратиться к данным файлам, и никакая информация не удаляется. Правда, информация об освобождаемом пространстве в данном случае будет приблизительной, поскольку файлы сжимаются с различной степенью.
Служба индексирования призвана ускорить поиск файлов на дисках. Создавая индексы существующих на диске файлов, данная служба значительно расширяет возможности обнаружения необходимой информации. Тем не менее, старые индексы могут сохраняться со времен последней операции индексирования и подлежат удалению.
Теперь, когда вам уже более менее ясно, что собою представляет каждая категория файлов можно определить что оставлять, а что удалять. При необходимости можно посмотреть содержимое каждой категории. Для этого достаточно выделить нужную группу и нажать на кнопочку «Просмотр файлов».
Хотелось бы добавить, что состав удаляемых компонентов зависит от типа очищаемого диска. Так, например, для не загружаемых логических дисков в отчете указывается лишь содержимое корзины и файлы каталога индексатора содержимого.
Помимо всех представленных компонентов можно также освободить дополнительное место на диске, перейдя во вкладку «Дополнительно». Здесь мы можем удалить неиспользуемые компоненты, а также ненужные программы.
После всех вышеуказанных операций нажимаем ОК в окне мастера отчета и подтверждаем свои действия. Программа удалит все ненужное и автоматически завершит свою работу.
Все эти программы конечно хороши, но опыт показывает, что и встроенная утилита неплохо справляется со своими обязанностями. Запускайте мастер очистки дисков почаще и ваша система будет содержаться всегда в чистоте и в порядке.
Читайте также:

