Tablet pc windows 7 что это
Обновлено: 05.07.2024
Панель ввода планшета - это программа для Windows 7, которая выглядит простой, но на самом деле довольно сложной. К счастью, как и в большинстве встроенных программ Windows 7, даже при наличии множества опций его очень просто использовать. Вы найдете его в выпусках Home Premium, Professional, Ultimate и Enterprise. Как и Windows Journal, панель ввода планшета разработана специально для использования с планшетом или устройством с сенсорным экраном, чтобы сделать ввод текста и распознавание рукописного ввода плавным и легким. Панель ввода планшета понимает несколько языков и может преобразовать практически любой почерк в разборчивый текст. Это дань его способностям, что вы можете использовать его ограниченным образом с помощью мыши или трекбола, если вы хотите экспериментировать, и он все равно распознает то, что вы написали.
Панель ввода планшета - что он делает?
Задумывались ли вы о панели ввода планшета и для чего она нужна? Как вы увидите позже, вы можете использовать его, чтобы написать что угодно, ввести текст в адресную строку браузера или в поле имени пользователя / пароля. В отличие от Windows Journal, который предлагает возможность сохранения того, что вы написали в графической форме, панель ввода планшета преобразует рукописный текст в печатный текст практически сразу. Более того, он будет делать это на нескольких языках. Если у вас еще нет дополнительных языков, установленных в Windows 7, вы можете добавить их со своих оригинальных дисков или, если у вас есть версии Ultimate или Enterprise, получить пакеты многоязыкового интерфейса пользователя от Microsoft здесь. Для получения дополнительных инструкций о языковых пакетах, а также о том, как установить или удалить их, ознакомьтесь с этой статьей и рекомендациями, приведенными в ее конце: Установка и изменение на новый язык отображения в Windows 7 Home и Professional.
Куда это делось?
Если у вас планшет или компьютер с сенсорным экраном, или вы используете планшет в качестве устройства ввода, велика вероятность того, что вы увидели край панели ввода планшета, выглядывающей на вас с левой стороны экрана рабочего стола.

Если его там нет, откройте меню «Пуск» , затем нажмите «Программы -> Стандартные -> Планшетный ПК -> Панель ввода» . Если вы только что установили планшет или устройство с сенсорным экраном, панель ввода планшета может не отображаться в меню «Пуск» . В этом случае нажмите «Программы -> Программы и компоненты -> Включение и отключение функций Windows» . Оттуда вы увидите компоненты планшетного ПК . Убедитесь, что этот флажок установлен, и вы должны быть готовы.

Начало работы
Существует три встроенных способа открыть панель ввода планшета (помимо ее открытия, набрав « Таблетка» в поле поиска меню «Пуск» ). Один из них - навести курсор на небольшую его часть, которая видна на краю экрана, что сделает его немного больше. Нажмите на раздел, который вы можете увидеть, и он откроется полностью. Если вы не хотите, чтобы он находился в расположении по умолчанию слева, нажмите «Инструменты -> Параметры -> Выбрать место, где появится вкладка -> Правый край экрана» .

Чтобы закрепить панель в другой области, нажмите «Инструменты -> Стыковка -> Стыковка вверху экрана или Стыковка внизу экрана» .

Второй способ открыть панель ввода планшета может быть не таким очевидным, если вы новичок в этом виде устройства. Когда вы поместите курсор в область ввода текста на экране, например в адресную строку веб-браузера или в место, где вы можете ввести имя пользователя или пароль, появится значок панели ввода . Нажмите на это, и вы можете ввести свой текст, написав на панели ввода .

Третий способ - создать ярлык для панели ввода на панели задач.

Это не там по умолчанию. Щелкните правой кнопкой мыши на панели задач, выберите « Панели инструментов» и выберите « Панель ввода планшетного ПК» .
Если место, где открывается панель ввода планшета на вашем экране, неудобно, вы можете перетащить его, как любое другое окно.
Панель ввода планшета также имеет виртуальную клавиатуру, если вы хотите печатать вместо записи. В верхнем левом углу экрана панели ввода вы увидите значок в форме клавиатуры.

Нажмите на нее, и ваша клавиатура появится.

Панель ввода планшета открывается с того интерфейса, который вы использовали последним (клавиатура или перо). По умолчанию панель ввода автоматически переключается на клавиатуру, когда вы помещаете точку ввода в поле для ввода пароля.
Сделайте панель ввода планшета уникальной для вас
Какие еще варианты у вас есть? Нажмите Инструменты -> Параметры, и вы увидите множество возможностей. Давайте рассмотрим некоторые варианты, которые вы, возможно, захотите сделать, чтобы панель ввода планшета работала так, как вы этого хотите.

Первая вкладка « Параметры », которую вы увидите, - « Открытие» . Помимо расположения вкладки « Панель ввода », о которой мы уже говорили, вы можете выбрать, какое действие открывает панель ввода . Я бы предложил оставить его по умолчанию «Коснитесь значка или вкладки панели ввода», потому что, если вы выберете «Указать значок панели ввода или вкладку» , слишком легко непреднамеренно открыть панель ввода, если вы пером или пальцем становится слишком близко
Во втором разделе вы можете выбрать, где будет отображаться значок панели ввода , и решить, хотите ли вы видеть вкладку « Панель ввода » на рабочем столе. Значок панели ввода - это маленький значок, который будет отображаться при нажатии на точку ввода текста на экране (см. Выше). Вы можете выбрать, хотите ли вы, чтобы вкладка « Панель ввода » отображалась, даже если ваша ручка находится вне диапазона. По умолчанию этот флажок не установлен, и вкладка скрыта за краем экрана, пока вы не приблизитесь к ней курсором. Я решил проверить это, так как крошечная часть вкладки, которая отображается, является ненавязчивой, и благодаря этой опции я всегда знаю, где она находится. Если вы выберете «Показать панель ввода, скользящую открытую на вкладке» (по умолчанию), то ваша панель ввода откроется, когда вы нажмете ее. Если вам не нравится это движение или вы думаете, что оно слишком медленное, снимите этот флажок. На моем компьютере я не вижу никакой разницы, проверено это или нет.
Если вы вообще не хотите, чтобы панель ввода отображалась, снимите флажок «Использовать вкладку панели ввода» . Зачем тебе это делать? Потому что панель ввода планшета ведет себя не так, как большинство других программ Windows. Нажатие на красный крестик в правом верхнем углу панели ввода не закрывает его. Он просто возвращает его в скрытое место на краю экрана. Если вы хотите, чтобы он исчез, вам придется отключить его здесь. Если вы снова захотите использовать панель ввода планшета , обратитесь к разделу « Начало работы» этой статьи.
Вкладка « Рукописный ввод » предоставляет вам несколько вариантов: ширину вашей линии и то, насколько близко к концу строки написания вы находитесь до того, как на панели ввода планшета появится новая строка для записи. Я бы посоветовал просто поиграть с этими опциями и настроить их так, чтобы они вам понравились.

Вкладка « Преобразование чернил в текст» позволяет выбрать, с какой скоростью панель ввода планшета преобразует рукописный текст в текст. Преобразование по умолчанию довольно быстрое, и вы можете не захотеть, чтобы оно шло так быстро. Это еще один вариант, с которым вы должны поиграть, пока не найдете подходящие вам настройки.

Вкладка « Завершение текста » предлагает вам два варианта. Вы можете сделать так, чтобы панель ввода автоматически добавляла слова для вас, когда вы пишете, предлагая правильное слово. Возможно, вы уже знакомы с этим из других программ Windows или вашего веб-браузера. Появится всплывающий список предложений, и вы сможете выбрать правильный текст.
Вы также можете сделать так, чтобы Панель ввода предсказывала, что вы собираетесь писать дальше ( предиктивный текст ), основываясь на том, что вы уже написали. Когда это работает должным образом, это может значительно ускорить ввод текста. Предиктивный текст работает только на английском (диалекты США и Великобритании), французском, итальянском, немецком и испанском языках. Предсказание текста на китайском (традиционном и упрощенном) осуществляется посимвольно.

Что такое вкладка « Вставка »? Это еще одна странность панели ввода планшета . Когда вы впервые откроете панель ввода , вы увидите множество кнопок в правой части экрана. Когда вы начинаете писать, эти кнопки исчезают и заменяются вкладкой в нижней части окна с надписью Вставить .


На вкладке « Дополнительно » вы можете установить уровень безопасности, который вы предпочитаете. Microsoft предоставляет диаграмму, которая говорит вам о различных уровнях безопасности здесь. Уровень по умолчанию - Средний-Высокий . Если вы примете значение по умолчанию, когда панель ввода планшета обнаружит, что вы вводите пароль, она автоматически переключится на клавиатуру, но вы не сможете увидеть, какие клавиши вы нажимаете. Это не проблема с устройством с сенсорным экраном или планшетным компьютером, но если вы используете планшет и перо в качестве устройства ввода, я, честно говоря, не знаю, как Microsoft ожидает, что вы введете пароли с этим параметром. Как все мы знаем слишком хорошо, пароли не отображаются на экране как узнаваемые символы, поэтому вы не сможете определить, правильно ли вы их вводите. Я думаю, что лучший компромисс, если вы используете устройство ввода планшета, это переключиться на средний уровень безопасности.

Но подождите, это еще не все!
В этом выпуске мы рассмотрели основы и параметры. Вы настроили и настроили панель ввода планшета, чтобы упростить вам жизнь. В следующем учебном пособии из этой серии будет более подробно рассказано о написании, распознавании, форматировании и многом другом, а в третьем учебнике будут рассмотрены более сложные функции. Так что не стесняйтесь возвращаться для получения дополнительной информации об инструменте или проверить статьи, рекомендуемые ниже.
Панель ввода планшета Windows 7: ввод текста и распознавание рукописного ввода

Панель ввода планшета преобразует практически любой почерк в печатный текст, который могут использовать ваши приложения. В этом уроке мы научимся быстро и точно вводить текст.
Начало работы с функцией рукописного ввода в Windows 10

Создание чернил в Windows 10 Anniversary Update выглядит как полноценное сквозное взаимодействие, а не как расширение. Вот посмотрите на начало работы с этой функцией.
Начало работы с Windows Mail в Windows 10

Windows 10 включает новое почтовое приложение, которое не похоже на Windows Live Mail или Outlook Express. Вот основное руководство по его настройке, использованию и восстановлению и запуску в случае поломки.
Узнайте, как включить компоненты Windows Tablet PC в Windows 7/8/10.
Что такое компоненты планшетного ПК?
В отличие от предыдущих версий операционной системы, Windows 7 и выше изначально поддерживают планшетные ПК и другие компьютеры, которые используют сенсорные экраны в качестве устройства ввода. В комплект поставки Windows 7/8/10 входит набор компонентов планшетного ПК, который поможет вам максимально эффективно использовать планшетный компьютер.

Однако не все компьютеры Windows поставляются с предварительно установленными компонентами планшетного ПК. Если вы установили операционную систему самостоятельно, возможно, вы забыли установить их или использовали экспресс-установку, которая не устанавливала их по умолчанию.
Если у вас есть планшетный ПК, используйте все возможности компьютера, включив компоненты Windows Tablet PC.
Включите компоненты планшетного ПК в Windows 7/8/10
Начните с входа в Windows, используя учетную запись с правами администратора. Затем нажмите на Пуск> Панель управления> Программы> Программы и компоненты,
Справа от окна нажмите на ссылку под названием Включить или отключить функции Windows, В Windows 10 просто нажмите «Пуск» и введите «повернуть окнаИ выберите первый вариант.

Теперь вы должны смотреть на Включить или отключить функции Windows окно. Здесь вы можете установить или удалить компоненты Windows. Какие функции вы можете включить или отключить, зависит от версии Windows, установленной на вашем компьютере.

Прокрутите список вниз и найдите папку с надписью Компоненты для планшетных ПК, Обратите внимание: поскольку компоненты не включены, рядом с папкой нет галочки.
Если вы наведите указатель мыши на папку, Windows сообщит вам, какие компоненты будут установлены, если вы установите флажок. Вот список этих компонентов:
- Панель ввода планшетного ПК
- Журнал Windows
- Панель ввода математики
- Другие функции распознавания рукописного ввода

Когда вы нажали на поле рядом с папкой с надписью Компоненты для планшетных ПКнажмите Хорошо и следуйте инструкциям на экране. Возможно, вам придется дать административное разрешение на установку и / или включение этих компонентов в зависимости от того, какие функции Windows вы используете на своем компьютере.
К сожалению, Microsoft не позволяет вам выбирать, какой из Компоненты для планшетных ПК включить или выключить; они либо все доступны, либо все недоступны.
Тем не менее, если у вас есть планшетный компьютер или компьютер с монитором с сенсорным экраном, вы, вероятно, захотите включить все компоненты, чтобы получить максимальную отдачу от взаимодействия в Windows со всеми доступными функциями планшета.
Превращение Компоненты для планшетных ПК Включение или выключение на вашем компьютере является простым делом. Хотя у вас нет возможности выбрать, какие именно компоненты включены, вы по крайней мере получаете доступ к наиболее полезным приложениям для планшетных ПК с Windows, таким как Панель ввода планшетного ПК и Особенности распознавания рукописного ввода,
Устранение неполадок компонентов планшетного ПК
В некоторых случаях вы можете столкнуться с проблемами, если вы используете планшетный ПК. Например, элемент настроек моего планшетного ПК на панели управления просто исчез на моем Surface Pro, и я больше не мог калибровать ручку.
Дайте ярлыку подходящее имя, например Настройки планшета а затем нажмите Конец, Теперь вы сможете получить доступ к настройкам планшета. Наслаждайтесь!
В конце 2006 г. корпорация Microsoft выпустит новую версию своей настольной ОС — Windows Vista, но уже сейчас известно, что в ней не будет Tablet PC Edition. По той причине, что функционал Windows Tablet PC будет включен в состав Windows Vista Business, которая станет наиболее массовым вариантом ОС делового назначения, и в Windows Vista Home Premium, предназначенной для домашних пользователей среднего уровня. То есть средства перьевого ввода перестанут быть экзотикой и превратятся в обыденные компоненты ПК.
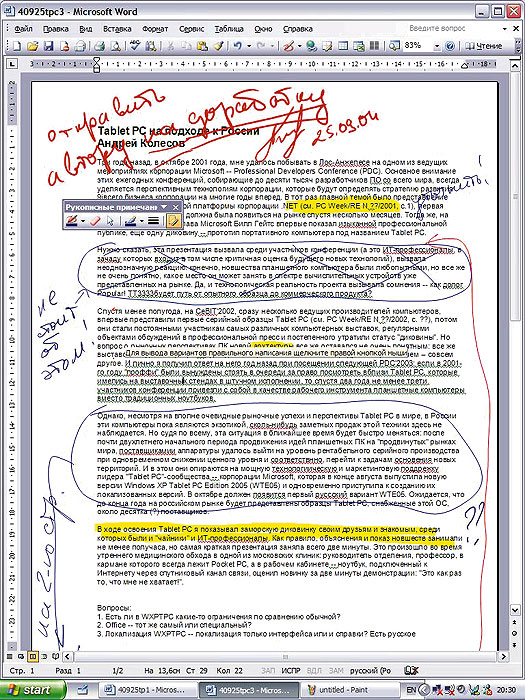
Рис. 1. Рукописные пометки в документе Word выглядят гораздо убедительнее
Напомним: основная идея Tablet PC — сочетание вычислительной мощности ноутбуков и новых способов “чернильно-перьевого” (P&I, pen-and-ink) ввода с помощью сенсорного экрана-планшета достаточно большого размера (10—12 дюймов и более). В результате пользователь получает целый ряд качественно новых возможностей при работе со знакомыми офисными и деловыми приложениями в их полнофункциональном варианте.
Речь идет в первую очередь о рукописном вводе при общении с компьютером. Оказывается, нередко можно вообще отказаться от, казалось бы, таких неотъемлемых компонентов ПК, как клавиатура и мышь. Пользователи вдруг с удивлением обнаружили, что писать от руки можно очень быстро, а главное — это удобно (например, при конспектировании лекций, когда нужно быстро вводить не только текст, но различные рисунки, графики, формулы). Правда, многим из них придется восстанавливать утраченные навыки письма.
Отметим, что сегодня на рынке имеются и ноутбуки с сенсорным экраном (а скоро, наверное, появятся и подобные настольные дисплеи), но они, как правило, существенно дороже и больше по габаритам, т. е. уступают “таблеткам” в мобильности применения, в том числе в “полевых условиях”.
Такой компьютер будет не очень удобен для ИТ-профессионалов, работающих в офисе, или для любителей “крутых” игр. Но он открывает прикладным специалистам новые возможности для применения ПО профессионального уровня, причем непосредственно в условиях мобильных деловых процессов. Именно поэтому поставщики Tablet PC особое внимание уделяют вертикальным рынкам — системе образования, здравоохранению, финансовой сфере и т. д.
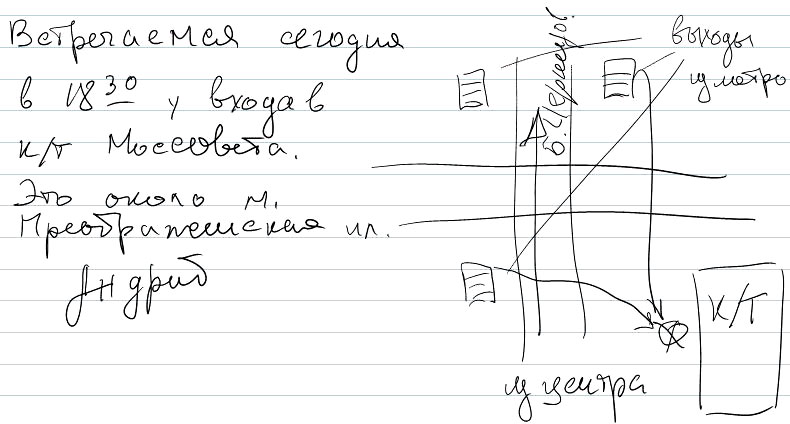
Рис. 2. Перьевой ввод очень хорошо подходит для переписки
Tablet PC выпускаются в двух основных вариантах: планшетном (slate) и трансформируемом (convertible). Разница между ними заключается в отсутствии или наличии клавиатурного блока в базовом комплекте. Впрочем, это различие довольно условно: для автономных планшетов можно приобрести и подключить внешнюю подставку и клавиатуру и использовать компьютер в настольном варианте, а для второго типа — наоборот, можно снять клавиатуру (многие модели позволяют это делать) и работать, как с грифельной доской.
Далее мы рассмотрим несколько сценариев, которые покажут возможные пути смещения интересов от привычных ПК к планшетам.
Вариант 1. Обычный ПК как планшет
Существует довольно много ситуаций, когда перо будет более эффективным, чем привычные мышь или клавиатура, даже если вы сидите в удобном кресле за офисным компьютерным столом. Самый простой случай, если вам нужно сообщить приятелю или деловому партнеру, как проехать к вашему дому или офису. Лучше всего такую схему нарисовать. А если вы профессионально занимаетесь дизайном, то перо будет почти идеальным инструментом.
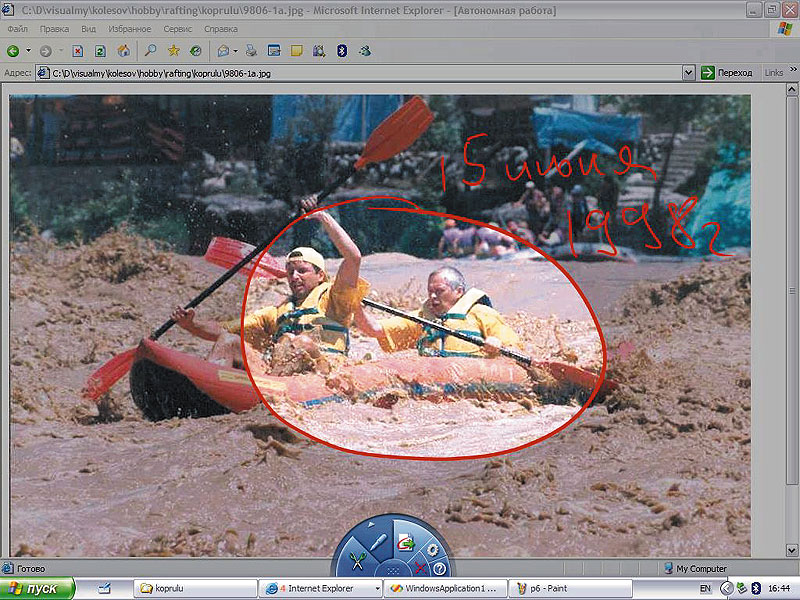
Рис. 3. С помощью Snipping Tool можно вырезать фрагмент экрана произвольной формы
Вариант 2. Планшет удобнее, чем ПК
Вообще говоря, существует довольно много случаев, когда рукописный ввод текста предпочтительнее, чем клавиатурный. В первую очередь -- если нет необходимости в оцифровке введенной информации. Например, вам принесли Word-документ, который вы должны не отредактировать, а просто снабдить пометками, которые автор должен учесть при доработке (рис. 1). Такую операцию можно выполнить и сидя за монитором, но согласитесь: если бы у вас была возможность, то удобнее было бы развернуть экран и положить его перед собой вместо клавиатуры. Даже если вы сидите в кресле за столом.
Ну а дальше можно вспомнить, что большинство электронных писем пишется лишь для того, чтобы их только прочитал (а не редактировал) адресат. И что далеко не все пользователи ПК стучат по клавиатуре увереннее, чем пишут пером. Впрочем, даже если вы строчите по клавишам, как пулемет, порой все же гораздо удобнее использовать графические пояснения с кратким рукописным текстом вместо длинных описаний (рис. 2). Такой режим письма уже сегодня реализуется в Outlook 2003 (получатели посланий на обычных ПК увидят его графический образ).
Вариант 3. Только Tablet PC!
Это когда вам приходится пользоваться компьютером не в удобном кресле, а в полевых, мобильных условиях: сидя на подоконнике или в автомобиле, стоя у кровати пациента и т. д. (рис. 4).
Прочитав это, я сам запустил InfoPath на своем Tablet PC и убедился в его “планшетных” возможностях. Оказалось, что в этой программе можно заполнять поля прямо пером, причем с очень хорошим качеством распознавания вводимого текста (рис. 5).
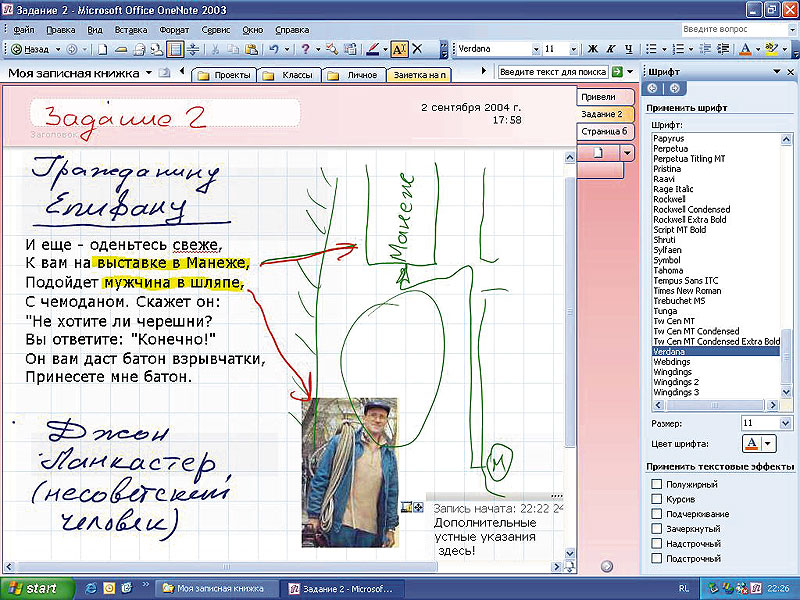
Рис. 5. OneNote поможет навести порядок в персональной информации
Это объясняется тем, что тут применяется механизм контекстно-зависимого распознавания (Contextual Awareness) с возможностью использования различных правил обработки вводимой информации. Это особенно актуально для работы с документами, представленными в виде форм с полями, заполняемыми данными определенного типа (телефонные номера, имена людей, списки профессий и пр.). Задействование данного механизма позволяет существенно повысить скорость ввода информации и улучшить качество распознавания.
Но, конечно, наибольший эффект от Tablet PC получается, когда вы работаете с программами, которые изначально были созданы с ориентацией на новые функции компьютера. Лучший пример — это приложение MS Office OneNote 2003 (рис. 6), очень удобный инструмент для гибкого управления персональной информацией в самых разных форматах ее представления (см. PC Week/RE, № 4/2005, с. 12).
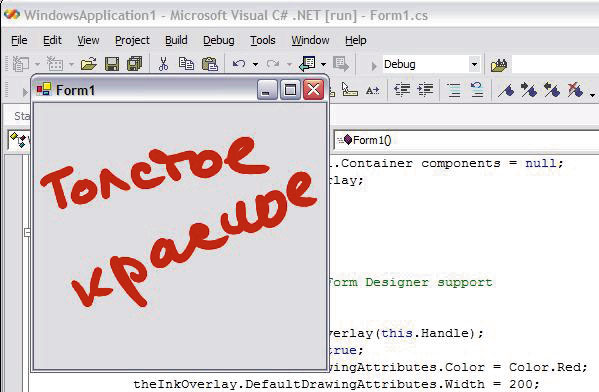
Рис. 6. Первое Tablet-приложение
Следующий шаг — разработка планшетных приложений
Но одно дело пользоваться готовыми приложениями, а совсем другое — чем-то созданным под тебя. Или самому написать программу, которая использовала бы возможности Tablet PC. Кстати, для профессионального разработчика это отличный путь опередить конкурентов в освоении новой техники!
1. Задействовать возможности стандартной планшетной панели перьевого ввода. Для этого в общем-то и делать ничего не нужно. Достаточно просто загрузить программу, написанную для обычного настольного ПК, на планшетный компьютер. Она будет автоматически поддерживать перо в качестве указателя курсора (параллельно с мышью), а если у нее есть поля текстового ввода, то им так же автоматически будут доступны функции планшетной панели ввода.
theInkOverlay = new InkOverlay(this.Handle);
С помощью этих трех строк кода мы получили возможность писать пером на форме. Добавим к нашему проекту еще два оператора:
Теперь (рис. 6) мы можем писать красным цветом с шириной линии 2 мм (одна логическая единица ширины равна 0,01 мм).
3. Использовать функции распознавания. Тут нужно будет написать уже пару десятков строк кода, чтобы сделать форму, выполняющую преобразование перьевого текста в алфавитно-цифровой вид (рис. 7).
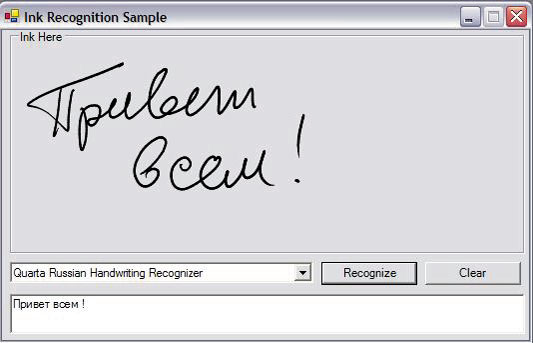
Рис. 7. Простое приложение с функцией распознавания рукописного ввода
4. Применить механизм контекстно-зависимого распознавания. Надо более детально разобраться с объектной моделью средств поддержки перьевого ввода, но результирующий программный код также займет не более десятка строк кода.
Помимо бесплатного набора Tablet PC SDK для создания “изощренных” решений могут пригодиться дополнительные средства третьих фирм (см. PC Week/RE, № 21/2005, с. 35). С помощью всего этого инструментария освоить новшества планшетных ПК и получить при этом хорошие шансы опередить профессионалов смогут даже новички в программировании. Ведь в деле покорения целины порой важны не столько квалификация и опыт, сколько оперативность, воображение и настойчивость.

Думаю рассказывать, что из себя представляет операционная система Windows 7 не стоит, знают все. Перед вами версия, основанная на Windows Thin PC - то есть облегченная, она в первую очередь понравится пользователям имеющим слабое аппаратное обеспечение. Имеет встроенные и только официальные обновления от компании Майкрософт, во время установки вы сможете выбрать между Русским и Английским интерфейсом, а также получите возможность автоматически активировать системы за счет MAK ключа.
В этой версии были удалены лишние компоненты, это позволит значительно сэкономить место на вашем жестком диске, плюс энергопотребление становится более сбалансированным. Обратите внимание на главную особенность, теперь для нормального использования вам потребуется система значительнее слабее, чем нужна была бы для работы Windows 7 SP1 Ultimate. Про все особенности сборки сможете прочитать ниже.

Отличия этой версии от оригинальной:
- KB2952664 - обновление совместимости обновления Windows 7 (для перехода на Windows 10)
- KB3150513 - обновление для Windows 7 (для перехода на Windows 10)
- KB3021917 - обновление для Windows 7 (для перехода на Windows 10)
- KB3068708 - обновление для Windows 7 (Diagnostics and Telemetry tracking service)
- KB3080149 - обновление для Windows 7 (Diagnostics and Telemetry tracking service)
- DVD Maker
- DVD Play
- Internet Information Server (IIS)
- Message Queuing (MSMQ)
- MobilePC
- Tablet PC
- Telnet
- Text-to-Speach
- TFTP Client
- Virtual PC
- Windows Anytime Upgrade
- Windows Defender (Защитник Windows)
- Windows Media Center
- Windows TIFF IFilter (OCR)
- Азиатские шрифты
- Биометрическая служба Windows
- Боковая панель Windows
- Гаджеты
- Другие темы
- Заметки
- Запись дисков (стандартная утилита)
- Клиент Hyper-V
- Отчеты о проблемах и поддержка панели управления решений
- Примеры медиа
- Простые службы TCP/IP
- Служба отчетов об ошибках Windows
- Службы Simple TCP/IP
- Справка
- Средства администрирования NFS
- Средства переноса данных
- Шифрование дисков BitLocker
Рекомендуемые системные требования:
Процессор 1 ГГц и более, 32-разрядный (x86) или 64-разрядный (x64)Жесткий диск. 16 ГБ свободного места на диске
Диск носителя. Для работы с DVD-диском или компакт-диском требуется совместимый оптический дисковод.
Видеоадаптер. В зависимости от разрешения для воспроизведения видео потребоваться дополнительная память и современное графическое оборудование.
Память. 1 ГБ ОЗУ (32-разрядная версия)
Монитор. Графический процессор DirectX 9 с драйвером WDDM 1.0 или более поздней версии
Звуковая плата. Для музыки и звука требуется аудиовыход.
Минимальные системные требования:
Жесткий диск. 10 ГБ свободного места на диске
Диск носителя. Для работы с DVD-диском или компакт-диском требуется совместимый оптический дисковод.
Видеоадаптер. В зависимости от разрешения для воспроизведения видео потребоваться дополнительная память и современное графическое оборудование.
Память. 512 МБ ОЗУ (32-разрядная версия)
Монитор. Графический процессор DirectX 9 с драйвером WDDM 1.0 или более поздней версии
Звуковая плата. Для музыки и звука требуется аудиовыход.
- Lite - наименее урезанная сборка, занимающая на диске 4,59 ГБ, после установки. Позволяет в дальнейшем устанавливать обновления в случае выпуска таковых через Windows Update или через расширенную поддержку ESU (поддержка ESU не встроена). Проходит проверку целостности файлов. На мой взгляд, эта версия - оптимальный вариант.
- SuperLite - версия с практически тем же набором компонентов, что и Lite, но для ее создания использовались другие инструменты. Основным же отличием является очищенная папка winsxs - в ней удалены папки, оставшиеся от версии без пакета обновлений при условии доступности более новых версий. В результате этого система не будет проходить проверку на целостность, однако все программы, которые я пробовал, устанавливаются и работают. Система занимает на диске 4,29 ГБ. Обновления отключены, установка вручную также работать не будет.
- Micro - наиболее радикально облегченная версия. Создана на основе SuperLite, с той разницей, что в папке winsxs оставлены только необходимые папки. В результате этого система также не будет проходить проверку на целостность, однако все программы, которые я пробовал, устанавливаются и работают. Система занимает на диске 3,37 ГБ. Обновления отключены, установка вручную также работать не будет.
LITE
CRC32: 8B2273E2
MD5: A8C2CB6943BDA54DAC8FACDEFCC5C54D
SHA-1: 997246263FF5474BE91481BEBC1AAF56AF288FCB
Читайте также:

