Task offload как отключить windows 10
Обновлено: 05.07.2024
Мне очень понравился топик про распределение нагрузки от прерываний сетевого адаптера по процессорам, поэтому я решил описать как это делается в Windows.
Disclaimer: судя по некоторым комментариям в предыдущих постах, мне стоит повторить то, с чего я начал первый пост: я не даю (и не могу давать) общеприменимых рецептов. Особенно это касается производительности, где мельчайшая неучтенная деталь может катастрофически повлиять на результат. Вернее рекомендацию то я даю: ТЕСТИРОВАНИЕ И АНАЛИЗ. Смысл моей писанины в том, чтобы дать людям как можно больше информации для анализа, ведь, чем больше понимаешь в том, как что либо работает, тем легче находить пути устранения боттлнеков.
Итак, масштабируемость пропускной способности сети. Потребуется Windows Server 2003 SP2+. Сетевая карта, поддерживающая Receive Side Scaling (можно с достаточной долей уверенности сказать, что подойдет любая серверная сетевая карта, выпущенная в последние 5 лет или любая вообще 1Gb+ NIC, хотя частенько можно увидеть RSS и на 100Mb). Устанавливаем Windows Server и драйвера на карту…
ВСЕ. Настройка завершена. RSS по умолчанию включен во всех версиях Windows, в которых он поддерживается.
Тестирование

Возьмем не особо новый Dell-овый сервер с двумя четырехядерными ксеонами:

На борту две двухпортовые 1Gb сетевые карты и одна 10Gb, но я не нашел 10Gb свитча, так что завести не удалось — ну да ладно:

На всякий случай проверяем RSS (хотя если его не будет — будет заметно и так):

Для начала выключим RSS (включал обратно я уже после тестирования, но том же окне)

и запустим нагрузочный тест:
Полностью загружены два ядра, все остальные простаивают

Сеть загружена на треть:

50% одного процессора забито обработакой прерываний, еще 20% того же процессора — обработка DPC. Остальное — tcpip стек и приложение, которое отдает трафик.

Включаем RSS (скриншот выше). Процессор:

Сеть:

Треть одного процессора забита прерываниями, но DPC отлично распараллелены.
В общем, на данной конфигурации можно было бы отдавать порядка 3 гигабит (с одной сетевой карты) и только тогда мы бы встретили бутылочное горлышко.
На всякий случай, скажу, что у RSS есть менее известный родственник — Send Side Scaling. Если перед посылкой списка буферов выставить значение хеша, то прерывание после завершения посылки будет доставлено в соответствии с установленными indirection table-ами.
Вот здесь можно почитать про RSS, а здесь есть неплохая презентация в картинках поясняющая работу RSS. Если интересно, могу попробовать своими словами описать механизмы работы RSS, но как по мне — лучше читать первоисточники.
TCP Offload Engine
Если нечто подобное RSS в Linux вот-вот появится (не нашел никаких упоминаний о поддержке нормального аппаратного RSS в Linux: кто знает — дайте ссылку — проапдейчу пост). То с TOE в Linux все официально сложно. Патч от Chelsio (один из производителей high-end сетевых карт), реализующий поддержку TOE, был отклонен, а вместо этого начались какие то совершенно идиотские отмазки (при прочтении стоит иметь в виду, что BSD и Windows имеют нормальную поддержку TOE уже много лет).
Итак, что же это такое? TOE — это полная реализация TCPIP на аппаратном уровне: с подтверждением доставки, ретрансмитами при ошибках, контролем окна и пр.: сетевая карта по DMA прямо из памяти берет данные, режет на пакеты, присоединяет хедеры, а рапортует (при помощи прерываний) только в самых крайних случаях.

По умолчанию TOE стоит в automatic режиме. Смотреть Chimney Offload State:

Скриншот снимался во время активного тестирования, но в статистике видно, что ни одного «выгруженного» в сетевую карту соединения нет (о причинах позже). Включем принудительно (и через некоторое время запрашиваем статистику):

Но все же глянем, что получилось. Процессор разгрузился втрое:

Очень сильно уменьшилось количество (и время проводимое в) как ISR так и DPC:
Пропадало соединение по Wi-Fi. Причем периодически. После подключения к беспроводной сети, интернет на ноутбуке работал некоторое время. И тогда появлялся желтый треугольник возле уровня сигнала Wi-Fi. Что означает, что есть сеть без доступа к интернету, я об этом писал здесь.
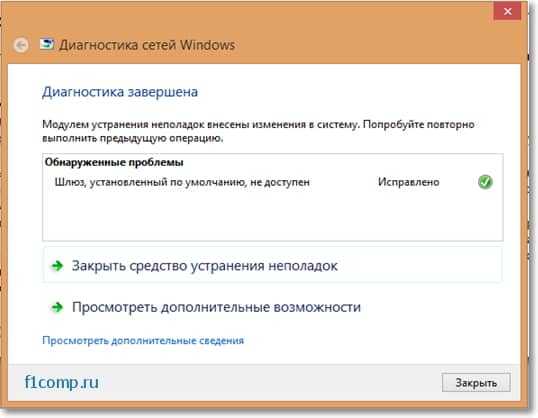
Кстати, она наблюдалась на Windows 8. Но насколько я понял, очень часто встречается и на Windows 7 (и возможно на XP, точно не знаю) . Я заметил, что часто эта проблема появляется на адаптерах Broadcom.
Я напишу несколько, на мой взгляд полезных советов по решению этой проблемы.
Начну пожалуй со способа, который помог автору темы, созданной на форуме.
Запрещаем отключать сетевой адаптер для экономии электроэнергии
Это интересно: Не открывается ни один сайт: ошибка 105 (net::ERR_NAME_NOT_RESOLVED): Не удается преобразовать DNS-адрес сервераЗначит так: зайдите в диспетчер устройств. Заходим в Мой компьютер и нажмите правой кнопкой мыши на пустую область. Выберите Свойства, затем слева выберите Диспетчер устройств.
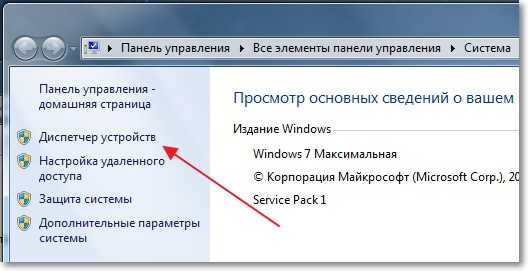
Откройте пункт Сетевые адаптеры и нажмите правой кнопкой мыши на тот адаптер, через который Вы подключаетесь к интернету. Это либо беспроводной адаптер, или сетевая карта. У меня например Wi-Fi адаптер. Выберите Свойства.
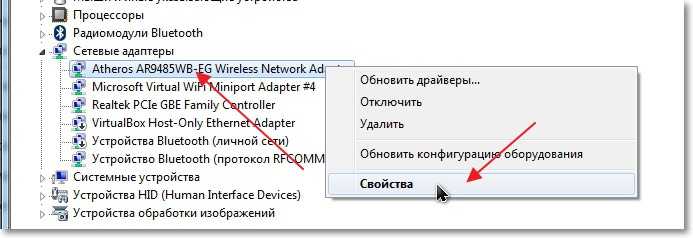
Затем перейдите на вкладку Управление электропитанием и уберите галочку возле пункта Разрешить отключение этого устройства для экономии электроэнергии. Нажмите Ok.
Перезагрузите компьютер и смотрите результат.
Обновляем драйвер на сетевой (беспроводной) адаптер.
Попробуйте скачать новый драйвер на сетевую карту, или беспроводной адаптер и удалив старый драйвер, установите новый. Я не буду описывать этот способ еще раз, я об этом писал в отдельной статье Как установить (обновить, переустановить, удалить) драйвер на беспроводной сетевой адаптер (Wi-Fi)?
И еще несколько способов
1. Откройте Пуск и в строке поиска введите cmd. Запустите cmd.exe. Введите netsh interface tcp set global rss=disabled и нажмите Enter.
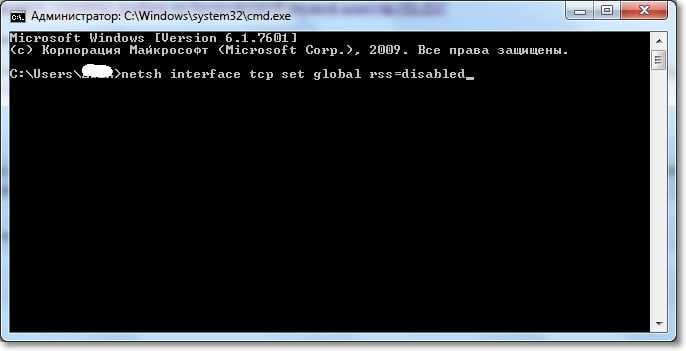
2. Попробуйте отключит, или полностью закрыть (удалить) программы, которые работают с торрентами и антивирусы (фаерволы) . Если проблема в торренте, то выполните такие команды (способом, который описан выше) :
netsh interface tcp set global chimney=disabled
netsh interface tcp set global rss=disabled
netsh interface tcp set global autotuning=disabled
netsh int ip set global taskoffload=disabled
3. Еще можно попробовать такой способ:
Зайдите в Диспетчер устройств.
Нажмите правой кнопкой по своему сетевому адаптеру.
Выберите Свойства, затем Дополнительно и установите значение у Flow Control и Task Offload на Off.
Послесловие
Вот такие решения. Если Вам известны другие способы избавиться от этой ошибки, то буду благодарен, если Вы поделитесь своим опытом в комментариях. Там же можете оставить свои вопросы.
Это интересно: Как в настройках роутера присвоить статический IP адрес устройству по MAC адресу?Понравилась статья? Оцените её:
Рекомендуем по теме
Здравствуйте, дорогие друзья. Как Вы уже наверное поняли из заголовка, я решил .
Привет. Недавно увидел на сайте комментарий с вопросом, как использовать ноутбук как .
Привет друзья! Сегодня буду писать интересную статью. Расскажу что делать, если Вы .
Спасибо!Помог способ номер 3 (Flow Control и Task Offload на Off.)Мне кажется,что таких как я было процентов 70,а то и 80!
3. Зайдите в Диспетчер устройств.
Нажмите правой кнопкой по своему сетевому адаптеру.
Выберите Свойства, затем Дополнительно и установите значение у Flow Control и Task Offload на Off.
Этот способ подошел,а в свойствах галочку убирал, не получилось. Виноват bitTorrent, а что сделать без него засада, да забыл Windows 10 Enterprise.
Спасибо огромное!
Большое спасибо! Мне помог 3-й способ! Рекомендую!
Спасибо автору, 3-й способ помог)
Красавчик! Спасибо, только твой коммент и смог выручить, не поверишь, за колебался с этим бороться долгое время! Ещё раз спасибо!
спасибо большое перестал вылетать интернет. Помог способ номер 3 (Flow Control и Task Offload на Off.)
Мне помог первый способ! Спасибо.
Спасибо за советы! Выполнила п.1 (управление электропитанием), и вот уже третьи сутки ни одного срыва, а раньше было по 3-5 срывов за день.
Всем привет! Практически пробовал все, что здесь выше изложено. Помог вариант с обновлением драйвера из списка установленных на компе. Даже не потребовалось перезагружать. Спасибо всем за информацию!
Перепробовал множество способов и помогло вот что: Диспетчер устройств>Сетевые адаптеры>Выбираем сетевой адаптер>ПКМ свойства>Дополнительно>Находим Speed and Duplex Скорее всего у вас стоит значение Авто, меняем его на любое другое, поэксперементировав заметил что это так же влияет на скорость получения данных из интернета, меняйте пока не найдёте для себя оптимальное значение, должно помочь.
Не совсем, стало идеально работать но продержалось минут 5-10(
3 способ вроде бы помог
Помогло выбрать драйвер от производителя, а не Майкрософта (ОС Win8.1).
Галочку в электропитании тоже снял.
Это абсолютно из другой оперы и не помогает. С дровами надо играть. Последний коммент ближе всего к истине.
Спасибо! Помог 3 й пункт
Такая же проблема появилась после смены провайдера помогла простое отключение брандмауэра windows больше с этой проблемой не сталкивался
самый верный и простой способ : это вернуть родной драйвер , который находится на вашем диске и не обновлять .Откат не получится , сделайте вручную
а поможет просто поставить новую сетёвку в комп ?
Еще может помочь изменение настроек в Диспетчер задач / -Ваш сетевой адаптер- / Свойства / Дополнительно / Speed and Duplex
Я два гребаных дня возился с проблемой того, что интернет работает несколько секунд и при состоянии подключен, ниодна страница не открывалась, по началу я думал, что проблема в настройках модема, но потом, в итоге до меня дошло, что нужно сделать диагностику на ноуте, оказалось проблема как раз та, что тут описана и я ее решил с вашей помощью, за это спасибо, осталось теперь разобраться с мобильником, у которого аналогичные синдромы, кто в курсе, подскажите как вылечить и его (телефон Philips Xenium)
А какой конкретно способ из статьи вам помог?
Те, кто может помочь, может это поможет проанализировать ситуацию (модем Huawei EchoLife HG520):
Microsoft Windows [Version 6.1.7601]
(c) Корпорация Майкрософт (Microsoft Corp.), 2009. Все права защищены.
Настройка протокола IP для Windows
Имя компьютера . . . . . . . . . : User-ПК
Основной DNS-суффикс . . . . . . :
Тип узла. . . . . . . . . . . . . : Гибридный
IP-маршрутизация включена . . . . : Нет
WINS-прокси включен . . . . . . . : Нет
Адаптер беспроводной локальной сети Беспроводное сетевое соединение:
DNS-серверы. . . . . . . . . . . : 192.168.1.1
NetBios через TCP/IP. . . . . . . . : Включен
Ethernet adapter Подключение по локальной сети 2:
Состояние среды. . . . . . . . : Среда передачи недоступна.
DNS-суффикс подключения . . . . . :
Описание. . . . . . . . . . . . . : Broadcom NetLink (TM) Gigabit Ethernet
Физический адрес. . . . . . . . . : DC-0E-A1-B7-12-03
DHCP включен. . . . . . . . . . . : Да
Автонастройка включена. . . . . . : Да
Состояние среды. . . . . . . . : Среда передачи недоступна.
DNS-суффикс подключения . . . . . :
Описание. . . . . . . . . . . . . : Адаптер Microsoft ISATAP
Физический адрес. . . . . . . . . : 00-00-00-00-00-00-00-E0
DHCP включен. . . . . . . . . . . : Нет
Автонастройка включена. . . . . . : Да
Туннельный адаптер Подключение по локальной сети*:
DNS-суффикс подключения . . . . . :
Описание. . . . . . . . . . . . . : Teredo Tunneling Pseudo-Interface
Физический адрес. . . . . . . . . : 00-00-00-00-00-00-00-E0
DHCP включен. . . . . . . . . . . : Нет
Автонастройка включена. . . . . . : Да
IPv6-адрес. . . . . . . . . . . . : 2001:0:5ef5:79fd:3094:288b:3f57:fe7b(Осно
вной)
Локальный IPv6-адрес канала . . . : fe80::3094:288b:3f57:fe7b%16(Основной)
Основной шлюз. . . . . . . . . : ::
NetBios через TCP/IP. . . . . . . . : Отключен
Воу, кажется все заработало, я просто еще раз нажал на диагностику на ноутбуке еще раз и он исправил какую то ошибку связанную с IP адресом, точное название не скажу и теперь заходит даже с телефона, надеюсь это навсегда, а не до первой перезагрузки)
А, нет, его снова вырубает, ну хотя бы телефон уже начал работать несколько секунд в браузере
Была похожая проблема. После максимальной загрузки трафика слетал шлюз. Я неделю мозг парил, перепробовал все, в настройки лазил, кабеля менял, винду переустанавливал, драйвера переустановлял нифига не помогало.
Короче, нужно переустановить винду при этом драйвера с неё не устанавливать, а установить родные (с диска, который идет с компом). Мне помогло.
Сделала как Александр: откатила драйвер, и все заработало. Спасибо огромное!
Ребят, спасибо вам огромное. Вы ваще поцы. Красавчики.
Пол года боролся с этой проблемой, то шлюз, то адаптер и на конец решил- в настройках электропитание, поставил высокую производительность
Замечательная статья, видно сразу, автор постарался на славу, огромнейшее спасибо тебе, вроде стало все нормально работать без перебоев.
НАШЕЛ РЕШЕНИЕ.
Как то копался, копался, зашел в панель управление, далее в центр управления сетей и тыкнул по подключениям, далее свойства, настроить, и, на ваше усмотрение- откатить драйвер, будет ваш старый драйвер, вроде начал качать, загружать, что угодно, пока не вылетает
Я хотела сказать, почему из-за нового драйвера и-нет каждые 5 минут отключается?! Разве это нормально?? Обновления напротив должны упрощать работу на ноуте и избавлять от проблем!:)
Что такое шлюз?
Прежде чем рассматривать проблему подключения, следует немного остановиться на теории и объяснить, что такое шлюз.
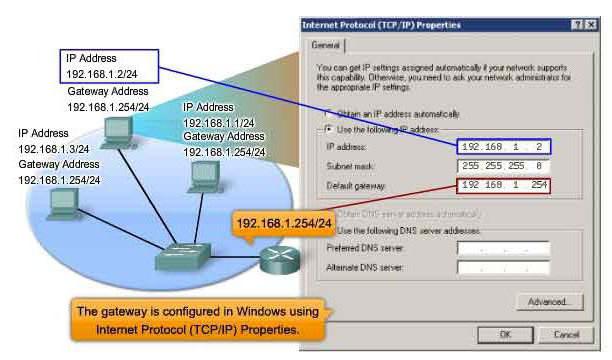
Не вдаваясь в дебри компьютерной терминологии и технологии функционирования, отметим, что в операционных системах Windows шлюз – специальное ПО (программное обеспечение) в виде маршрутизатора, которое позволяет преобразовывать (конвертировать) протоколы сетевых подключений между собой. По сути, сетевым шлюзом можно назвать и роутер, но он отправляет, передает и принимает пакеты данных только в сетях с одинаковыми протоколами.
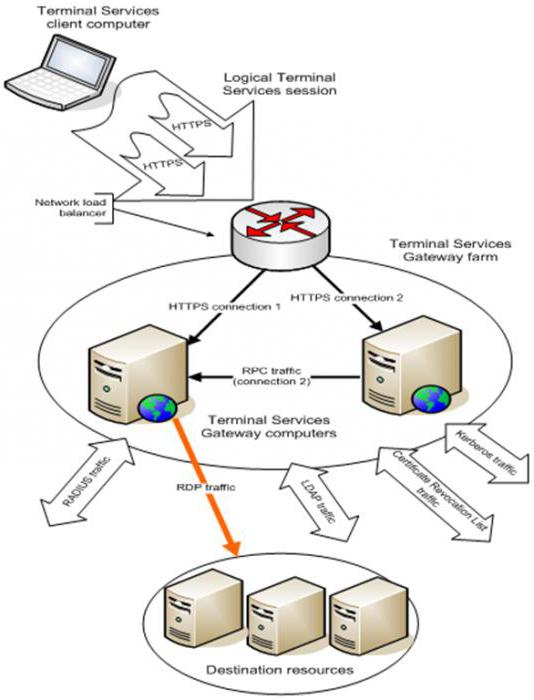
Программный шлюз в Windows не зависит от этого и способен работать с подключениями, использующими разные протоколы. По сути, это средство обмена данными между компьютерами, серверами и целыми сетями, независимо от используемого способа их подключения к Интернету или объединения в одну сеть.
Что значит «Шлюз, установленный по умолчанию, недоступен»?
В принципе, если возникает такая проблема, это говорит только о том, что текущие настройки не позволяют произвести вышеуказанные процессы. Ошибка шлюза чаще всего появляется в случае использования встроенных или внешних сетевых Wi-Fi-адаптеров, причем в «операционках» Windows, начиная с седьмой версии и выше. Как уже понятно, «десятка» тоже исключением не является.
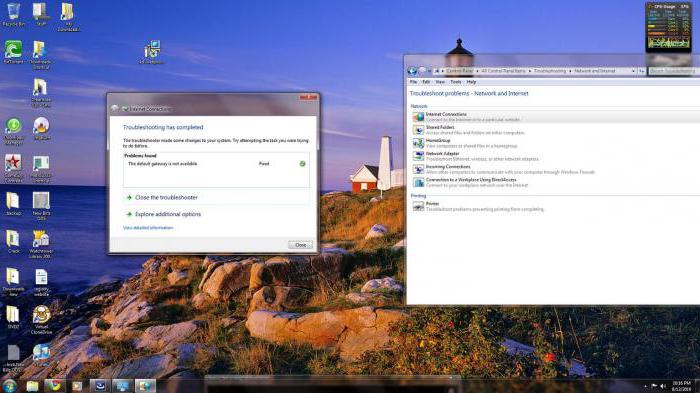
Проблем тут может быть достаточно много. Основные причины – «слетевшие» настройки электропитания, самого подключения к Интернету или некорректно установленные (или неофициальные, хоть и рабочие) драйверы сетевого адаптера. В общем, где-то что-то неладно. Из-за этого прием-передача пакетов данных не представляется возможным, то есть канал просто заблокирован или недоступен.
Очень часто блокировку можно наблюдать при работе с Torrent-клиентами, когда скорость обратной раздачи установлена выше скорости загрузки.
Сбой «Шлюз, установленный по умолчанию, недоступен»: что делать?
Сейчас вопросы, связанные с проникновением в систему вирусов, рассматриваться не будут, поскольку такие ситуации встречаются крайне редко. Остановимся на некоторых наиболее известных причинах и методах их устранения.
Дело в том, что настройки Windows по умолчанию таковы, что иногда именно из них могут возникать проблемы. Впрочем, паниковать не надо. Преобразование отвечающих за подключение параметров производится достаточно просто. Остановимся на каждом типе настроек более подробно.
Настраиваем параметры электропитания
Итак, пользователь видит на экране предупреждение о том, что шлюз, установленный по умолчанию, недоступен. Windows 10 позволяет производить настройки нужной конфигурации достаточно просто. А выполнить такие действия может любой, даже совершенно неподготовленный пользователь.
Для этого можно использовать либо командную строку, либо стандартную «Панель управления» в Windows 10, либо администрирование (разницы особой нет). В первую очередь следует обратить внимание на питание, параметры экономии электроэнергии которого очень часто и вызывают такие неполадки.
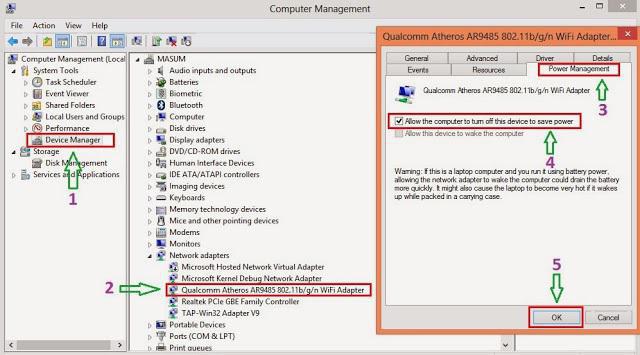
Итак, сначала используем «Панель управления» в Windows 10 и выбираем там раздел диспетчера устройств (его также можно вызвать из меню «Выполнить» (Win + R), где прописывается команда devmgmt.msc). Здесь находим наш сетевой адаптер и в контекстном меню выбираем строку свойств. На вкладке управления электропитанием снимаем «птичку» с параметра, разрешающего отключение устройства для экономии электроэнергии. Те же настройки можно произвести в разделе администрирования компьютера.
Если это не помогло, и снова появляется ошибка «Шлюз, установленный по умолчанию, недоступен», Windows 10 предлагает произвести аналогичные настройки в самой системе (раздел электропитания в «Панели управления»). Здесь также выбирается беспроводный адаптер, а устанавливаемое значение должно соответствовать максимальной производительности.
Изменяем параметры TCP/IP
Однако, как показывает практика, в основном сбои такого типа связаны с неправильной конфигурацией протокола TCP/IP, в частности, когда параметры получения IP-адреса настройки маски подсети, шлюза, DNS- или прокси-сервера установлены не в автоматическом, а в ручном режиме.
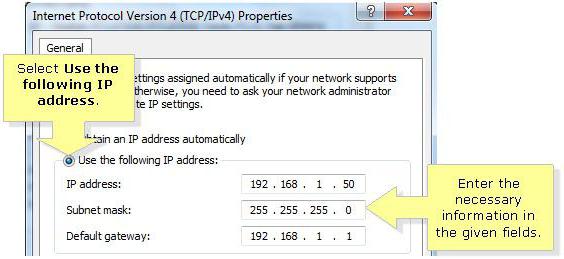
Заходим в раздел свойств Интернета, выбираем строку с соответствующим протоколом (IPv4) и используем кнопку свойств. В строке параметров шлюза смотрим на указанные значения. Очень важно! Здесь должен быть прописан адрес шлюза, указанный на маршрутизаторе (роутере). Может быть два варианта: 192.168.0.1 или 192.168.1.1 (например, при раздаче Wi-Fi с ноутбука). На шильдике, расположенном на обратной стороне роутера, имеется корректное значение. Вписываем правильный адрес – только и всего. Часто можно наблюдать, что значения IP-адреса и шлюза могут совпадать, но это касается единичных терминалов, а не нескольких сетевых.
Устанавливаем официальные драйверы
Достаточно распространенным явлением является и то, что ошибку «Шлюз, установленный по умолчанию, недоступен» Windows 10 выдает по причине неправильно установленных или неофициальных драйверов Wi-Fi-адаптера. Что делать в этом случае?
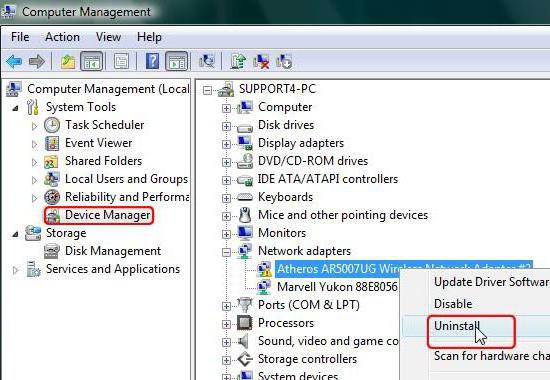
В «Диспетчере устройств» сначала из контекстного меню со входом в раздел свойств (или без него) удаляем установленные драйверы или само устройство. Теперь нужно будет с другого компьютера скачать с сайта производителя оборудования самую последнюю (актуальную на текущий момент) версию официального драйвера, а при повторной инсталляции указать системе установку из выбранного места. Во многих случаях проблема решается именно так.
Другие возможные ситуации
Конечно, это только самые распространенные случаи. Иногда проблема может заключаться, допустим, в неработоспособности самого адаптера или сетевой карты. Ничего не поделаешь, придется провести тест оборудования, а при необходимости и заменить его.
Редко, но все же можно встретить проблемы с включенным вирусным ПО или брэндмауэром, не до конца установленными обновлениями самой «операционки», задействованием параметров Task Offload, Flow Control и т. д. Но в данном случае они не рассматривались, поскольку процент их возникновения мизерный.
Заключение
Остается добавить, что возникающая ошибка ничего особо серьезного собой не представляет и устраняется достаточно просто. Другое дело, что, если все вышеперечисленное не помогает, проблему следует искать глубже (скорее всего, придется менять соответствующее оборудование). Но что касается стандартных способов исправления, они работают практически всегда.
Операционная система Windows 10 является одной из самых сложных и запутанных для начинающих пользователей. Прямо «из коробки» она просто работает, но если требуется настроить ее каким-то особым образом, то это может повлечь за собой множество проблем. Оказывается, что во всех компьютерах и прочих устройства, работающих на базе последней сборки этой ОС, есть скрытая от посторонних глаз настройках, которая значительно повышает скорость работы всей системы.
После обновления до Windows 10 Fall Creators Update (1709) все владельцы компьютеров и планшетов должны были заметить, что система стала работать ощутимо медленнее. Особенно сильно это заметно на компьютерах с обычными жесткими дисками (HDD) и слабеньким процессором. Сначала многие подумали, что дело в неправильно работающих драйверах видеокарты, которые после установки апдейта начали работать некорректно, однако эта гипотеза была очень быстро опровергнута.

Пользователи выяснили, что даже самые крутые 3D-игры на максимальных настройках не тормозят, тогда как многие системные программы в Windows 10 очень сильно «тупят». Наиболее сильно это заметно при работе с приложением «Проводник», который позволяет работать с файлами. Зачастую некоторые папки открываются по одной минуте, от чего многие пользователи в бешенстве.

Оказалось, что Microsoft добавила во все компьютеры на базе Windows 10 новую разработку под названием Control Flow Guard. Это своего рода специальная защита, направленная на борьбы с уязвимостями, связанными с повреждениями памяти. Защита защитой, но она в несколько раз снижает скорость работы всей операционной системы, причем отключить ее, на первый взгляд, невозможно.

К счастью, была обнаружена скрытая настройка, которая значительно повышает скорость работы всех компьютеров на Windows 10. Для этого необходимо запустить «Защитник Windows», а затем перейти в раздел «Управление приложениями и браузеров». Потребуется открыть подраздел «Параметры защиты от эксплойт», после чего отключить защиту CFG (Control Flow Guard). Чтобы все начало работать потребуется перезагрузить компьютер.

После выполнения этих действий и перезагрузки компьютера, он начнет работать в разы быстрее, поскольку фирменная система защиты Control Flow Guard перестанет использоваться. Зачем Microsoft принудительно включала эту настройку для всех – неизвестно, однако на форумах компании уже имеются десятки тысяч отзывов от пользователей, которые жалуются на медленную работу операционной системы Windows 10 из-за такого нововведения.
Читайте также:

