Taskkill windows 10 отказано в доступе
Обновлено: 03.07.2024
Иногда Windows даже предлагает вам либо закрыть программу, либо завершить работу, либо дождаться ответа. Но хуже всего то, что он затенен серым экраном и постоянно вращающимся кругом, который показывает, что программа никуда не денется в ближайшее время.
Хуже всего то, что есть программы, которые могут зависать без предупреждения, но, если вы хотите решить проблему, когда Windows 10 не завершит задачу, есть способы ее решения.
ИСПРАВЛЕНИЕ: Windows 10 не завершит задачу
- Общие исправления
- Используйте команду Taskkill
- Используйте ALT + F4
- Используйте диспетчер задач, чтобы заставить выйти
- Создать новый профиль администратора
1. Общие исправления
Нажмите CTRL + ALT + DEL и выберите выход, чтобы завершить задачу намного быстрее. Однако важно отметить, что не все процессы могут быть остановлены с помощью диспетчера задач.
Вы также можете перезагрузить компьютер, если вы не видите каких-либо успехов в работе диспетчера задач или Windows вообще не отвечает.
2. Используйте команду Taskkill
Это включает в себя использование командной строки для завершения определенного процесса, хотя неудобно открывать его каждый раз, когда программа зависает или перестает отвечать. Сделать это:
- Щелкните правой кнопкой мыши на рабочем столе.
- Выберите Новый
- Выберите ярлык
- > Введите местоположение для ярлыка
- Вставьте команду: taskkill/f/fi «статус-экв не отвечает»

Команда Taskkill убивает процесс, который не отвечает или зависает, приказывая команде принудительно завершить выполнение определенной задачи и запускать только в тех процессах, которые соответствуют критериям фильтра (это текст в кавычках). Таким образом, будет остановлен только процесс со статусом «Не отвечает».
Вы можете ускорить этот процесс с помощью сочетания клавиш. Сделать это:
- Щелкните правой кнопкой мыши ваш новый ярлык
- Выберите свойства
- На вкладке «Ярлык» нажмите «Сочетание клавиш» и установите пользовательский ярлык
- Windows автоматически добавит CTRL + ALT к любой нажатой букве (вы можете изменить ее на CTRL + Shift, если хотите)
- Откроется окно командной строки, установите Run на Minimized, чтобы оно не мигало при нажатии на ярлык
Вы также можете использовать приведенные ниже шаги, чтобы убить неотвечающий процесс в Windows 10:
- В строке поиска введите CMD и щелкните правой кнопкой мыши Командная строка, затем выберите Запуск от имени администратора.

3. Используйте ALT + F4
Это сочетание клавиш, которое выполняет тот же эффект закрытия программы, что и нажатие кнопки X в верхнем правом углу окна программы. Сделать это:
- Нажмите на программу, которую вы хотите заставить выйти
- Нажмите и удерживайте клавишу ALT
- Нажмите F4 один раз, удерживая нажатой клавишу ALT, затем отпустите обе клавиши одновременно
4. Используйте диспетчер задач, чтобы заставить выйти
Если приведенные выше решения не помогли решить проблему с Windows 10, не пытайтесь завершить задачу, попробуйте с помощью диспетчера задач принудительно завершить работу неотвечающей программы. Сделать это:
- Нажмите CTRL + SHIFT + ESC, чтобы открыть диспетчер задач

- Найдите программу, которую хотите принудительно завершить, и диспетчер задач направит вас к ее процессу на вкладке Процессы в столбце Имя.
- Щелкните правой кнопкой мыши на нем и выберите Перейти к деталям.
- Не нажимайте Завершить задачу
- Щелкните правой кнопкой мыши на выделенном элементе
- Выберите Завершить дерево процессов на вкладке Сведения
Примечание. Если вы получите предупреждение «Хотите ли вы завершить дерево процессов [имя файла программы], это нормально. Это означает, что выбранная программа будет закрыта, а все остальные запущенные процессы замерзнут.
- СВЯЗАННЫЕ: Исправлено: «При обработке вашего запроса произошла ошибка» в Windows 10
5. Создайте новый профиль администратора
Если Windows 10 не завершает задачи, это может указывать на поврежденный профиль. Чтобы решить эту проблему, создайте новый профиль администратора и используйте его некоторое время. Если это работает, переместите ваши файлы в новый профиль и удалите старый.
- В строке поиска введите CMD и щелкните правой кнопкой мыши Командная строка, затем выберите Запуск от имени администратора.

- В окне командной строки введите chkdsk/f/r/x (оставьте пробелы между буквами, как показано на рисунке)
- нажмите Ввод
- Отобразится примечание, что процесс не может быть запущен до тех пор, пока вы не перезагрузите компьютер, введите Y для Да и снова нажмите Enter
- Закройте командную строку и перезагрузите компьютер
Chkdsk запустится после перезапуска и займет некоторое время (около двух часов или около того). Как только он закончится, загрузитесь нормально и войдите в систему как обычно, и посмотрите, хорошо ли снова работают задачи.
Удалось ли решить проблему Windows 10, не решив проблему с помощью вышеуказанных решений? Дайте нам знать в комментариях ниже.
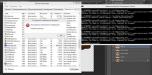
Нечасто, конечно, но иногда можно встретить ситуации, когда после закрытия программы в «Диспетчере задач» не завершается процесс, отвечающий за ее функционирование, или продолжают работать какие-то дополнительные (сопутствующие) службы приложения. При этом система в дополнение ко всему может сообщать, что пользователю для завершения определенного процесса не хватает прав (отказано в доступе). Почему так происходит и как остановить работу ненужных или зависающих программ, читайте в ниже представленном материале.
Не завершается процесс в «Диспетчере задач» (отказано в доступе). Почему?
Чтобы понять, какое именно решение по устранению возникшей проблемы использовать в каждом конкретном случае, для начала следует выяснить причины, вследствие которых они возникают. Почему же в «Диспетчере задач» не завершается процесс с указанием на отсутствие прав доступа?
Действительно, иногда это может быть связано с тем, что пользователь вошел в систему не под регистрацией администратора и пытается завершить критически важную системную службу или процесс, запущенный другим пользователем. Однако невозможность остановки работы какого-то приложения в основном связана даже не с системными процессами, а с программами, которые могли установиться на пользовательский компьютер самопроизвольно (вирусы, рекламные апплеты и т. д.). Обычно именно они могут блокировать завершение работы. Но бороться с такими проявлениями поведения и системных, и пользовательских программ или служб можно довольно просто.
Перезагрузка системы
Если не завершается процесс в «Диспетчере задач», что делать в первую очередь? Как правило, рядовые пользователи поступают достаточно просто. Если по каким-то причинам в «Диспетчере задач» Windows 10 не завершается процесс, они попросту перезагружают систему. Понятно, что полный рестарт и приводит к остановке всех служб. Но что если после перезагрузки процесс активируется снова? А ведь некоторые процессы, запускаемые вместе с системой, нельзя отследить даже в стандартном разделе автозагрузки.
Впрочем, если пользователь вошел в систему не под администраторской, а под собственной учетной записью, как уже понятно, нужно просто сменить пользователя.

Если не хотите постоянно перепрыгивать с одной записи на другую, администраторскую «учетку» можно и вовсе отключить, прописав в командной строке команду «net user Администратор active:no» (без кавычек). После этого все программы будут стартовать только с правами администратора (для некоторых приложений не будут выдаваться даже предупреждения безопасности службы контроля учетных записей UAC, которые многих пользователей несказанно раздражают).
Завершение активных процессов через командную строку
Но приведенные выше действия положительный эффект могут дать не всегда. Что же делать, если в «Диспетчере задач» не завершается процесс, который, скажем, перегружает центральный процессор или использует оперативную память слишком усердно? В такой ситуации оптимальным инструментом из тех, которые имеются в Windows-системах, станет командная консоль (cmd).

Ее необходимо запустить от имени админа (если учетная запись суперпользователя не отключена), а затем воспользоваться командой taskkill (всю информацию о дополнительных атрибутах можно просмотреть посредством ввода строки «taskkill /?».
Из всего списка нас более всего интересуют атрибуты «/F» и «/IM», которые дописываются после основной команды. Как это выглядит? Предположим, у нас в «Диспетчере задач» не завершается процесс «Гугл Хром». Команда принудительной остановки приложения будет выглядеть так: «taskkill /F /IM Chrome.exe» (опять же, без кавычек). Как уже понятно, такое решение приемлемо для исполняемых файлов программ. Если воспользоваться дополнительным ключом «/T», при вводе основной команды завершения работы выбранного приложения автоматически будут завершены и все дочерние процессы.
Остановка процессов с указанием идентификаторов
Если таким способом в «Диспетчере задач» не завершается процесс, который был выбран пользователем, например, при неправильном вводе имени исполняемого файла проблемной программы или службы, остановку процесса можно произвести с указанием идентификатора.

Его можно просмотреть в самом «Диспетчере задач», дополнительно активировав отображение столбца с ИД процесса. Основная же команда в этом случае примет такой вид: «taskkill /F PID 0000», где 0000 – определенный в «Диспетчере задач» идентификатор процесса.
Совет от Microsoft
В принципе, проблему, связанную с тем, что в «Диспетчере задач» не завершается процесс какой-то программы, можно решить, следуя советам специалистов Microsoft, которые опубликованы на странице поддержки. Суть состоит в том, чтобы загрузить с сайта специальный архив, содержащий набор инструментов PSTools, затем распаковать его на жесткий диск и переместить файл PsExec.exe или объект PsExec64.exe, в зависимости от архитектуры системы, в корень системного раздела (диска «С»), а затем через командную консоль выполнить команду «c:\psexec -i -d -s taskmgr.exe» (без кавычек). После этого в «Диспетчере задач» нужно будет выполнить все необходимые действия, связанные с остановкой определенных процессов, затем закрыть «Диспетчер» и удалить исходный файл PsExec из системного раздела.
Примечание: использовать этот метод даже на сайте корпорации рекомендуется только на свой страх и риск.
Использование утилиты Process Explorer
Куда проще воспользоваться небольшим приложением Process Explorer, которое является альтернативой «Диспетчера задач», но с расширенными возможностями. Преимущество этой программы состоит в том, что устанавливать ее на жесткий диск не нужно, поскольку приложение изначально является портативным и запускается из одного исполняемого файла. После старта программы в ней достаточно выбрать искомый незавершаемый процесс или даже целое дерево процессов с дочерними апплетами, выбрав из меню ПКМ команды Kill Process или Kill Process Tree.

Кроме «убивания» ненужных процессов и задач эта утилита предоставляет еще и дополнительную информацию. Так, например, если это требуется, можно совершенно просто узнать, какой именно программой запущен тот или иной процесс.
Разблокирование доступа к файлам процесса

Сначала, как уже понятно, восстанавливается доступ к исходному файлу (узнать его можно непосредственно в «Диспетчере задач», выбрав из меню ПКМ просмотр расположения файла), а затем процесс завершается обычным способом.
Проблемы вирусного воздействия
Вирусы, к сожалению, ограничивать доступ к остановке процессов и служб тоже могут. И далеко не всегда это связано напрямую с самими вирусными апплетами. Если такая ситуация наблюдается, для начала рекомендуется проверить систему каким-нибудь портативным антивирусом, а при невозможности нейтрализации угроз обратиться к программе Kaspersky Rescue Disk, при помощи которой можно загрузиться еще до старта системы со съемного носителя, а затем выполнить глубокое сканирование, которое включает в себя даже оперативную память.
Краткий итог
Вот, собственно, и все, что касается принудительного завершения процессов в «Диспетчере задач». Что касается наилучшего инструмента, самым простым выглядит альтернативный менеджер Process Explorer. Если же под рукой такой программы нет, подойдет и командная строка. Единственное условие для выполнения всех вышеописанных команд – старт самой консоли с правами администратора.
Команда taskkill в BAT-файле
Добрый день, пишу bat-файл, в котором команда taskkill /IM <Name of process> работает нормально.

Запрос подтверждения применения команды TASKKILL, завершающей определённый процесс
Можно ли сделать так, что бы при попытке закрытия процесса командой taskkill, сначала вылетал.
Узнать кто завершил процесс с использованием taskkill или чего-то подобного
Как узнать, имя учетной записи от имени которой завершается процесс (допустим, того же chrome.exe).
Консольная команда завершает работу, не выполняя часть кода
Народ, нужна помощь! Написал я значится небольшую консольную программку, самым важным элементом.
А не подскажете как правильно использовать pskill? Скачал, закинул в папку с измененным батником:
Выдает мне список команд.
На сайте есть описание:
"Если при запуске PsKill указать идентификатор процесса, то программа завершит процесс с таким идентификатором на локальном компьютере. Если указать имя процесса, то программа PsKill завершит все процессы с таким именем.
использование: pskill [- ] [-t] [\\компьютер [-u имя_пользователя] [-p пароль]] <имя_процесса | идентификатор_процесса>
-
Выводится перечень допустимых параметров.
-t
Завершает процесс и все процессы — его потомки.
\\компьютер
Имя компьютера, где выполняется процесс, который нужно завершить. Удаленный компьютер должен быть виден в сетевом окружении ОС NT.
-u имя_пользователя
Если нужно завершить процесс, выполняемый в удаленной системе, но ваши учетные данные не содержат прав администратора для этой системы, то для входа в удаленную систему с правами администратора следует использовать этот параметр. Если пароль не задан с помощью параметра -p, то программа PsKill выдаст запрос на ввод пароля, при этом вводимый пароль не будет отображаться на экране.
-p пароль
Этот параметр позволяет задать пароль в командной строке, что дает возможность вызывать программу PsKill из пакетного файла. Если указать имя учетной записи без параметра -p, то программа PsKill в процессе работы выдаст запрос на ввод пароля.
идентификатор_процесса
Идентификатор процесса, который нужно завершить.
имя_процесса
Имя одного или нескольких процессов, которые нужно завершить."
Чтобы воспользоваться taskkill, нужно открыть окно командной строки. Для этого вызовите окно «Выполнить» (Run) из меню «Пуск» (Start) или воспользуйтесь клавишной комбинацией [Win]+[R] и введите «cmd» (без кавычек) в поле «Открыть» (Open, рис. A).

Рисунок A. Откройте окно командной строки.
Использование команды taskkill
Общий синтаксис команды выглядит следующим образом:
Разумеется, для taskkill доступен широкий выбор опций. Перечислю лишь наиболее полезные из них:
• /s КОМПЬЮТЕР, где КОМПЬЮТЕР — это IP или адрес удаленного компьютера. По умолчанию, операция выполняется в локальной системе. Если именно это вас и интересует, данную опцию можно не использовать.
• /u ДОМЕН\ПОЛЬЗОВАТЕЛЬ, где ДОМЕН — это имя домена, а ПОЛЬЗОВАТЕЛЬ — имя пользователя, для которого нужно выполнить команду. Данная опция позволяет запускать taskkill с правами определенной учетной записи или домена.
• /p — обязательно используется в сочетании с опцией /u для указания пароля к учетной записи пользователя.
• /fi — позволяет выполнять команду taskkill с определенными фильтрами.
• /f — принудительно завершает выполнение команды.
• /IM — позволяет использовать имя приложения вместо идентификатора процесса.
Ну и разумеется, одна из самых полезных опций — переключатель для вызова справки (рис. В):

Рисунок B. Вывод справочной информации по команде taskkill при использовании переключателя справки.
Завершение процесса по имени приложения
Проще всего завершить вышедший из-под контроля процесс, воспользовавшись командой taskkill с использованием опции /IM. Выглядеть это будет так:
Здесь ИМЯ_ПРИЛОЖЕНИЯ — это имя процесса, который требуется завершить. К примеру, если Outlook не удается закрыть, можно воспользоваться следующей командой:
Завершение процесса по идентификатора
Если вы не знаете имени процесса, но знаете его идентификатор (PID) — например, 572 — можно воспользоваться следующей командой:
Завершение всех процессов для определенной учетной записи
Существует также возможность завершить все процессы для определенной учетной записи. Это особенно актуально, если совершенно точно известно, что проблема связана с определенной учетной записью, или если пользователь уже вышел из системы, а запущенные им процессы перестали отвечать. В таком случае можно воспользоваться следующей командой:
Здесь имя_пользователя — это имя учетной записи, под которой запущены нежелательные процессы. Обязательно нужно включить в команду опцию USERNAME, чтобы указать соответствующее имя пользователя.
Завершение процессов на удаленном компьютере
Еще одна удобная возможность — завершение процессов в удаленном режиме. Допустим, вы точно знаете, что система не отвечает из-за определенного процесса (возьмем для примера все тот же Outlook). В таком случае можно воспользоваться другим компьютером и выполнить следующую команду:
Здесь IP-АДРЕС — адрес удаленного компьютера (можно использовать и имя хоста, если компьютеры способны распознавать друг друга таким способом), ДОМЕН — имя домена (если требуется), а ПОЛЬЗОВАТЕЛЬ — имя пользователя, под которым был осуществлен вход на удаленный компьютер.
В заключение
Команда taskkill — весьма мощный и функциональный инструмент, способный избавить от необходимости принудительной перезагрузки компьютера. Умелое использование этой команды в сочетании с Диспетчером задач продлевает время безотказной работы системы и даже позволяет бороться с вирусами, руткитами или троянцами.
Автор: Jack Wallen
Перевод SVET
Оцените статью: Голосов
Читайте также:

