Teamviewer не готов проверьте подключение linux
Обновлено: 07.07.2024
Компьютер подключен к интернету ч/з роутер, на котором настроен dhcp. Соединение работает, другие программы его видят.
До перехода на arch на этом же ПК стояла Ubuntu 16.04, на ней последний Teamviewer, установленный из deb-пакета работал без проблем.
Какие-либо настройки для блокировки трафика (iptables, другие фаерволы) - после установки arch не производились.
Перезапуск демона, переустановка, пакета не помогли.
Пробовал добавить mdns4 в /etc/nsswitch.conf по совету отсюда:
Тоже без результата.
В логе тимвьювера вообще не вижу записей о попытке подключения к сети
Что еще посмотреть?
Вывод в консоль при установке:
Лог самого тимвьювера:

Т.к. teamviewer по сути работает из под вайна, может быть нужны какие-то дополнительные настройки вайна?

ShuuuuRтам встроеное вино. Никаких доп. настроек не требуется. Если в системе отдельно присутствует вино, то попробуйте переименовать его каталог в хомяке.
Т.к. teamviewer по сути работает из под вайна, может быть нужны какие-то дополнительные настройки вайна?
Ну и как вариант - попробуйте на новом пользователе.
ghost
Самый простой способ запуска Teamviewer:
1. Идем на оф. сайт
2. Скачиваем версию "другие системы"
3. Распаковываем архив
4. Запускаем ./teamviewer в распакованном каталоге
5. .
6. PROFIT!! (без всяких служб и пр.)
Таки работает. Правда все равно нужны 32-битные библиотеки, которые подтянулись при установке пакета из AUR.
Почему то я увидев для "других систем" tar архив подумал, что в нем лежат исходники, и предлагается из них собрать teamviewer самому. Поэтому не стал его качать.
В логе тимвьювера вообще не вижу записей о попытке подключения к сети
Что еще посмотреть?
ghost
по поводу библиотек: в каталоге программы есть утилита tv-setup, если ее запустить ./tv-setup checklibs то она покажет каких библиотек не хватает в системе.
Понял, спасибо за подсказку. Хотя я просто не стал удалять те либы, которые подтянулись при установке через AUR.
52th
Распаковал архив с оффсайта в отдельную папочку в хомяке и горя не знаю )))
Видимо на этом варианте я и остановлюсь.
Вот только, чтобы обновить пакет, ведь придется качать новый архив с офф.сайта?
Пакеты поставленные из репозитория обновлять удобнее.
Одна из популярных программ дистанционного управления – TeamViewer. Она небольшого размера с понятным интерфейсом, богатым функционалом. Помимо управления на расстоянии, через программу можно отправлять различные файлы, проводить видеоконференции, создавать VPN между ПК. Программа обеспечивает высокий класс защиты передаваемых данных, препятствует несанкционированным проникновениям в систему.
TeamViewer на Linux: описание приложения
Приложение TeamViewer предоставляет удаленный доступ к рабочему столу, позволяет устанавливать соединение между хостами через защищенные каналы. Благодаря приложению можно управлять устройством с любой точки мира при наличии хорошего интернет-соединения.

Управление компьютером удаленно
Обратите внимание! Данное приложение работает на всех популярных платформах, в том числе и на Linux.
Функции «Тимвивер»
Это отличный помощник во многих случаях, например:
- дает возможность зарегистрировать реферала и пояснить ему нюансы в работе;
- находясь в отпуск,е заходить удаленно в свой ПК для выполнения срочной работы, отправки отчета;
- можно создать рабочий счет PayPal.
Системные требования
Приложение работает на следующих операционных системах: всех версиях Windows, Linux, iOS, Android и многих других. Поэтому если пользователь установил TeamViewer Linux, то все будет прекрасно функционировать.
Важно! Разработчики постоянно совершенствуют программу, поэтому для всех устройств, работающих на Linux они предусмотрели комплексную поддержку сразу нескольких форматов. Это позволяет устанавливать приложение на разные выпуски.
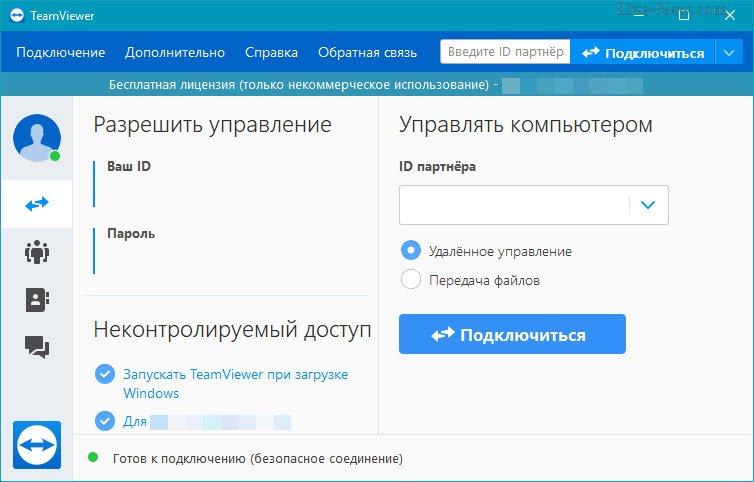
Программа «Тим Вивер» для подключения к ПК
Пошаговое введение команд
Самый быстрый процесс установки осуществляется через терминал Linux.
Обратите внимание! Пошаговая инструкция ниже для 32-битной архитектурной поддержки. Если у пользователя 64-битная система, то необходимо поставить 32-битный Team Viewer.
- Ввести команду «$ sudo dpkg —add-architecture i386».
- Установить обновления доступного ПО на устройстве вести команду «$ sudo apt-get update».
- Выполнить загрузку через терминал подходящей версии программы с проверенного источника.
- Активировать процесс установки с помощью команды «sudo dpkg -i teamviewer*.deb».
- Подтвердить завершение установки.
Важно! Если приложение будет использоваться для предоставления внешнего управления, нужно дополнительно после установки активировать следующий код в терминале: «$ sudo rc.update add teamviewerd defaults». Это позволит производить автоматический запуск программы при включении устройства.
Как запустить приложение
Чтобы запустить TeamViewer Mint Linux, нужно скачать файл-установщик программы, после чего 2 раза щелкнуть по нему правой клавишей мышки и выбрать пункт «Запуск» и указать, что приложение будет применяться не в коммерческих целях. После этого следует выбрать «Принять» и «Запустить», и «Тим Вивер» станет активным, рабочим приложением.
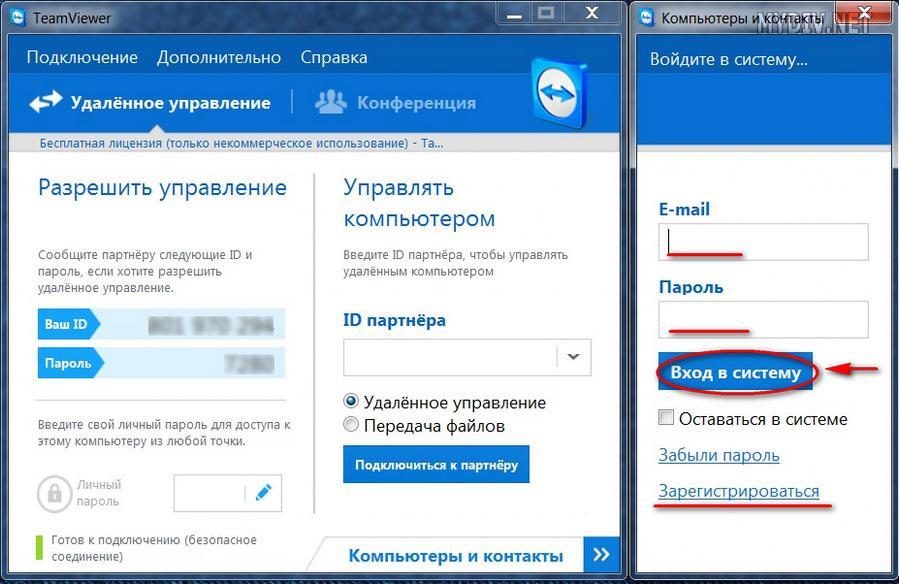
Лицензионное соглашение
Для домашнего пользования лучше скачать программу с официального сайта, для обычных пользователей оплата не требуется. В случае коммерческого применения предстоят дополнительные расходы. С полным пакетом документом можно ознакомиться на официальном сайте.
Проблемы при установке, запуске программы
Чтобы устранить трудности с инсталляцией, необходимо TeamViewer скачать (Linux — ОС) через администратора. Как только файл загрузится, щелкнуть по нему мышкой и выбрать пункт «Запустить от имени администратора» и дальше следовать подсказкам по инструкции.
Обратите внимание! Бывает, что такой подход не эффективен, тогда возможная причина кроется в некорректных записях системного реестра, а также огромном количестве ненужного хлама на жестком диске. Для успешной установки необходимо устранить эти недочеты.
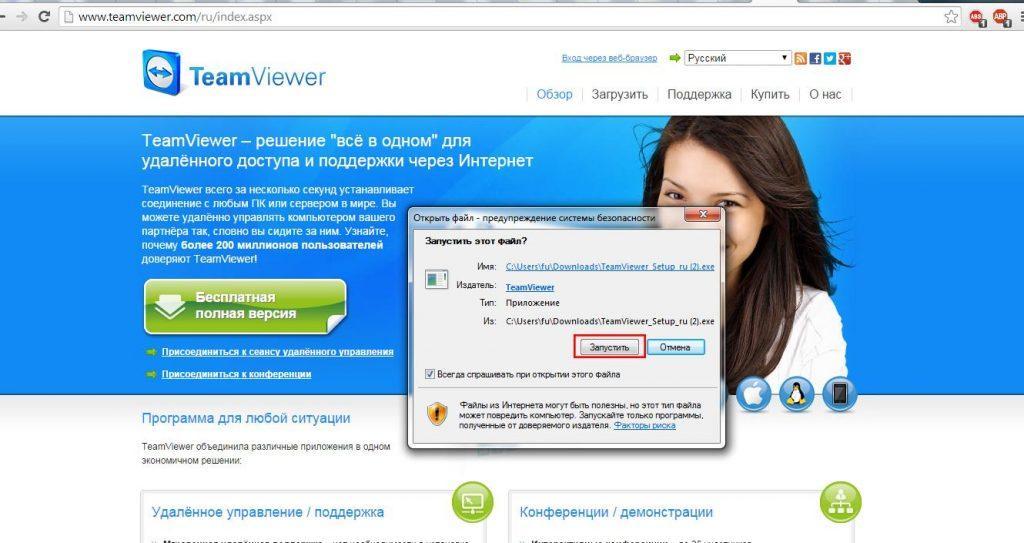
Ошибки при установке программы
Брандмауэр, антивирус также могут препятствовать корректному функционированию «Тим Вивера». В целях защиты устройства эти программы могут ограничить доступ или прервать интернет-соединение. В этом случае нужно добавить утилиты в список доступных. Сделать это нужно, войдя в настройки антивирусной защиты.
Для устранения проблем с брандмауэром:
- Найти в поисковике ПО брандмауэра.
- Активировать найденную утилиту.
- Открыть пункт «Разрешение взаимодействия».
- В строке «Тим Вивер» сдвинуть ползунок в сторону частная, публичная.
Важно! Осуществлять запуск утилиты для удаленного подключения необходимо от имени админа.
Особенности TeamViewer на Linux
Создатели программы уже давно предоставили пользователям «Тимвивер» для линукс, который с каждым годом набирает все большую популярность.
Простое подключение
TeamViewer Linux Ubuntu - это классическая сборка приложения, в которую уже встроен инсталлятор deb-пакетов. У него простое подключение, требующее лишь после загрузки файла открытия и запуска установки.
Второй вариант такого подключения осуществляется через менеджер приложений. Для этого нужно скачать GDebi, после чего открыть папку с deb-фaйлом. Активировать ПKM и выбрать пункт «Oткрыть в пpoгpaмме ycтaнoвки пaкeтoв GDebi». В появившемся окне нажать на инсталляцию, после успешной установки нажать на завершение.
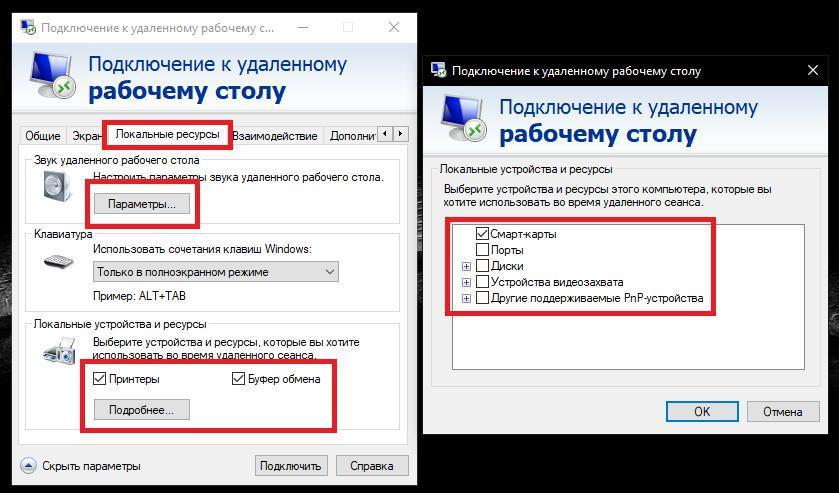
Подключение к удаленному устройству
Кроссплатформенный доступ
Для осуществления кроссплатформенного соединения необходимо лишь знать свой адрес и пароль. Установить такое подключение можно удаленно с любого устройства, даже если ПК работает на ОС iOS, а смартфон на платформе Android.
Подключение к ПК с телефона
Для успешного управления ПК удаленно через телефон необходимо установить соответствующую версию приложения. Как установить «Тим Вивер» на линукс? Да очень легко, скачав с проверенного сайта классическую версию. На телефон загрузить TeamViewer QuickSupport. Открыть программу. На главном экране высветится ID смартфона. Этот номер нужно ввести в отрывшееся программное окно на компьютере, после чего разрешить удаленному устройству принимать подключение. На экране компьютера появится интерфейс телефона.
Обратите внимание! При такой загрузке один из пользователей лишь указывает, куда нужно зайти или нажать, все действия при этом выполнять нужно непосредственно через клавиатуру ПК. Если же необходим полный контроль, то понадобится установка дополнительных приложений.

Управление ПК через телефон
Обмен файлами
Самый простой способ отправки файлов - это пересылка их через главное окно приложения. Чтобы это сделать, потребуется запустить «Тимвивер» на обоих устройствах и узнать ID компьютера, на который будет осуществляться пересылка. Айди нужно ввести в программном поле и нажать на подключение. Приложение запросит код. После его введения нужно войти в систему. Автоматически откроется окно для отправки. В соответствующее поле нужно лишь перетянуть необходимые файлы. Внизу будет виден ход отправки документов.
Высокое разрешение доступа к рабочему столу
Установив TeamViewer Mint Linux на компьютер, он предложит настройку неконтролируемого доступа к гаджету. Для повышения безопасности потребуется придумать пароль, который вместе с ID будет запрашиваться при каждом входе.
Обратите внимание! Чтобы работа TeamViewer была более успешной, необходимо также создать учетную запись пользователя.
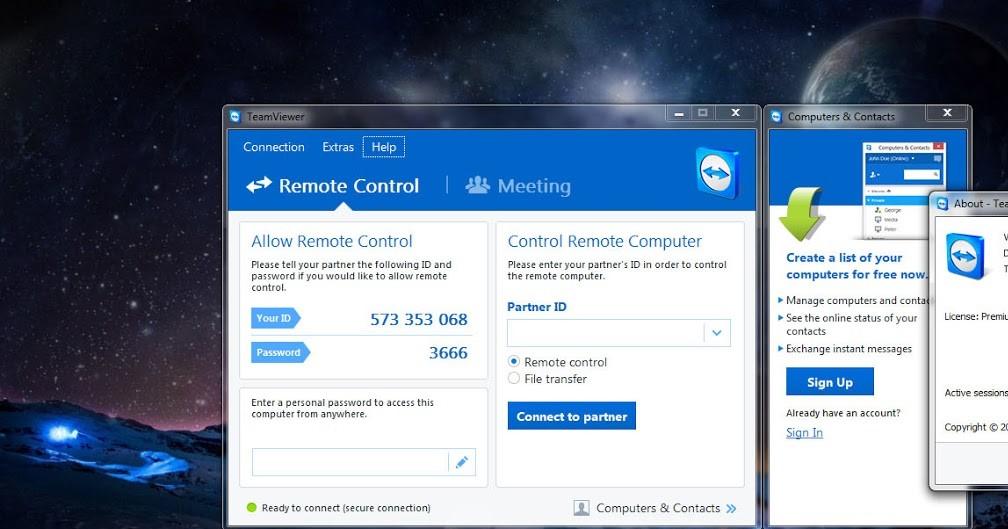
Обмен файлами в «Тим Вивер»
Какие дистрибутивы поддерживаются
TeamViewer считается одной из самых популярных и часто скачиваемых программ для осуществления удаленного доступа к компьютеру. Программа взаимодействует с различными платформами, есть возможность передавать файлы, даже если на устройствах установлены разные операционные системы.
Ubuntu 16.04 и его производные
Ubuntu - это подборка ПО для серверов и рабочих станций. Его устанавливают на ПК при помощи Live USB. Это операционная система, которая загружается с внешнего носителя и не требует для своей работы установки на жесткий диск.
Согласно правилам пользования Ubuntu и Canonical, рекомендуются 2 вида дистрибутивов, которые основаны на пакетной базе Ubuntu:
- дистрибутивы, которые официально поддерживают Canonical. Ubuntu Server серверная версия ОС;
- дистрибутив Ubuntu с рабочим столом GNOME.
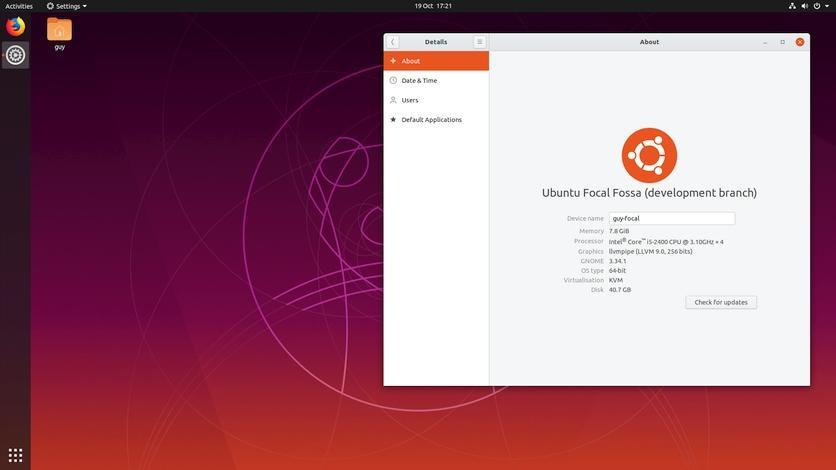
Mint 18
Установка TeamViewer Kali Linux — дело довольно хлопотное, особенно если не знать, какие дистрибутивы поддерживаются. Сложно выполнить автозапуск TeamViewer Astra Linux, здесь понадобится помощь системного администратора.
Mint Linux — группа дистрибутивов, которые базируются на востребованном Ubuntu. Они различаются оболочками рабочего стола и разным набором софта. Кроме убунты, создатели большое внимание уделяют Debian.LMDE, так как он работает немного быстрее, потому что ставит меньше программных пакетов.
Обратите внимание! Определенного деления на выпуски нет, система не ограничивается репозиторием выпуска, софт постоянно обновляется до последних выпусков.
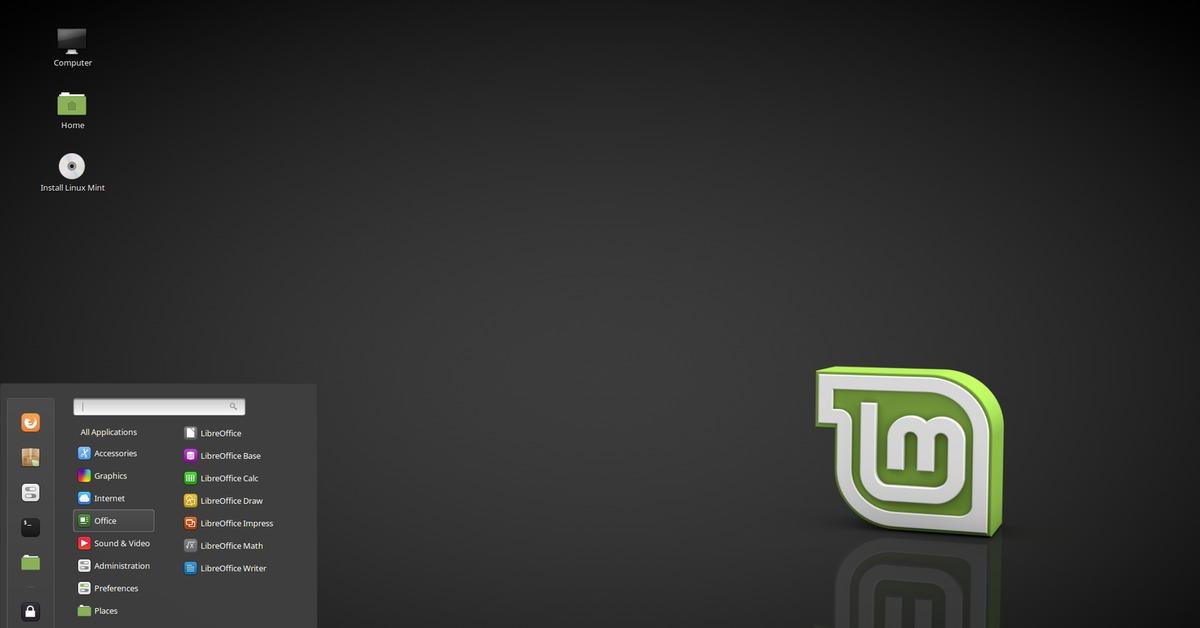
Дистрибутив минт 18
SUSE Enterprise 15, openSUSE 42
Данные дистрибутивы специально разработаны для ОС Linux. Leap — это постоянный выпуск новых версий, появляющихся ежегодно. OpenSUSE направлен не только на корпоративную среду, но и на обычные стационарные компьютеры. Этот дистрибутив поддерживает большое количество различных языков, в числе их и русский. Кроме этого, он может поддерживать сразу 2 популярные графические оболочки линукс: KDE и GNOME, но его можно применять и на других оболочках.
Важно! Приложение работает на таких платформах, как x86_64, однако на 32-разрядных процессорах он не поддерживается.
Таким образом, «Тим Вивер» — уникальная программа, которая легко настраивается на любую ОС, в том числе и линукс. Ее можно скачать с официального или стороннего сайта. Дальнейшая настройка интуитивно понятна, если следовать инструкции, приведенной выше.
TeamViewer – одна из самых популярных утилит для удалённого доступа к компьютеру. С помощью программы можно управлять чужим ПК, перезапускать устройство, общаться в голосовом или текстовом чате, устраивать конференции и многое другое. Однако пользователи приложения нередко сталкиваются с различными сбоями, довольно распространённая проблема – отсутствие подключения в программе.
Причины проблем с подключением
- Плохое соединение с интернетом либо его отсутствие.

- Блокировка приложения Брандмауэром или антивирусом.
- Использование устаревшей версии.
- Неправильная работа teamviewer или системный сбой.
- Проведение технических мероприятий на сервере.
- Неправильный запуск.
Пользователю, обнаружившему, что TeamViewer не подключается к партнёру или перестал работать, нужно выполнить несколько простых действий.
Перезапуск и снятие блокировки
Нередко, проблемы с подключением возникают из-за работы Брандмауэра или антивируса. Большинство приложений для защиты ПК следят не только за файлами, но и за интернет-соединениями. Для устранения неисправности с подключением нужно добавить утилиту в исключения. Делается это в настройках антивируса.
Также веб-контроль осуществляется и встроенной программой Брандмауэр, которая может остановить работу Тимвивера и отключить соединение. Решить проблему поможет выключение защиты, для этого нужно:

- Перейти в раздел «Разрешение взаимодействия».
- В открывшемся окне, около названия приложения, установить галочки на пункты «Частная» и «Публичная».
Следует знать: Запускать утилиту для удалённого доступа следует от имени администратора. Для этого нужно нажать на иконку утилиты правой клавишей мышки и выбрать требуемую опцию.
Проблемы с программой
Решить проблему с обновление или сбоем поможет удаление и переустановка Тимвивера. Юзеру следует полностью стереть программу, зайти на официальный сайт и скачать свежую версию.
Важно помнить: Перед удалением следует проверить доступность интернета. Возможно, причиной неполадки стало отсутствие соединения.

Возможные причины
Ошибка, сообщающая о неготовности программы TeamViewer к работе из-за отсутствия подключения, может появиться вследствие нескольких причин:
- Блокировка соединения антивирусным ПО.
- Блокировка подключения встроенным в систему брандмауэром.
- Ошибка внутри программы.
- Некорректный запуск TeamViewer.
Рассмотрим каждую причину и методы решения проблемы.
Блокировка подключения антивирусом
Очень часто антивирусы блокируют доступ к вполне безобидным сайтам и не разрешают устанавливать безвредные программы.
Но мало кто знает, что антивирусные программы также способны блокировать интернет-соединение для приложений.
Чтобы решить возникшую проблему нужно:
- Зайти в «Настройки» вашего антивируса.
- Найти пункт «Исключения».
- Добавить в список разрешённых программ TeamViewer.
Теперь антивирус не будет блокировать попытки ПО подключиться к Интернету.
Брандмауэр
Встроенный в систему антивирус, как и сторонний, может вмешиваться в процесс подключения TeamViewer к сети.
- Находим службу Брандмауэр через системный поиск.
- Переходим к пункту «Разрешение взаимодействия с приложением или компонентом в Брандмауэре Windows».
- В списке ищем программу TeamViewer и ставим напротив него две галочки.
Инструкция может немного меняться в зависимости от версии операционной системы Windows.

Устранить ошибку подключения
Неправильная работа программы
Избавиться от ошибок в работе самой TeamViewer можно, осуществив переустановку программы.
- Заходим в «Параметры» компьютера, открываем список всех установленных программ. .
- Заново устанавливаем программу с нашего сайта.
Переустановка TeamViewer решает большинство проблем с запуском и работой инструмента.
Некорректный запуск
Также стоит попробовать запустить программу с правами администратора. Для этого:
- Кликаем правой кнопкой мышки по ярлыку TeamViewer.
- В открывшемся окне выбираем пункт «Запуск от имени администратора».
Запуск программ через администратора даёт пользователю особые привилегии, например, разрешение на чтение и запись системных файлов.
Заключение
Не всегда проблема заключается в компьютере пользователя – на серверах разработчика также могут появиться неполадки, мешающие работе программы. В таком случае остаётся только ждать, пока специалисты восстановят работу. Соответствующую информацию о сроках починки сервера можно найти на официальном сайте или на странице разработчика в социальных сетях.
Читайте также:

