Teamviewer не передает звук с mac
Обновлено: 04.07.2024
Все мы уже привыкли что есть удобное и бесплатное решение для удалённого управления TeamViewer. Однако, бесплатное оно только до определённого момента времени и если к вам часто обращаются за помощью, то очень скоро вас жёстко ограничат по времени сеанса и сделают работу с приложением практически бессмысленной. Не важно получаете вы за это деньги или помогаете по доброте душевной, будет подразумеваться коммерческое использование.
Не спорю, что продукт получился удобный и универсальный, но и ценник за TeamViewer весьма ощутимый. Даже за минимальную однопользовательскую версию и предлагается только по подписке, то есть продлять её нужно каждый год. И пусть вас не смущает что вроде минимальная цена лицензии начинается от 1 999 рублей в месяц, заплатить придётся сразу за годовую подписку, а это уже 23 988 рублей. Заметьте, я написал именно про минимальную лицензию, где тоже есть свои ограничения.
Альтернативы TeamViewer есть, хоть и не такие удобные и простые в настройке.Например, многие владельцы маков даже не догадываются, что у них уже имеется встроенное в macOS средство для удалённого управления.
Как настроить удалённый доступ в macOS
В macOS X есть замечательное системное решение, «Общий экран» (Screen Sharing), позволяющее удаленно подключаться и управлять другим маком. Эта функция поддерживается любой версией OS X. Активировать удалённый доступ (Screen Sharing) очень просто:
- Открываем «Системные настройки» и кликнув по значку «Общий доступ» открываем настройки общего доступа
- Ставим галочку напротив «Общий экран» и указываем, кому разрешен доступ к управлению вашим экраном, выбрав из имеющихся учётных записей или задать дополнительные настройки, разрешив подключение любому пользователю по указанному паролю.
Правда с функцией «Общий экран» на Mac не всё так просто, как в случае с TeamViewer такой адрес у вас будет только в случае прямого подключения к Интернет, когда вы сами устанавливает соединение с со стационарного компьютера или макбука. Если же вы сидите за роутером, а так оно и бывает в большинстве случаев, то получите адрес, присвоенный вам в локальной сети, например vnc://192.168.11.102 .
В этом случае подключиться снаружи, то есть с компьютера находящегося вне сети не получится, хотя внутри сети вы можете прекрасно управлять другими маками со своего устройства. У меня эта проблема решается установлением VPN соединения с локальной сетью, то есть получается, что я как бы тоже нахожусь внутри корпоративной сети. Но назвать такое решение универсальным язык не поворачивается. Не каждый захочет настраивать отдельный OpenVPN сервер.
Внимательный читатель мог заметить ещё один интересный пункт в настройках «Общего доступа» - «Удаленное управление». Казалось бы логичнее использовать именно этот вариант, а не «Общий экран». И да и нет.
Включить то мы её можем, но для работы с функцией «Удаленное управление» потребуется дополнительно устанавливать из App Store утилиту Apple Remote Desktop , тоже не бесплатную (5990 руб). И ладно бы она давала какие-то особые преимущества. но нет, это по сути просто оболочка над VNC (Virtual Network Computing) протоколом, который используется в функции «Общий экран». Отсюда и те же самые проблемы, описанные чуть выше.
Возможно, в одном из следующих постов я и расскажу по эту утилиту, но особого внимания она не заслуживает.
Как удалённо подключиться к Mac
Тут всё просто. Для этого достаточно запустить Finder и выбрать Переход -> Подключение к серверу или нажать Command+K .
Пройдя процедуру аутентификации, получаем полный доступ к удаленному Маку. Стоит отметить что VNC соединение работает не так шустро как в TeamViewer, потому на медленных каналах возможно заметное отставание, такова плата за халяву. В остальном, вполне себе рабочий вариант.

В программе TeamViewer присутствует огромное количество настроек, начиная от регулирования удалённого управления и заканчивая изменением параметров звука. В этой статье мы поговорим о том, как звук передаётся на удалённое устройство, опишем процесс подключения и настройки функции передачи аудиоданных.
Можно ли передавать звук с помощью TeamViewer
Наряду с передачей видеоданных, осуществляемой через веб-камеру, подключённой к компьютеру, в TeamViewer есть функция передачи звука.
Специалисты советуют использовать во время разговора специальную гарнитуру, которая, к счастью, продаётся в каждом магазине электроники за сущие копейки.

Передача звука с помощью TeamViewer
Как это работает
На самом деле, всё очень просто. Открыв программу и подсоединившись к удалённому ПК, пользователь должен нажать на кнопку «Audio/Video», и в появившемся меню выбрать пункт «Voice over IP». В новом небольшом окошке можно настроить громкость звука в динамиках или микрофоне, а также открыть дополнительные настройки.
Как начать передачу аудиоданных
После правильной настройки микрофона в вышеупомянутом меню «Audio/Video» появится кнопка «Start audio transmittion», отвечающая за передачу звука. Именно на неё нужно нажать, чтобы владелец подсоединяемого компьютера мог вас услышать.
Настройка передачи звука
После подключения к компьютеру гарнитуры можно приступать к настройке передачи аудиоданных.
- Открываем TeamViewer, подключаемся к абоненту.
- Нажимаем на «Audio/Video» — «Voice over IP».
- Нажимаем на кнопку «Опции» — «Аудиоконференция», кликаем по слову «Конфигурация» рядом с пунктом «Телефонная конференция».
- В настройках режима связи выбираем IP-телефонию и сохраняем изменения.
- Возвращаемся к настройкам аудиоконференции, регулируем громкость воспроизведения голоса по своему усмотрению.
Отключить звук можно нажатием на кнопку «Stop audio transmittion» в меню «Audio/Video».

Заключение
В TeamViewer пользователь может настраивать под себя любые опции программы, изменять настройки в зависимости от цели использования и направленности деятельности.
Если вам нужно отрегулировать громкость звука, то зайдите в пункт общение и там выберите вкладку звук компьютера. А если звук мешает вашей работе, отключите его полностью на устройстве. Но если вам нравится, то можете наоборот прибавить его. Если у вас высокая пропускная способность подключение, то вы сможете информацию всех видов передавать с удаленного устройства очень быстро.
Манипуляции со звуком Тим Вивер
Для хорошего соединения с собеседником эксперты рекомендуют использовать гарнитуру, то есть наушники. Если у вас нет такого аксессуара, то его можно приобрести в любом магазине электроники буквально за несколько долларов. Чтобы передавать звук партнеру следует выполнить такие инструкции:
TeamViewer висит при инициализации параметров отображенияПередача видеоданных
Такие действия пользователи совершает посредством веб-камеры, если хотят, чтобы собеседник видел его. Чтобы передать эти данные, нужно следовать таким указаниям:
Также можно изменять настройки камеры с помощью меню настройки видео. Для этого необходимо нажать в заголовке виджета на пиктограмму. В ней же можно изменить и размер передаваемого видео. Также можно настроить источник видео. Также можно создавать видеоконференции. В дополнительных настройках можно для каждой отдельной модели задать свои параметры. Ещё здесь можно выбрать автоматический выбор качества, оптимизировать качество и оптимизировать скорость.
Как настроить Тим вивер
Вы можете настраивать любые виды установки программы. Они будут зависеть от ваших целей. А также от типа вашей занятости. Она может быть коммерческой или некоммерческой.

Когда происходит загрузка всех инструментов, у вас будет возможность сделать коррективы. Найдите пункт отобразить дополнительные настройки, чтобы воспользоваться нужными функциями и установить желаемое программное обеспечение. В дополнительных настройках вы можете выбрать следующие параметры:
- Применение TeamViewer VPN;
- Приглашение на конференции через Outlook;
- Функция удалённой печати;
- Выбор пути инсталяции.
Чтобы осуществлять внешнее управление гаджетами, вам необходимо настроить VPN подключение. Таким образом, вы сможете создать виртуальную сеть между двумя устройствами. Не забудьте указать в дополнительных параметрах данную функцию. Если вы этого не сделаете, или у вас не установлен драйвер VPN, то у вас не получится создание виртуальной сети. В таком случае его будет доступно лишь обычное соединение через TeamViewer.
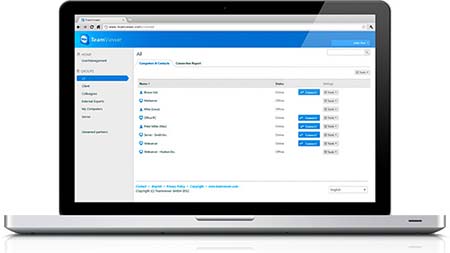
TeamViewer – это функциональный инструмент для обеспечения полноценного удаленного доступа. Программа отличается простым интерфейсом и множеством полезных опций. Ее легко установить и настроить под индивидуальные бизнес-задачи.
С помощью ПО TeamViewer можно, как проводить онлайн-конференции, так и оказывать удаленную техподдержку. Среди возможностей программы можно выделить удобную передачу файлов, трансляцию видео, проведение конференций и многое другое. На TeamViewer цена лицензии будет зависеть от целей, для каких вы приобретаете программу. SoftMagazin рекомендует купить программу, чтобы детально изучить все функции.
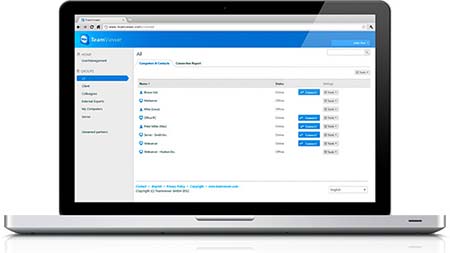
Где TeamViewer хранит пароль
Чтобы каждый раз не вводить ID и пароль при подключении к устройствам, можно настроить постоянный доступ. Это актуально в том случае, если вы подключаетесь к своим компьютерам, либо к ПК других пользователей постоянно. При настройке постоянного доступа создается пароль, который не нужно изменять при каждом сеансе связи.
После ввода пароля сразу осуществляется подключение к устройству. Пароль от программы TeamViewer находится в реестре. Его можно найти в виде переменной BuddyLoginPWAES в зашифрованном виде. Авторизация при помощи своего пароля делает доступным список удаленных компьютеров и все данные для доступа к ним. Если вам нужно осуществить доступ с нового ПК, то зашифрованную переменную можно скопировать на новое устройство и там авторизоваться.
По какому протоколу работает TeamViewer
ПО простое в установке даже при использовании в крупных корпорациях с разветвленной инфраструктурой. TeamViewer при осуществлении удаленного доступа применяет полное шифрование и новый пароль при каждом новом сеансе.
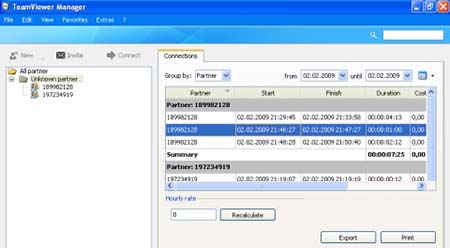
Как изменить ID TeamViewer
Благодаря идентификационному номеру программа имеет возможность осуществлять удаленный доступ к другим устройствам. ID присваивается каждому компьютеру, и если вы используете пробную версию, то после окончания срока действия доступ по данному ID может быть заблокирован.
Если вам необходимо использовать некоммерческую версию для бизнес-задач, то соединения по времени будут ограничиваться. Ограничения в использовании привязываются к идентификационному номеру, и без смены его убрать их невозможно. Смена ID возможна, если поменять MAC адрес сетевой карты и в разделе жесткого диска сменить VolumeID. Рекомендуем приобретать лицензионную версию, чтобы не меняя ID компьютера, использовать ПО без ограничений.
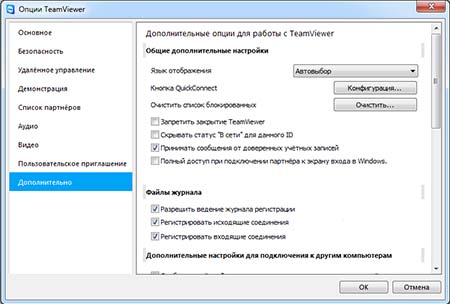
TeamViewer: как включить микрофон в удаленном сеансе
Во время подключения к удаленному компьютеру можно использовать голосовую связь для общения с партнером. Чтобы воспользоваться данной функцией нужно перейти в режим «Аудио» в настройках программы. Осуществлять голосовую связь можно по IP-протоколу или в виде телефонной конференции. Чтобы качественно осуществлять общение, рекомендуем использовать гарнитуру.
Перейдя в режим интернет-звонка в разделе «Общение», нужно кликнуть по строке «Начать интернет-вызов», чтобы микрофон включился. Для детальных настроек микрофона и регуляции звука динамиков следует нажать на стрелку возле пункта «Отключить микрофон».

Как передать звук через TeamViewer
Программа позволяет передавать не только изображение во время удаленного сеанса, но также звук, и видео. ПО распознает, если на устройстве воспроизводится звук либо видео. Возможно воспроизведение системных оповещений.
Чтобы отрегулировать передачу звука во вкладке «Общение», выберите «Звук компьютера». Вы можете отключить звук полностью, если он мешает продуктивной работе, либо наоборот увеличить его. Чем более высокая пропускная способность вашего подключения, тем лучше будет передача всех видов информации с удаленного устройства.

TeamViewer: есть ли ограничение по времени
Существует несколько видов лицензий программы: Business, Premium, Corporate, Enterprise и лицензия для некоммерческого использования в личных целях. ПО, предназначенное для использования в коммерческих целях не имеет ограничений по времени. Обратите внимание, что в зависимости от типа лицензии возможно создание одной или нескольких учетных записей.
Если вы применяете TeamViewer для личных нужд, используя некоммерческий тип лицензии или пробную версию программы, то возможны ограничения по времени. TeamViewer может обнаружить, что вы используете ПО для бизнес-задач, либо подключаетесь к устройствам, на которых установлена коммерческая лицензия. В таком случае, лимит времени подключений будет составлять 5 минут.
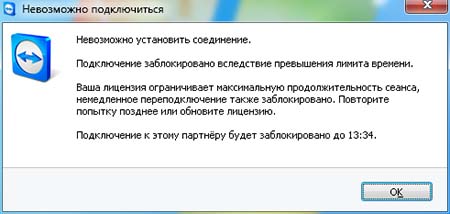
Как снять ограничение по времени в TeamViewer
TeamViewer успешно используется многими компаниями для осуществления удаленной техподдержки. Чтобы полноценно использовать программу необходимо приобретение коммерческой лицензии. Некоммерческая версия ПО не подходит для выполнения бизнес-задач, она ориентирована исключительно на ознакомление пользователя с программой и нечастое применение для личных нужд.
Если вы используете бесплатную версию программы при работе с клиентами, TeamViewer ограничит время сеанса до 5 минут, и новое подключение возможно будет установить через определённый промежуток времени. Чтобы убрать ограничение по времени, рекомендуем приобрести платную версию программы, и использовать все возможности ПО.

TeamViewer: безопасно ли использовать
Программа считается одной из самых безопасных для удаленного управления и имеет международный сертификат качества ISO 9001, согласно международным стандартам. Все данные, передаваемые в ходе подключений, подвергаются шифровке AES. При помощи обмена ключами, серверы и маршрутизаторы не могут считывать поток данных.
Создание нового пароля при каждом запуске, а также обязательное подтверждение при совершении дополнительных действий (передаче файлов или удаленной печати) обеспечивают высокий уровень защиты всей информации. Контроль безопасного доступа обеспечивается благодаря формированию белых списков. При подключении через мобильное устройство также требуется двухуровневая проверка подлинности.
TeamViewer Management Console: как работает
Используя панель управления TeamViewer, можно эффективно осуществлять администрирование удаленных ПК, не затрачивая на настройку и сопровождение много времени. Среди возможностей TeamViewer Management Console:
- Создание и установка политик доступа с компьютера администратора;
- Создание уникальных модулей с логотипом компании;
- Контроль свободного места на диске, состояния подключения, работы оборудования при помощи ITbrain;
- Удобное управление данными о заявках на обслуживание;
- Создание новых учетных записей через единый веб-интерфейс;
- Наличие журнала автоматической регистрации всех соединений в ОС.
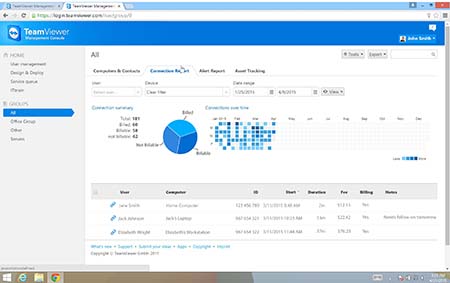
TeamViewer_Service.exe: как пользоваться
TeamViewer_Service.exe – представляет собой исполняемый процесс, который запускается программой. Все процессы, запущенные на компьютере, можно посмотреть в Диспетчере задач. Для этого нужно запустить Диспетчер задач на ПК и открыть вкладку «Процессы». Может быть такая ситуация, что программу вы не запускали, а процесс TeamViewer_Service.exe запущен.
Это может означать, что программа TeamViewer автоматически запускается при включении устройства. Автозагрузку программы можно убрать в настройках. Если вам мешает запущенный процесс, выберите TeamViewer_Service, кликните по нему правой кнопкой мыши и нажмите «Завершить процесс».
Читайте также:

