Telnet towel blinkenlights nl windows 10 не работает
Обновлено: 05.07.2024
Традиция прятать в программах и играх так называемые пасхальные яйца появилась давно. Считается, что первая такая скрытая пасхалка появилась в игре Adventure 1979 года. С тех пор многие разработчики прячут отсылки и другие интересные вещи в своих программах и играх. Это, разумеется, не обошло стороной и Windows.
«Звездные войны» в командной строке
Невероятно, но в командной строке Windows можно посмотреть фильм. Конечно, не настоящий — а текстовый. Это так называемая ASCII-анимация.
Нажмите сочетание клавиш Win + R и введите команду OptionalFeatures.exe. Откроется окно «Компоненты Windows». Найдите пункт Telnet Client и поставьте галочку напротив. Нажмите ОК и, если понадобится, перезагрузите компьютер.
Теперь снова вызовите приложение «Выполнить» через Win + R. На этот раз введите команду telnet towel.blinkenlights.nl и нажмите Enter. Если все было выполнено правильно, то откроется окно командной строки. Вы увидите текстовую интерпретацию фильма «Звёздные войны. Эпизод IV: Новая надежда». Есть также и более продвинутая цветная версия, которую можно увидеть, если у вас используется протокол IPv6.
Вы также можете посмотреть ролик на сайте asciimation.co.nz.
«Властелин колец»
Кроме «Звездных войн», в Windows 10 можно увидеть отсылку и к другому не менее популярному фильму «Властелин колец». Зайдите в «Параметры», через сочетание Win + I или правый клик на кнопке «Пуск». Найдите «Специальные возможности», далее пролистайте вниз и выберите пункт «Скрытые субтитры».
Картинка, которая используется в качестве фона для предпросмотра субтитров взята именно из фильма Питера Джексона.
Порт 666 для Doom
Легендарный шутер Doom, вышедший в 1993 году, использовал порт 666 для сетевой игры. Изначально это, конечно, была пасхалка от Id Software, разработчиков игры. Но тем не менее порт до сих пор зарезервирован за игрой.
Убедиться в этом можно самостоятельно. Пройдите по пути C:\Windows\System32\drivers\etc. Откройте файл services в любом текстовом редакторе. Найдите порт 666 и посмотрите на название слева от него.
Режим бога
В Windows 10 можно войти в так называемый режим бога (англ. God Mode). Это даже не пасхалка, а скорее скрытая возможность. Создайте папку в любом месте и присвойте ей имя GodMode., где вместо GodMode можно написать любую фразу.
После этого значок папки должен измениться. Здесь в удобном виде собраны настройки системы. К слову, это не единственная секретная папка в Windows. Так, можно создать полнофункциональные папки «Этот компьютер» или «Корзина» в любом удобном месте. Нужно лишь знать идентификатор, то есть текст, который идет после точки. Список идентификаторов (GUID) доступен на сайте Microsoft.
Устаревшие функции
Дорогой читатель, предлагаю вспомнить различные приколы и лайфхаки, которые успешно работают в последних версиях систем Windows.
Если я что-то упустил, не стесняйтесь, дополняйте в комментариях.
💾1. "Звездные войны" Эпизод 4 в командной строке
Да, всё именно так, как написано ) Никакого обмана и фальши.
Сначала вам необходимо включить использование протокола Telnet , если ранее это не было сделано. Для этого зайдите в Панель управления -> Программы и компоненты -> Включение или отключение компонентов и отметьте клиент Telnet .
Полдела сделано. Теперь для просмотра мультика, откройте выполнить , нажав Win + R , или введите команду в поиске Windows ( Win + Q )
Вот пример мультика ) анимации:
💾2. Память о 9/11/2001
Все наверняка помнят эту дату. Я в детстве вообще по началу думал, что смотрю боевик какой-то или кино по телевизору, пока странностью не показалось, что одни и те же события на всех каналах.
Так вот, пасхалка проста, хотя и является фейком. Такого рейса и номера самолёта не существовало, из погибших в катастрофе. Введите в Microsoft word большим шрифтом (48/72) текст: Q33 NYC
Не забудьте выбрать шрифт Wingdings.
💾3. Запрещённые имена папок в Windows
Мало, кто задумывается, но факт. В системе есть ряд запрещённых для именования папок и файлов конструкций. Одна из таких - CON , что значит ботаник или заучка на английском.
Бедного Билли так задразнили в студенчестве, что он всерьёз запретил такое название )
Помимо этого, запрещены и служебные имена протоколов и функций: AUX, COM1, COM2, COM3, COM4, LPT1, LPT2, LPT3, PRN, NUL
💾4. Пасхалка "Властелин колец" в Windows 10
Если зайти в Специальные возможности из параметров Windows ( Win + I ), пролистать ниже до пункта Скрытые субтитры и открыть его, то перед вами откроется такая вот картина:
Хобиты - Шир из властелина колец предстанут перед нами )
💾5. Приколы с Utorrent
Здесь я готов порадовать вас сразу двумя пасхалками:
- Откройте клиент Utorrent , нажмите Help -> About или Справка -> О Торренте . Покликайте по логотипу программы и да будет интересное звучание перед вами.
- В том же окне О программе , нажмите латинскую букву T . Сколько очков вы наберёте в тетрисе?
💾6. Озвучивание английского текста или транслита
Не нужно никаких программ. Просто создайте пустой файл блокнота, например, введя notepad.exe в поиске windows или в выполнить .
И нажмите Файл -> сохранить как . В имени обязательно нужно добавить ".vbs" после названия файла и выбрать " Все файлы "
Затем запустите созданный файл, который вы сохранили Затем запустите созданный файл, который вы сохранили💾7. Лайфхак по открытию экземпляров программы
Допустим, у вас уже открыт блокнот или иное другое приложение.
Чтобы открыть новый экземпляр, удерживайте кнопку Shift на клавиатуре и нажмите левой кнопкой мыши (ЛКМ) на иконку программы на панели задач: откроется еще одна копия приложения.
💾8. Игры в Google
Сидите в очереди, нечего делать и надо убить пару минут? Почему бы не сыграть во что-то из предложенного Google ?
Просто введите следующие слова в пустой строке поиска Google и нажмите играть .
- Змейка
- Пасьянс
- Сапер
- крестики-нолики
- google pacman
💾9. Приколы с Google
Играете в настолки, но забыли кубики, а может, решили сэкономить на покупке? Просто введите в пустой строке запроса фразу: roll a dice -> выберите нужные кубики и их количество и совершайте бросок.
Часто ли вы видели, как страница браузера в прямом смысле " делает бочку "? Посомтреть на это никогда не поздно. Введите в пустой поисковой строке Google фразу: do a barrel roll
Если вы устали после пробежки или физических занятий и вам необходимо "перевести дух", введите в Google фразу дыхательные упражнения и следуйте инструкции. Вы быстро восстановите и нормализуете дыхание.
Немного истории так же не помешает. Хотите узнать, как гигант мысли - корпорация Google выглядела в 1998 году? А точнее, как выглядела платформа. Просто перейдите по ссылке . Там же стрелками влево и направо, можно выбирать различные игры от Google.

Традиция прятать в программах и играх так называемые пасхальные яйца появилась давно. Считается, что первая такая скрытая пасхалка появилась в игре Adventure 1979 года. С тех пор многие разработчики прячут отсылки и другие интересные вещи в своих программах и играх. Это, разумеется, не обошло стороной и Windows.

«Звездные войны» в командной строке
Невероятно, но в командной строке Windows можно посмотреть фильм. Конечно, не настоящий — а текстовый. Это так называемая ASCII-анимация.

Нажмите сочетание клавиш Win + R и введите команду OptionalFeatures.exe. Откроется окно «Компоненты Windows». Найдите пункт Telnet Client и поставьте галочку напротив. Нажмите ОК и, если понадобится, перезагрузите компьютер.
Теперь снова вызовите приложение «Выполнить» через Win + R. На этот раз введите команду telnet towel.blinkenlights.nl и нажмите Enter. Если все было выполнено правильно, то откроется окно командной строки. Вы увидите текстовую интерпретацию фильма «Звёздные войны. Эпизод IV: Новая надежда». Есть также и более продвинутая цветная версия, которую можно увидеть, если у вас используется протокол IPv6.
«Властелин колец»
Кроме «Звездных войн», в Windows 10 можно увидеть отсылку и к другому не менее популярному фильму «Властелин колец». Зайдите в «Параметры», через сочетание Win + I или правый клик на кнопке «Пуск». Найдите «Специальные возможности», далее пролистайте вниз и выберите пункт «Скрытые субтитры».

Картинка, которая используется в качестве фона для предпросмотра субтитров взята именно из фильма Питера Джексона.
Порт 666 для Doom
Легендарный шутер Doom, вышедший в 1993 году, использовал порт 666 для сетевой игры. Изначально это, конечно, была пасхалка от Id Software, разработчиков игры. Но тем не менее порт до сих пор зарезервирован за игрой.

Убедиться в этом можно самостоятельно. Пройдите по пути C:\Windows\System32\drivers\etc. Откройте файл services в любом текстовом редакторе. Найдите порт 666 и посмотрите на название слева от него.
Режим бога
В Windows 10 можно войти в так называемый режим бога (англ. God Mode). Это даже не пасхалка, а скорее скрытая возможность. Создайте папку в любом месте и присвойте ей имя GodMode. , где вместо GodMode можно написать любую фразу.

После этого значок папки должен измениться. Здесь в удобном виде собраны настройки системы. К слову, это не единственная секретная папка в Windows. Так, можно создать полнофункциональные папки «Этот компьютер» или «Корзина» в любом удобном месте. Нужно лишь знать идентификатор, то есть текст, который идет после точки. Список идентификаторов (GUID) доступен на сайте Microsoft.
Устаревшие функции

1. Включаем выделение и копирование текста в режиме просмотра Quick Look
Все мы знаем что такое и Quick look и как он удобен. А после применения всего одной строчки кода, вы сможете скопировать текст из любого документа в режиме просмотра.
defaults write com.apple.finder QLEnableTextSelection -bool true

defaults write com.apple.finder QLEnableTextSelection -bool false
2. Включаем полные адреса каталогов в заголовках окон Finder
Эта фича будет удобна новичкам, которые впервые видят Mac OS и еще не привыкли к навигации через Finder.
defaults write com.apple.finder _FXShowPosixPathInTitle -bool true

Отменить внесённые изменения проще простого.
defaults write com.apple.finder _FXShowPosixPathInTitle -bool false
3. Включаем отображение скрытых файлов
defaults write com.apple.Finder AppleShowAllFiles -bool true
Включили? Посмотрели? При необходимости можно и выключить.
defaults write com.apple.Finder AppleShowAllFiles -bool false
4. Отключаем создание скрытых каталогов .DS_Store на сетевых дисках
Файлы .DS_Store хранят информацию о метаданных родительских папках. Файл .DS_Store хранит все индивидуальные настройки папки: расположение иконок, их размер, положение окна, вид отображения объектов, фоновый рисунок и цвет и т.д. На внешних носителях эти файлы совершенно ни к чему. Так зачем их создавать?
defaults write com.apple.desktopservices DSDontWriteNetworkStores -bool true
Но если по какой-то причине вам захочется их вернуть, то вы всегда можете это сделать:
defaults write com.apple.desktopservices DSDontWriteNetworkStores -bool false
5. Завершаем работу Finder
Вы сможете закрывать Finder так же, как и любое другое приложение. После выполнения команды в меню Finder появится пункт «Завершить Finder». Также Finder можно будет закрыть, воспользовавшись сочетанием клавиш Command + Q.
defaults write com.apple.finder QuitMenuItem -bool true; killall Finder

Отмена изменений при необходимости:
defaults write com.apple.finder QuitMenuItem -bool false; killall Finder
6. Включаем расширенное меню сохранения файлов
Команда «Сохранить» и «Сохранить как» открывают диалоговое окно, где вы должны указать имя файла и его расположение. Рядом с заголовком находится синяя кнопка с треугольником, щелчок на которой открывает диалоговое окно, похожее на Finder. Если вы хотите, чтобы окно появлялось в раскрытом виде по умолчанию, то смело копируйте код в терминал.
defaults write -g NSNavPanelExpandedStateForSaveMode -bool true

Как отменить изменение:
defaults write -g NSNavPanelExpandedStateForSaveMode -bool false
7. Включаем список последних запущенных приложений в доке
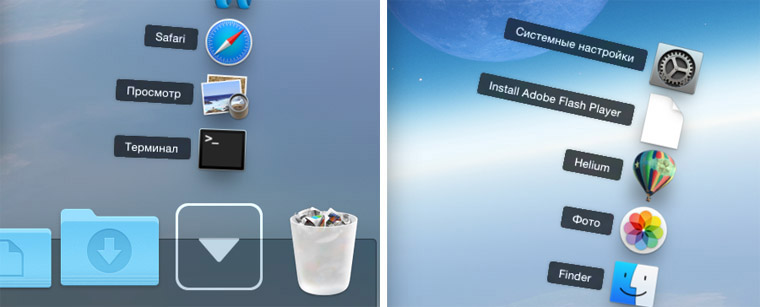
Этот устрашающий код добавляет в док новый стёк с недавно использованными приложениями, благодаря чему можно фактически отказаться от постоянного использования Launchpad.
defaults write com.apple.dock persistent-others -array-add '< "tile-data" = < "list-type" = 1; >; "tile-type" = "recents-tile"; >'; killall Dock
Чтобы убрать стек, просто «выкиньте» стёк из дока, как любое другое приложение.
8. Смотрим звездные войны в Terminal
Это «пасхалка» весьма интересная команда для Терминала. Вы увидите четвёртый эпизод Звёздных Войн из ASCII символов. Посмотрите до финальных титров – будет интересно.

9. iРобот
Ваш Mac умеет разговаривать с вами. Он произнесёт всё, о чём вы его попросите, используя команду say:
(1 голосов, общий рейтинг: 4.00 из 5)
Читайте также:

