This application could not be started что делать windows 10
Обновлено: 05.07.2024
WslRegisterDistribution failed with error: 0x80370102
Error: 0x80370102 The virtual machines could not be started because a required feature is not installed.
Причины ошибки 0x80370102
Речь идет о совсем новой ошибке, ведь она начала появляться только с конца лета 2021 года с выпуском WSL2. Она начала появляться не только при попытке установить подсистему Linux, но и Debian. В силу новизны, у нее пока нет подробного технического разбора со стороны разработчиков, и мы полагаемся на пользователей и их отчеты. Они указывают на наличие следующих нескольких проблем:
- Используется сборкаWindowsInsiderPreview. Многие пользователи инсайдерской версии Windows испытывают данную проблему и это нормально, ведь речь идет о незавершенной системе. Нужно ждать обновлений.
- Проблемы перехода сWSL 1 наWSL 2. Результат опять же недоработанного программного обеспечения.
- Выключена или отсутствует аппаратная виртуализация. Ее должен поддерживать процессор. Если такой функции в ЦП не предусмотрено, воспользоваться подсистемой Linux не получится. Может быть, что опция просто отключена и ее нужно включить.
- ВыключенHyper-V. Это важный компонент виртуальной среды, который участвует в запуске нескольких операционных систем на одной физической машине. Его нужно обязательно активировать.
Что делать при ошибке 0x80370102?
Все исправления вытекают из причин ошибки. Пока что мы можем только включить аппаратную виртуализацию и Hyper-V. Если ваша версия Windows (от 2004, май 2020 года) и оборудование позволяет использовать подсистему WSL2, она должна заработать после ручного включения обязательных компонентов.
1. Включить аппаратную виртуализацию в BIOS
Если попытаться запустить Ubuntu или другую разновидность Linux в VirtualBox без активации аппаратной виртуализации, Windows отобразит сразу ряд ошибок. Система начнет грешить на распределение регистров WSL, звук и другие сбои. Данная функция обязательно должна быть включена, иначе запустить виртуальную систему не получится. К сожалению, активируется опция в BIOS, поэтому придется сделать несколько лишних телодвижений.
- Нажимаем на виртуальную кнопку в Пуске – «Перезагрузить».
- В момент включения компьютера должна быть подсказка снизу с тем, какую клавишу нужно нажать для активации BIOS. Обычно это Del, Esc, F2, но может отличаться. Если не удастся войти с первого раза, нужно будет снов перезагрузить ПК.
- Находим вкладку CPU config, Processor или Chipset.
- Ищем параметр Virtualization или Виртуализация.
- Нажимаем напротив него и выбираем опцию Enable. В зависимости от производителя он может называться Intel Virtualization Technology, AMD-V, Hyper-V, VT-X, Vanderpool, or SVM.
- Возвращаемся в начальное окно и жмем на вариант «Save & Exit».
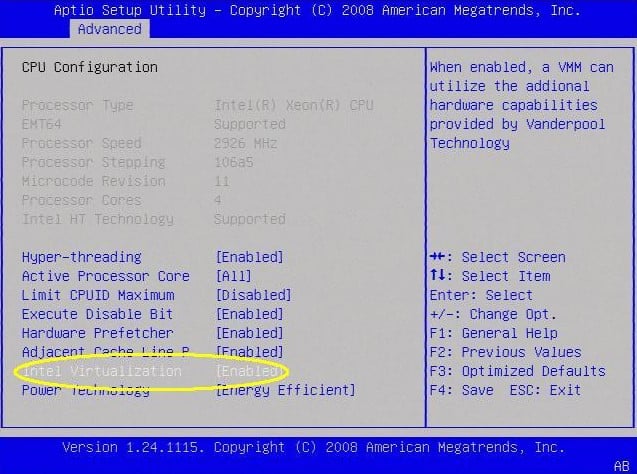
2. Активировать аппаратную виртуализацию в PowerShell и настроить ОЗУ
Инструкция по исправлению ошибки 0x80370102:
- Нажимаем правой кнопкой мыши по Пуску и выбираем PowerShell (или ищем через поиск). У нее должны быть права администратора.
- Вставляем команду Set-VMProcessor <VMName> -ExposeVirtualizationExtensions $true и нажимаем Enter.
- Правым кликом мыши выбираем виртуальную машину посредством диспетчера Hyper-V и переходим в ее «Настройки».
- Жмем на вкладку «Память» в панели слева и выключаем параметр «Включить динамическую память», просто вручную увеличиваем значение вдвое.
- Запускаем виртуальную машину.
- Кликаем правой кнопкой мыши по ней и выбираем «Подключиться». После запуска Hyper-V произойдет перезагрузка и при повторной попытке запуска ошибка уже не должна появляться.
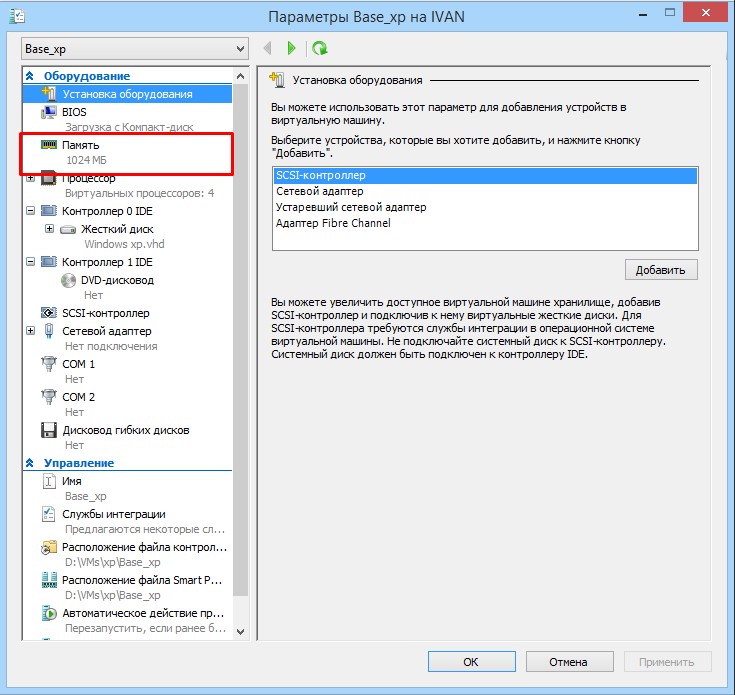
3. Запустить компонент Hyper-V
Компонент Hyper-V нужен для того, чтобы администраторы могли получать больший контроль над собственным оборудованием при виртуализации нескольких операционных систем на одном оборудовании. Без него ошибка во время установки Linux гарантирована.
Нужно включить Hyper-V и вот, как это можно сделать:
- С помощью поиска переходим в «Панель управления».
- Открываем «Программы и компоненты».
- Жмем на элемент левого меню «Включение или отключение компонентов Windows».
- Ищем пункт Hyper-V (один из первых) и устанавливаем флаг возле него.
- Перезагружаем компьютер.
Это лучшее, что мы можем предложить для исправления ошибки WslRegisterDistribution failed with error: 0x80370102. Перечисленные методы работают у большинства, на это указывают ответы в комментариях на форумах, поэтому без зазрений совести можем их рекомендовать к использованию.

Кто сталкивался с такой проблемой да и всех знающих прошу помочь.
Исправляй творение своих кривых ручек диском или флешкой с виндой.
Это очевидный способ, должны быть другие, не требующие переустановки винды.
У меня абсолютно такая же ошибка. Причем я ничего не редактировал в системе, Т. К. уже угробил одну. Просто с помощью диспетчера задач найдите это приложение и удалите. у меня вроде все нормально.
она может возникать много и за чего я делал вирус удаленного доступа сделал запустил же у себя на пк чтобы проверить на работу его после чего решил удалить удалил только половину его основной exe его и тут появилась такое что он у меня и в темп и аппдата и даже удаление ярлыка на рабочем столе не помогло он сам себя восстанавливает и суть в том что после первого удаления он опять восстановился но уже как скрытый файл и хоть удаляй хоть нет не сможешь легко удалить его и после перезапуска пк у меня началась появляться это окно а про решение 1 у тя может быть как и у меня ток с другим ПО но не точно 2 винда когда давно не обновляется 3 посмотри целые ли у тебя файлы винды и 4 если вс норм и нечего ты не решил с этим попробуй сделать восстановление файлов или же скачай с оф сайта microsoft там есть утилиты которые помогают в этом с ошибками в ОС Windows ну если и это не поможет скачай антивирус там в некоторых из них есть такая фигня как вернуть систему в исходное состояние но называется она по другому просто в крациях описал ну если нечего не помогает то по сути восстановление системы или как еще называют откат должен помочь
15 мая. 2016 в 21:01Go to here C:\Program Files (x86)\Steam\steamapps\common\FINAL FANTASY FFX&FFX-2 HD Remaster or where ever you install it at. Run FFX.exe, or run as admin on FFX.exe if it works, then you have a launcher problem, it could be a number things.
Software conflicting with your game, as there was a case with Avest would remove some of the files for the game that was needed and was read as a false virus scan. Could have missing, out of date update/firmware, or bad installs of the content of the software, or hardware support. There a number of things it could be, but for now can you share your specs, or the model of your PC?
15 мая. 2016 в 21:11Go to here C:\Program Files (x86)\Steam\steamapps\common\FINAL FANTASY FFX&FFX-2 HD Remaster or where ever you install it at. Run FFX.exe, or run as admin on FFX.exe if it works, then you have a launcher problem, it could be a number things.
Software conflicting with your game, as there was a case with Avest would remove some of the files for the game that was needed and was read as a false virus scan. Could have missing, out of date update/firmware, or bad installs of the content of the software, or hardware support. There a number of things it could be, but for now can you share your specs, or the model of your PC?
Run as admin didn't worked.
Here we go:
CPU: Intel Core i5 750 2.67GHz
GPU: Nvidia GeForce 750 Ti 2GB
Memory: 8GB DDR3
Mainboard: ASUSTeK Computer INC, Model: P7H55-M BR
Verifying the game cache for now, it gonna take some time! But really thank you for the help!
15 мая. 2016 в 21:18Go to here C:\Program Files (x86)\Steam\steamapps\common\FINAL FANTASY FFX&FFX-2 HD Remaster or where ever you install it at. Run FFX.exe, or run as admin on FFX.exe if it works, then you have a launcher problem, it could be a number things.
Software conflicting with your game, as there was a case with Avest would remove some of the files for the game that was needed and was read as a false virus scan. Could have missing, out of date update/firmware, or bad installs of the content of the software, or hardware support. There a number of things it could be, but for now can you share your specs, or the model of your PC?
Run as admin didn't worked.
Here we go:
CPU: Intel Core i5 750 2.67GHz
GPU: Nvidia GeForce 750 Ti 2GB
Memory: 8GB DDR3
Mainboard: ASUSTeK Computer INC, Model: P7H55-M BR
Verifying the game cache for now, it gonna take some time! But really thank you for the help! Do you have any firewalls/Anti virus on your pc and what is it?
Do you get any error code?
Are all your drivers up to date for both hardware and software, also did you install the drivers that came with the game?
Are you missing any codex sound support like cccp or k-lite?
Do you have anything special running in the background when trying to run this game?
Довольно распространённая проблема среди пользователей операционной системы Windows любых версий – ошибка msi при установке программ из файла с расширением .msi. В этой статье я опишу часто встречаемые проблемы с установщиком Windows 7/10/XP и варианты их решения, а также сделаю видео по текущему вопросу.
Файлы с расширением .msi это обычные пакеты установки (дистрибутивы) из которых ставится программа. В отличии от обычных «setup.exe», для запуска файла msi система использует службу Windows Installer (процесс msiexec.exe). Говоря простыми словами, установщик Windows разархивирует и запускает файлы из дистрибутива. Когда Windows Installer не работает, то появляются различные ошибки.
Неполадки могут быть с работой самой службы или могут возникать в процессе установки программ, когда всё настроено, в принципе, правильно. В первом случае нужно ковырять службу установщика, а во втором решать проблему с конкретным файлом. Рассмотрим оба варианта, но сначала второй.
Ошибки msi файлов
Очень часто ошибки появляются из-за недостаточных прав системы на файлы или папки. Нельзя сказать, что Windows Installer не работает, в этом случае достаточно просто добавить нужные права и всё заработает. Буквально вчера я столкнулся с тем, что скаченный дистрибутив .msi не захотел устанавливаться, при этом успешно запускается мастер установки, выбираются параметры, но затем система думает несколько секунд и выдаёт ошибку:

А ошибка в том, что не Я должен иметь доступ к файлу, а установщик Windows, точнее сама Система. Решается очень просто:
- Кликаем правой кнопкой по файлу с расширением .msi, выбираем «Свойства»
- На вкладке «Безопасность» смотрим, есть ли в списке пользователь с именем «система» или «System»
- Скорее всего вы такого не увидите. Поэтому будем добавлять вручную. Нажимаем кнопку «Изменить…», затем «Добавить…»
- В поле пишем «система» или «System» (если у вас английская Windows) и нажимаем «Проверить имена». При этом слово должно стать подчёркнутым как на картинке.
- Нажимаем «ОК», ставим галочку «Полный доступ», «ОК»
- Кнопка «Дополнительно» -> «Изменить разрешения…» ставим «Добавить разрешения, наследуемые от родительских объектов», «ОК» три раза.
Теперь ошибка установщика не появится! Можно добавить доступ на всю папку, из которой вы обычно инсталлируете программы, например на папку «Downloads», как у меня. Смотрим видео по решению проблем с правами доступа:
В Windows XP вкладки «Безопасность» не будет, если включён простой общий доступ к файлам. Чтобы его выключить, нужно зайти в «Пуск -> Панель управления -> Свойства папки -> Вид» и выключить опцию «Использовать простой общий доступ к файлам». В урезанных версиях Windows 7/10 и XP вкладки «Безопасность» нет в принципе. Чтобы её увидеть, нужно загрузить Windows в безопасном режиме и зайти в неё под администратором.
Ещё способы решить проблему
- Error 1723
- Internal Error 2203
- Системная ошибка 2147287035
- Ошибка «Невозможно открыть этот установочный пакет»
- Ошибка 1603: Во время установки произошла неустранимая ошибка
Во всех этих случаях должна помочь установка прав на файл и/или на некоторые системные папки. Проверьте, имеет ли доступ «система» к папке временных файлов (вы можете получать ошибку «Системе не удается открыть указанное устройство или файл»). Для этого:
- Сначала узнаем нужные пути. Нажмите «Win + Pause» и зайдите в «Дополнительные параметры системы -> Вкладка «Дополнительно» -> кнопка «Переменные среды»»
- В списках ищем переменные с названиями «TEMP» и «TMP» (значения обычно совпадают), в них записаны пути к временным папкам, которые использует установщик Windows
- Теперь идём к этим папкам и смотрим в их свойствах, имеет ли к ним доступ «система». Чтобы быстро получить путь к временной папке пользователя, кликните два раза по переменной, скопируйте путь и вставьте его в адресной строке «Проводника» Windows


После нажатия «Enter» путь преобразится на «нормальный» и вы переместитесь в реальную временную папку. Права на неё и надо проверять. Также рекомендую очистить временные папки от всего что там скопилось или даже лучше удалить их и создать новые с такими же названиями. Если не получается удалить папку, почитайте как удалить неудаляемое, но это не обязательно.
Если служба Windows Installer всё равно не хочет работать, то проверьте права на папку «C:\Config.Msi», сюда «система» также должна иметь полный доступ. В этом случае вы могли наблюдать ошибку «Error 1310». На всякий случай убедитесь, что к папке КУДА вы инсталлируете софт также есть все права.
Если вы используете шифрование папок, то отключите его для указанных мной папок. Дело в том, что хотя мы сами имеем к ним доступ, служба Microsoft Installer не может до них достучаться пока они зашифрованы.
Ещё ошибка может быть связана с битым файлом. Может быть он не полностью скачался или оказался битым уже на сервере. Попробуйте скачать его ещё раз оттуда же или лучше с другого места.
Ошибка установщика Windows
В случае общих проблем не будут устанавливаться никакие msi файлы, процесс установки, скорее всего, даже не начнётся. При этом могут появляться ошибки вида:
- Нет доступа к службе установщика Windows
- Не удалось получить доступ к службе установщика Windows
- Ошибка пакета установщика Windows (1719)
или ещё нечто подобное со словами «ошибка msi», «Windows Installer Error». Всё это означает, что система дала сбой и теперь её надо лечить. Может вы ставили какой-то софт, который испортил системные файлы и реестр, или подхватили вирус. Конечно, никогда не будет лишним удалить вирусы, или убедиться что их нет. Но оставьте этот вариант на потом, т.к. обычно проблема кроется в другом.
Сначала давайте проверим работает ли служба Windows Installer:

- Нажмите «Win + R» и введите services.msc
- Найдите в конце списка службу «Установщик Windows» или «Windows Installer»
- Тип запуска должен быть «Вручную». Если она «Отключена», то зайдите в «Свойства» и выберите «Вручную»
- Затем кликните по ней правой кнопкой и выберите «Запустить» или «Перезапустить». Если ошибок нет и состояние переходит в режим «Работает», то здесь всё нормально.
- Нажмите «Win + R» и введите msiexec. Если модуль MSI работает нормально, то должно появиться окно с версией установщика и параметрами запуска, а не ошибка.
Следующее что я посоветую сделать – это выполнить команду сканирования системы на повреждённые и изменённые системные файлы. Нажмите «Win + R» и введите
Sfc /scannow
Произойдёт поиск и замена испорченных файлов на оригинальные, при этом может потребоваться вставить установочный диск с Windows XP-7-10. После окончания процесса перегрузитесь и посмотрите, решена ли проблема.
Microsoft сам предлагает утилиту, призванную решить нашу проблему. Запустите программу Easy Fix и следуйте мастеру.
Параметры реестра и службы
Следующий способ устранения ошибки – восстановление рабочих параметров в реестре установщика Windows Installer.
Для этого скачайте архив и запустите оттуда два reg-файла, соответственно своей версии Windows. Согласитесь с импортом настроек.
Важно! Перед последним действием желательно создать точку восстановления системы! Если способ не поможет или станет хуже, вы сможете восстановиться до прежнего состояния.В Windows XP или Windows Server 2000 установите последнюю версию установщика 4.5.
Если не помогло, то проделайте ещё перерегистрацию компонентов:
Если пишет, что не хватает прав, то нужно запускать командную строку от имени Администратора.
Если команды выполнились, но не помогло, то скачайте файл и запустите msi_error.bat из архива, проверьте результат.
Подведение итогов
Читайте также:

