Tightvnc черный экран при подключении windows 10
Обновлено: 30.06.2024
Я пытаюсь запустить сервер x11vnc, чтобы кто-нибудь мог удаленно подключиться к моему компьютеру, но у меня возникают проблемы с его работой. Я использую Ubuntu 14.04 и тестирую VNC-сервер с помощью Vinagre для подключения на локальном хосте. Я получаю приглашение для входа в систему, и он принимает пароль, но затем я просто получаю черный экран. Кажется, это не редкая проблема, но я пробовал множество решений, которые нашел через Google, и ни одно из них не помогло мне. Журнал x11vnc не дает никаких указаний на ошибки, поэтому я не знаю, с чего начать выяснять, что не так.
Моя команда x11vnc:
/.vnc/xstartup (я попробовал несколько вариантов):
3 ответа
Я справился с этим, добавив свой пароль в профиль, прежде чем нажать "Подключиться" против ответа на всплывающее окно после подключения.
Там также есть поле для имени пользователя, которое выкинуло меня, потому что я не видел никакой ссылки на имя пользователя в настройке хоста, но я оставил это поле пустым, просто добавил пароль, и это было сделано.
Будь реальным, будь трезвым.
В вашем посте есть некоторые противоречия. x11vnc не читает
/.vnc/xstartup и обычно не подключается к -display :1 ,
Обычно на вашем экране уже работает стандартный сервер X11, и он отображается на дисплее:0. Он показывает ваш рабочий стол гнома на мониторе. Затем вы запускаете x11vnc, чтобы скопировать то, что есть на этом реальном дисплее, в удаленное соединение.
Возможно, вы хотите использовать tightvncserver который создает новый невидимый кадровый буфер, в который он рисует, а также копирует на удаленный компьютер. Это читает
Если активный виртуальный терминал отличается от того, на котором работает X-сервер (например, что, по-видимому, является вашим случаем: вы тестируете с того же компьютера, но программа просмотра vnc работает в сеансе на другом VT, а не на том X-сервере, который вы хотите использовать) подключиться к) это не работает. (У меня просто были похожие проблемы, я больше не мог переключать VT, но хотел взаимодействовать с моим запущенным сеансом X).
В-108: Я использую виртуальные терминалы Linux (VT) для реализации "быстрого переключения пользователей" между сеансами пользователей (например, Бетти на Ctrl-Alt-F7, Бобби на Ctrl-Alt-F8, а Сид на Ctrl-Alt-F1: они используют эти нажатия клавиш для переключения между своими сеансами.) Почему вид в средстве просмотра VNC, подключающемся к x11vnc, либо полностью черный, не обновляется, либо пиксели испорчены, если X-сеанс, к которому подключен x11vnc, не находится в активный VT?
Сервер VNC (Virtual Network Computing) позволяет пользователям подключаться и удаленно управлять другим компьютером с помощью графической системы обмена рабочими столами, который основан на протоколе RFB. Если вы запустите VNC сервер с RealVNC, TightVNC или UltraUNC в Windows Vista (предполагая, что вы можете установить и запустить сервер VNC должным образом, используя различные обходные пути ), и пытаетесь подключитьсяк системе с удаленным VNC, вы можете столкнуться с проблемой, когда экран VNC окна удаленного компьютера черный, темный или просто пустой.
При этом VNC работает нормально, а возможность подключения к удаленной системе Vista, должным образом, как VNC-клиент показывает связанное соединение, запрашивающее пароль и логин, а затем выводит на экран удаленного рабочего стола Vista ,пользователи могут видеть только пустой или черный экран вместо того, чтобы надлежащим образом видеть рабочий стол Vista, как в VNC окне или в полноэкранном режиме.
Этот пустой экран Vista скорее всего проблема связи VNC, вызванная темой Windows Aero или цветовой схемой. Схема Vista Aero причина чёрного рабочего стола, чтобы не передавать через через соединение VNC, таким образом пользователи инициирующие управление VNC удаленного просмотра видят только пустой или черный рабочий стол.
Решение этой проблемы черного экрана в VNC Vista — просто отключите тему Windows Vista Aero. Для этого щелкните правой кнопкой мыши на черное пространство на рабочем столе целевой удаленной системы (на том ,к которому вы хотите получить дистанционное управление с VNC сервера), выберите Персонализация . Затем нажмите на ссылки Windows, цвет и внешний вид, следуйте по связи Открыть свойства классического внешнего вида для больших цветовых вариантов. В цветовой схемы и в списке опций, выберите не — Aero тему,а например, Windows Vista Basic или Windows Classic, затем нажмите кнопку ОК.
Если вы хотите и не можете жить без темы Aero эффекта, вы можете попробовать этот альтернативный обходной путь, чтобы получить VNC сервер работающий с Vista, не выключая Aero. Установить UltraVNC сервер на целевой системе Vista, (на стороне сервера для удаленного управления), затем перейдите к свойствам пользователя и снимите вариант Опрос Full Screen.
Open-SUSE . RU - Русскоязычное сообщество пользователей дистрибутива openSUSE
Вы здесь

Всем добра.
Как обычно-работало и поломалосЯ.
При подключении из krdc-черный экран,с андроида-так же,
remina висит на авторизации ssh,но в messages вижу что ssh прошел
но нет коннекта по 5901.
Ради интереса запустил vncserver и попробовал vncviever'ом подключится-прошло.
Правда заходит только рутом. Что плохо. Собсна ковыряю проблему уже 3 дня и в голове
полная каша. Все конфиги на месте-никуда ручонками не совался.
По старым темам глянул-ip6 закомментировал,но проблема на месте.
В том же messages говорит что не может подключится к монитору(ошибку завтра
выложу,комп погасил уже).
Мож кто сталкивался? Через ssh Xы проходят,vncviewer тож,а вот tigerVNC
сдох. Порты глянул-5901 прослушивается xinet. Запутался короче.

сервер vnc запускается при старте системы?
8. Проверить запущен ли VNC сервер и на каком порту слушает можно следующей командой.
$ netstat -nltp
_Proto Recv-Q Send-Q Local Address Foreign Address State PID/Program name
_tcp 0 0 0.0.0.0:5901 0.0.0.0:* LISTEN 1054/Xtightvnc

Все глюки Windows исправляются установкой Linux!

New 'linux-suse:2 (white)' desktop is linux-suse:2
Starting applications specified in /root/.vnc/xstartup
Log file is /root/.vnc/linux-suse:2.log
Запускаем ремину с правкой порта с 5901 на 5902
и имеем
accepted keyboard-interactive/pam for white from ***.***.***.*** port 26794 ssh2
Jan 29 12:30:41 linux-suse sshd[2919]: pam_unix(sshd:session): session opened for user white by (uid=0)
Jan 29 12:30:41 linux-suse sshd[2929]: error: connect_to ***.***.***.*** port 5902: failed.
Причины черного экрана по RDP сессии
Я довольно часто встречаю эту проблему, и в 99 процентах случаев она связана с зависшей сессией пользователя, на удаленном сервере. Большинство пользователей в большинстве случаев, не разлогиниваются от удаленной сессии, а просто закрывают окно удаленного подключения, чтобы, подключившись снова они могли продолжить свою работу с прежнего места. В некоторых случаях это оправдано, когда человек запустил какой-то процесс, и проверяет его выполнение, через периодическое подключение, но это единичные случаи, чаще всего люди просто забивают на это, а многие системные администраторы не настраивают отключение после некоторого времени бездействия, вот и выходит ситуация с черным экраном при подключении по RDP,
Сразу хочу отметить, что данная проблема не связана с теми, что я описывал ранее в статьях:Как исправляется ошибка при подключении по rdp черный экран рабочего стола
Как я и писал выше, проблема в зависшей сессии пользователя и логично, чтобы ее решить нужно его разлогинить, тут два варианта, либо системный администратор или другой сотрудник должен в диспетчере задач сделать выход зависшей учетной записи, либо пользователь сам это делает.
Давайте разлогиним пользователя, для этого вы заходите в диспетчер задач, далее вкладка пользователи и находите нужного, щелкаете по нему правым кликом и выбираете Выйти. После чего подключившись по rdp черный экран должен пропасть.
Второй способ, если у вас некому сделать выход учетной записи, то на черном экране нажмите ctrl+alt+end (это аналог CTRL+ALT+DEL в терминальной сессии) и из меню выберите Выход или Выйти из системы, это равносильно разлогированию.
Если это не помогло, а такое может быть на Windows 10, то попробуйте отключить Постоянное кеширование точечных рисунков. Делается это очень просто открываете окно клиента "Подключение к удаленному рабочему столу" . Переходим на вкладку Взаимодействие и снимаем галку Подключение к удаленному рабочему столу.
Так же можно уменьшить разрешение экрана при RDP сессии, для этого переходим на вкладку экран и ставим например 800 на 600 пикселей.
После этого при подключении по rdp черный экран рабочего стола уже не будет вас докучать. Если вам и это не помогло, то можно отключить сжатие для RDP сессий, это маленький шанс но его так же советуют на форумах Microsoft.
Для этого жмем WIN+R и вводим gpedit.msc.
Далее идем по пути Конфигурация компьютера > Административные шаблоны > Компоненты Windows > Службы удаленных рабочих столов > Узел сеансов удаленных рабочих столов > Настройка сжатия данных RemoteFX. Включаем его и ставим не использовать алгоритм сжатия RDP.
Удаление обновлений KB3192404
Помню, что было сбойное обновление KB3192404 для Windows 8.1 или Windows Server 2012 R2, если его обновить, то черный экран пропадал по RDP. Думаю все эти не сложные методы помогут вам решить проблему с черным экраном по RDP подключению. В случае Windows 2008 R2 эта проблема, как известно, вызвана определенным обновлением Microsoft KB2830477, вы можете попробовать удалить его со своего сервера, если он там есть.
Отключение taskoffload
Хоть Microsoft и говорила, что не нужно отключать для Windows Server 2012 R2 параметр у сетевой карты taskoffload, но практика говорит обратное. После его отключения и перезагрузки пропали черные экраны по RDP сессиям.
Откройте командную строку и введите netsh int ip set global taskoffload=disabled, после чего перезагрузите сервер
Черный экран на терминальном сервере из-за драйверов принтера
На сервере Windows 2012 клиент сообщал, о черном экране RDP, он работал нормально в течение нескольких дней, возможно, даже в течение нескольких месяцев, но случайно он завис на черном экране, и единственным выходом была перезагрузка сервера. Если вам не помогли вышеописанные методы, то попробуйте посмотреть вот какую вещь есть ли у вас в просмотре событий Windows события 7011.
Тайм-аут (30000 миллисекунд) был достигнут при ожидании ответа транзакции от службы диспетчера очереди печати.После исключения всех очевидных причин на сервере, перечисленных выше, мое исследование показало, что эта проблема черного экрана RDP возникает из-за некоторых драйверов принтера, установленных на сервере Windows 2012 R2. Хотя я не очень уверен, какие драйверы принтеров вызывают эту проблему, выполните следующие шаги, чтобы решить эту проблему.
- Установите все ожидающие обновления Windows на сервере
- Удалите с сервера все возможные драйверы принтера, включая устройства записи PDF. Я рекомендую не удалять драйверы в течение периода мониторинга, если это возможно, в противном случае удалите все драйверы и переустановите самые последние копии только самых необходимых драйверов, выполнив все перечисленные ниже действия.
- Если на сервере установлены драйверы HP, обязательно удалите их или остановите службы Драйвер Net Net HPZ12 и Драйвер PML HPZ12 (если есть).
- Лучше вообще настройте сервер печати и драйвера Easy Print
- Удалите все сторонние поставщики печати и процессоры печати с сервера. выполните следующие шаги
Переполнение ветки реестра с правилами брандмауэра
Когда пользователь заходит на сервер, то в определенной ветке реестра добавляются 9 правил, для приложений Cortana, и когда пользователь выходит из системы они должны удалиться, но этого не происходит и при следующем заходе создадутся еще 9 правил, а далее по накатанной. Все это в какой-то момент переполняет ветку реестра. Так же в логах сервера вы легко можете видеть ошибку
Сбой CreateAppContainerProfile для AppContainer Microsoft.Windows.Cortana_cw5n1h2txyewy из-за ошибки 0x800705AA
Или вот такой вариант:
Ошибка с кодом ID 10: Произошел сбой операции Appx RegisterPackageAsync в Microsoft.XboxGameCallableUI_10.0.14393.0_neutral_neutral_cw5n1h2txyewy для пользователя sil: Ошибка 0x800705AA: Windows не удается создать профиль AppContainer для пакета Microsoft.XboxGameCallableUI_1000.14393.0.0_neutral_neutral_cw5n1h2txyewy.. (Ошибка: Не удалось зарегистрировать пакет.)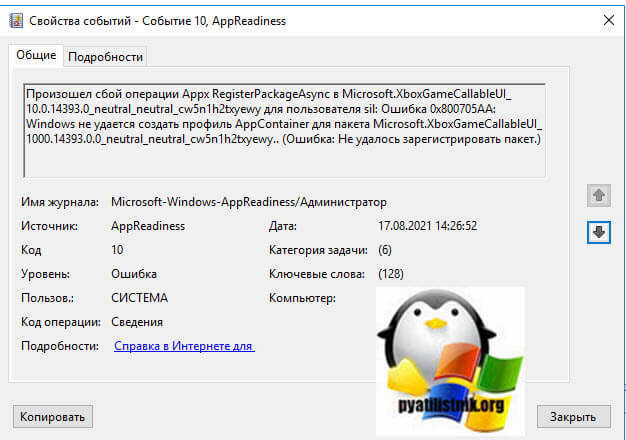
Вот ветка, где создаются данные правила:
HKEY_LOCAL_MACHINE\SYSTEM\CurrentControlSet\ Services\SharedAccess\Parameters\FirewallPolicy\FirewallRulesЧерный экран может себя уже проявлять при 25 000 записей.

Чтобы победить черный экран необходимо удалить их, для это выполните:
Remove-Item "HKLM:\SYSTEM\CurrentControlSet\Services\SharedAccess \Parameters\FirewallPolicy\RestrictedServices\Configurable\System"New-Item "HKLM:\SYSTEM\CurrentControlSet\Services\SharedAccess \Parameters\FirewallPolicy\RestrictedServices\Configurable\System"
Remove-Item "HKLM:\SYSTEM\CurrentControlSet\Services\SharedAccess \Parameters\FirewallPolicy\FirewallRules"
New-Item "HKLM:\SYSTEM\CurrentControlSet\Services\SharedAccess \Parameters\FirewallPolicy\FirewallRules"
Remove-Item "HKLM:\SOFTWARE\Microsoft\Windows NT\CurrentVersion \Notifications" -Recurse
New-Item "HKLM:\SOFTWARE\Microsoft\Windows NT\ CurrentVersion\Notifications"
Для Windows Server 2019, вот такую ветку нужно удалить и воссоздать: HKLM:\SYSTEM\CurrentControlSet\Services\SharedAccess\ Parameters\FirewallPolicy\RestrictedServices\AppIso\FirewallRules
Так же вам необходимо создать дополнительный ключ реестра, чтобы правила больше не создавались повторно, делается это по пути:
HKEY_LOCAL_MACHINE\SYSTEM\CurrentControlSet\ Services\SharedAccess\Parameters\FirewallPolicyТип REG_DWORD с именем DeleteUserAppContainersOnLogoff и значением 1. После чего просто перезагрузитесь.
Алгоритм решения черного экрана при сбойном диспетчере печати
HKEY_LOCAL_MACHINE\SYSTEM\CurrentControlSet\Control\ Print\Monitors\Local Port- Дважды щелкните ключ драйвера и измените значение. Измените строковое значение на Localspl.dll и нажмите кнопку ОК.

- Проверьте следующий раздел реестра на наличие сторонних мониторов портов, а затем удалите все мониторы портов, кроме мониторов портов по умолчанию:
- Порты по умолчанию: AppleTalk Printing Devices (если службы для Macintosh установлен), BJ Language Monitor, Локальный порт, PJL Language Monitor , Стандартный порт TCP/IP, USB-монитор, Windows NT Fax Monitor (если установлен)

- Проверьте следующий раздел реестра на наличие сторонних поставщиков печати, а затем удалите все поставщики печати, отличные от поставщиков печати по умолчанию:

Поставщики печати по умолчанию - Интернет-провайдер печати Поставщик печати, LanMan
- Проверьте следующий раздел реестра для сторонних процессоров печати, а затем удалите все процессоры печати, кроме процессора печати по умолчанию:

Процессоры печати Процессор печати по умолчанию: winprint. Закройте редактор реестра. Перезапустите диспетчер очереди печати или перезагрузите сервер.
Читайте также:

