Тип загрузочного носителя на основе linux или windows pe
Обновлено: 06.07.2024
Существует миллион разрозненных статей о том, что такое Windows PE, чем он полезен. В интернете приводится миллион способов создания этого самого Windows PE. какой же из них самый лучший? Попытаемся обобщить основную необходимую информацию и сделать выводы в этой статье.
Для чего вам потребуется Windows PE?
Какие задачи мы сможем выполнять под ней:
Какие бывают Windows PE?
Но помимо классический Windows PE существует большое количество альтернативных сборок PE (более 300), основанных на том же ядре, но с графическим интерфейсом и большим набором программ. Существуют даже готовые среды от производителей того или иного ПО, которые содержат их утилиты.
Win PE от вендоров:
Это далеко не полный список, но те системы, которые наиболее на слуху. Каждый полезен, у каждого свои преимущества. А список кастомных сборок от разных энтузиатов просто море:
Как устроен и работает Windows PE
Диспетчер загрузки bootmgr позволяет выполнить загрузку как с обычного системного диска, так и из загрузочных образов, виртуальных дисков, загрузку с использованием загрузчиков других операционных систем. Содержимое типового диска аварийного восстановления на базе WinPE:
Процесс загрузки Windows PE проходит следующие этапы:
- Выполняется загрузка с использованием загрузочного сектора определенного носителя. Управление передается программе Bootmgr. Bootmgr извлекает основные сведения загрузки из данных конфигурации загрузки и передает управление программе winload.exe, содержащейся в Boot.wim. Затем Winload.exe загружает необходимый уровень HAL (Hardware Abstraction Layer) и загружает куст системного реестра и необходимые драйверы загрузки. После завершения загрузки она подготавливает среду для выполнения ядра Ntoskrnl.exe.
- Выполняется программа Ntoskrnl.exe, которая завершает установку среды. Управление передается модулю Session Manager (SMSS).
- Модуль SMSS загружает остальную часть реестра, настраивает среду для запуска подсистемы Win32 (файл Win32k.sys) и ее различных процессов. Модуль SMSS загружает процесс Winlogon, чтобы создать сеанс пользователя, а затем запускает службы, остальные второстепенные драйверы устройств и подсистему безопасности (LSASS).
- Winlogon.exe выполняет установку, основываясь на значении реестра HKLM\SYSTEM\Setup\CmdLine. Winpeshl.exe запустит %SYSTEMDRIVE%\sources\setup.exe, если этот файл существует, в противном случае программа Winpeshl.exe будет искать приложение, указанное в файле %SYSTEMROOT%\system32\winpeshl.ini. Если приложение не указано, будет выполнена команда cmd /k %SYSTEMROOT%\system32\startnet.cmd. По умолчанию Windows PE содержит файл Startnet.cmd, который запускает программу Wpeinit.exe. Wpeinit.exe загружает сетевые ресурсы и координирует свою работу с сетевыми компонентами, такими как DHCP.
- Wpeinit.exe устанавливает устройства PnP, обрабатывает параметры Unattend.xml и загружает сетевые ресурсы. После выполнения Wpeinit.exe отобразится окно командной строки. Процесс загрузки Windows PE завершен.
Методика создания своего Windows PE
Итак, подхода три:
- Создать мультизагрузочную флэшку или диск с меню на базе загрузчика GRUB или Syslinux, где каждый пункт будет запускать свой LiveCD или WinPE.
- Создать свой WinPE, напичкав его своими драйверами, утилитами, приложениями, скриптами.
- Создать Windows PE средствами MDT (Microsoft Deployment Toolkit). Этот способ самый удобный, но самый сложный и требующий времени на изучение MDT.
Первый вариант рассмотрен в конце нашей статьи о загрузчиках. Мы пойдем другим путем.
Подготовка Windows PE своими руками
Все, образ готов. Конечно, уйдет немало времени для отладки всего этого, но в целом процесс не такой сложный. Можете надергать готовые PE приложения из других готовых сборок и добавить в свою. Детали процесса подготовки и добавления приложений я описывать не буду, таких описаний в сети тьма.
Полуавтоматизированная сборка Windows PE
К сожалению, я данным проектом полная неразбериха, и не существует полноценной документации. Все статьи в интернете более не актуальны. Основной проект по обновления платформы WinBuilder, как таковой, умер, но в рамках него существует несколько самостоятельно развивающих проектов. В связи с этим не скачивайте приложение Winbuilder 082 с официального сайта, оно ссылается на умершие проекты, поэтому не работает.
Вам нужно выбрать между 4 проектами:
Скачав архив, распакуйте его и запустите приложение Builder SE.exe. Далее, действуйте по инструкции: укажите Source с установочными файлами ОС (там должен быть install.wim), настройте подпроекты (у каждого есть страница настроек) и запустите сборку проекта.

Загрузочный носитель Acronis True Image 2020 – это CD/DVD диск или флэш-накопитель USB, который можно использовать для восстановления разделов в случае, если операционная система не загружается. Также, как и в среде операционной системы, создание резервной копии можно сделать в среде восстановления. С помощью загрузочного диска с автономной версией Acronis True Image 2020 можно создавать и восстанавливать резервные копии на компьютерах с операционной системой, с любой операционной системой, используя режим посекторного копирования для создания образа диска.
ISO образ Acronis True Image 2020 (если данный продукт был приобретен) можно скачать на глобальном сайте компании Acronis, в личном кабинете (Рис.1), а также самостоятельно создать загрузочный носитель можно с помощью мастера создания загрузочных носителей Acronis.

Рис.1 Загрузка ISO образа Acronis
Как запустить Мастер создания загрузочных носителей
Запустить Мастер создания загрузочных носителей можно несколькими способами:
- В главном окне программы AcronisTrueImage 2020 на боковой панели выбрать раздел Инструменты >Мастер создания загрузочных носителей

Рис.2 Главное окно программы Acronis True Image 2020

Рис.3 Запуск мастера создания загрузочных носителей
- В открывшемся окне Мастер создания загрузочных носителей необходимо выбрать метод создания загрузочного носителя

Рис.4 Создание загрузочного носителя Acronis (простой метод)
- Простой метод создания – это самый тривиальный способ. Acronis True Image автоматически выберет оптимальный вариант для данного компьютера.
- Дополнительный метод создания – этот вариант позволяет создать загрузочный носитель на основе предлагаемых версий операционной системы.
Простой метод создания загрузочного носителя
При выборе простого метода создания в следующем окне будет предложено создать либо ISO-файл, для последующей записи на диск, либо создать загрузочный USB накопитель, либо WIM-файл, либо записать сразу на CD/DVD диск.
В примере ниже показан вариант создания загрузочного USB носителя Acronis True Image. Если накопитель отформатирован в файловую систему NTFS, мастер предварительно отформатирует накопитель в файловую систему FAT32. В противном случае необходимо вручную перед запуском мастера отформатировать USB накопитель в данную файловую систему.

Рис.5 Создание загрузочного носителя Acronis (простой метод)

Рис.6 Создание загрузочного носителя Acronis (простой метод)

Рис.7 Создание загрузочного носителя Acronis (простой метод)
- По окончании создания загрузочного носителя нажать кнопку Закрыть

Рис.8 Создание загрузочного носителя Acronis (простой метод)
Дополнительный метод создания загрузочного носителя
При выборе Дополнительного метода создания загрузочного носителя Acronis можно выбрать тип загрузочного носителя.

Рис.9 Создание загрузочного носителя Acronis (дополнительный метод)
- Загрузочный носитель на основе Linux. Носитель на основе Linux содержит загрузочный модуль Acronis на основе ядра Linux.
- Загрузочный носитель на основе Windows PE. Носитель на основе операционной системы Windows PE (Windows Preinstallation Environment) содержит ограниченный состав операционной среды, которая называется среда предустановки Windows и подключаемый модуль Acronis для Windows PE.
Если выбран носитель на основе Windows PE, необходимо:
- выбрать тип архитектуры носителя – 32- или 64-разрядный. 32-разрядный загрузочный носитель будет работать только на 32-разрядных компьютерах, 64-разрядный носитель совместим как с 32-, так и с 64-разрядными компьютерами.

Рис.10 Создание загрузочного носителя Acronis (дополнительный метод)
- указать набор средств для создания загрузочного носителя
Если выбран параметр Windows 8, Windows 8.1, Windows 10, на следующем этапе будет предложено загрузить с официального сайта Microsoft пакет Windows ADK, а затем установить средства развертывания и среду предустановки Windows (Windows PE).
Если на компьютере уже есть файлы Windows PE, которые хранятся не в папке по умолчанию, необходимо указать их расположение и подключаемый модуль Acronis будет добавлен в существующий образ Windows PE.
Если выбран параметр Windows 7, на следующем этапе мастера будет предложено загрузить с официального сайта Microsoft пакет Windows AIK
- На следующем этапе можно указать драйвера к оборудованию, которые будут добавлены на носитель, если это необходимо

Рис.11 Создание загрузочного носителя Acronis (дополнительный метод)
средства развертывания комплекта оценки и развертывания Windows (adk) и adk Add WinPEвключают служебные программы командной строки, которые упрощают создание загрузочного носителя WinPE.
-
создает рабочий набор файлов WinPE использует рабочий набор файлов для создания загрузочного носителя WinPE. Макевинпемедиа может создавать ЗАГРУЗОЧНЫЕ USB-накопители WinPE, виртуальные жесткие диски или ISO, которые позволяют загружать виртуальные машины или записывать их на DVD-диски или компакт-диски.
если вы используете ADK для Windows 10 версии 1803 или более ранней, Windows PE включается в ADK при выборе варианта Windows среды предустановки во время установки и не требует отдельной надстройки.
Шаг 1. Создание рабочих файлов
Независимо от типа создаваемого носителя, первым делом нужно создать рабочий набор файлов WinPE на техническом компьютере.
Убедитесь, что на компьютере установлена надстройка ADK и ADK WinPE.
Запустите среду средств развертывания и создания образов с правами администратора.
выполните команду copype , чтобы создать рабочую копию Windows PE-файлов. Дополнительные сведения о Copype см. в разделе Параметры командной строки Copype.
Шаг 2. Настройка WinPE
Настройки ниже являются общими, но не все образы WinPE требуют настройки. При добавлении пакетов в среду WinPE может снизиться производительность и время загрузки. Добавляйте только дополнительные пакеты, если это необходимо.
Распространенные настройки
Добавьте обновление. Если вы собираетесь захватить ФФУ в конце лаборатории, примените KB4048955 к образу WinPE. Дополнительные сведения см. в разделе: WinPE: mount и customize.
Добавление видеодрайвера или сетевого драйвера. (WinPE включает универсальные видеодрайверы и сетевые драйверы, но в некоторых случаях для отображения экрана или подключения к сети требуются дополнительные драйверы.) Дополнительные сведения см. в разделе WinPE: Add Drivers.
Добавьте поддержку сценариев PowerShell. дополнительные сведения см. в разделе WinPE: добавление поддержки Windows PowerShell в Windows PE. Скрипты PowerShell не включены в эту лабораторию.
Установите для схемы управления питанием значение Высокая производительность. Ускоряет развертывание. Обратите внимание, что в нашем примере сценария развертывания эта схема уже задана автоматически. См. раздел WinPE: подключение и настройка: высокая производительность.
Оптимизация WinPE: рекомендуется для устройств с ограниченным ОЗУ и хранилищем (например, 1 ГБ ОЗУ/16 ГБ). после добавления драйверов или других настроек в Windows PE см. раздел WinPE: оптимизация и сжатие образа для сокращения времени загрузки.
Шаг 3. Создание загрузочного носителя
Теперь, когда у вас есть набор рабочих файлов, можно использовать макевинпемедиа для создания загрузочного носителя WinPE.
Создание загрузочного USB-накопителя WinPE
Подключите USB-накопитель к обслуживающему компьютеру.
Запустите среду средств развертывания и создания образов с правами администратора.
Необязательно Вы можете отформатировать ключ USB перед запуском Макевинпемедиа. Макевинпемедиа будет форматировать диск WinPE как FAT32. Если вы хотите хранить файлы размером более 4 ГБ на USB-накопителе WinPE, можно создать многосекционный USB-диск с дополнительным разделом, отформатированным как NTFS. Инструкции см. в разделе Создание многосекционного USB-накопителя .
используйте макевинпемедиа с /UFD параметром для форматирования и установки Windows PE на флэш-накопитель usb, указав букву диска usb key:
Эта команда переформатирует секцию.
Загрузочный USB-накопитель WinPE готов. Его можно использовать для загрузки ПК в WinPE.
Создание образа ISO, DVD или компакт-диска WinPE
используйте макевинпемедиа с /ISO параметром, чтобы создать ISO-файл, содержащий Windows PE-файлы:
Необязательно запишите DVD-диск или CD-файл. в обозревателе Windows щелкните правой кнопкой мыши ISO-файла и выберите записать образ диска > записать и следуйте инструкциям на экране.
Создание виртуального жесткого диска WinPE для использования с Hyper-V
Вы можете создать загрузочный виртуальный жесткий диск для использования с Hyper-V.
если вы планируете запускать Windows PE в Hyper-V, вместо виртуального жесткого диска рекомендуется использовать формат ISO, чтобы ускорить установку virtual PC.
чтобы установить Windows PE на виртуальный жесткий диск, выполните следующие действия.
Создайте виртуальный жесткий диск (VHDX):
Подготовьте диск с помощью макевинпемедиа:
Устранение неполадок
если Windows PE не отображается, попробуйте выполнить следующие обходные пути, перезагрузив компьютер каждый раз:
Для загрузки ПК, поддерживающего режим UEFI: в меню загрузки встроенного по выберите загрузочные файлы вручную: \ EFI \ Boot \ BOOTX64. Интерфейс.
если компьютеру требуется загрузка драйверов хранилища или видеодрайверов, попробуйте добавить эти же драйверы к образу Windows PE. Дополнительные сведения см. в разделе WinPE: подключение и настройка.
Если компьютер не подключается к сетевым расположениям, см. раздел Сетевые драйверы WinPE: инициализация и добавление драйверов.
↑ Создание загрузочной UEFI флешки на основе WinPE в программе Acronis True Image 2017 и как добавить на флешку ещё другие LiveCD или дистрибутивы Windows на ваш выбор
Жмём на кнопку «Инструменты» --> «Мастер создания загрузочных носителей»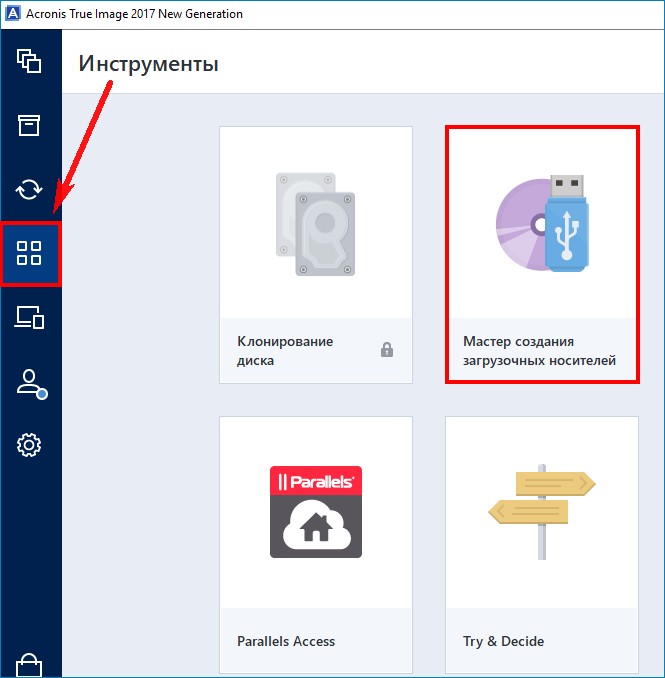
Выбираем пункт «Загрузочный носитель на основе WinPE с подключаемым модулем Acronis»
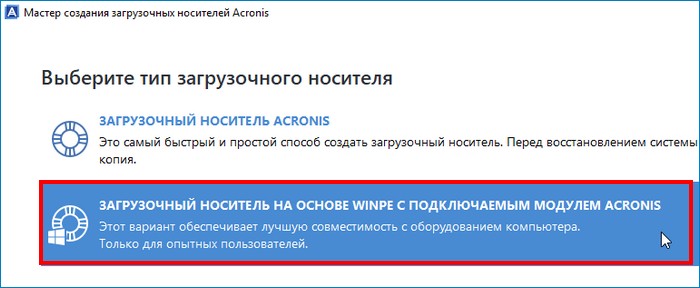
Для продолжения нужно установить в нашу систему комплект средств для развертывания и оценки Windows (Windows ADK)
Жмём на кнопку «Загрузить»
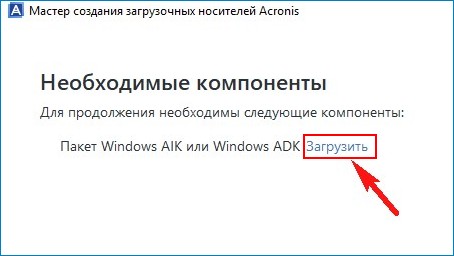
Установщик скачивается нам на компьютер, запускаем его.
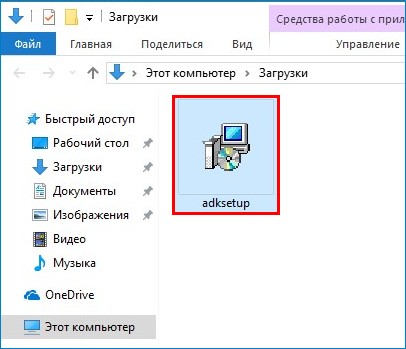

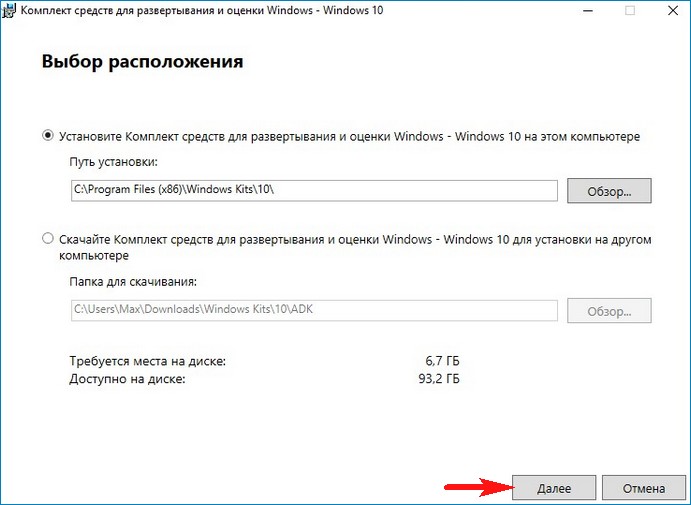
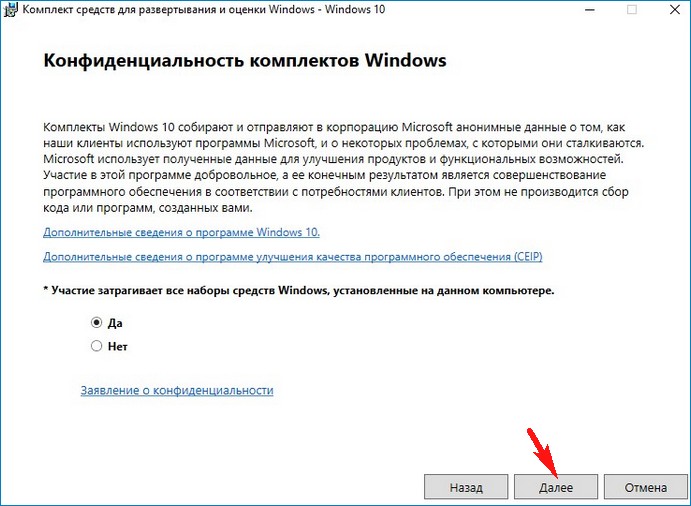
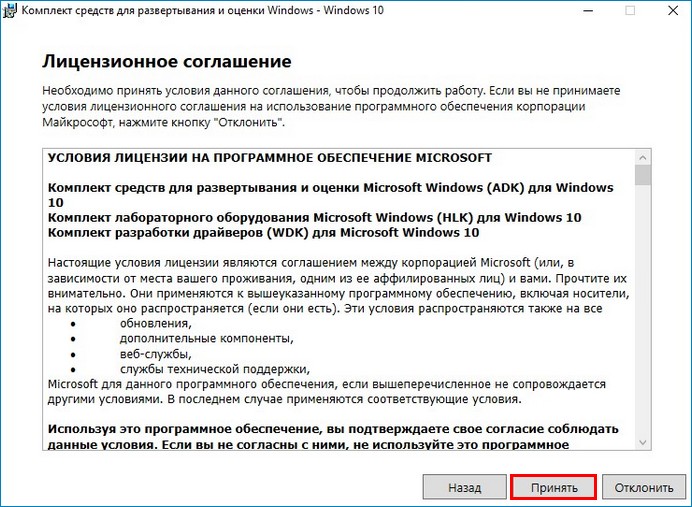
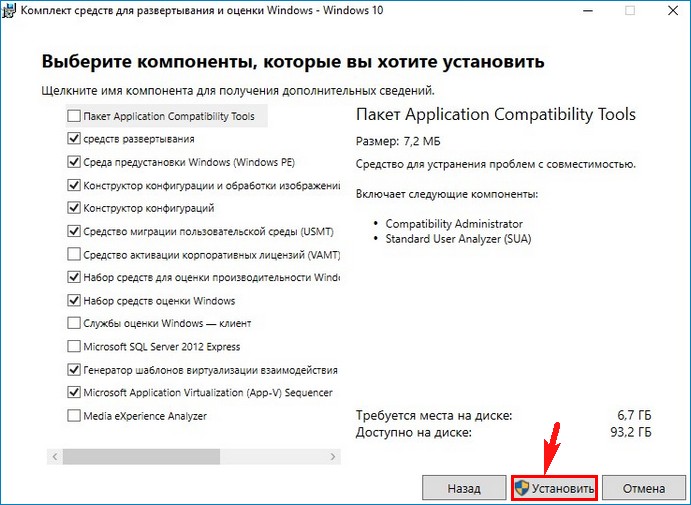
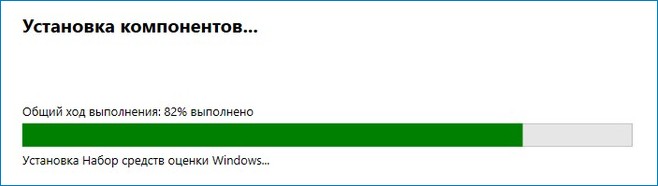
Windows ADK установлен.
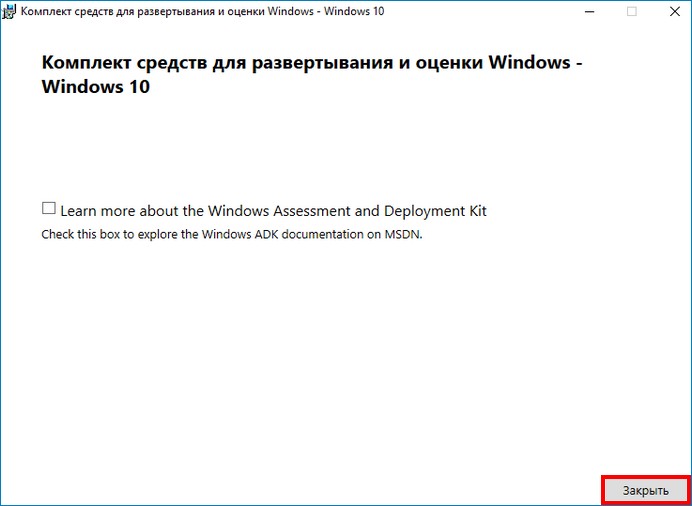
В данном окне нужно выбрать, какой именно загрузочный носитель с программой Acronis True Image 2017 мы хотим создать.
ISO-файл (можете выбрать этот вариант и создать ISO-образ загрузочного диска, а затем прожечь его на чистый CD или DVD диск. Также можно создать из ISO-файла загрузочную флешку) . Я бы обязательно создал ISO-файл на всякий случай, ведь мало ли что может случится с вашей загрузочной флешкой.
WIM-файл (тема отдельной статьи).
USB-накопитель (если выбрать этот пункт, то мастер создаст загрузочную флешку с программой Acronis, с помощью которой мы сможем создавать резервные бэкапы операционных систем и при необходимости восстанавливаться). Предлагаю выбрать этот вариант, так как по моему мнению он самый удобный.
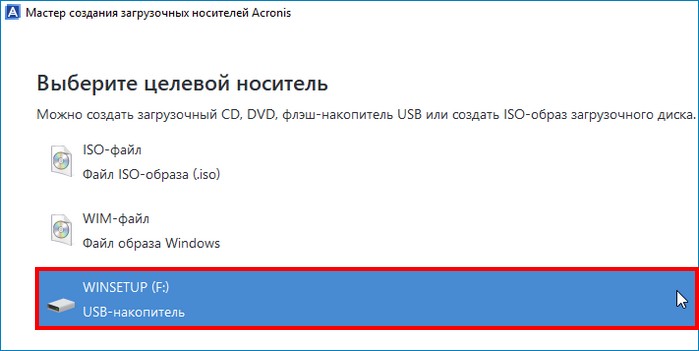
Отметьте галочкой пункт «Форматировать выбранный носитель и удалить с него данные»
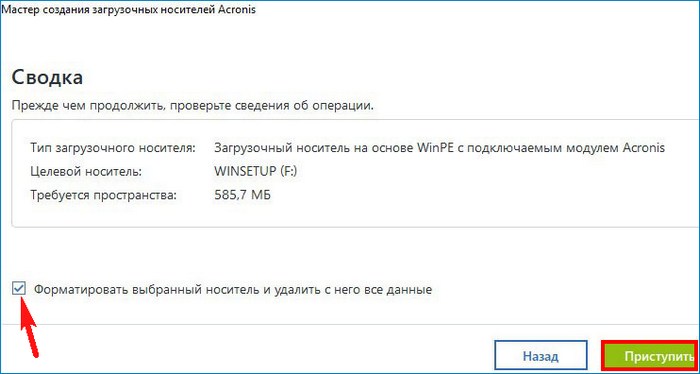
Начинается процесс создания загрузочного носителя и успешно заканчивается.


Загрузочная флешка с программой Acronis создана и с её помощью вы сможете загрузить любой компьютер или ноутбук, не зависимо от того, включен на нём интерфейс UEFI или отключен.
Когда вы загрузитесь с USB-носителя, то вас встретит вот такое окно, в котором вы сможете выбрать программу Acronis True Image 2017 или мини операционную систему, построенную на ядре Windows (среда предустановки Windows PE).
Если вы выберите Acronis, то работа будет происходить в привычном вам режиме, то есть вы создаёте резервные бэкапы операционной системы или восстанавливаетесь с помощью них.
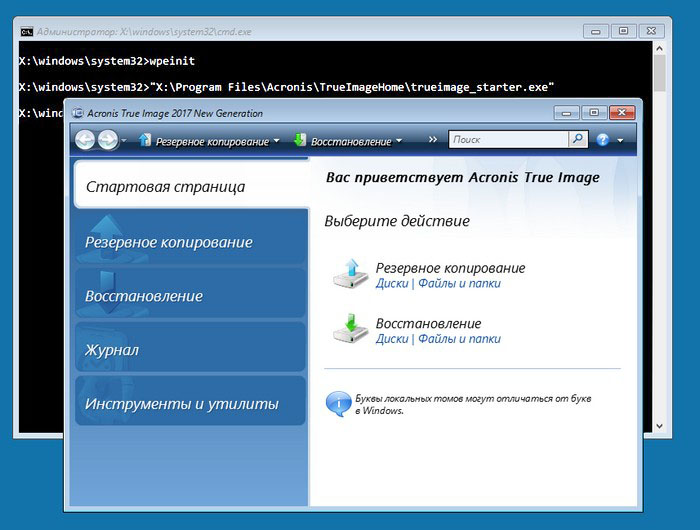
Если выбрать Windows PE, то в этом случае открываются довольно широкие возможности, присущие именно работе в среда предустановки.
Давайте к примеру представим, что ваша Windows 10 не загружается из-за некорректного загрузчика, в этом случае нужно восстановить загрузчик системы.
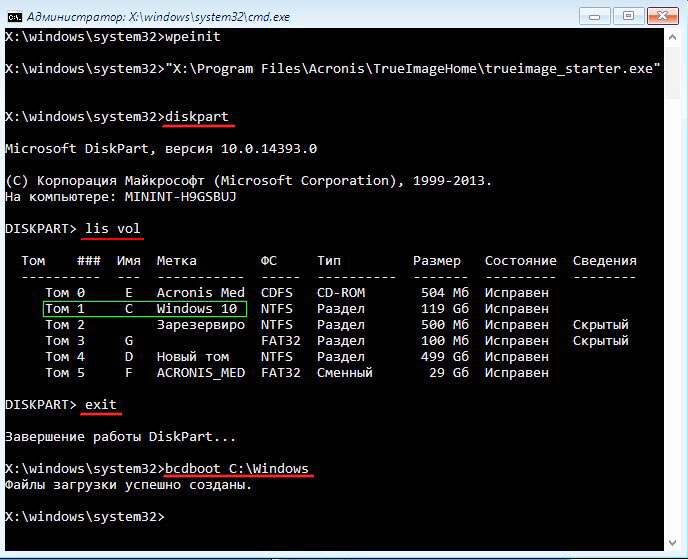

Как добавить на флешку Acronis True Image 2017 ещё другие LiveCD или дистрибутивы Windows на ваш выбор
Друзья, вы можете сделать загрузочную флешку Acronis мультизагрузочной, то есть добавить на неё другие LiveCD или дистрибутивы Windows на ваш выбор. Например добавим на флешку OS Windows 10.
Выбираем нашу флешку и отмечаем пункт "Windows Vista/7/8/Server 2008/2012 based ISO" и нажимаем на кнопку справа,
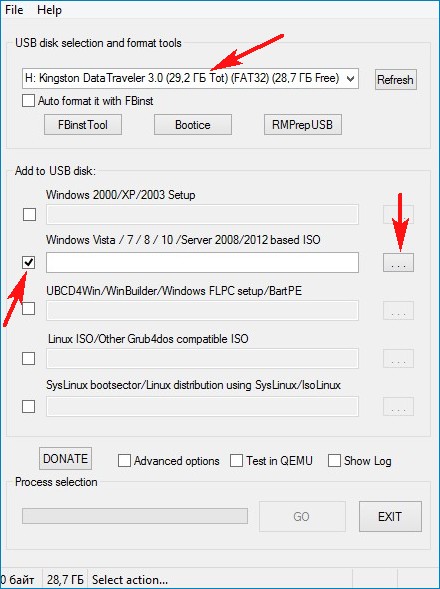
открывается проводник, находим ISO-образ Windows 10 и выделяем его левой кнопкой мыши, жмём Открыть.
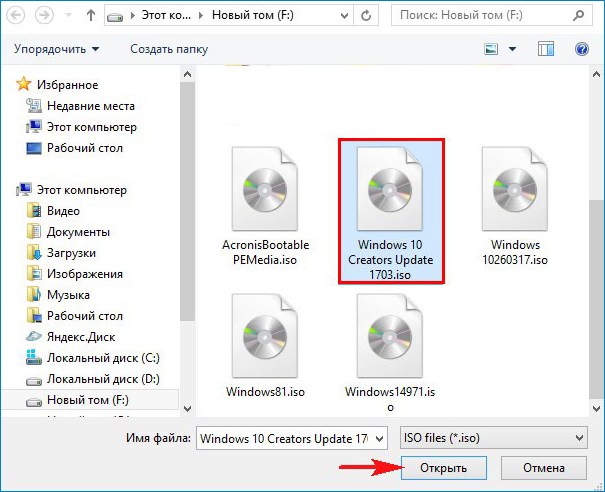
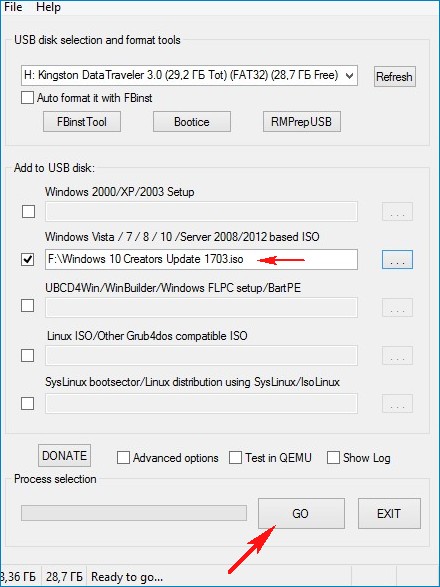
Мультизагрузочная флешка готова.
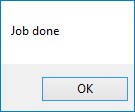
Если произвести с неё загрузку, то можно будет выбрать программу Acronis True Image 2017 или Windows 10.
Пункт загрузочного меню Windows Setup отвечает за загрузку Acronis (название Windows Setup можно изменить на любое другое) .
Пункт загрузочного меню Windows 10 Setup x64 отвечает за загрузку Win 10.
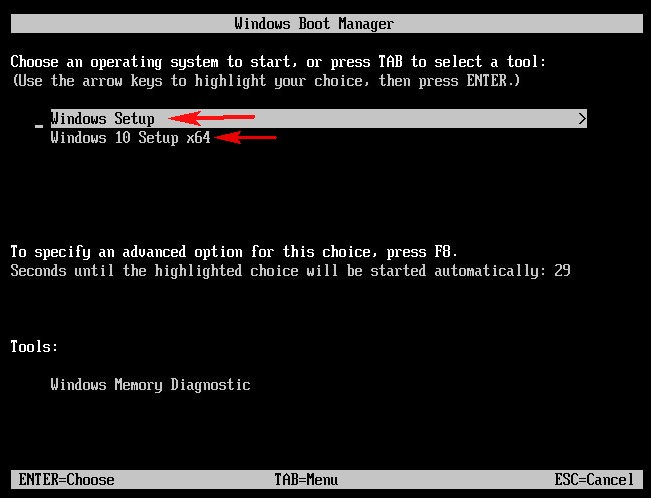
Точно таким же образом вы сможете добавить на флешку другие дистрибутивы или LiveCD.
Читайте также:

