Точки восстановления отключены в системе виндовс 10
Обновлено: 04.07.2024
Точки восстановления системы могут помочь вам вернуться к предыдущему состоянию Windows. Но как ты можешь это сделать, когда Точки восстановления Windows 10 отсутствуют или ушел? Эта статья покажет вам, как решить проблему, когда точки восстановления системы отсутствуют или отсутствуют. Помимо точки восстановления системы, вы можете использовать Программное обеспечение MiniTool для создания образа системы для защиты вашего ПК.
Быстрая навигация:
Точка восстановления Windows 10 отсутствует
Точка восстановления системы создается для возврата к предыдущему состоянию Windows при сбое операционной системы или других происшествиях. Точка восстановления может даже помочь вам восстановить Windows до более ранней даты.
Однако некоторые пользователи компьютеров жалуются, что точки восстановления системы исчезли из Windows 10, когда они пытаются выполнить восстановление системы. И они не знают, что делать.
На самом деле проблема отсутствия точек восстановления Windows 10 может быть вызвана разными причинами. Вот список некоторых из них.
- Восстановление системы в Windows 10 отключено по умолчанию или отключено вручную. После выключения вручную все точки восстановления системы будут удалены.
- Недостаточно свободного места для создания точек восстановления системы. Если максимальное используемое пространство мало, восстановление системы может автоматически удалить предыдущие точки восстановления.
- Центр обновления Windows. После обновления новой операционной системы предыдущие точки восстановления могут быть потеряны.
- Случайное удаление. Если вы использовали утилиту очистки диска, точки восстановления системы могут быть удалены по ошибке.
- Точка восстановления системы хранилась более 90 дней. В Windows 10 точки восстановления системы могут храниться 90 дней. В противном случае старые точки восстановления, срок действия которых превышает 90 дней, будут удалены автоматически.
- Файл подкачки дефрагментирован. Если вы обнаружите, что точки восстановления вашей системы удаляются при каждой перезагрузке, возможно, ваш файл подкачки сильно дефрагментирован.
Нет сомнений в том, что есть и другие причины, которые также могут привести к потере точек восстановления системы. Но независимо от того, в чем причина, вы можете попробовать использовать следующие 8 решений, чтобы решить проблему отсутствия точек восстановления Windows 10.
Решение 1. Проверьте и удалите проблемные программы.
Сначала мы покажем вам первый способ решить проблему отсутствия точки восстановления Windows 10. Вирусы или проблемные программы могут стереть точки восстановления Windows 10. Так что вы можете попробовать использовать антивирусное программное обеспечение для сканирования и удаления вирусов или проблемных программ.
После этого вы можете снова создать точки восстановления и проверить, отсутствуют ли точки восстановления Windows 10.
Решение 2. Включите восстановление системы.
Если утилита восстановления системы была отключена, возникнут проблемы с точками восстановления системы, пропавшими в Windows 10. При каждом отключении утилиты восстановления системы все ранее созданные точки восстановления удаляются. Поэтому необходимо проверить, включена ли утилита восстановления системы.
Теперь подробные инструкции для этого следующие.
Шаг 1: Выбрать Панель управления и выберите Система утилита в основном интерфейсе. Тогда выбирай Системная защита на левой панели.
Шаг 2: Перейдите на вкладку защиты системы и выберите диск для проверки, а затем нажмите Настроить для включения защиты системы.
Шаг 3: Во всплывающем окне вы можете увидеть два варианта. Тогда вам нужно проверить Включите защиту системы и нажмите Хорошо продолжать.
После этого вы можете снова создать точку восстановления и проверить, исчезнут ли точки восстановления снова в следующий раз.
Вас по-прежнему беспокоит проблема, из-за которой невозможно создать точку восстановления? В этом посте показано, как 6 решений проблемы не удалось создать точку восстановления.
Решение 3. Проверьте дисковое пространство
Для восстановления системы требуется определенный объем дискового пространства. Если места недостаточно, созданные ранее точки восстановления будут удалены, чтобы освободить место для новой. Итак, чтобы решить проблему отсутствия точек восстановления системы, вам необходимо проверить дисковое пространство и отрегулировать его.
Теперь мы покажем вам, как настроить дисковое пространство с помощью пошагового руководства.
Шаг 1: На том же Защита системы окно, как показано в последнем решении, перетащите Максимальное использование сдвиньте, чтобы увеличить пространство для восстановления системы.
Шаг 2: Нажмите Хорошо продолжать.
После этого попробуйте снова создать системную точку и посмотрите, возникнут ли исчезнувшие точки восстановления после перезагрузки компьютера.
Решение 4. Проверьте службы теневого копирования тома
Volume Shadow Copy позволяет пользователям создавать резервные копии данных и файлов приложений, даже если приложение используется. Если служба теневого копирования тома отключена, может возникнуть проблема с отсутствием точек восстановления системы.
Итак, чтобы восстановить точки восстановления системы, вы можете попробовать проверить, нормально ли работает теневое копирование тома.
Ниже приведены подробные операции.
Шаг 1: Нажмите Окно ключ s и р нажмите вместе и введите services.msc в коробке. Затем нажмите Хорошо продолжать.
Шаг 2: Выберите Теневая копия тома Сервис из списка и проверьте, запущен ли он.
Шаг 3: Если он не запущен, вы можете щелкнуть его правой кнопкой мыши и выбрать Начало из контекстного меню.
После этого вы можете попытаться создать точку восстановления системы и проверить, возникает ли ошибка отсутствия точек восстановления.
Решение 5. Проверьте поврежденные системные файлы
Если приведенные выше решения не работают достаточно эффективно, вы можете попробовать использовать следующий метод, который поможет вам проверить и восстановить поврежденные системные файлы, чтобы устранить ошибку отсутствия точек восстановления Windows 10.
Шаг 1: Щелкните правой кнопкой мыши Начало меню и выберите Командная строка (администратор) .
Шаг 2: Затем введите sfc / scannow и ударил Войти .
Шаг 3: Если после ввода вышеуказанных команд отображается какая-либо ошибка, это означает, что ваш жесткий диск может выйти из строя или поврежден. Это могло быть причиной отсутствия точек восстановления системы.
После этого вы можете воссоздать точку восстановления и проверить, возникает ли проблема с исчезнувшими точками восстановления системы.
Решение 6. Проверьте точки восстановления в безопасном режиме.
Точки восстановления системы будут перечислены в безопасном режиме, поэтому мы рекомендуем вам попытаться найти точки восстановления системы в безопасном режиме.
Теперь мы расскажем вам, как найти точки восстановления в безопасном режиме, шаг за шагом.
Шаг 1: Перезагрузите компьютер и нажмите сдвиг ключ постоянно.
Шаг 2: После этого нажмите Устранение неполадок , затем щелкните Расширенные настройки продолжать.
Шаг 3: Затем нажмите Настройки запуска > Рестарт > Включить безопасный режим с помощью командной строки .
Шаг 4: Тип rstrui.exe и ударил Войти продолжать.
Шаг 5: В следующем интерфейсе нажмите следующий продолжать.
Шаг 6: После этого вы увидите, что здесь перечислены все точки восстановления. Вы можете выбрать одну точку восстановления и нажать следующий продолжать.
Шаг 7: На следующей странице вам необходимо подтвердить эту точку восстановления и нажать Конец чтобы начать процесс.
Заметка: Если здесь нет точки восстановления системы, средство восстановления системы может не создавать заранее точки восстановления для вашей системы.
Таким образом, если точки восстановления вашей системы отсутствуют, вы можете попробовать найти их в безопасном режиме.
Решение 7. Измените триггеры в свойствах SR
Теперь мы расскажем, как устранить ошибку, исчезнувшую точку восстановления системы, путем пошагового изменения триггеров в свойствах SR.
Шаг 1: Тип Планировщик задач в поле поиска Windows 10 и откройте программу, чтобы войти в ее основной интерфейс.
Шаг 2: Затем разверните Библиотека расписания задач папку и выберите Microsoft > Windows > Восстановление системы .
Шаг 3: После этого вы можете дважды щелкнуть значок Г-Н запись в верхней панели.
Шаг 4: После входа в его основной интерфейс перейдите в Триггеры таб.
Шаг 5: Вы можете изменить (выбрав существующий триггер и нажав редактировать ) или добавить (нажав Новый ), которые будут запускаться и автоматически создавать точку восстановления системы по заранее заданному расписанию. И нажмите Хорошо продолжать.
Шаг 6: Теперь вы можете нажать Условия чтобы указать эти условия. Обратите внимание, что Запускать задачу, только если компьютер простаивает в течение и Запускать задачу, только если компьютер подключен к сети переменного тока. следует снять флажок. Затем нажмите Хорошо продолжать.
Теперь вы можете выйти из свойств Trigger SR и попытаться создать новую точку восстановления и проверить, возникает ли по-прежнему ошибка отсутствия точек восстановления Windows 10.
Решение 8. Альтернатива точки восстановления системы
Как мы все знаем, когда точка восстановления Windows 10 пропадает, вам трудно вернуться к предыдущему состоянию Windows. Кроме того, точка восстановления системы только помогает восстановить настройки до предыдущего состояния и не может помочь вам восстановить личные файлы.
Таким образом, вы можете задаться вопросом, есть ли более безопасные и эффективные способы.
Конечно, для восстановления вашего компьютера, включая настройки и личные файлы, вы можете использовать созданный ранее образ системы.
Созданный ранее образ системы может помочь вам восстановить ваш компьютер до предыдущего состояния, включая личные файлы.
Следовательно, чтобы создать образ системы , MiniTool ShadowMaker, профессиональное программное обеспечение для резервного копирования , настоятельно рекомендуется. Он не только может выполнять резервное копирование ОС, но также может создавать резервные копии файлов, папок, дисков и разделов.
Это также может помочь выполнить некоторые решения по восстановлению с помощью образа, созданного ранее, когда ваш компьютер обнаружит внезапный сбой.
Кроме того, это еще и кусок программное обеспечение для синхронизации файлов , позволяя синхронизировать файлы в одном или нескольких местах, чтобы избежать потери данных.
Поэтому при обнаружении отсутствия точек восстановления Windows 10 образ системы может сыграть важную роль. Так что просто скачайте пробную версию MiniTool ShadowMaker, чтобы попробовать или выбрать купить расширенную версию .
После успешной установки этого программного обеспечения вы можете начать резервное копирование операционной системы.
Шаг 1: Запустите программу и нажмите Продолжить испытание продолжать. выберите Местный и нажмите Подключить в Этот компьютер продолжать.
Шаг 2: MiniTool ShadowMaker по умолчанию предназначен для резервного копирования операционной системы, а также помогает автоматически выбирать путь назначения. Вы также можете нажать Пункт назначения чтобы изменить целевой путь. Обычно в качестве пути назначения рекомендуется выбирать внешний жесткий диск.
Наконечник: Если вы хотите создать резервную копию всего системного диска, вам необходимо перейти на страницу резервного копирования и щелкнуть вкладку «Источник», чтобы выбрать системный диск и проверить все разделы.
Шаг 3: Нажмите Резервное копирование сейчас чтобы немедленно начать процесс.
Когда процесс будет завершен, образ системы будет успешно создан. При обнаружении отсутствия точек восстановления Windows 10 или отсутствия точек восстановления проблема с Windows 10 вы можете восстановить компьютер в предыдущее состояние с системным образом.
В этой статье обсуждается проблема, из-за которой нельзя восстановить систему до более ранней точки восстановления после обновления до Windows 10.
Применяется к: Windows 10 — все выпуски
Исходный номер КБ: 3209726
Симптомы
Предположим, что у Windows система с набором точек восстановления системы, и компьютер обновляется до Windows 10. При попытке восстановить систему до более ранней точки восстановления после обновления вы обнаружите, что это сделать нельзя. Параметр отключен.
Windows 7 размер диска:

Восстановление точек Windows 7:

Восстановление точек после обновления до Windows 10:

Запрос восстановления системы с помощью PowerShell:

Причина
Эта проблема возникает из-за того, что точки восстановления системы не сохраняются после Windows обновления. Такое поведение является особенностью данного продукта.
Дополнительная информация
По умолчанию восстановление системы должно быть отключено после обновления независимо от его предыдущего параметра, и все старые точки восстановления будут удалены из system Restore. Однако при установке MSI или Windows Update, если размер диска операционной системы превышает 128 гигабайт (ГБ), точка восстановления автоматически создается без включения пользователем системного восстановления (как если бы восстановление системы уже включено). Аналогичным образом, если размер диска меньше 128 ГБ, точка восстановления не создается до тех пор, пока система восстановления не будет включена вручную.
Вы можете проверить это самостоятельно, проверив точку восстановления после установки .msi или Windows обновления на компьютере с размером диска более 128 ГБ.
Дополнительные сведения о восстановлении системы см. в Windows 7, 8 и 10, а также резервное копирование и восстановление в Windows 10.

Восстановление системы - функция операционной системы Windows, при которой происходит автоматическое сохранение системы, с возможностью дальнейшего его использования. К примеру, вы можете установить некорректно работающий драйвер, и получить неработающую систему - и в данном случае, как нельзя подойдет восстановление системы, так как будет возможность восстановить систему к состоянию до установки данного драйвера.
Восстановление системы затрагивает только системные файлы и настройки - личные файлы пользователя при этом остаются в целости и сохранности.
Включение восстановления системы в Windows 10 через графический интерфейс
По умолчанию, данная функция всегда включена в операционных системах Windows.- Открываем старую Панель управления (набрав в поиске "Панель управления" или "control").
- В Панели управления находим пункт "Восстановление" (в режиме просмотра "Крупные значки" или "Мелкие значки").
- Далее, нужно нажать на пункт "Настройка восстановления системы".
- Откроется окно настроек восстановления системы. В нем, нужно выбрать жесткий диск, на котором будут хранится данные для восстановления системы, и нажать на кнопку "Настроить".
- В следующем окне нужно отметить галочкой пункт "Включить защиту системы". По желанию, можно отрегулировать объем, который допускается занимать информацией для восстановления системы. По завершению настройки, достаточно нажать "ОК".
Отключение восстановления системы в Windows 10
Отключать восстановление имеет смысл, если у Вас действительно малый объем накопителя, из-за чего нет возможности выделять драгоценное "место" под восстановление системы. В иных случаях, данный поступок можно считать мало оправданным, поскольку значительно снижается шанс восстановить систему в случае какого-либо сбоя или установки некорректно работающего программного обеспечения (в том числе драйверов).
- Сперва нужно открыть настройки восстановления системы, так же, как это описано в пункте выше (Включение восстановления системы) - нужно открыть "Панель управления", в ней пункт "Восстановление", а в нем - "Настройка восстановления системы".
- Теперь нужно пройтись по всем жестким дискам, у которых стоит в столбике "Защита" статус "Включено". Выбираем такой жесткий диск, и нажимаем на кнопку "Настроить".
- В настройках отмечаем пункт "Отключить защиту системы", и нажимаем "ОК".
- Появится диалоговое окно для подтверждения действия отключения восстановления системы на данном диске. Нажимаем "Да".
- После этого, все точки восстановления будут удалены с данного диска, а по отключению данных настроек на всех дисках - восстановление системы будет отключено.
Настройка восстановления системы через групповые политики
Включить или отключить восстановление системы так же можно и через редактор групповых политик. Нужный параметр находится в разделе "Конфигурация компьютера - Административные шаблоны - Система - Восстановление системы" (англ. "Computer Configuration - Administrative Templates - System - System Restore") и называется "Отключить восстановление системы" (англ. "Turn off System Restore").

Если задать данному параметру значение "Включено" (англ. "Enabled"), то восстановление системы будет отключено, если же установить значение "Не задано" (англ. "Not Configured") или "Отключено" (англ. "Disabled"), то восстановление системы будет включено.
Настройка восстановления системы через редактор реестра
Помимо вышеописанных способов управления восстановлением системы, все данные действия можно провести и напрямую в реестре Windows. За включение или отключение восстановления системы отвечает параметр типа DWORD32 под именем "DisableSR", который находится по адресу HKEY_LOCAL_MACHINE\SOFTWARE\Policies\Microsoft\Windows NT\SystemRestore .
Если установить ему значение 1, то восстановление системы будет отключено, значение 0 наоборот включает восстановление системы.
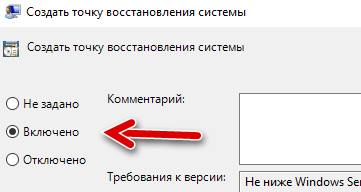
В Windows 10 восстановление системы – это функция, которая автоматически проверяет системные изменения на вашем устройстве и сохраняет состояние системы как «точку восстановления». В будущем, если проблема возникнет из-за внесенного вами изменения или после обновления драйвера или программного обеспечения, вы можете вернуться к предыдущему рабочему состоянию, используя информацию из точки восстановления, без потери данных.
Когда эта функция включена, поддерживаемые приложения и Windows 10 могут создавать точки восстановления во время значительных изменений, и вы даже можете запускать их вручную. Однако, если вы случайно внесли изменение без создания точки восстановления, а последняя контрольная точка не создана, вы не сможете вернуться обратно. Кроме того, если существует только старая точка восстановления, вы можете потерять очень много системных изменений.
Если вы хотите, чтобы вам всегда была доступна свежая точка восстановления, можно включить скрытый параметр Защитника Windows для автоматического создания контрольных точек каждый день перед ежедневным сканированием.
В этом руководстве по Windows 10 мы расскажем вам, как обеспечить автоматическое ежедневное создание точки восстановления системы.
Как включить Восстановление системы в Windows 10
По умолчанию восстановление системы не включено в Windows 10, но вы можете использовать эти шаги для включения функции:
- В меню «Пуск» введите Создание точки восстановления и щелкните найденный результат.
- В разделе «Защита системы», если для системного диска устройства установлено значение «Отключено», нажмите кнопку Настроить .
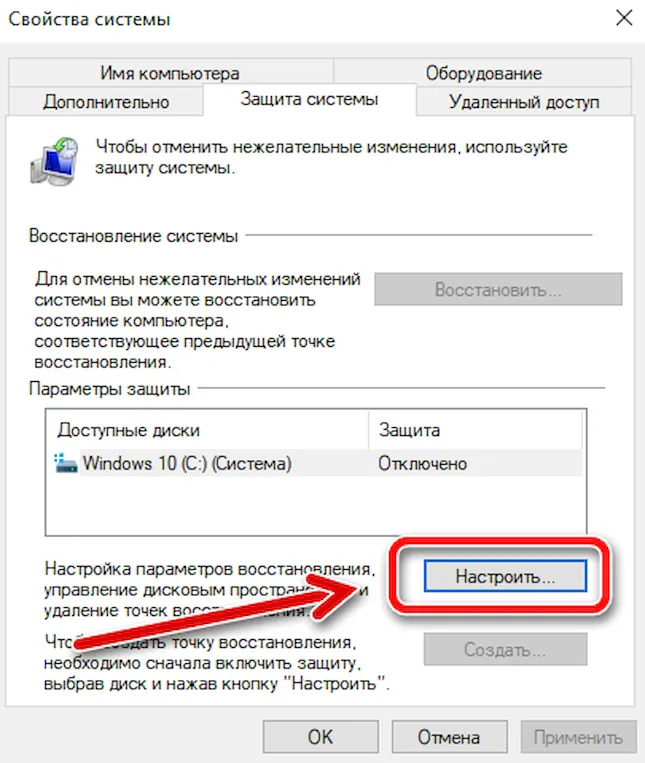
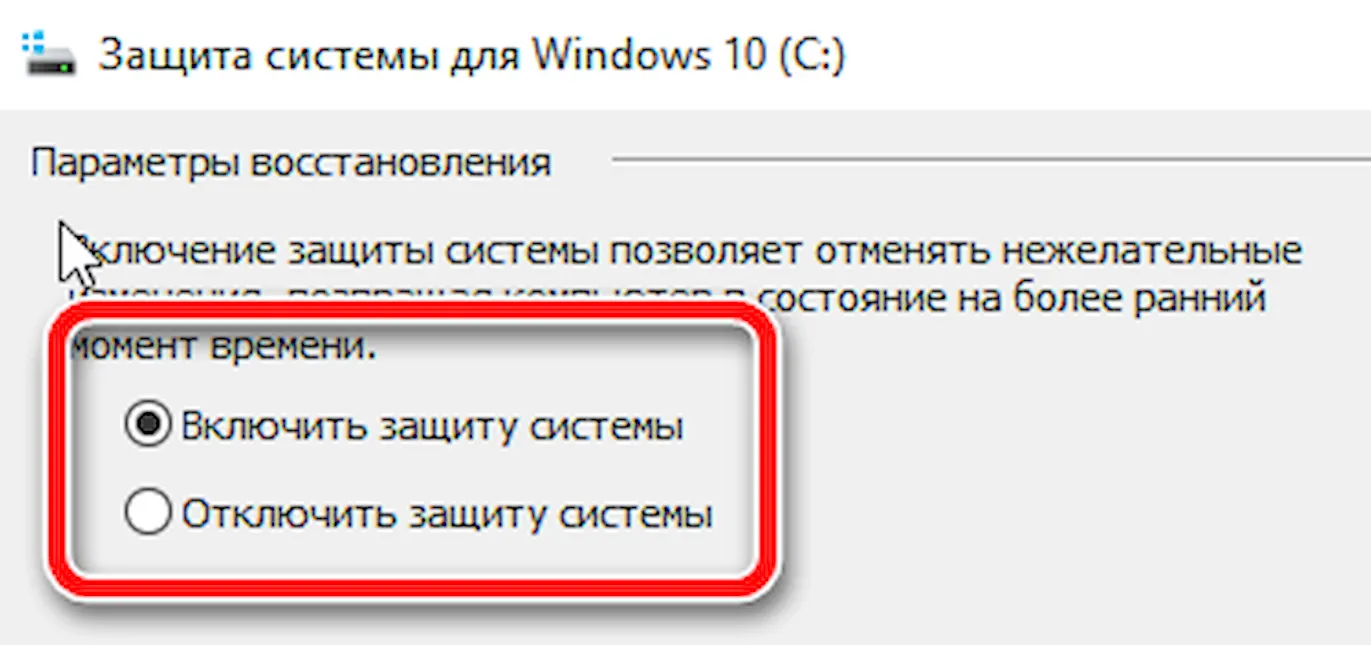
После включения защиты системы вы можете использовать следующие шаги, чтобы убедиться, что точки восстановления создаются ежедневно.
Как включить автоматическое восстановление системы с помощью групповой политики
Если вы используете Windows 10 Pro, вы можете изменять параметры групповой политики, чтобы автоматически создавать точки восстановления каждый день.
- Используйте сочетание клавиш Win + R , чтобы открыть командное окно «Выполнить».
- Введите gpedit.msc и нажмите кнопку ОК , чтобы открыть редактор локальной групповой политики.
- Найдите следующий путь:
Конфигурация компьютера → Административные шаблоны → Компоненты Windows → Антивирусная программа «Защитник Windows» → Проверка
Справа дважды щелкните политику Создать точку восстановления системы.
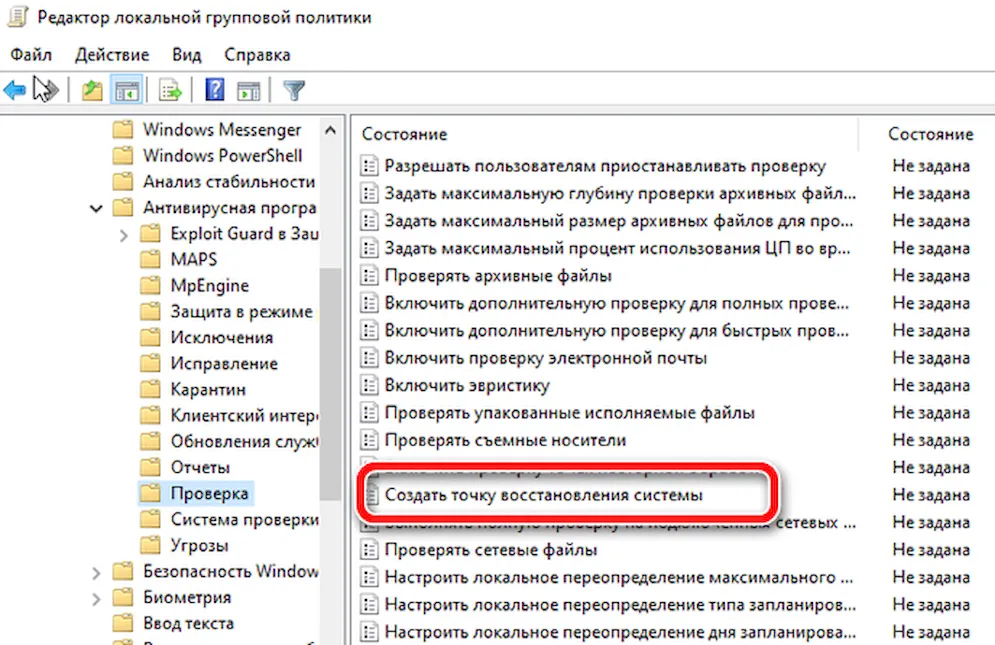
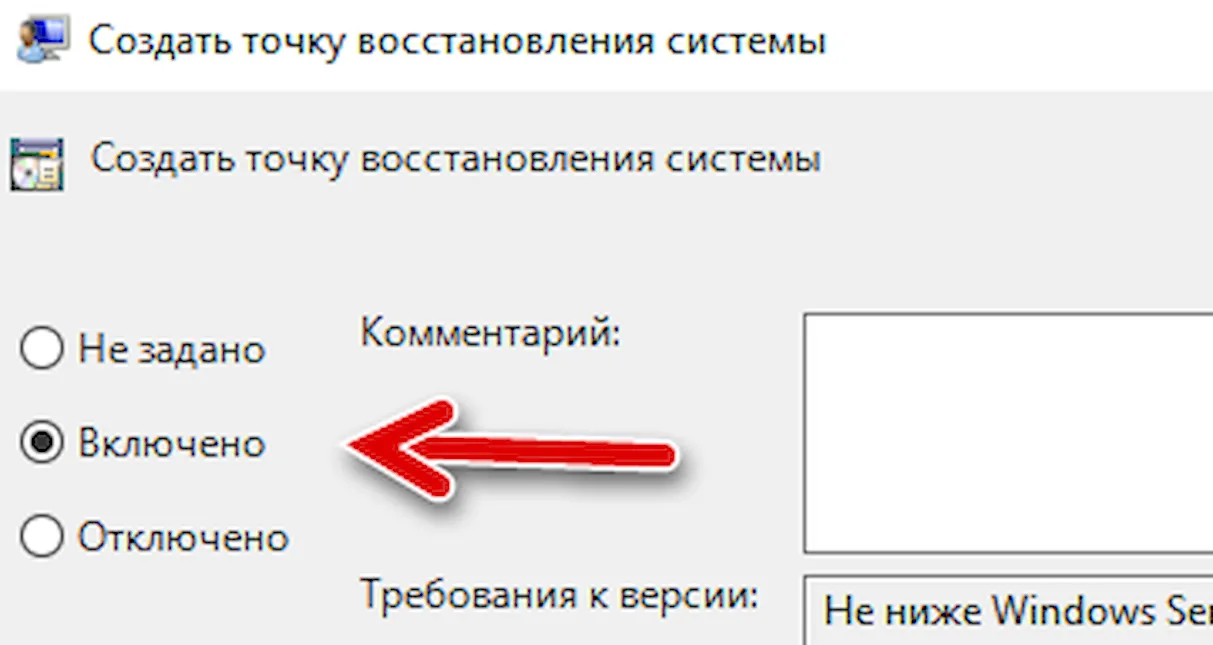
После выполнения этих действий ваш компьютер будет сохранять новую точку восстановления перед каждым ежедневным сканированием на наличие вредоносных программ.
В случае, если вы передумали, вы всегда можете отменить изменения, следуя тем же инструкциям, но на шаге № 5 обязательно выберите параметр «Не задано».
Как включить автоматическое восстановление системы с помощью реестра
Если вы используете Windows 10 Home, у вас не будет доступа к групповой политике, но вы можете изменить те же настройки, отредактировав реестр.
Предупреждение: это дружеское напоминание о том, что редактирование реестра рискованно и может привести к необратимому повреждению вашей установки, если вы не сделаете это правильно. Рекомендуется сделать полную резервную копию вашего компьютера, прежде чем продолжить.
- Используйте сочетание клавиш Win + R , чтобы открыть командное окно «Выполнить».
- Введите regedit и нажмите кнопку ОК , чтобы открыть редактор реестра.
- Найдите следующий путь:
Совет. В Windows 10 Creators Update и более поздних версиях вы можете скопировать и вставить путь в адресную строку нового реестра, чтобы быстро перейти к месту назначения ключа.
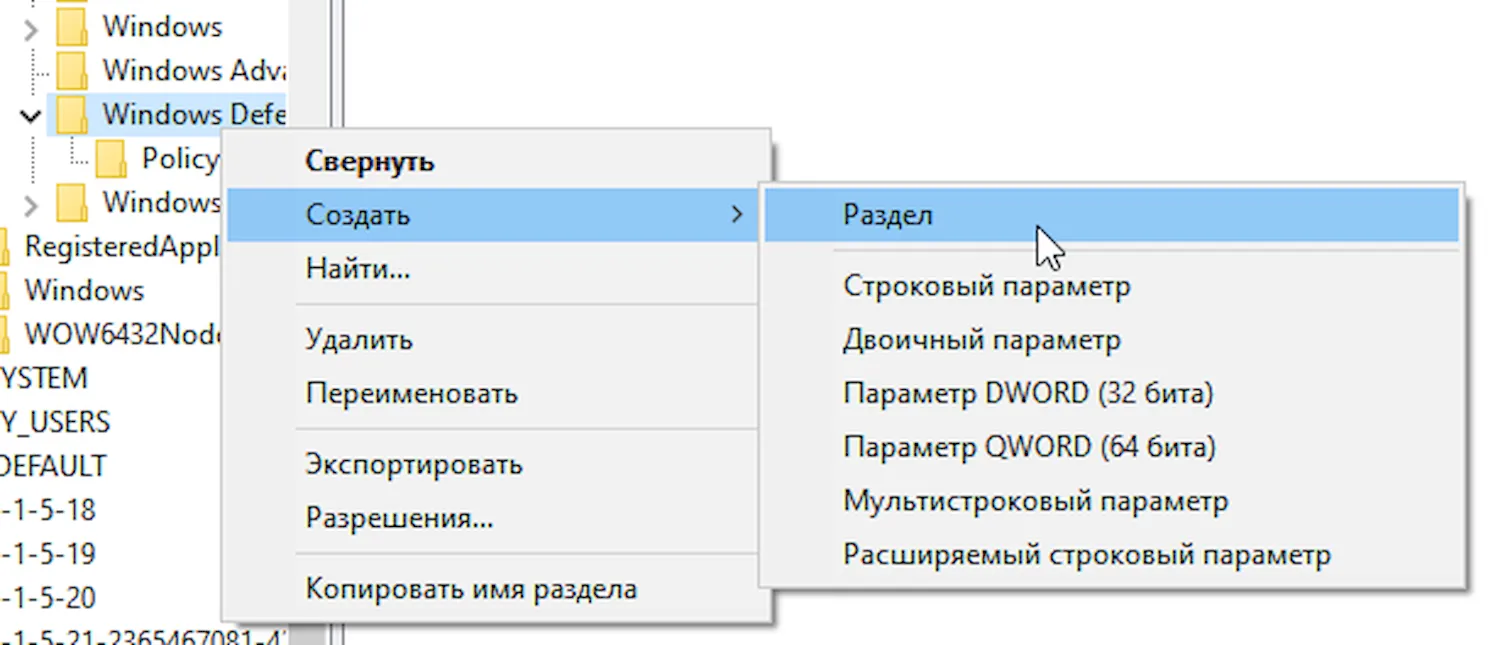
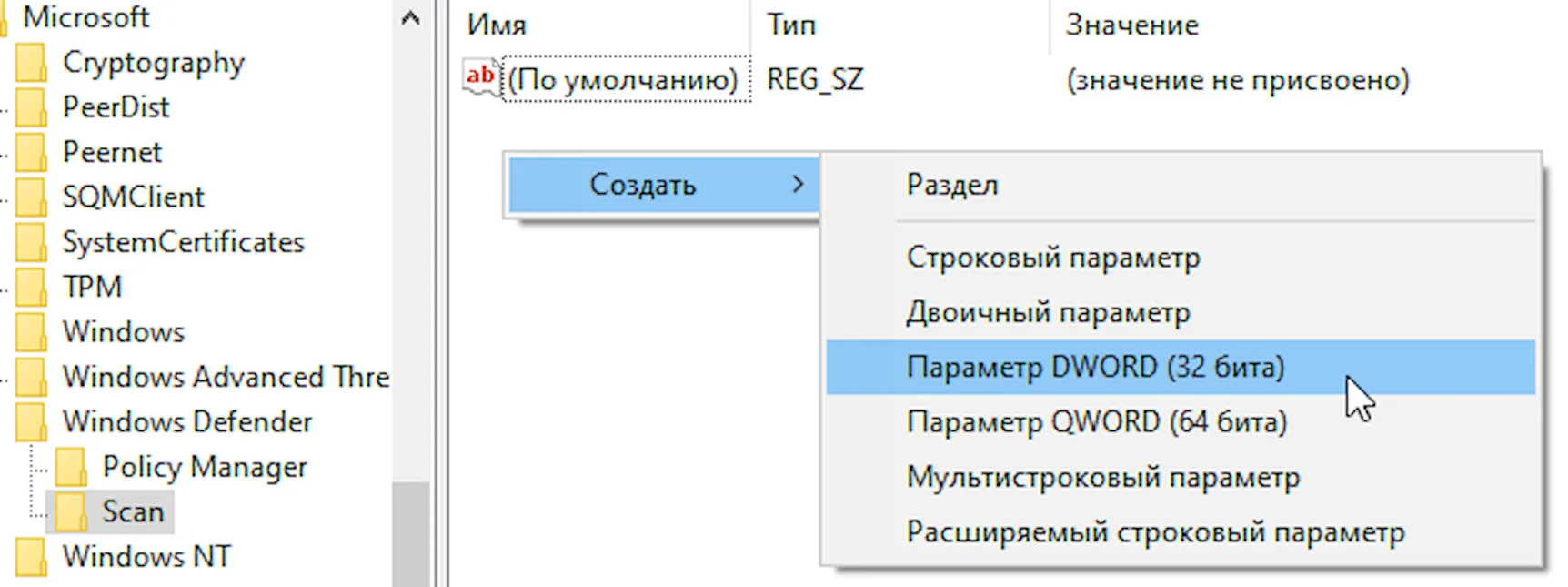
После выполнения этих шагов, каждый день будет создаваться контрольная точка, которую вы можете использовать для отмены изменений, которые могли повредить ваше устройство.
Если вы хотите отменить изменения, просто следуйте тем же инструкциям, но на шаге № 5 щелкните правой кнопкой мыши раздел Scan (папка) и выберите Удалить, чтобы удалить запись.
Читайте также:

