Tor неожиданно завершил работу windows 10
Обновлено: 04.07.2024
Далеко не всегда интернет-обозреватель Tor работает стабильно. В принципе, это можно сказать про весь компьютерный софт. Рано или поздно пользователь все равно столкнется с какими-либо ошибками. И далеко не всегда ее удается устранить самостоятельно. В данной статье пойдет речь именно о таком случае, когда не работает Tor Browser.
Возможные причины неполадки и методы устранения
К сожалению, причину данной неполадки без специальных компьютерных знаний определить довольно затруднительно. Поэтому мы предлагаем вам самый простой метод, заключающийся в проверке всех возможных ситуаций. Мы выделили четыре основных обстоятельства, которые чаще всего приводят к данной проблеме:
Случай №1: Некорректные системные настройки
Нередко Тор не работает только из-за того, что на компьютере неправильно выставлены дата и время. Крайне желательно включить их автоопределение. В случае с Windows это делается следующим образом:
Случай №2: Блокировка доступ к серверам Тора
Если в ходе запуска интернет-обозревателя возникают различные ошибки, то вполне возможно, что его работа была заблокирована, например, на государственном уровне. Выход из данной ситуации – использование мостов для обхода ограничений. Подробная инструкция по настройке данной функции изложена здесь.
Случай №3: Работа антивируса или другого защитного ПО
Основная функция защитного софта – защита компьютера от возможных угроз. И вполне возможно, что антивирус посчитал Тора за вредоносную программу. Соответственно, мы рекомендуем два действенных варианта:
Случай №4: Повреждение компонентов программы
Заключительный метод, что мы посоветуем, заключается в полной переустановке Тора. Ведь, скорее всего, в результате какой-либо активности были повреждены компоненты программы, которые не поддаются восстановлению. Сама по себе процедура предельно простая для всех актуальных платформ (Windows, Mac OS и Linux). Но на всякий случай мы разберем ее для «Винды». Предлагаем вам следующую инструкцию:
Не запускается Tor (Win10)
Может кто сталкивался с такой проблемой.
Переустановка Tor непомогает.
Не запускается Tor в Parrot
При запуске в parrot security Tor появляется окно с надписью Connect to Tor и чёрный экран. Далее.
Не запускается сервис Tor в Arch Linux
Всем привет! Помогите запустить тор сервис. Не могу понять что не так.. Скрин в приложении
Не запускается Grub(Kali + Win10)
После (десятитысячной) установки Kali Linux Grub не хочет запускаться, а вместо него спокойно.
Помощь в написании контрольных, курсовых и дипломных работ здесь.
Что вы скажете о таких вещах,как Tor? И почему,кстати,гугл находит сайты сети TOR?
Что вы скажете о таких вещах,как Tor? И почему,кстати,гугл находит сайты сети TOR? Я.

Не запускается win10. Возможно что-то с жестким диском
Приветствую. Столкнулся с такой вот проблемой при запуске своего компьютера. Drive 0: primary 00.
Не запускается Win10 после замены процессора Intel
Идём по порядку. На компе стоял Dual Core старенький e5200 в Gigabyte ga-p35-ds3, блок питания на.
Что делать если не работает Tor Браузер

Причины, по которым не работает Tor Browser
Если Тор не работает, это происходит по следующим причинам:
Для их устранения поочерёдно проверяют каждую.
Неправильное системное время



После этих действий технику перезапускают и заново проверяют работу обозревателя.
Сбой в работе
Нередко проблему можно решить, выполнив простую перезагрузку программы. Если произошёл случайный сбой. этого действия будет достаточно, и соединение будет установлено.
Блокировка антивирусом
Антивирусное ПО может препятствовать запуску интернет-обозревателя или установке соединения. Решением проблемы станет временная приостановка его работы.
В Kaspersky Free для этого нужно открыть контекстное меню иконки в трее и нажать «Приостановить защиту», а затем указать необходимый период, в течение которого утилита не будет функционировать.


После того, как работа с Tor Browser будет окончена, антивирус включают вручную, если он не запустится самостоятельно.
Устаревшая версия программы
Если программа устарела, она может некорректно функционировать, например, соединение не будет устанавливаться. Решением станет её обновление до актуальной версии. Для этого запускают браузер, а затем в правом верхнем углу нажимают на кнопку с изображением луковицы. В открывшемся выпадающем меню выбирают «Проверить на наличие обновлений Tor Browser». Если они есть, пользователю будет предложено их установить.

Переподключение мостов
Если неполадки решить не удалось, и Тор по-прежнему не может установить соединение, возможно, он был заблокирован, например, на уровне провайдера или государства. В этом случае выполняют переподключение мостов, чтобы обойти ограничение.

В открывшемся окне нужно нажать «Просто добавьте ваш адрес моста!», а затем ввести капчу. В новом окне скопировать три строки на сером фоне.


Далее в браузере слева кликают по кнопке с луковицей и выбирают «Настройка сети Тор».

Напротив строки «Тор запрещён в моей строке» ставят метку и отмечают «Указать мост, который я знаю».

Вводят ключи в появившееся поле. Подтверждают действие и перезапускают браузер.
Заключение
Если не работает Tor Браузер, решением проблемы станет перезапуск программы, обновление, установка верного системного времени, отключение антивируса или переподключение мостов. Если действия не принесли результатов, обозреватель потребуется удалить и установить заново.
Форум для пользователей UNIX-подобных систем
Тор требует перезагрузки
Модератор: /dev/random
Тор требует перезагрузки
| в консол и вку́пе (с чем-либо) в общем в ообще | в течени е (часа) нович ок нюанс п о умолчанию | приемл емо пробле ма проб овать тра фик |
| в консол и вку́пе (с чем-либо) в общем в ообще | в течени е (часа) нович ок нюанс п о умолчанию | приемл емо пробле ма проб овать тра фик |
| в консол и вку́пе (с чем-либо) в общем в ообще | в течени е (часа) нович ок нюанс п о умолчанию | приемл емо пробле ма проб овать тра фик |
то же самое появляется если нажать перезагрузку Tor в своё время гуглил на предмет того где лежат конфиги Tor чтобы потереть их и получить девственно чистую программу, но полное стирание оной и распаковка из архива ничего не меняют
Vidalia обнаружил, что программа Tor неожиданно завершила работу? [Только Vidalia no Tor Browser]
Vidalia не смог запустить Tor. Проверьте свои настройки, чтобы убедиться, что указаны правильное имя и расположение исполняемого файла Tor.
Журналы Видалии
2 ответа
[Решена проблема]
Предупреждение Не проверено : Источник
Как быстро решить эту проблему, чтобы просматривать Интернет анонимно. Временное решение состоит в том, чтобы ввести следующую команду в терминале:
Проблема с tor и Vidalia
После установки tor автоматически запускается при загрузке Ubuntu. Когда вы открываете Vidalia, он сначала проверит, существует ли процесс tor, и попытается подключиться к контрольному порту tor. Все, что нам нужно сделать, это перенастроить tor, чтобы Vidalia могла подключиться и начать использовать процесс tor.
Первый шаг: открыть файл конфигурации tor. Откройте терминал и введите эту команду:
После открытия файла прокрутите вниз до строки 53 до строки 60, и вы увидите что-то вроде этого:
Третий шаг : Введите следующую команду в терминал, чтобы создать пароль для tor, но там, где говорится «mypassword», замените его на пароль по вашему выбору:
Терминал ответит хэшем, который выглядит следующим образом:
Скопируйте всю эту строку хеша, а затем замените значение по умолчанию в строке 58.
Вот так выглядел наш файл torrec, когда мы закончили его настройку:
Четвертый шаг: сохраните файл torrc: ctrl + s и закройте его. Затем перезапустите tor, введя это в терминал:
Вот и все! Откройте Vidalia, и теперь он сможет запускать и останавливать тор без проблем. Примечание. Если Vidalia выдает ошибку из-за невозможности аутентификации с помощью tor, просто выйдите из vidalia и снова откройте ее.
Далеко не всегда интернет-обозреватель Tor работает стабильно. В принципе, это можно сказать про весь компьютерный софт. Рано или поздно пользователь все равно столкнется с какими-либо ошибками. И далеко не всегда ее удается устранить самостоятельно. В данной статье пойдет речь именно о таком случае, когда не работает Tor Browser.
Возможные причины неполадки и методы устранения
К сожалению, причину данной неполадки без специальных компьютерных знаний определить довольно затруднительно. Поэтому мы предлагаем вам самый простой метод, заключающийся в проверке всех возможных ситуаций. Мы выделили четыре основных обстоятельства, которые чаще всего приводят к данной проблеме:
- Некорректные системные настройки.
- Блокировка доступ к серверам Тора.
- Работа антивируса или другого защитного ПО.
- Повреждение компонентов программы.
Случай №1: Некорректные системные настройки
Нередко Тор не работает только из-за того, что на компьютере неправильно выставлены дата и время. Крайне желательно включить их автоопределение. В случае с Windows это делается следующим образом:
Случай №2: Блокировка доступ к серверам Тора
Если в ходе запуска интернет-обозревателя возникают различные ошибки, то вполне возможно, что его работа была заблокирована, например, на государственном уровне. Выход из данной ситуации – использование мостов для обхода ограничений. Подробная инструкция по настройке данной функции изложена здесь.
Случай №3: Работа антивируса или другого защитного ПО
Основная функция защитного софта – защита компьютера от возможных угроз. И вполне возможно, что антивирус посчитал Тора за вредоносную программу. Соответственно, мы рекомендуем два действенных варианта:
Случай №4: Повреждение компонентов программы
Заключительный метод, что мы посоветуем, заключается в полной переустановке Тора. Ведь, скорее всего, в результате какой-либо активности были повреждены компоненты программы, которые не поддаются восстановлению. Сама по себе процедура предельно простая для всех актуальных платформ (Windows, Mac OS и Linux). Но на всякий случай мы разберем ее для «Винды». Предлагаем вам следующую инструкцию:

Если вы не знакомы с Tor, вот краткое руководство по загрузке и использованию Tor в Windows 10 .
Вот как один из пользователей Stack Exchange описал эту проблему:
Для получения дополнительной информации о том, как вы можете сделать это, проверьте руководство ниже.
Что делать, если браузер Tor не работает?
1. Завершить процесс Tor в диспетчере задач
2. Попробуйте использовать UR Browser

Если вы ищете быстрое и простое решение, возможно, лучший выбор — попробовать другой браузер. UR Browser — это безопасный браузер, ориентированный на конфиденциальность и безопасность пользователей.
Браузер будет предупреждать вас о вредоносных загрузках и веб-сайтах, в то же время предотвращая отслеживание ваших действий в Интернете с помощью файлов cookie.
Если вам нужен дополнительный уровень безопасности, вы должны знать, что UR Browser также имеет свой собственный встроенный VPN, так что это достойная альтернатива Tor.
Почему UR Browser является одним из самых безопасных браузеров? Проверьте наш углубленный обзор!

- Быстрая загрузка страницы
- Конфиденциальность на уровне VPN
- Усиленная безопасность
- Встроенный антивирусный сканер
3. Удалить файл parent.lock
- Браузер Tor> Данные> Браузер> profile.default> parent.lock . Нажмите на файл parent.lock и затем нажмите Del .
- Проверьте, если проблема все еще там.
4. Установите Tor Browser на другой раздел

- Удалите Tor Browser с вашего компьютера.
- Как только вы удалите его, установите его снова в другой раздел и проверьте, решает ли это проблему.
Чтобы полностью удалить Tor Browser с вашего компьютера, мы рекомендуем использовать программное обеспечение для удаления, такое как Revo Uninstaller .
Как вы можете видеть, шаги по решению Tor Browser уже запущены, но не реагируют на ошибки, довольно просты и легки для выполнения.
Если вам известен другой способ решения проблемы, поделитесь им в разделе комментариев ниже вместе с любыми другими вопросами, которые могут у вас возникнуть.
Этичный хакинг и тестирование на проникновение, информационная безопасность
Оглавление
Чем различаются Tor Browser и Tor
Tor Browser и Tor это не одно и то же. В этой заметке я буду постоянно использовать оба термина, поэтому важно чётко понимать разницу между ними.
Сеть Tor – это большая и сложная система, позволяющая выходить в Интернет через зашифрованное соединение и с подменой IP адреса. Про саму сеть Tor предостаточно материала в Интернете и вопросы её работы я не рассматриваю в этой статье.
Когда я употребляю слово «Tor» я имею ввиду службу (программу) для компьютера. Эта программа не имеет графического интерфейса – она работает в фоне и постоянно подключена к той самой сети Tor, о которой я говорил в предыдущем абзаце. Эта программа позволяет подключиться к ней через протокол SOCKS и, следовательно, таким образом воспользоваться сетью Tor.
Tor Browser – это набор из нескольких компонентов, главные его поставляющие:
- служба Tor
- веб-браузер Firefox
- плагины и настройки Firefox, улучшающие защиту анонимности (поскольку только смена IP адреса без принятия других мер может быть недостаточной и сохраняется опасность деанонимизации)
Итак, если вы хотите только скрыть свой IP или обойти региональные блокировки при просмотре веб-сайтов, то вам достаточно Tor Browser.
Если же вам нужно больше – использование сети Tor другими программами, помимо веб-браузера, настройка скрытого сервиса и так далее, то вам необходимо использовать службу Tor.
В этой статье я покажу различные трюки использования и Tor Browser, и службы Tor.
Если вы уже сейчас поняли, что браузера Tor вам недостаточно и вам нужна служба Tor, то перейдите к статье «Tor в Windows: установка службы, создание скрытого сервиса, использование браузерами и для пентеста». Ознакомьтесь с ней, а затем возвращайтесь сюда – поскольку эту статью можно считать продолжением того материала с продвинутыми трюками.
Описание некоторых подсказок и методов работы я разбил на две части: теория и практика. Теория позволяет понять почему именно мы действуем так, а не иначе и для чего нужен каждый шаг. Если у вас мало времени, то можно пропускать теорию и переходить сразу к пошаговым инструкциям – но я настоятельно рекомендую её читать, чтобы вы действовали более осмысленно и могли в случае необходимости модифицировать действия для тонкой подстройки под ваши задачи.
Одновременный запуск нескольких Tor Browser с разными IP
Проблема: может возникнуть необходимость одновременно подключаться к разным сайтам с различными IP адресами либо к одному сайту с разными IP. Если попытаться запустить два экземпляра Tor Browser, то вы столкнётесь с ошибкой:

Если же попытаться запустить из разных папок, то возникнет такая ошибка:

Теория
Tor Browser при своём старте запускает в фоне службу Tor. Эта служба начинает прослушивать порт 9150. Затем веб-браузер подключается к этому порту и начинается обмен данными с сетью Tor.
Когда вы пытаетесь запустить Tor Browser второй раз, то выполняется проверка, не запущена ли уже служба Tor, поскольку программы не могут прослушивать одновременно один и тот же порт и по этой причине невозможно запустить одновременно два экземпляра Tor Browser.
Выход из этой ситуации: изменить во втором (и во всех последующих) экземплярах Tor Browser порты на другие, не занятые. При этом нужно помнить, что нужно менять порт как службы Tor, так и настройки веб-браузера, который по умолчанию подключается к порту 9150.
Но это ещё не всё. Служба Tor работает в фоне и когда мы закрываем окно веб-браузера, эту службу нужно остановить – для того, чтобы мы могли успешно запустить Tor Browser в следующий раз. Для отправки команд (например, сменить IP адрес или остановить службу) используется управляющий порт (ControlPort). То есть Tor Browser запускает службу Tor так, что она прослушивает порт 9150, через которые выполняется обмен данными с сетью Tor и порт 9151, через который веб-браузер даёт команды службе Tor.
Чтобы в этом убедиться, при запущенном Tor Browser выполните две команды:

Вы увидите, что действительно используются оба порта.
Если мы поменяем порт 9150, но не изменим управляющий порт, то второй экземпляр Tor Browser всё равно не запустится! Следовательно, нам нужно поменять настройки двух портов и для службы Tor и для веб-браузера.
Как запустить несколько Tor Browser с разными IP
Скачайте Tor Browser. Установить его столько раз, сколько вам нужно экземпляров Tor Browser. Не получится просто сделать копии одной и той же установленной папки, поскольку ярлыки будут одинаковыми и хотя вы будете открывать разные папки, ярлыки в них всех будут указывать на один и тот же исполнимый файл.
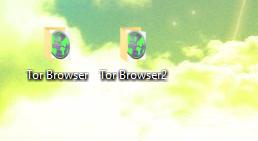
В первом Tor Browser можно ничего не менять – он будет использовать настройки по умолчанию. Будем делать изменения начиная со второго. Можно использовать любые незанятые порты, я буду, к примеру, во втором Tor Browser использовать порты 9160 и 9161, в третьем 9170 и 9171 и так далее.
Запустите Tor Browser.
В адресно строке браузера введите about:config и нажмите кнопку «Я принимаю на себя риски!»:

Найдите network.proxy.socks_port – используйте поиск для ускорения процесса:

И заменим, к примеру, на 9160.
Теперь найдите настройку extensions.torlauncher.control_port:

Меняем на новый контрольный порт, например, 9161.
Закройте Tor Browser.
На этом настройка закончена – в старых инструкциях вы можете встретить дополнительные шаги, в том числе редактирование файла torrc-defaults – теперь это не требуется! Современный Браузер Tor самостоятельно запускает службу Tor с правильными портами.

Повторите описанные действия для каждого последующего экземпляра браузера.
Как запустить Tor без браузера
Возможно, вы не знаете об Expert Bundle – это отдельный Tor без браузера. О том, где его скачать и как установить рассказано в уже опоминавшейся статье.
Если вы знаете об отдельной службе Tor, но вы хотите, например, использовать настройки Тор, которые предоставляет Tor Browser, то возможно два варианта: быстрый или правильный.

Быстрый способ заключается в том, что откройте Tor Browser с нужными вам настройками подключения. Пока открыто окно веб-браузера, вы можете подключаться к сети Tor используя порт 9150.

Более правильным является способ запуска Tor из Expert Bundle с нужными настройками.
Вам не нужно будет держать постоянно открытым окно веб-браузера, чтобы пользоваться сетевыми мостами и другими возможностями. Далее я покажу как настроить работу службы Tor из Expert Bundle с дополнительными возможностями.
В моих примерах папка Тор размещена в C:\Tor\ и конфигурационный файл называется torrc (то есть C:\Tor\torrc).
Настройка Tor для работы через ретранслятор типа мост
Теория: некоторые провайдеры Интернет-услуг блокируют работу Tor. Они могут использовать различные подходы, например, блокировать подключения ко всем IP сети Tor либо анализируя трафик и, если он определяется как принадлежащий сети Tor, блокируют его.
Для обхода такой блокировки можно использовать ретрансляторы. Мост – один из разновидностей ретрансляторов. Поскольку известны не все IP адреса мостов, то есть шанс обойти блокировку Tor’а.
Чтобы это работало, нужен obfs4 и список актуальных IP адресов мостов. В виде исходного кода obfs4 можно получить здесь:
Он написан на языке Go. Вы можете скомпилировать исполнимые файлы из исходного кода. Я же возьму бинарники из Tor Browser. Нужные файлы находятся в папке \Browser\TorBrowser\Tor\PluggableTransports\ вашего Tor Browser. Скопируйте эту папку в C:\Tor\.
Выберите obfs4 и нажмите кнопку «Получить мосты!»:


Вам будет дан список из трёх адресов. Скопируйте одну из этих строк.

Теперь в файл C:\Tor\torrc добавьте:
Вместо СТРОКА вставьте одну из тех длинных строк, которую мы получили на предыдущем шаге:
Должно получиться примерно так:


Обратите внимание на строки, в которых говорится об использовании моста:
А строка Bootstrapped 100%: Done говорит о том, что подключение прошло успешно.
Обратите внимание, что obfs4proxy.exe не выгружается после остановки Tor и даже после закрытия консоли:

Вам нужно вручную остановить этот процесс.
Для добавления в автозагрузку с настройками:
Подключение к Tor через прокси
Вы можете подключаться к Tor через прокси. Поддерживаются такие виды прокси как:
В качестве Proxy_IP впишите IP адрес прокси-сервера, и замените 8888 порт на нужный.
Если на прокси нужно ввести имя пользователя и пароль, то сделайте это так:
Вместо USER впишите имя пользователя, а вместо PASS впишите пароль.
При подключении через SOCKS5-прокси, добавьте в конфигурационный файл:
В качестве Proxy_IP впишите IP адрес SOCKS5 прокси-сервера, и замените 8888 порт на нужный.
Если нужно авторизоваться, то имя пользователя и пароль можно ввести так (замените USER и PASS на действительные данные):
При подключении через SOCKS4-прокси, добавьте в конфигурационный файл:
В качестве Proxy_IP впишите IP адрес SOCKS5 прокси-сервера, и замените 8888 порт на нужный.
SOCKS4 не поддерживает аутентификацию.
Подключение только к определённым портам
Настройка Tor, когда файервол разрешает только подключение к портам 80 и 443:
Сохранение истории и паролей в Tor Browser
Вновь вернёмся в Tor Browser. По понятным причинам по умолчанию в нём отключено сохранение логинов и паролей. Тем не менее, если вы используете этот браузер только для обхода блокировок сайтов или смены IP, то такие настройки являются излишними.
Если вы хотите, чтобы сайты сохраняли введённые вами пароли, то перейдите в Настройки, далее Приватность, снимите галочку «Всегда работать в режиме приватного просмотра».
Перейдите в Настройки, далее Защита и поставьте галочку напротив «Запоминать логины для сайтов».
Заключение
Мы рассмотрели некоторые подсказки для продвинутого использование службы Tor. Также рекомендуется для ознакомления следующий материал:
Если у вас всё ещё остались вопросы – задавайте их в комментариях к этой статье.
Читайте также:

