Тормозит планшет виндовс 8
Обновлено: 03.07.2024
Иногда компьютер перестает отвечать на запросы. В этой статье даются рекомендации, помогающие определить потенциальные причины такого поведения и устранить данную проблему. Если способы, описанные в данной статье, не решают проблему, выполните поиск по сайту службы поддержки Майкрософт или сообщества Майкрософт, используя более подробное описание вашей проблемы.
Решение
Прежде всего нужно определить категорию возникающей проблемы. В этой статье будут рассмотрены четыре категории поведения компьютера, не отвечающего на запросы:
Зависание: Ваш компьютер перестает отвечать на запросы, когда вы выполняете определенный набор действий, и для восстановления нормальной работы компьютер приходится перезагружать.
Произвольное зависание: ваш компьютер перестает отвечать на запросы без всякой закономерности, и для восстановления нормальной работы компьютер приходится перезагружать.
Общее подвисание: ваш компьютер перестает отвечать на запросы в течение определенного времени, а затем возобновляет работу без каких-либо действий с вашей стороны. Перезагружать компьютер при этом не требуется. Такое поведение затрагивает все приложения.
Подвисание одного приложения: поведение компьютера аналогично общему подвисанию, только происходит при запуске определенного приложения (к примеру, во время игры или просмотра веб-страниц).
Устранение зависаний
Выберите ниже подкатегорию, которая наиболее точно описывает обстоятельства зависания компьютера. Если в нижеуказанных инструкциях решения проблемы не найдено, воспользуйтесь рекомендациями в разделе о произвольном зависании.
При запуске
Ниже перечислены наиболее распространенные причины зависания при запуске:
Если к вашему компьютеру подключены внешние устройства, попробуйте отключить их и запустить компьютер без них. Компьютер может зависать из-за проблем с подключением устройства и драйверами. Если компьютер успешно запускается без подключенных внешних устройств, попробуйте подключать их по одному, чтобы выявить конкретное устройство или комбинацию устройств, из-за которых происходит зависание.
Подробнее о конкретной проблеме с запоминающим устройством USB можно узнать в следующей статье базы знаний Майкрософт:
2848572Windows может зависать во время загрузки, если запоминающее устройство USB подключается сразу после интерфейса EFI POST
Старые компьютеры могут зависать при запуске, когда включена функция быстрого запуска Windows 8.1. В этом случае прежде всего следует обновить микропрограмму компьютера и драйверы, доступные у производителя компьютера. Эти обновления могут решить проблему.
Если после обновления всех драйверов и микропрограммы проблема сохраняется, можно отключить быстрый запуск:
Коснитесь значка «Поиск» или щелкните его.
В поле «Поиск» введите «Кнопка питания». В результатах поиска выберите «Настройка функций кнопок питания».
Нажмите ссылку Изменение параметров, которые сейчас недоступны.
Если флажок рядом с пунктом Включить быстрый запуск (рекомендуется) установлен, коснитесь или щелкните его, чтобы снять.
Возможно, зависание вызвано недавним изменением в конфигурации компьютера. В этом случае проблему можно решить, вернув компьютер к предыдущей конфигурации с помощью восстановления системы. Чтобы узнать о том, как запустить восстановление системы, нажмите на ссылку для используемой версии операционной системы:
При завершении работы
Зависания при выключении компьютера могут быть вызваны неисправностью оборудования или драйверов, либо повреждением компонентов Windows. Чтобы устранить эти проблемы, выполните следующие действия:
Проверьте наличие обновленной микропрограммы и драйверов на веб-сайте изготовителя компьютера. Установите доступные обновления.
Установите все рекомендуемые обновления для Windows с помощью Центра обновления Windows.
Отключите все необязательное оборудование, такое как USB-устройства, чтобы проверить, не связано ли зависание с проблемой устройства.
Проверьте, сохраняется ли проблема в безопасном режиме. Если нет, то она может быть связана с установленным ПО. Удалите неиспользуемое ПО.
Проверьте компьютер на наличие вредоносных программ.
При установке обновлений Windows
Если ваш компьютер зависает при установке обновлений Windows, см. рекомендации в следующей статье:
2700567 При попытке запустить Центр обновления Windows во время установки обновлений Windows 8, Windows 7 или Windows Vista он перестает отвечать на запросы
Устранение произвольных зависаний
Произвольные зависания часто связаны с повреждением конфигурации Windows, неисправным оборудованием или вредоносным ПО. Однако поскольку данное поведение имеет произвольный характер, определить его причину бывает особенно трудно. Чтобы определить причину и составить план действий, изучите этапы ниже:
Проблемы с конфигурацией Windows
Если система зависает произвольно, это может быть вызвано поврежденными системными файлами, проблемами с совместимостью оборудования или поврежденными файлами реестра. Попробуйте выполнить каждый из следующих шагов, чтобы проверить, вызвано ли зависание одной из следующих причин.
Поврежденные системные файлы могут вызвать зависание проводника. Для их восстановления запустите средство проверки готовности системы к обновлению, средство системы обслуживания образов развертывания и управления ими (DISM) или средство проверки системных файлов.
Для Windows 7 рекомендуется прежде всего запустить средство проверки готовности системы к обновлению, выполнив следующие шаги, описанные в статье базы знаний:
947821 Устранение ошибок повреждения Windows с помощью DISM или средства проверки готовности системы к обновлению
Для Windows 8 и Windows 8.1 рекомендуется прежде всего запустить средство проверки готовности системы к обновлению, выполнив следующие шаги, описанные в статье базы знаний:
947821 Устранение ошибок повреждения Windows с помощью DISM или средства проверки готовности системы к обновлению
Если данные шаги не помогут решить проблему, попробуйте запустить средство проверки системных файлов в Windows 7, Windows 8 или Windows 8.1, выполнив следующие шаги, описанные в статье базы знаний:
929833 Использование средства проверки системных файлов для восстановления отсутствующих или поврежденных системных файлов
Даже если в ходе данных процедур будут обнаружены поврежденные системные файлы Windows, также следует выполнить шаги, описанные ниже в разделе о проблемах с оборудованием. Неисправное оборудование может оказаться причиной того, что системные файлы Windows некорректно записывались на диск или их состояние со временем ухудшалось.
Проблема с совместимостью приложений или другим ПОЕсли вы недавно установили приложение и драйвер, после чего Windows стала произвольным образом зависать, попробуйте удалить недавно установленное ПО. Если у вас есть точка восстановления до установки ПО, попробуйте запустить восстановление системы, чтобы вернуть ее в рабочее состояние:
Если вы не можете удалить программу или драйвер через восстановление системы, можно попробовать определить неисправное ПО, выполнив шаги по устранению неполадок «чистой» загрузки, указанные в следующей статье базы знаний:
929135 Как выполнить «чистую» загрузку в Windows
Средства очистки реестра могут повредить реестр Windows и вызывать целый перечень симптомов, включая произвольные зависания системы. Для получения дополнительных сведений см. следующую статью базы знаний:
2563254 Политика поддержки Майкрософт для использования программ очистки реестра
Если реестр будет поврежден, рекомендуется восстановить Windows до рабочего состояния с помощью либо восстановления, либо обновления системы. Если такие средства не помогают решить проблему, возможно, потребуется переустановить Windows.
Переустановить Windows 8 или Windows 8.1 Как выполнить "чистую" установку Windows
Неполадки с оборудованием
Если Chkdsk запускается при запуске Windows, это может свидетельствовать о сбое жесткого диска. Дополнительные сведения см. в следующей статье базы знаний Майкрософт:
2854570 Проверка диска (Chkdsk) выполняется при запуске Windows 8 или Windows 7
Обратите внимание, что Chkdsk может выполняться очень долгое время. На больших жестких дисках это может затянуться на день и более.
Если Chkdsk найдет и устранит проблему, это может свидетельствовать о сбое диска. В этом случае проблемы могут повторяться и впредь. Если проблемы обнаруживаются постоянно или не поддаются устранению, рекомендуется заменить жесткий диск. При необходимости обратитесь за помощью к производителю компьютера.
Произвольные зависания могут быть связаны и с другим неисправным оборудованием. Обратитесь к производителю компьютера, чтобы выполнить доступную аппаратную диагностику. В частности, может потребоваться выполнить следующие действия.
Диагностика компьютера, в ходе которой проверяется целостность основных компьютерных устройств, таких как вентиляторы процессора и система охлаждения
Диагностика видео и дисплея
Дополнительная диагностика жесткого диска
Если в ходе таких диагностических тестов обнаружится проблема, обратитесь к производителю компьютера.
Вредоносное или антивирусное ПО
Вредоносное ПО также может вызывать произвольные зависания и другие проблемы с производительностью в Windows. Сведения о поиске и удалении вирусов см. в следующей статье: Как найти и удалить вирус?
Кроме того, если вы подозреваете, что компьютер заражен вредоносным ПО, также рекомендуется запустить одно или несколько онлайн-средств обнаружения от надежных поставщиков антивирусного ПО. Один из таких примеров — Microsoft Safety Scanner.
Антивирусное ПО может иногда вызывать проблемы с производительностью в Windows. Это особенно часто происходит, когда антивирусное ПО устарело, либо на компьютере установлено несколько антивирусных программ. При наличии нескольких антивирусных решений удалите все, кроме одного. Проверьте, нет ли обновлений для антивирусного ПО, и если есть, то установите их. Дополнительные сведения см. в следующих статьях:
Удаление установленных прочих антивирусных и антишпионских программ
Что делать, если антивирусная программа прекратила работу
Устранение общих подвисаний
Общее подвисание обычно указывает на тот или иной тип проблемы с производительностью из-за неисправного оборудования или проблем с настройкой Windows, включая малый объем памяти или дисковое пространство. Чтобы определить причину и составить план действий, изучите этапы ниже:
Проблема с драйвером оборудования
Если Windows периодически подвисает, возможно, существует проблема с важным драйвером в системе. Драйверы дисплея, драйверы Bluetooth, сетевые драйверы и драйверы материнской платы могут вызывать временное подвисание системы.
Посетите веб-сайт производителя компьютера, чтобы убедиться в наличии последней версии микропрограммы для компьютера и новейших драйверов для всего оборудования в системе.
Установите все рекомендуемые обновления Windows. Таким образом, у вас будет наилучшая версия Windows.
Подвисание может быть частью общей проблемы производительности, из-за которого компьютер работает медленно или с задержками. В данном случае можно нивелировать проблему, выполнив оптимизацию Windows для наилучшей производительности. И хотя в данной статье устранение неполадок с производительностью не рассматривается, ниже приводятся ссылки на страницы с более подробной информацией о базовой оптимизации:
Устранение подвисаний одного приложения
Если компьютер временно подвисает при использовании определенного приложения, причина, скорее всего, связана не с самой ОС, а с конфликтом подвисающего приложения. Для устранения проблемы можно воспользоваться различными способами, выбор которых зависит от типа конфликтующего приложения:
Шаги для всех приложений
Сначала попробуйте все способы, приведенные для устранения общего подвисания:
Посетите веб-сайт производителя компьютера, чтобы убедиться в наличии последней версии микропрограммы для компьютера и новейших драйверов для всего оборудования в системе.
Установите все рекомендуемые обновления Windows.
Выполните оптимизацию Windows для наилучшей производительности. (Подробнее см. ссылки в разделе выше.)
Если такие действия не помогли решить проблему, выполните следующие дополнительные действия, проверяя после каждого из них, устранена ли проблема.
Проверьте, нет ли обновлений для приложения, и если есть, то установите их.
Проверьте, не влияет ли на поведение подключение к Интернету. Если вы можете запустить приложение без подключения к Интернету, попробуйте это сделать. Возможно, причиной является медленное подключение к Интернету.
Удалите и переустановите приложение, чтобы файлы приложения и конфигурация были в исправном состоянии.
Шаги для приложений Microsoft Store
Если подвисает приложение Microsoft Store и никакие шаги в разделе "Устранение неполадок для всех приложений" не помогли устранить проблему, выполните инструкции в данной статье: Устранение неполадок с приложением
Шаги для настольных приложений
Если подвисает настольное приложение и никакие шаги в разделе "Устранение неполадок для всех приложений" не помогли устранить проблему, выполните следующие дополнительные действия:
Проверьте совместимость с вашей версией Windows. Если поставщик приложений не указывает вашу версию Windows среди совместимых с приложением, вы можете активировать для него параметры совместимости. Дополнительные сведения см. в следующей статье: Запустите старые версии программ в этой версии Windows
Попробуйте выполнить шаги по устранению неполадок «чистой» загрузки, указанные в следующей статье базы знаний Майкрософт:
929135 Как выполнить «чистую» загрузку в Windows
Проверьте приложение, войдя с другой учетной записью. Если у приложения нет проблем в учетной записи другого пользователя, возможно, у вашей учетной записи повреждена конфигурация. Выполните шаги, приведенные в следующей статье. Исправление поврежденного профиля пользователя
Шаги для Internet Explorer
Если подвисает приложение Internet Explorer и никакие шаги в разделе для всех приложений не помогли устранить проблему, выполните следующие дополнительные действия:
Проверьте, происходит ли подвисание браузера на различных веб-сайтах. Если проблема возникает только на одном, то дело может быть в самом веб-сайте.
Выполните шаги, приведенные в следующей статье. (Выберите свою версию Internet Explorer в раскрывающемся меню в правом верхнем углу страницы): Что делать, если Internet Explorer не работает
Медленно работает домашний планшет? Это поправимо! Ниже — подробный гайд по ускорению гаджета с самыми действенными способами: начиная от перезагрузки и заканчивая пошаговым откатом системы.

Как ускорить работу планшета
Планшет может тормозить по многим причинам. С медленной работой и багами сталкиваются даже владельцы новеньких девайсов. Но не стоит огорчаться, ведь существует много способов, позволяющих вернуть гаджет к нормальному состоянию. Как ускорить работу планшета – ниже.
Перезагрузка
Самый простой и понятный способ ускорения работы системы. Действует не всегда, но часто помогает вернуть к жизни планшет с небольшими багами.

Гаджет выключают при помощи кнопки, расположенной на боковой панели. Ее зажимают до отключения питания, спустя 5 секунд включают. Далее придется подождать, пока система полностью загрузится, и можно проверять результат. Если его нет, придется искать причину дальше.
Удаление неиспользуемых программ
Тормозить работу планшета может «лишний» софт. Например, тяжелые игрушки или программы, которые не используются долгое время. Приложения тянут память гаджета и замедляют отклик на команды. Стоит взглянуть на список программ и подумать, чем реально можно пользоваться, а что просто «забивает» планшет.
Вторая проблема — часто программа запускается автоматически и не выключается. Это влияет не только на быстродействие девайса, но и на уровень заряда, садя батарею быстрее, чем нужно. Удаление ненужного софта ускорит работу гаджета и продлит жизнь аккумулятора.
Схема питания
Оптимизация работы батареи — еще один вариант, как ускорить планшет Самсунг и другие гаджеты на Андроид. Информация об аккумуляторе находится в настройках.
Стоит перейти:
- настройки;
- питание;
- режим питания.
Для быстродействия гаджета нужно установить галочку на высокой производительности.
Существует второй вариант:
- настройки;
- энергосбережение;
- производительность.
При использовании этого способа стоит обзавестись повербанком. Отклики системы улучшатся, но батарея начнет садиться быстрее.
Важно: Меню настроек может отличаться в зависимости от модели планшета.
Очистка кеша
Ускорить планшет на Андроиде способна регулярная очистка кэша памяти. Как ее делать:
- настройки;
- приложения;
- управление.
Войти в каждое приложение поочередно и найти кнопку «Очистить кэш». Так удаляются неактуальные данные и ускоряется работа системы в общем.
Совет: Чтобы не делать все вручную, стоит скачать программы, позволяющие очищать кэш автоматически. Найти их можно в Google Play. Преимущество софта – полностью автоматизированная возможность отключать службы, работа которых на данный момент не актуальна, очистка кэша и управление системой.
Отключение автозапуска
Много служебных приложений запускаются автоматически при включении планшета. Большинство из них для полноценной работы не нужны, поэтому софт можно отключить.
Инструкция:
- Настройки.
- Программы.
- Запущенные службы.
- Управление.
- Работающие.

Просмотреть ненужные приложения и отключить их. Устройство перезагружается и начинает работать без автозапуска. Если медленно работает планшет Самсунг или «яблочный» гаджет, может помочь.
Отключение обновлений
Важно: В разделе указаны советы исключительно для гаджетов, работающих на Андроид. Для iPad алгоритм немного другой и самостоятельно в систему лезть не рекомендуется.
Необходимо зайти в Google Play и отключить автоматическое обновление приложений оттуда. Установленные игры самостоятельно повышаются до последней версии. Это происходит в фоновом режиме без запроса на разрешение.
Опция затрачивает много оперативной памяти. Она потребляет мощность планшета и не дает ему работать полноценно. Лучше при надобности обновлять систему самостоятельно.
Функция автообновления программ на самом планшете – тоже не слишком необходимая вещь. Она расходует не только оперативную память, но и интернет-трафик.
Пошаговая инструкция отключения:
- Google play;
- настройки;
- пункт «Автоматическое обновление»;
- уведомления;
- обновление только через Wi-Fi при подключении к модему.
На последнем пункте ставится отметка, позволяющая экономить интернет-трафик.
Отключение анимации
Живые обои или анимация при запуске выглядят очень красиво, но потребляют много ресурсов системы и захламляют оперативную память.
При торможении планшета лучше убрать эту опцию:
Свайп убирается влево либо находится информация в подпункте «Разработчикам» об отключении анимации. Последнее позволяет убрать анимацию не только со стартового дисплея, но и с системы. Без нее планшетник будет не только быстрее загружать приложения, но и увеличится время работы батареи.
Еще один способ — отключение анимации при переходах. Если гаджет на Андроид, при переходах между окнами и приложениями включается анимация или, другими словами, визуальные эффекты. Система с ними выглядит плавной. Но для ускорения работі функцию стоит отключить:
- «Настройки».
- Открывается «Система».
- Выбирается пункт «О планшете».
- «Номер сборки» (так открывается окно для разработчиков).
- Экран возвращается в «Настройки».
- «Для разработчиков».
- Свайп сдвигается вправо до состояния «Включить».
- «Рисование».
- «Анимация окна», «Анимация перехода», «Длительность анимации».
- «Без анимации».
Изменения вступают в силу сразу. В противном случае, придется перезагрузить гаджет. Но стоит сразу же выключить режим разработчика, и больше в него не заходить, иначе можно просто «снести» систему.
Обновление прошивки и ПО
Важно: Перепрошивка полностью сносит программное обеспечение, обнуляя все данные, необходимые для полноценного функционирования. Если человек никогда не имел дела с техникой и не понимает, как она устроена, лучше отнести девайс в сервисный центр.После неудачной перепрошивки в руках может остаться неспособная к работе оболочка (простыми словами — «кирпич») вместо работающего гаджета.
В периодическом обновлении нуждается каждая техника, а во избежание вышеупомянутого эффекта необходимо четко следовать пошаговой инструкции. Ниже представлен план, как перепрошить планшет самостоятельно.
Типы прошивки
Для начала необходимо разобраться с прошивкой. Она бывает оригинальная и кастомная. Ориджин пользователь качает с официального сайта производителя. Достаточно перейти на ресурс, указав страну. Например, введя в Гугл: «Lenovo официальный сайт Украина». Найти конкретный девайс в поле поиска и отыскать вкладку «Информация» либо «Программное обеспечение». Там есть файл с прошивкой.
Существует еще и кастомная версия — прошивка, созданная не официальным производителем, а «народными умельцами». Пользователям не рекомендуется ее скачивать. Единственный случай, когда это необходимо – отсутствие файлов с программным обеспечением на нужном языке.
Например, планшет предназначался для продаж только в определенной стране. Производитель не распространяет поддержку на другие страны и не подстраивает Андроид под русский или даже английский язык.

Способы обновления системы
Файл с прошивкой скачан на компьютер. Теперь необходимо определиться со способом обновления системы.
Существует три вариант:
- Через карту памяти.
- При помощи Wi-Fi. .
Второй способ еще называют «по воздуху». Он не восстанавливает систему, а обновляет ее. Для такого обновления не нужно отдельно скачивать прошивку.
Получить ее можно через:
- меню;
- обновление системы;
- установить последнюю версию.
Доступна она, если производитель пока не перестал поддерживать гаджет. Но в случае, когда необходимо ускорить работу девайса, такой метод поможет не надолго.
Лучше всего обновлять прошивку через шнур. Подходит этот способ не для всех процессоров, поэтому необходимо посмотреть на сайте производителя, на каком именно работает гаджет. Если МТК, проблем нет.
Инструкция довольно проста:
- На компьютер качается программа flash tool и распаковывается.
- Скачивается USB Drivers for Android и распаковывается.
- «Пуск» →в строке поиска вводится «Диспетчер устройств».
- Через шнур подключается планшет.
- За несколько секунд (+/- 10), пока компьютер будет искать девайс, нужно успеть найти появившийся значок гаджета и нажать по нему правой кнопкой мыши (ПКМ).
- Найти подпункт «Обновить» и выбрать вручную.
- Отыскать папку с драйверами для Андроид, скачанными предварительно.
- Дождаться, пока система установит файлы.
- Отключить планшетник от компьютера.
- Открыть программу flash tool и во втором поле нажать на «Выбрать» и найти скачанную предварительно прошивку.
- Из трех меню (только загрузка, форматирование и загрузка, обновление) выбрать необходимое.
- Нажать «Начало загрузки».
- Выключить планшет и подключить его при помощи шнура к компьютеру.
- Дождаться окончания загрузки.
Через карту памяти перепрошивка делается более сложно, ведь сначала необходимо получить root-права.
Инструкция:
- качается TWRP и SuperSU zip файл;
- перезапускается телефон в TWRP;
- жмется «Установить» и выбирается zip файл;
- после процесса установки гаджет перезапускается.
Теперь о самой перепрошивке:
- скачанная прошивка распаковывается в корень SD карты;
- карта вставляется в планшет;
- гаджет включается.
Далее девайс сделает все сам. Когда все закончится, он попросит о перезагрузке, после которой будет работать на новой операционной системе. Карту стоит брать минимум на 2 Гб. Предварительно она форматируется в формате FAT32.
Деактивация функции GPS
Службой GPS пользоваться удобно, когда необходимо определить местоположение либо проложить маршрут. Если навигатор не нужен, можно его отключить, так как он не только садит батарею, а и тормозит всю систему. Есть два способа его деактивации.
Первый:
- Разблокировать планшет.
- Сдвинуть экран вниз со стартовой страницы.
- Найти надпись GPS.
- Тапнуть на нее один раз, чтобы она перестала светиться.

Второй:
- настройки;
- координаты (либо местоположение);
- отключить все галочки.
Навигаторы можно смело выключать, если в софте нет необходимости. Если этого не сделать, данные будут обновляться в фоновом режиме даже без ведома пользователя.
Откат системы, если ничего не помогло
Говоря о том, как ускорить планшет, нельзя не упомянуть об откате системы. Это можно сделать несколькими способами:
- Восстановить заводскую версию операционной системы.
- Сбросить к заводским настройкам.
- Сделать приложения более легкими.

Некоторые путают заводскую версию и заводскую прошивку. О том, как установить последнюю, было указано выше.
Ниже — способ, позволяющий обновить не сам планшетник, а именно Андроид до заводской версии при помощи «Android system recovery»:
- Выключить устройство.
- Зажать комбинацию из клавиш, указанных в таблице ниже.
- Отпустить кнопку выключения, когда появится окошко логотипа.
- После появления восстановления отпустить остальные клавиши.
- Найти подпункт «Clear Storage» при помощи клавиш громкости (уменьшение – вниз, увеличение – вверх).
- Нажать на select в «wipe data / factory reset».
- Подтвердить действие.
Комбинации для разных гаджетов
Важно: Данный откат системы удаляет все данные, скачанные пользователем, а также фото, видео, контакты, различные файлы. Другими словами, на выходе юзер получает идеально чистый гаджет с заводскими утилитами. Карта памяти не форматируется.
Откат настроек делается так:
- меню;
- настройки;
- архивация и сброс;
- сброс настроек.
Теперь об откате установленных приложений:
- качается программка «AppWereRabbit»;
- запускается;
- нажимается на любой софт;
- выбирается старая версия.
В двух последних методах все установленные данные, как фото, видео, контакты, сохраняются.
Приложения из маркета для ускорения работы
Продолжая тему о том, как ускорить старый планшет при помощи программ, пользователям предлагается скачать:
Новый планшет всегда радует своего владельца быстрой работой, но это не длится вечно, и со временем гаджет начинает подтормаживать. Однако нет необходимости торопиться к мастеру. Некоторые неполадки можно устранить самостоятельно, если знать, как это сделать.

Перезагрузите планшет
Процесс перезагрузки закроет ненужные приложения, очистит оперативную память и устранит мелкие сбои, благодаря чему девайс начнет работать намного быстрей. Перезагружать гаджет нужно так:
- нажмите на кнопку блокировки и удерживайте ее несколько секунд;
- в появившемся меню выберите кнопку «перезагрузить».
Перезагрузку используйте в качестве профилактики 1-2 раза в неделю.
Освободить память
Нехватка памяти – одна из основных причин, ухудшающих работу устройства. Устранить проблему можно следующими способами:
- очистка кэша. Все приложения хранят определенный объем данных, необходимый для быстрой работы. Если их регулярно не удалять, гаджет начинает терять скорость. Чтобы очистить кэш, используйте встроенную программу или приложение, скачанное в Play Market;
- удаление лишнего. Если на планшете есть ненужные программы, данные, а также видео- и аудиофайлы, удалите их или перенесите на компьютер.
Чем больше памяти вы освободите, тем быстрее будет работать планшет.
Проверить устройство на вирусы
Появление вируса также может стать причиной некорректной работы планшета. Чтобы удостовериться, что вирус действительно атаковал, и устранить проблему:
- скачайте в Play Market антивирус;
- откройте установленную программу и запустите полное сканирование гаджета;
- если вирус будет обнаружен, программа его удалит или поместит в карантин.
Антивирус лучше всего скачать сразу же после покупки планшета, потому что он нередко предотвращает появление проблем.
Обновиться систему до последней версии
Обновление системы устранит ошибки и улучшит защиту устройства от вредоносного программного обеспечения. Чтобы сделать обновление операционной системы планшета, следуйте этой инструкции:
Подтвердив установку, обязательно подключите гаджет к зарядному устройству, так как скачивание может занять много времени.
Отменить автозапуск и автозагрузку обновлений
В момент старта системы происходит автозапуск многих программ, что сильно замедляет работу гаджета. Чтобы отменить это действие, сделайте следующее:
- зайдите в настройки и найдите раздел «Приложения»;
- там выберите нужную программу и нажмите «остановить»;
- перезагрузитесь.
Еще одна проблема – автоматическое обновление приложений, которое увеличивает их объем. А как мы уже выяснили, чем меньше свободной памяти остается на устройстве, тем больше оно тормозит и подвисает. Чтобы отключить автоматическое обновление, следуйте этой инструкции:
- откройте Play Market;
- зайдите в настройки и уберите галочку с «автоматическое обновление».
Если вам понадобится обновить какую-то программу, сделайте это вручную через Play Market.
Отключить живые обои или анимацию
Живые обои и анимации не приносят пользы, но тормозят работу гаджета, поэтому их также можно отключить:
- зайдите в список фоновых приложений;
- остановите те, которые вам не нужны;
- обязательно перезагрузите гаджет.
Чтобы привести планшет в оптимальное состояние, попробуйте все описанные выше способы. Если ни один из них не поможет, придется воспользоваться помощью специалиста или сбросить настройки устройства до заводских. Но перед этим не забудьте скопировать все важные данные, так как при откате устройства к заводскому состоянию, они будут удалены.


Советую продавать быстрее свой комп,пока его еще можно продать по нормальной цене.
Такой разный Рогозин
Нашлось интересное историческое видео.
На митинге русских нацистов:
Будущий глава Роскосмоса Дмитрий Олегович Рогозин оскорбляет будущего главу Чечни Кадырова Рамзан Ахматовича.
Кричит Россия только для русских.
Кричит "Слава России". и зигует.
В конце зигуют все.

Метро
Ехал сейчас в метро. В вагоне рядом со мной стоит паренек, у которого на телефоне открыта карта Московского метрополитена. Парень пытается понять как ему лучше проехать - смотрит на карту и на обозначение станций в вагоне, снова на карту и т.д. И знаете, вроде обычна ситуация, но есть одно но - мы в Питере.
Опять шерстяной.
Московский бородач сначала жестоко избил парня на улице, а затем ударил в лицо его девушку, которая заступилась за любимого.
Причина конфликта — пострадавший косо посмотрел на проходившего мимо агрессивного молодого человека.
Утро начинается не с кофе

Про штрафы и наказания

В Москве мы их должны понимать
Привет всем!
У меня 3 вопроса:
1 Как к этой ситуации относится руководство республики?
2 Как относится совет старейшин?
3 Как относятся родители?
Ответ на пост «Как будто бы вчера»
А у меня картинка на похожую тему есть.

Современная молодеж или жесть и дичь
Вечером сижу за компом, подходит сын (11 лет) и говорит:
- Пап, нам на труды попросили принести дичь.
- Дичь. (проскакивают невероятные мысли) Но зачем?
- Не знаю пап, сказали принести.
- Слушай а ты ничего не перепутал? Может на труды нужна жесть?
- О точно, пап, ЖЕСТЬ.
Акула бизнеса

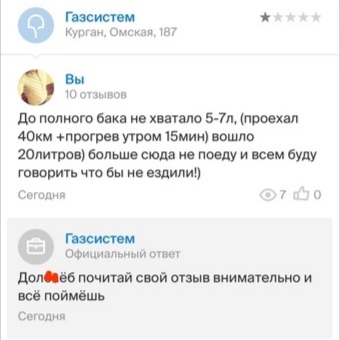
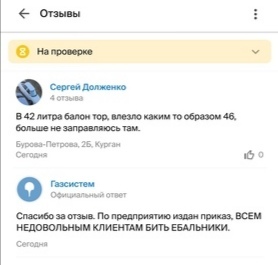
За качество скринов извиняюсь, брал в местном паблике

Путешествие во времени
Для того, чтобы путешествовать во времени, не надо никаких высокотехнологичных приблуд. Всё гораздо проще. Надо быть моряком.
В данный момент мы двигаемся из американского порта Портланд в сторону Японии. И находимся на полпути прямо посреди Тихого океана. Сегодня у нас среда 17 ноября, а завтра будет пятница 19 ноября. А четверга у нас не будет. Такая вот загогулина. С ней вроде впервые повстречались ребята из команды Магеллана. Ну, по крайней мере те, кто уцелел.
Но это ещё не вся история. Согласно плану, в середине декабря мы поедем с грузом ветряных мельниц из Китая в сторону панамского канала. А ехать там 4 недели. И Новый год будем встречать тоже посреди океана. ДВАЖДЫ! Ибо мы 31 декабря в полночь выпьем шампанского и пойдём спать. А проснёмся опять 31 декабря.
А значит опять встречать Новый год и пить шампанское. А вы так не хотите?
Читайте также:

