Тормозит youtube mac os
Обновлено: 03.07.2024
Операционные системы Apple iOS и OS X славится своей производительностью. Все дело в том, что разработчики подстраивают их под каждое конкретное устройство компании. Но иногда система дает сбой, компьютер начинает тормозить, а вкладки с важными документами сами собой закрываться. Чаще всего, это не заводской брак, а вина пользователя. Разбираем основные причины, из-за которых ваш Мас работает медленно.
1. Лишние программы из списка автозагрузки
Во время первого запуска macOS многие программы загружаются автоматически. Они работают в фоновом режиме, а значит тратят оперативную память и перегружают процессор. Из-за этого мощности вашего Mac может не хватать на отдельные задачи.
Совет . Проверьте список автозагрузки и удалите все программы, в чьей постоянной работе вы не нуждаетесь.
- Разверните меню Apple и откройте раздел «Системные настройки»
- Затем → «Пользователи и группы».
- Потом перейдите на вкладку «Объекты входа» . Чтобы удалить программу, выделите её и нажмите на кнопку с минусом.
2. Недостаточно свободного места на диске
Оперативность Mac зависит от количество места на диске. Если он заполнен более чем на 90%, компьютер начинает тормозить.
Совет. Посмотрите, сколько места осталось на вашем диске.
- Для этого разверните меню Apple,
- Кликните «Об этом Mac» и перейдите на вкладку «Хранилище»
- Если свободно меньше 10% от объёма, очистите диск от лишних файлов.
- Для этого нажмите «Управлять» и следуйте рекомендациям системы по оптимизации хранилища.
3. Системный кэш
При использовании macOS неизбежно накапливается программный мусор и из-за этого Mac теряет в производительности.
Совет. Очистить кэш можно, нажав клавиши ⌥⌘E.
4. Объекты на рабочем столе
Если файлов и папок на рабочем столе слишком много или они объёмные, производительность компьютера будте падать.
Совет. Уберите их с рабочего стола и распределите в других разделах диска.
5. Работа Spotlight
Spotlight индексирует разделы файловой системы, чтобы помогать вам искать нужные файлы и папки. На индексацию уходит значительное количество ресурсов, и в некоторых случаях она приводит к медленной работе Mac.
Совет. Чтобы проверить связь между работой Spotlight и скоростью системы, откройте через меню Apple раздел «Системные настройки»
- Затем → «Программы»
- Потом → «Утилиты» и «Мониторинг системы».
- В появившейся таблице нажмите на столбик «% ЦП» , чтобы самые энергозатратные программы оказались сверху.
6. Ошибки в диске
При активной работе на Mac в диске копятся ошибки. Чем их больше, тем работа устройства медленнее.
Совет. Вы можете проверить их наличие с помощью «Дисковой утилиты» . Если она их обнаружь, что решение проблем начнется автоматически и без вашего участия.
- Откройте Finder
- Затем нажмите → «Программы»
- Потом → «Утилиты» и запустите «Дисковую утилиту»
- На левой панели выделите диск для проверки и кликните «Первая помощь» , а затем нажмите «Запустить» .
7. Высокое потребление оперативной памяти
Наиболее частая причина проблем с производительностью связаны — нехватка оперативной памяти.
Совет. Чтобы проверить её состояние, откройте раздел «Системные настройки»
- Затем «Программы» и «Утилиты»
- Перейдите в «Мониторинг системы» и выберите вкладку «Память»
- Посмотрите внизу на индикатор «Нагрузка на память ». Если он горит красным, значит, системе не хватает оперативной памяти.
- Оптимизируйте систему способами, указанными выше.
8. Высока температура компьютера
Компьютер может тормозить при сильном нагреве. Следите за состоянием системы. Если температура вашего ПК превышает допустимые пределы, обратитесь в сервисный центр.

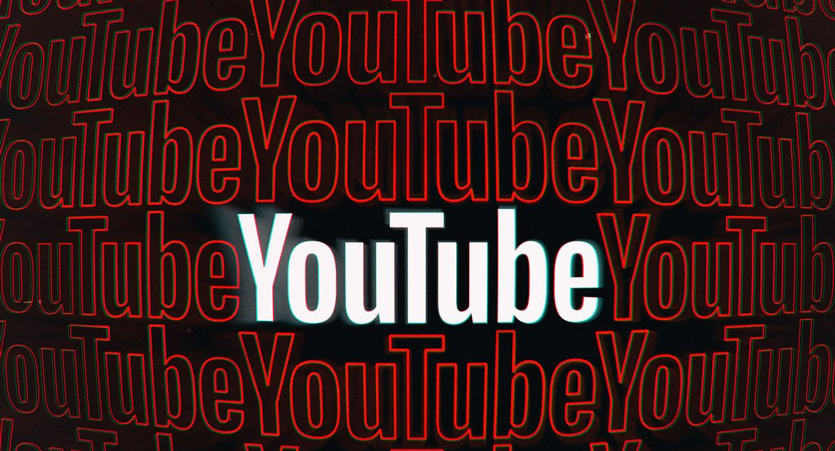
Около года назад Google представила обновленный дизайн для крупнейшего видеохостинга YouTube. Но вот странная штука: после его выхода сервис работает значительно медленнее на браузерах вроде Edge, Firefox и Safari, зато просто летает с Google Chrome.
Все дело в использовании альтернативного API, но есть способ ускорить YouTube без смены браузера.
Займемся этим, добавив всего одно расширение для браузера Safari.
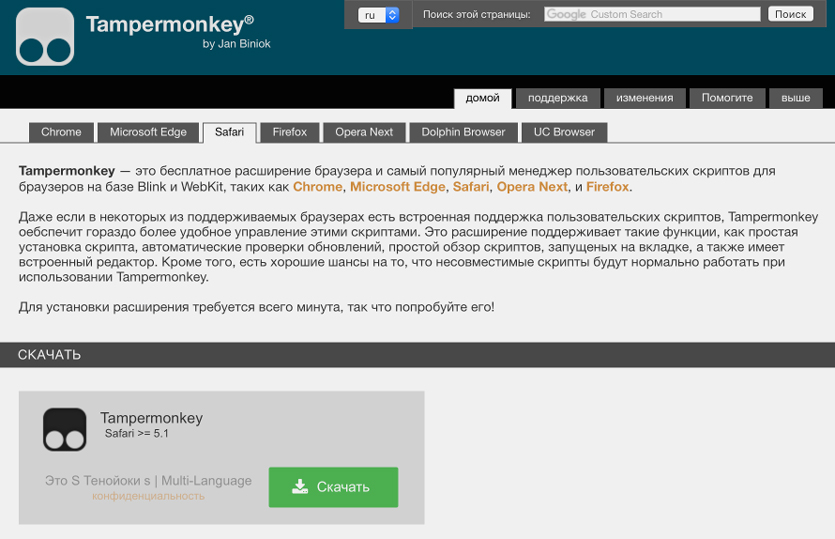
Шаг 1. Загрузите и добавьте расширение Tampermonkey для браузера Safari.
Шаг 2. Safari спросит, действительно вы согласны доверять данному расширению. Любезно согласитесь с установкой.
Шаг 3. Установите скрипт, переключающий интерфейс YouTube на классический.
Теперь можно пользоваться YouTube, скорость работы которого возросла в несколько раз.
Обратите внимание, установка сторонних расширений в операционной системе macOS Mojave невозможна. Поэтому данная инструкция не подойдет тем, кто решил опробовать новую ОС. [The Verge]
UPDATE: Наш читатель Silmarin предлагает способ, с помощью которого установка расширений для Safari все-таки возможна.
Шаг 1. Скачиваем tampermonkey.safariextz.
Шаг 2. Распаковываем через Терминал:
xar -xf 'tampermonkey.safariextz'
Шаг 3. Разблокируем Меню разработчика в Safari.
Шаг 4. Открываем Extension Builder в Safari через меню Developer —> Show Extension Builder.
Шаг 5. Нажимаем + и выбираем папку tampermonkey.safariextension, в которую все распаковалось на втором шаге.
Шаг 6. Нажимаем кнопку Run.


Всем привет! Такая вот проблема: Ноутбук часто подвисает, секунды 3-4 весит и отвисает. Плюс при просмотре видео на Ютубе при переходе с оконного в полноэкранный режим также зависает секунд на 10. Из-за чего эта байда может быть в ноутбуке почти за 200 тысяч? На момент когда я его купал он столько стоил.
P.S: Стал тупить и при работе с Фотошопом и тд. Тормозит как старый Пенек на Винде 98. Хочется его взять и ушатать об стенку. Есть еще комп на Винде, там все летает. Даже без видяхи. Хотя там стоит древний HDD.
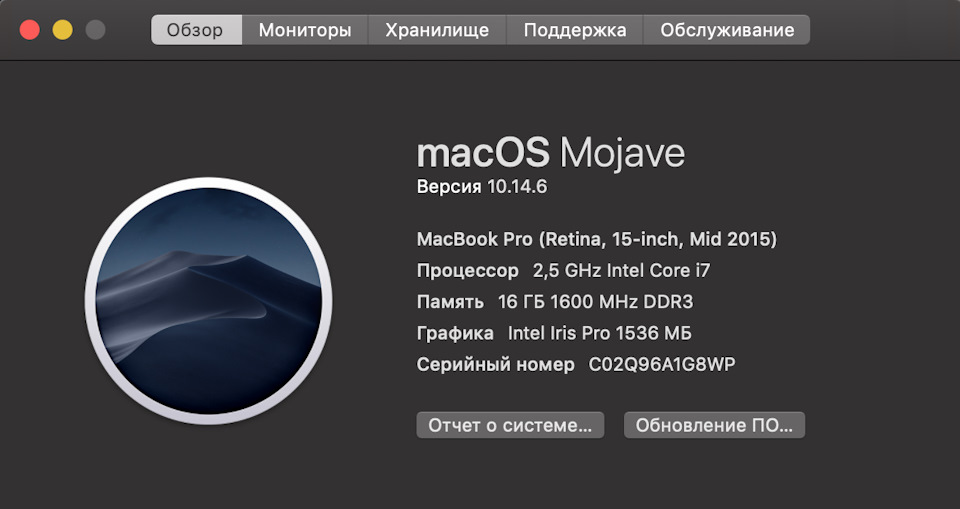
Комментарии 49

Ко всем уже написаных советам добавлю свой:
1. Разобрать и почистить ноут внутри + куллер, заменить термопасту. Это прям обязательная процедура для любого ноута которому уже больше 2х лет. Несморя на меньшее количество отвертий в маке, пыль и мусор все равно забиваются внутрь, а термопаста имеет свойство высыхать.
2. Переставить ось полностью. Снести старую и поставить заново.
P.S. У меня как то закралось два процесса в системе которые тормозили ноут, прям вот до жути. Нашел с помощью Clean My Mac — удалил, стало все хорошо.

Похоже эта беда появилась после 2014 года у меня был Аир с камнем и я стал замечать подвисание на пару секунд, сделал миграцию на новый Мак бук про прикупленный в конце 14 года по случаю взятия Крыма и на нем осталась та же проблема.
Как то она меня достала, все проверил, удалил танки на 50Гб и прочую лишнюю чушню выкопав 117 Гб на 260 местном диске, но ничего не помогло. Вычитал что помогает виснуть Флешплеер в борьбе за приоритет и это похоже ему часто удается, но не стал его удалять иначе много что перестает открываться.
Так что эта зараза передается как венерическая болезнь не взирая на обновления и новые ОС…но даже с такими косяками не хочу иметь диск "С"…

Я не пойму, а чего вы удивляетесь?! Сколько я знаю владельцев apple у них почти у всех одни и те же жалобы по поводу фризов, зависанием и перегревом.
Попробуйте перейти на другие ноутбуки, сейчас выбор огромен.

Главное меню » Статьи о продукции компании Apple (IPhone, IPad, Mac, iPod) » Видео в YouTube, которые не воспроизводиться на MacBook Pro. Решение
(1 оценок, среднее: 5,00 из 5)
Будь то олимпийские события, прямые трансляции игр, телешоу, фильмы или учебные пособия, неспособность смотреть ваши любимые программы на YouTube может быть очень раздражающей. Это становится еще более неприятным, когда вы пытаетесь просмотреть онлайн-видео, система Mac падает. Вы должны либо перезагрузить компьютер, либо полностью выключить MacBook, чтобы снова работать.
Пытаясь смотреть YouTube или другие онлайн-видео, вы сталкиваетесь с такими проблемами, как сбой MacBook, невозможность воспроизведения Safari на YouTube, медленная загрузка или прерывание во время буферизации, при зависании MacBook не включается экран и т. д. В большинстве случаев трудно найти истинную причину проблемы. Возможно, ваша версия macOS или браузера устарела. Или же вы пытаетесь воспроизводить видео высокого разрешения 4K формата VP9 в Safari, который поддерживает только видео H.265. Иногда это может быть просто неисправное сетевое соединение, которое приводит к тому, что онлайн-видео не воспроизводится на MacBook Pro.
Как решить проблему с видео YouTube, не воспроизводимым на MacBook Pro?
Вы всегда можете восстановить и воспроизвести поврежденные видео, сохраненные на Mac, SD-карте или любом другом носителе, с помощью приложений для восстановления видео, таких как Stellar Repair for Video, но когда видео на YouTube или других веб-сайтах не воспроизводится на MacBook Pro, это требует совершенно другого подхода.
Решение проблемы
Для начала вы должны знать о трех основных требованиях для воспроизведения любого видео на YouTube:
- Последняя версия браузера
- Обновлен Adobe Player
- Постоянное высокоскоростное интернет-соединение
Все исправления, устраняющие проблемы с воспроизведением видео на YouTube, связаны с тремя вышеуказанными задачами.
Способы исправления видео YouTube, не воспроизводимого на MacBook Pro
Медленное подключение к Интернету или нестабильная сеть могут помешать качественному воспроизведению видео на YouTube. Некоторые видео на YouTube, такие как телешоу, прямые трансляции и фильмы, требуют высокоскоростного подключения к Интернету со скоростью 1+ Мбит/с для потоковой передачи. Для просмотра других небольших видеоклипов в Интернете убедитесь, что скорость вашего интернет-соединения составляет не менее 500 Кбит/с.
Кроме того, вы также можете смотреть видео в более низком качестве. Для этого выполните следующие действия:
Способ 2: переустановите Adobe Player
Поскольку Adobe Flash Player позволяет воспроизводить YouTube и другие онлайн-видео, обновление проигрывателя может решить проблему.
Попробуйте сначала удалить Adobe Player на MacBook Pro, а затем переустановить.
Включите Flash Player в браузере через Safari> «Настройки»> «Веб-сайты»> «Плагины»> Adobe Flash Player (установите флажок). Эти шаги применимы для Mac OS X 10.11, macOS 10.12, High Sierra 10.13, macOS Mojave 10.14 и выше.
Далее, чтобы переустановить Adobe Player.
Способ 3: отключить плагины в Safari или браузере, который вы используете
Если ваши видео с YouTube загружаются, но не воспроизводятся в Safari, попробуйте отключить плагины в своем браузере.
Шаги, чтобы отключить плагины в Safari
Обратите внимание, что вы должны удалить только ненужные плагины.
Способ 4: обновить Safari до последней версии
Для обновления до последней версии Safari установите последнюю версию macOS из магазина Mac App. Убедитесь, что ваш MacBook Pro соответствует требованиям для последней версии ОС. Например, если вы переходите на High Sierra, ему потребуется как минимум 2 ГБ памяти и 14,3 ГБ дискового пространства.
Способ 5: восстановить права доступа к диску
Разрешения на восстановление диска восстанавливают разрешения, проверяя правильность файлов и папок на диске MacBook Pro. В случае каких-либо расхождений, он меняет разрешения на ожидаемые настройки.
Шаги по ремонту диска Permissions:
- Выберите «Перейти»> «Утилиты»> Дважды щелкните «Disk Utility».
- Выберите нужный диск из левой панели, для которого вы хотите восстановить разрешения.
- Нажмите Первая помощь
- Нажмите Восстановить разрешения диска
Способ 6: включить JavaScript в Safari
Чтобы включить JavaScript в Safari, выполните следующие действия:
- Выберите «Настройки»> «Показать дополнительные настройки»> «Конфиденциальность»> «Настройки содержимого».
- В разделе JavaScript выберите Разрешить сайтам запускать JavaScript
- Нажмите OK и обновите ваше Safari
- Закройте все окна браузера при просмотре видео с YouTube
- Удалить всю историю, кеши, куки и временные файлы. файлы на Mac
- Играйте в другом браузере, таком как Chrome, Mozilla, Opera
- Войдите в свой MacBook Pro в качестве гостя и попробуйте просмотреть видео YouTube в безопасном режиме.
- Вместо подключения к беспроводной сети попробуйте один раз через проводное подключение к Интернету.
- Обновите окно браузера, нажав клавишу F5 или клавишу Command + R
- Разрешите сайтам запускать JavaScript, нажав на значок настроек> Показать дополнительные настройки> Раздел конфиденциальности> Настройки контента
Обновив браузер Mac, MacOS и флэш-плеер, вы сможете решить проблему сбоев MacBook при воспроизведении видео с YouTube. Однако, прежде чем перейти к строгому процессу обновления, рекомендуется также попробовать вышеупомянутые простые хаки. Кто знает, может ваше видео на YouTube начинают воспроизводиться с наименьшими усилиями!
Если вы нашли ошибку, пожалуйста, выделите фрагмент текста и нажмите Ctrl+Enter.
Читайте также:

