Total commander для windows ce как пользоваться
Обновлено: 07.07.2024
Total Commander – это один из популярных файловых менеджеров, активно использующийся юзерами во всем мире. В задачу утилиты входит работа с файлами, папками и навигация их в файловой системе. Функционал расширен благодаря использованию различных плагинов и дополнительных приложений. Этот обзор посвящен основным и вспомогательным возможностям Тотал Коммандер с их подробным описанием.
Как пользоваться файловым менеджером Total Commander (Тотал Командер)
Total Commander наиболее удобная утилита для совершения различных операций с файлами и папками, а именно в ней можно:
- выделять;
- копировать;
- удалять;
- перемещать;
- копировать;
- создавать архивы;
- распаковывать;
- производить запуск от имени администратора и другие.
Данная программа незаменима в работе с ПК вне зависимости от сферы деятельности пользователя.
Важно! Некоторые стандартные распаковщики файлов при совершении действий в WinRAR и 7-Zip не могут грамотно завершить работу, так как у многих отсутствует установочный файл в папке, и не все способны перемещать exe-файлы. Тотал Коммандер сможет решить все эти проблемы за короткое время и без дополнительных плагинов.Какая из панелей Total Commander считается активной
При совершении различных операций с файлами задействуют одну или несколько рабочих областей. Это происходит поочередно или одновременно. Для того чтобы определить активную панель, необходимо обратить внимание на ту, которая подсвечена и отличается по цвету от других. Она может яркого или темного оттенка в зависимости от версии приложения.

Как в Тотал Коммандер создать новую папку или файл
Этот процесс занимает всего несколько минут путем нескольких нажатий мышкой. Предоставленная пошаговая инструкция – это образец работы в последней версии Total Commander.
Инструкция:
- Запустить утилиту и раскрыть окно во весь экран.
- Определиться с областью, в которой планируется создать новую папку. В данном примере будет выбрана зона «Программы», расположенная на Рабочем столе.
- В нижней части нажать “F7 Каталог” или F7.
- Во всплывшем окне необходимо ввести имя новой папки и кликнуть ОК.
- В данном примере мы папку назвали «Тотал Коммандер».

- Если перейти на Рабочий стол, то можно увидеть, что появилась новая папка с указанным именем.

Как найти файл в Тотал Коммандер
Для удобной навигации среди множества файлов Тотал Коммандер обладает возможностями поиска. Для быстрой и органичной работы, необходимо проделать следующее:
- После открытия утилиты в верхней панели инструментов выбрать «Поиск файлов».

- Появится окно, в котором будут указаны все диски вместе с файлами. Сначала нужно выбрать диск для поиска.

- Во вкладке «Шаблоны поиска» необходимо указать тип файла. Это может графика, видео, аудио и др.

- Далее справа выйдут кнопки, подтверждающие действия. Необходимо выбрать «Начать поиск».

- Результатом станут найденные на компьютере файлы указанной категории.
Как в Тотал Коммандере выделить несколько файлов
Чтобы выделить сразу несколько файлов в Total Commander, есть 3 способа:
Способ №1:
- Выделить файл, используя клавишу Spaсe (пробел).
Способ №2:
- Есть другой вариант, в котором файлы выделяются по типу, размеру и дате.
- При одновременном нажатии ALT+(+) происходит выделение файлов с одинаковым расширением.
- Комбинация ALT+(-) снимет все выделения.
Способ №3:

- Далее выделяем файлы комбинациями, которые выделены розовым цветом. При выборе фильтра можно указать расширение в окне. Выйдут отфильтрованные файлы.
Как добавить панель очистки реестра Тотал Коммандер
После установки утилиты Total Commander, скачанной с официального сайта, помимо многофункционального менеджера, пользователь получает удобный инструмент для избавления ПК от мусора и ошибок. Панель «Очистки реестра» не нуждается в настройке и установке.
Для того чтобы удалить лишние файлы, необходимо:
- Открыть Тотал Коммандер, и сверху справа автоматически всплывет подсказка с указанием « Очистка реестра».

- Если нажать на нее, появятся разделы системы, в которых интуитивно все понятно.
- Далее необходимо выбрать кнопку «Сканировать».
- После того, как программа найдет мусор, нужно нажать на значок «Чистка».

Как прослушать mp3 файл при помощи Total Commander
Этот раздел посвящен пользователям, которые любят наслаждаться музыкой, не отрываясь от работы. Делать это в Тотал Коммандер совсем не сложно, так как программа с легкость читает все виды аудио и видео файлов. Особенность заключена в том, что утилита с легкостью решает задачи, которые не под силу иным медийным инструментам.
Пример конкретной задачи:
- Открыть папку назначения, куда будет копироваться музыка в формате мп3 со съемного носителя. Она находится в левой части программы.
- Сочетанием клавиш Ctrl+B выделить файлы и нажать «Загрузить выделения из файла».
- Вернуться в основную панель и нажать Num.
- Нажать клавишу F5, и операция будет закончена.
Как изменить атрибуты файла в Total Commander
Такая команда необходима для защиты важных документов. К примеру, их нельзя будет удалять или перемещать. Для этого необходимо:
- В разделе меню найти «Файл» и выбрать «Изменить атрибуты».
- Система предложит несколько вариантов – «Скрытый», «Архивный», «Системный», «Только для чтения».
- Для предотвращения случайного изменения, удаления или перемещения выбирают «Только для чтения». Остальные атрибуты можно изменять только в том случае, если их выделили перед началом процесса.
Как посмотреть размер папки в Total Commander
Для того чтобы узнать размер папки или файла в обычной системе, необходимо провести несколько манипуляций, которые занимают время. Обычно это можно сделать, нажав на правую кнопку мыши, предварительно наведя на файл и выбрав позицию «Свойства».
В Тотал Коммандер размер папки или файла можно узнать следующим образом:
- Одновременно нажать комбинацию клавиш «Alt+Shift+Enter».

- После этого рядом с папкой появится информация, в которой будет указан размер каталога.

Как поменять язык в Тотал Командер
Случается такое, что при установке программы ошибочно был выбран не тот язык. Для того чтобы изменить его, нужно сделать следующее:
- В панели выбрать вкладку «Настройки».
- Найти позицию «Язык».
- Выбрать из списка необходимый и нажать «Применить».

Как найти Рабочий стол в Тотал Коммандер
Открывая файловый менеджер, можно настроить панель навигации таким образом, что будут открыты все локации в компьютере. Для того чтобы найти Рабочий стол, нужно сделать следующее:
- Ввести комбинацию Shift+Home.
- Далее открыть Рабочий стол.
- Именно оттуда начинается путь к Моим документам, Корзине и другим местам. Навигация зачастую настраивается именно с этой позиции.
- Для открытия Рабочего стола в Тотал Коммандер набирают комбинацию «\\» без кавычек в командной строке.
Сортировка папок по дате и размеру в Total Commander
Эта функция очень удобна тем, что позволяет сортировать документы и иные файлы в необходимом порядке. Таким образом, легче ориентироваться в системе и следить за изменениями.
Пошаговая инструкция:
- После открытия в проводнике папки «Документы» появится окно, в котором содержимое можно отсортировать по дате и размеру.
- Поставив галочки у необходимых позиций, продолжаем работать, имея отсортированные файлы на компьютере.

Как сравнить каталоги файлов и папок по содержимому в Total Commander
Чтобы сравнить папки по содержимому, для начала запускаем программу Тотал Коммандер, далее открываются 2 окна с возможностью выбора. В левом выбираем первую папку, в правом – вторую. Далее по инструкции:

Чтобы сравнить содержимое двух файлов в Total commander, нужно сделать следующее:

Как распаковать архив файлов и папок в Total Commander
Для того чтобы разархивировать файлы в Тотал Коммандер, необходимо повторить несложную пошаговую инструкцию:

- Подтвердить распаковку архива, нажав клавишу «ОК».


Как записать диск через Тотал Коммандер
Для записи дисков с информацией в виде музыки, фото и картинок разработаны различные программы. Самой популярной в этой области считается Nero. Но в случае, если у пользователя установлен файловый менеджер Тотал Коммандер, сделать это можно и с его помощью. Тем более, что процесс произойдет намного быстрее в отличие от других программ с функциями записей дисков.
Для записи диска с помощью Total Commander необходимо:
Как убрать окно регистрации в Total Commander
Очень часто при запуске Тотал Коммандер пользователей раздражает всплывающее окно, которое не дает нормально работать в программе, замедляет загрузку и раздражает.
Что нужно сделать, чтобы отключить окно:

Как посмотреть сохраненные пароли в Total Commander
Многие пользователи сталкиваются с проблемой переноса данных на другое устройство. В этом случае приходится сохранять или записывать пароли вручную или, создавая аккаунты. На это нужно время. Тотал Коммандер позволяет проделать это быстро и без потери данных:
- Нужно отыскать в системе файл типа wcx_ftp.ini. Он располагается в отдельной папке, а именно, в C:\users\ваш аккаунт\AppData\Roaming\GHISLER.
- Для старой версии TC – путь указывается следующим образом – C:\Program Files\Total Commander\.
- Далее остается скопировать этот файл на другой компьютер в аналогичное место.
- Если ранее на этом компьютере уже был сохранен такой же файл, он автоматически заменится новым.
Как создать архив rar в total commander
Действие происходит в несколько щелчков, при этом ни один файл не пострадает. Для этого необходимо сделать следующее:
- Открыть файловый менеджер Тотал Коммандер. Появится окно, разделенное на 2 поля.
- В первом выделить файлы или папки для архивации. Во втором – место создания будущего архива.
- В диалоговом окне выбрать «Упаковать файлы».

- Указать путь, в котором будет создан архив, отметить его тип и параметры.
- Для продолжения процесса нажать «Ок» и подождать несколько секунд.

- В правой панели утилиты будет показан созданный архив, при нажатии на который появится его содержимое.

Как соединить два компьютера через Тотал Коммандер
Утилита способна на многое, в том числе подключаться к другим устройствам и серверам.
Пошаговая инструкция:
Как отформатировать флешку через Total Commander
Стирать данные со съемных носителей в виде загрузочных флешек в программе Total Commander очень просто:
- В открытом окне следует выбрать объект для форматирования.
- Нажать по нему правой кнопкой мыши и в появившемся окне выбрать «Форматировать».
- Обычным средством для очистки считается настройка системы на позиции FAT
- Если такой способ не подходит, нужно выбрать NTFS и дождаться окончания процесса.
Имея в своем арсенале программу Total Commander, пользователь получает двухканальный файловый менеджер, обладающий большим обширным функционалом и множеством преимуществ перед своими аналогами . Особенностью утилиты является – легко настраиваемое меню, разнообразная панель инструментов, возможность подключения внешних модулей, дополнений, создание папок, разархивирование файлов и многое другое.
Раздел содержит каталог статей и инструкций по файловому менеджеру Total Commander. С помощью данной базы знаний вы узнаете основы совершения различных операций с файлами, используя двухпанельный интерфейс. Кроме того, здесь находятся инструкции по работе с архивами и FTP-подключению к серверам, а также решение самых распространенных проблем софта.

Многим пользователям неудобно то, что в этом файловом менеджере не отображаются размеры папок. Часто проблему решают установкой сторонних плагинов, но делать это не рекомендуется, так как постоянный подсчет существенно снижает скорость работы Total Commander. Чтобы определить точный размер той или иной папки, надо перейти в каталог, выделить нужную папку правой клавишей мыши и нажать.

Одно из достоинств Total Commander — работа с архивами. По умолчанию программа поддерживает все популярные форматы, увеличить их число легко с помощью дополнительных плагинов. Удобно также и то, что для работы можно использовать установленные в Windows архиваторы. Чтобы воспользоваться установленным на компьютер архивом, в Total Commander необходимо удерживать правой кнопкой мыши тот или иной.

Это одна из самых распространенных ошибок в Total Commander, ее суть состоит в том, что появляется окно с информацией: «Ошибка! Не удается записать. Снимите защиту от записи!». Ее причины могут быть самыми разнообразными, чаще всего это неудачная попытка соединения с удаленным серверу посредством FTP. Важно также знать, что причиной появления ошибки нередко становятся внешние факторы.

Главное предназначение Total Commander — работа с папками и файлами. Программа располагает множеством инструментов, при этом с некоторыми его возможностями не так просто разобраться. Выделение файлов Чтобы выполнить ту или иную манипуляцию с файлами, их, прежде всего, необходимо выделить. Первое, что надо сделать — перейти в директорию с требуемыми файлами и выделить объекты, нажав.

Интерфейс этой программы состоит из большого множества элементов, и неопытным пользователем не всегда удается найти, где находятся нужные настройки. По умолчанию Total Commander не отображает скрытые, а также системные файлы и папки. Чтобы включить отображение скрытых файлов и папок, необходимо перейти в настройки программы и найти там пункт «Содержимое панелей». Здесь следует.

FTP-подключение в программе позволяет производить любые манипуляции с файлами на удаленном сервере. Также функционал обеспечивает возможность работы с архивами, изменения атрибутов файлов, поиска данных на удаленном сервере. Для подключения к удаленному серверу следует использовать сочетание клавиш «Ctrl+F» или в главном меню программы в пункте «Сеть» найти опцию «Соединиться с.

Официальный сайт разработчиков программы Total Commander расположен по адресу What's new — последние обновления; Download — загрузки; Mobile version — мобильные версии; USB version (U3!) — портативная версия; Order — покупка лицензии; FAQ + Support — вопросы и ответы; Mailing list — рассылка новостей; Addons — плагины; Languages — поддержка языков; Imprint — информация о разработчиках; Privacy policy — политика.

По умолчанию Total Commander готов к работе после первого запуска. Между тем в некоторых случаях для большего удобства требуется произвести ряд настроек, в которых могут разобраться не все пользователи. Настройки файлового менеджера состоят из нескольких основных разделов: Вид окна; Содержимое панелей; Основные операции; Архиваторы; Разное. Вид окна В данном пункте пользователь.

Для начала установки файлового менеджера Total Commander на ПК нужно скачать и запустить инсталляционный файл Windows двойным кликом мыши. После запуска инсталлятора появится следующее окно. Дожидаемся окончания установки программы. Приятного.


Как всегда бывает, после определенного времени использования мобильного устройства, наступает момент, когда оказывается не достаточным стандартных программ, установленных в системе. В частности, становиться не удобным пользоваться стандартным файловым менеджером, в виду его ограниченности. И тут на помощь приходят программы сторонних разработчиков. Для примера рассмотрим порт известного Windows приложения - Total Commander.
Разработчик:
Системные требования:
Pocket PC или Pocket PC phone device
Совместимость с процессорами:
ARM, XSCALE, MIPS, SH3, X86
Интерфейс:
Размер дистрибутива:
Доступный тип дистрибутива:
Распространение:
Русификатор:
Назначение программы
Total Commander for Pocket PC это файловый менеджер с набором стандартных функций для работы с файлами, по функциональности схожий с возможностями доступными на ПК.
Процесс установки
На сайте производителя программа предоставляется в двух вариантах установки, один это "cab" файл, который достаточно перенести на КПК, а затем запустить установочный файл, второй это обыкновенный "ехе" файл, который производит установку приложения на устройство путем задействования программы Microsoft ActiveSync. Установка во втором случае происходит путем запуска установщика на ПК, после чего будет произведено копирование необходимых файлов на мобильное устройство, после чего процесс установки необходимо завершить уже на КПК.
Пуск -> Настройка -> "Вкладка" Система -> О программе. Что получилось можно увидеть на рис. 2.


Рисунок 2 – Выбор процессора для Вашего устройства
Знакомимся с программой
Завершив процесс установки, приступаем к знакомству с самой программой, для этого заходим в Пуск, раздел Программы и находим изображение дискетки, один клик на ярлыке и готово. В результате проделанных действий на экране Вашего аппарата должно появиться окно, такое как на рис. 1.
Для тех, кто пользуется аналогом этой программы под Windows, будет совершенно не сложно разобраться в том, как ею пользоваться, ну а для тех, кто столкнулся с ней впервые - продолжаем рассматривать ее возможности.

Рисунок 3 – Подробное рассмотрение функционала
Начнем рассмотрение главного рабочего окна с пункта 1, здесь Вы можете наблюдать перечень файлов и папок, находящихся на Вашем устройстве. Окно программы разделено на три столбца, в первом отображается имя элемента, во втором его размер, а в третьем дата и время его создания или последнего редактирования. Далее рассмотрим кнопки 2-5, это так называемое – подменю, чтобы узнать чему соответствует каждая из кнопок – достаточно просто удержать стилус, произвести так называемый "Тап", в результате высветится назначение каждой кнопки или дополнительные возможности. Кнопке 2 соответствует действие – просмотра, в зависимости от выбранного приложения, отвечающего за данный тип файла, 3 – создание нового каталога, 4 – обновить экран, 5 – отображает свойства файла или папки, 6 – правка файла, 7 – копия / перенос файла или папки, 8 – операция удаления, 9 – упаковка в Zip архив, 10 – альтернативный режим выделения, 11 – включение / выключение подменю. 12 – меню Файл практически полностью дублирует кнопки подменю, за исключением функций: >>>>>, выход, переименовать и найти файлы, поскольку смысл функций достаточно информативен, думаю, в отдельном рассмотрении нет необходимости.

Прочитав и изучив темы об альтернативном меню, для себя я понял, что такая масса программ, предлагаемых там мне не сильно нужна, но всё-же, некоторыми из них мне пользоваться желательно, от этого родилась идея сделать небольшое альтернативное меню из 4 программ, вызываемое вместо программы "Компас".
Navitel версия 9.6 с интернет сервисами (Пробки, погода, друзья, автообновление) — в штатной версии входит Navitel 9.1 без интернет сервисов
Итак: скачиваем архив по ссылке
yadi.sk/d/o_MGU85J34BrBM
записываем его на флешку, затем выбираем в настройках в качестве навигатора Total Commander
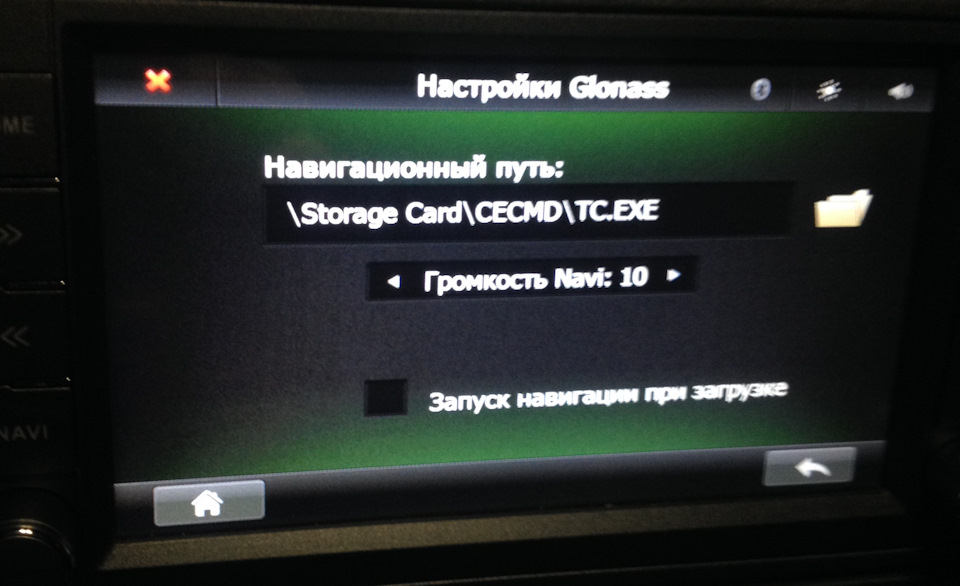
запускаем "навигацию", теперь это Total Commander
копируем содержимое папки \Storage Card\Compass (на скрине указан \USBDisk\Compass) в магнитолу \ResidentFlash2\APP\Compass\ZhiNanZhen предварительно удалив из неё всё
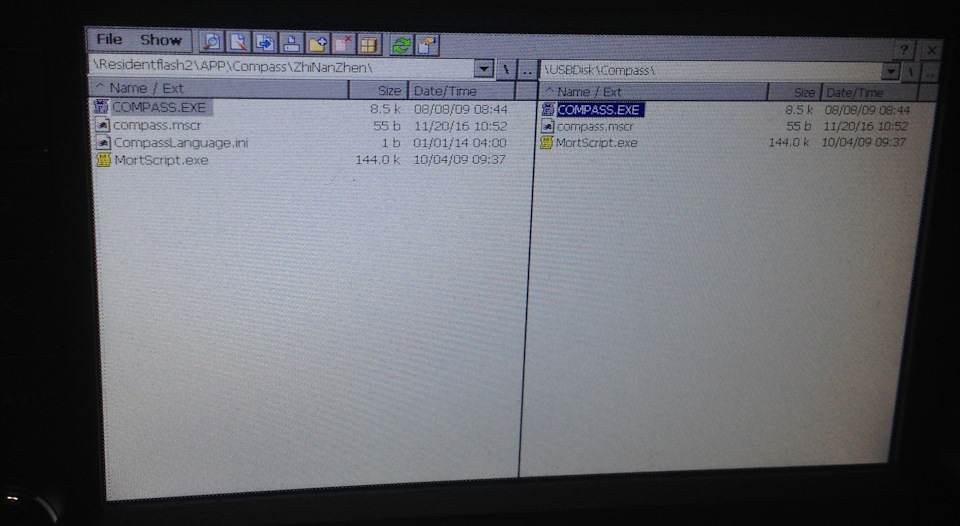
Открываем настройки, путь и выбираем \Storage Card\Navitel\Navitel.exe (штатный) или \Storage Card\Navitel96\Navitel.exe (обновлённый с интернет сервисами)
Получаем альтернативное меню при нажатии на кнопку Компас. К сожалению, переименовать её не удаётся, но значок сменить можно
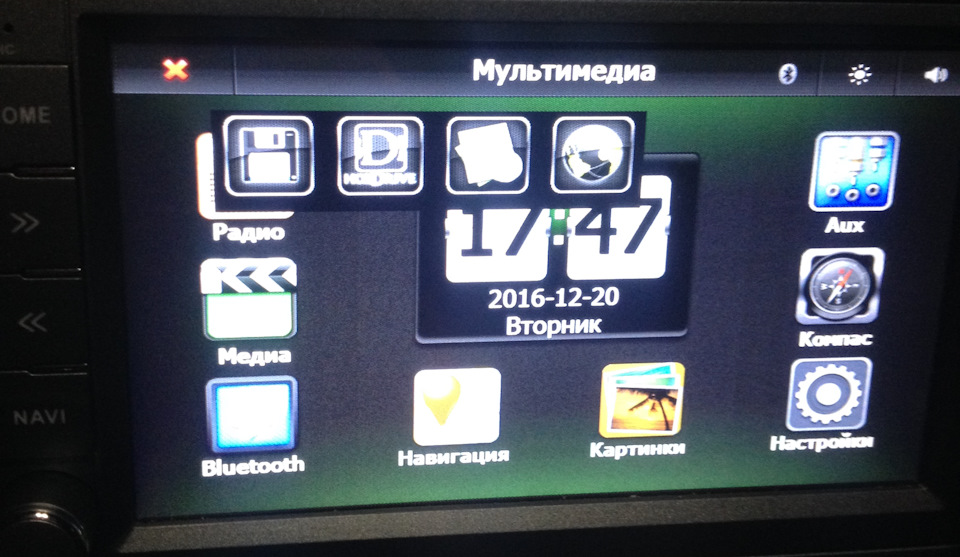
При необходимости, можно запилить другие программы и значки и даже сделать их больше. Все настройки сожержатся в файле \Storage Card\NaviMenu\NaviMenu.ini
Также вложил дополнительно 4 программы, запускаемые через Total Commander:
AProcessViewer — диспетчер открытых задач
PortTool — выдаёт полную диагностическую информацию о COM портах
ResInfo — информация о системе
Готов ответить на вопросы и добавить информацию если что-то не понятно.
UPD : успешно подружил старенькую Нокию 6500 с программой GPRS-AutoDial, теперь она при запуске соединяет магнитолу с инетом и Навител прокладывает дорогу с учётом пробок и показывает погоду.
Читайте также:

