Требуется установить в настройках обмена кодировку windows
Обновлено: 07.07.2024
Представьте себе: вы запустили на своем компьютере программу. Вы точно знаете, что она должна быть на русском языке, но вместо привычных букв отображаются какие то «кракозябры». Это значит, что у вас проблемы с кодировкой. Страна Советов расскажет, как поменять кодировку.
Проблемы с кодировкой символов могут наблюдаться в разных версиях операционной системы Windows. Принцип решения проблемы с неправильной кодировкой один и тот же для разных версий этой операционной системы, но в разных версиях могут немного различаться названия окон и вкладок интерфейса.
Для начала мы расскажем, как поменять кодировку через элемент Языки и региональные стандарты в Панели управления. Чтобы вызвать окно смены языка, можно использовать два основных способа. Первый — нажать на кнопку Пуск, выбрать в развернувшемся меню пункт Панель управления, а в нем — Языки и региональные стандарты. Второй — нажать на кнопку Пуск, в развернувшемся меню выбрать пункт Выполнить, в открывшейся строке набрать команду intl.cpl и нажать клавишу Enter.
Откроется окно смены языка. Чтобы поменять кодировку символов, вам нужно на вкладке Месторасположение выбрать Россия (в Windows 7 эта вкладка может называться просто Расположение). Затем перейдите на вкладку Дополнительно и выберите русский язык в качестве языка, используемого в программах, не поддерживающих Юникод. Сохраните изменения, нажав на кнопку ОК.
Также проблемы с кодировкой можно решить путем редактирования реестра, если предыдущий способ не помог. Но сразу хотим предупредить — неумелое редактирование реестра может привести к проблемам в работе компьютера. Если вы отредактируете что-то не то, вам может даже придется переустановить операционную систему. Так что если вы не уверены в результате — обратитесь к специалисту.
Поменять кодировку в Windows через реестр можно двумя способами. Первый способ — эта смена кодировки через редактор реестра. Для этого вам нужно нажать на кнопку Пуск, в развернувшемся меню выбрать пункт Выполнить, в открывшейся строке набрать команду regedit и нажать клавишу Enter. В левой части открывшегося окна вы увидите дерево, показывающее структуру реестра.
Выберите в нем ветвь под названием HKEY_LOCAL_MACHINE и нажмите на стрелочку рядом с ней — ветвь развернется. В открывшемся списке выберите ветвь SYSTEM, в ней — CurrentControlSet, далее последовательно — Control, Nls, CodePage. В открывшемся в правой панели списке параметров найдите параметр 1252, кликните на него правой кнопкой мыши и в открывшемся контекстном меню выберите пункт Изменить. В поле Значение введите параметр c_1252.nls и нажмите на кнопку ОК. Можете выходить из Редактора реестра — вы только что поменяли параметры кодовых страниц Windows. Перезагрузите компьютер, чтобы внесенные изменения вступили в силу.
Можно сделать то же самое, но в автоматическом режиме. Для этого запустите текстовый редактор Блокнот (он обычно поставляется в составе операционной системы Windows) и скопируйте в него приведенный ниже код:
В Windows 10 есть много различных языковых и региональных параметров, которые пользователь может настраивать соответственно своим предпочтениям. Часто бывает так, что владельцы компьютеров сталкиваются с некорректным отображением кириллических (русский, украинский и другие языки) шрифтов. Вместо нормальных знаков и русских букв почему-то отображаются крякозябры в Windows 10, делающие работу с операционной системой фактически невозможной. При этом сам язык системы может отображаться нормально, но попытка открыть текстовый файл или запустить приложение, в котором используется кириллический текст, приведет к весьма унылому результату:
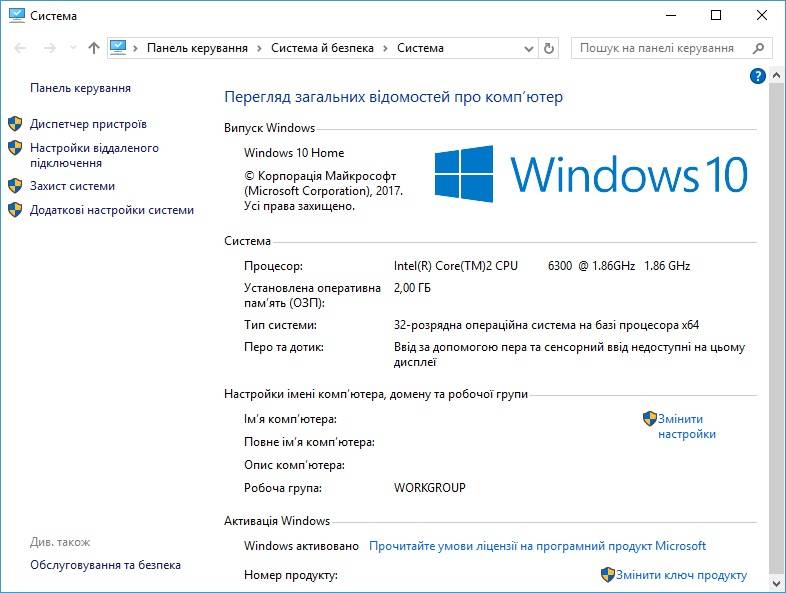
Причиной этому является сбой кодировки операционной системы. Чинится все предельно просто и потребует от вас лишь несколько кликов и одну перезагрузку компьютера. При этом починка осуществляется как простым способом через Панель управления, так и более сложным через редактор реестра или подмену кодовых таблиц операционной системы. Мы рекомендуем использовать первый метод, так как в 99.99% случае проблема решается именно так.
После запуска компьютера текст должен отображаться как положено.
К вашему сведению: редактирование реестра всегда связано с определенными рисками навредить операционной системе. Внимательно следите за путями изменяемых ключей, делайте резервное копирование и проверяйте все дважды. Если вы не уверены, что сможете восстановить все обратно в случае поломки, лучше воздержите себя от редактирования реестра. Для перестраховки создайте резервную точку восстановления Windows 10.
После этого Windows 10 перестанет отображать иероглифы вместо текста.
Способ далеко не самый удобный, но тоже имеющий право на свое существование. В конце концов, вы сами решаете, каким образом чинить неполадки своего компьютера.
Обратите внимание: в этой инструкции показана подмена кодовой страницы 1252, которая отвечает за западноевропейскую кодировку. Если в системе используется другая кодовая страница, вам понадобится узнать ее номер. На случай, если вы не сможете это сделать, воспользуйтесь методами изменения кодировки Windows 10, которые описаны выше.

Основная причина рассматриваемой неполадки – не распознается установленная системой кодировка либо выбрана неправильная таблица перекодировки. Устранить эту проблему можно несколькими методами.
Способ 1: Смена системной локали
В большинстве случаев устранить трудности с распознаванием кодировки можно сменой системной локали – с русской на английскую, затем снова на русскую. Делается это следующим образом:
-
Откройте «Пуск» (в английской версии «Start») и выберите пункт «Панель управления» («Control Panel»).



Способ 2: Изменение кодировки через системный реестр
Второй метод исправления ошибок с чтением кодировки заключается в ручном выборе требуемых таблиц через системный реестр.
Первый вариант
-
Откройте средство «Выполнить» комбинацией клавиш Win+R, пропишите команду regedit и нажмите Enter на клавиатуре.



Альтернативный вариант
Первая представленная последовательность замены кодировки неэффективна по времени, но существует способ её ускорить – создать файл REG с заранее прописанными командами.
-
Откройте «Блокнот» с администраторскими полномочиями: откройте «Пуск», начните вводить название программы в строке поиска, затем кликните правой кнопкой мыши по результату и выберите соответствующий пункт в контекстном меню

[HKEY_LOCAL_MACHINE\SYSTEM\CurrentControlSet\Control\Nls\CodePage]
"1250"="c_1250.nls"
"1251"="c_1251.nls"
"1252"="c_1252.nls"
"1253"="c_1253.nls"
"1254"="c_1254.nls"
"1255"="c_1255.nls"
[HKEY_LOCAL_MACHINE\SOFTWARE\Microsoft\Windows NT\CurrentVersion\FontMapper]
"ARIAL"=dword:00000000
[HKEY_LOCAL_MACHINE\SOFTWARE\Microsoft\Windows NT\CurrentVersion\FontSubstitutes]
"Arial,0"="Arial,204"
"Comic Sans MS,0"="Comic Sans MS,204"
"Courier,0"="Courier New,204"
"Courier,204"="Courier New,204"
"MS Sans Serif,0"="MS Sans Serif,204"
"Tahoma,0"="Tahoma,204"
"Times New Roman,0"="Times New Roman,204"
"Verdana,0"="Verdana,204"
HKEY_LOCAL_MACHINE\SYSTEM\CurrentControlSet\Control\Nls\CodePage

Внимание! Обязательно после последней строчки введите пустую строку!


После этого можно запустить созданный REG-файл двойным щелчком ЛКМ.

Способ 3: Переустановка операционной системы

Описанные выше способы могут не иметь желаемого эффекта – проблема продолжает наблюдаться, несмотря на действия пользователя. В таком случае некорректную ассоциацию таблиц кодировок вручную изменить невозможно, и единственным способом её устранить будет переустановка ОС.
Заключение
Мы рассмотрели методы устранения проблемы с отображением кракозябр вместо нормального текста в Windows 7. Напоследок хотим отметить, что такой сбой чаще всего наблюдается в пиратских «репаках», поэтому ещё раз напоминаем – используйте только лицензионное ПО или его свободные аналоги.

Отблагодарите автора, поделитесь статьей в социальных сетях.

Электронный журнал полезных советов, советы без воды и по сути. Пишут и делятся советами простые и открытые люди которым есть чем безвозмездно поделиться
Как изменить кодировку в Windows 10. Что делать если Каракули?
Установили самостоятельно Windows 10 и теперь в каждой установленной программе все надписи, кнопки, значки содержат вместо правильных надписей на родном языке какие-то абракадабры, каракули? Например вот такие.
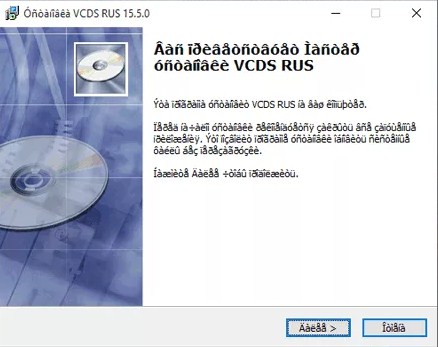
Всё дело в кодировке, просто глюк вашей операционной системы, нет ничего страшного нужно просто сделать несколько манипуляций мышкой и перезагрузить компьютер, конечно нужно знать, что делать. Не зная решения можно провести несколько часов пытаясь решить вопрос с кодировкой Windows 10 и так и не решить загадку. Предлагаю решение которое облегчит ваш путь к настройки Windows 10.
Нравится? Поделись с друзьями в социальных сетях, нажми поделиться
Решение с проблемой кодировки Windows 10
Заходим в Панель управления


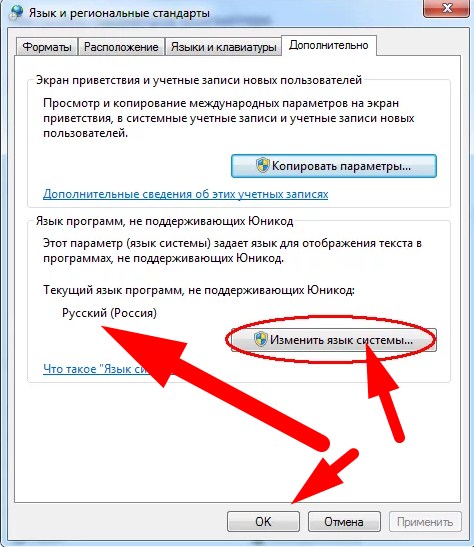
После перезагрузки снова проходим по предыдущему маршруту : панель управления\Язык и региональные стандарты\ Дополнительно\ и меняем обратно с Английского на Русский и перезагружаем компьютер. Перезагрузка компьютера важна! Когда вы перезагружаете компьютер, система принимает внесённые изменения внесённые вами и у вас будет Windows с родным языком, в моём случае это Русский язык.
Читайте также:

