Truecrypt windows 10 не работает
Обновлено: 03.07.2024
Нечто очень странное происходит с популярным бесплатным пакетом для шифрования диска TrueCrypt. История пока в развитии, но все идет к тому, что TrueCrypt вот-вот прекратит существование. Единственное на данный момент
Что же это за проблемы? А вот этого люди из TrueCrypt не раскрыли до сих пор. Есть некоторые предположения о возможном бэкдоре в коде программного обеспечения, но это всего лишь догадки, в лучшем случае. Ходили также слухи о возможном дефейсе, так как официальный сайт TrueCryptвнезапно стал перенаправлять посетителей на страницу пакета на Sourceforge. Сейчас хотя бы появилась ясность с тем, что это не был дефейс: наряду с редиректом само программное обеспечение тоже изменилось и теперь выдает такое же предупреждение, что и сайт Sourceforge. Пользователям TrueCrypt рекомендуется перейти с TrueCrypt на BitLocker от Microsoft, и разработчики TrueCrypt предлагают пошаговую инструкцию на этот счет.
TrueCrypt является (то есть являлся) кросс-платформенным, бесплатным, с доступными исходниками приложением для шифрования, которое могло создать виртуальный зашифрованный диск внутри файла, зашифровать раздел (под MicrosoftWindows, кроме Windows 8 с GPT) или весь накопитель (с авторизацией перед загрузкой). Пакет использовался в течение почти 10 лет, и все это время его разработчики пребывали в тени, даже их имена оставались в тайне.
Похоже, разработчики TrueCrypt вдруг решили отказаться от пакета без объяснения причин.К маю 2014 года TrueCrypt был загружен 28 миллионов раз. А теперь разработчики, по-видимому, резко выключили рубильник и покинули беспокойную сферу криптографии, жизнь в которой сейчас еще больше усложнилась, чем после откровений Э. Сноудена в прошлом году.
Итак, давайте говорить прямо: на данный момент никто, кроме самих разработчиков TrueCrypt, конечно, на самом деле не знает, что происходит. Нет никакой информации о характере проблем с безопасностью и возможных способах их устранения.
Данное программное обеспечение было довольно популярным: 28 миллионов загрузок – уже много само по себе, и даже если только треть скачавших пакет фактически им пользовались, их число уже сопоставимо с населением крупного города. Легкая миграция на BitLockerв реальности доступна только некоторым пользователям, так как BitLocker входит в комплект только топовых версий WindowsVista, 7 и 8.
Все эти люди сейчас задаются вопросом, были ли вообще их данные надежно защищены с того дня, как они начали пользоваться TrueCrypt. Отсутствие объяснений уж точно их не успокоило, если не сказать больше.
Хоть все прекрасно понимают, что лицензионные соглашения никто и никогда не читает, пользователи рассчитывают на то, что вендорам ПО можно доверять вне независимости от того, коммерческий это софт, бесплатный или с открытым исходным кодом. В последнюю очередь люди ждут от разработчика ПО внезапного исчезновения с горизонта практически без предупреждений и объяснений, не говоря уже о том, чтобы ценить такой поступок. Так дела не делаются, особенно в сфере информационной безопасности.
Windows 10 иногда использует шифрование жесткого диска по-умолчанию, иногда это не делает, в зависимости от многих факторов. Мы рассмотрим, как узнать, используется ли шифрование жесткого диска в вашей системе, и как зашифровать его, если это не так. Шифрование, скорее всего, не остановит спецслужбы, но защитит ваши данные при утрате ноутбука либо несанкционированном доступе к вашему диску.
В отличии от всех других операционных систем — Mac OS X, Chrome OS, iOS, Android — Windows 10 до сих пор не предлагает интегрированные инструменты шифрования для всех. Вам, возможно, придется платить за профессиональное издание Windows 10 или использовать программы для шифрования от стороннего производителя.
Шифрование устройства
Во многих новых компьютерах, которые поставляются с предустановленной Windows 10 функция шифрования жесткого диска включена по-умолчанию. Эта функция была впервые включена по-умолчанию еще во времена Windows 8.1 и для этого есть конкретные требования к оборудованию.
Но имеется еще одно ограничение, — шифрование диска можно включить только если вы зарегистрируетесь в Microsoft и используете свою учетную запись в Windows. Ваш ключ восстановления будет загружен на серверы Microsoft. Это поможет вам восстановить ваши файлы, если вы когда-нибудь не сможете войти в ваш компьютер. Именно поэтому мы и указали в начале статьи, что шифрование не остановит спецслужбы. А подробнее эта тема была раскрыта в нашей статье «Почему шифрование в Windows 8.1 не пугает спецслужбы».
Чтобы проверить, включено ли шифрование жесткого диска в вашей системе Windows, откройте системные настройки, перейдите во вкладку Система — О системе и поищите в конце списка информацию о шифровании устройства. Если ничего не нашли, значит функция отключена, либо шифрование не поддерживается аппаратно.

Шифрование диска BitLocker
Если шифрование устройств не включено, или вы хотите более мощное и гибкое решение для шифрования, позволяющее шифровать и внешний жесткий диск и USB-флешки — вам нужно использовать BitLocker. BitLocker — инструмент шифрования встроенный в некоторые редакции Windows и получивший множество положительных отзывов. Тем не менее, редакции Windows с BitLocker имеют достаточно высокую стоимость.
Если у вас уже есть профессиональная редакция Windows 10, то вам достаточно вписать «BitLocker» в поиске меню Пуск для запуска. Если вы обновлялись с предыдущих версий Windows профессиональной редакции, то при обновлении до Windows 10 вы получите BitLocker обязательно.
Если же у вас не профессиональная версия Windows 10, то обновление на момент написания статьи будет стоить 99$.
Шифрование диска TrueCrypt
Потратить 99$ только за шифрование жесткого диска готов не каждый. Но есть хорошая новость — тратить эту сумму не обязательно, потому что BitLocker не единственный вариант, хотя и самый интегрированный и поддерживаемый системой Windows.
TrueCrypt — программа с открытым исходным кодом, которая официально уже не поддерживается разработчиком, но все еще прекрасно работающая с Windows 10. Так же есть и другие инструменты шифрования диска, основанные на TrueCrypt. Эта бесплатная программа позволит вам зашифровать жесткий диск даже если нет доступа к BitLocker. К сожалению, на самых современных компьютерах TrueCrypt может работать с мелкими нюансами, но, как правило, это случается редко.
Разработчики прекратили работу над программой, заявив, что она устарела и уязвима, но многочисленные исследования программы сообществом и независимыми разработчиками не нашло уязвимостей в ПО.
К счастью простых пользователей, все споры над уязвимостью программы касаются возможности спецслужб взломать ее. Так что если даже это под вопросом, то можно не бояться за сохранность своих конфиденциальных данных в случае утраты или кражи — простой воришка 100% не получит к ним доступ.
Related Posts
Сегодня Microsoft опубликовала системные требования для запуска Windows 10 на компьютерах после релиза операционной системы…
Вы наверное в курсе, что проводник Windows хранит список файлов и папок, которые вы недавно…
Тени на окне приложения в Windows 10 действительно большие и подозрительно похожие на те, что…
Если вам нравится не выключать компьютер, а переводить его в режим гибернации, то вы наверняка…
Регулярная проблема после установки новой версии Windows — пропажа загрузчика GRUB. После выхода Windows 10…

Если вам нужен простой и очень надежный инструмент для шифрования данных (файлов или целых дисков) и исключения доступа к ним посторонних, TrueCrypt — это, пожалуй, лучший инструмент для этих целей.
В этой инструкции — простой пример использования TrueCrypt для создания зашифрованного «диска» (тома) и последующей работы с ним. Для большинства задач по защите своих данных, описанного примера будет достаточно для последующего самостоятельного использования программы.
Обновление: TrueCrypt больше не разрабатывается и не поддерживается. Рекомендую использовать VeraCrypt (для шифрования данных на не системных дисках) или BitLocker (для шифрования диска с Windows 10, 8 и Windows 7).
Где скачать TrueCrypt и как установить программу
- Windows 8, 7, XP
- Mac OS X
- Linux

- Скачайте архив с русским языком для TrueCrypt
- Распакуйте все файлы из архива в папку с установленной программой
- Запустите TrueCrypt. Возможно, русский язык активируется сам (если Windows русская), если же нет, то зайдите в «Настройки» (Settings) — «Язык» (Language) и выберите нужный.
На этом, установка TrueCrypt завершена, переходим к руководству по использованию. Демонстрация производится в ОС Windows 8.1, но и в предыдущих версиях что-либо отличаться не будет.
Использование TrueCrypt

Итак, вы установили и запустили программу (на скриншотах будет TrueCrypt на русском языке). Первое, что потребуется сделать — создать том, нажмите соответствующую кнопку.

Откроется мастер создания томов TrueCrypt со следующими вариантами создания тома:
- Создать зашифрованный файловый контейнер (именно этот вариант мы и разберем)
- Зашифровать несистемный раздел или диск — подразумевается полное шифрование целого раздела, жесткого диска, внешнего накопителя, на которых не установлена операционная система.
- Зашифровать раздел или диск с системой — полное шифрование всего системного раздела с Windows. Для запуска операционной системы в последующем придется вводить пароль.
Выбираем «зашифрованный файловый контейнер», самый простой из вариантов, достаточный для того, чтобы разобраться с принципом работы шифрования в TrueCrypt.

После этого будет предложено выбрать — обычный или скрытый том следует создать. Из пояснений в программе, думаю, ясно в чем отличия.

Следующий шаг — следует выбрать размещение тома, то есть папку и файл, где он будет располагаться (поскольку мы выбрали создание файлового контейнера). Нажмите «Файл», перейдите к папке, в которой предполагаете хранить зашифрованный том, введите желаемое имя файла с расширением .tc (см. на картинке ниже), нажмите «Сохранить», а затем — «Далее» в мастере создания томов.

Следующий шаг настройки — выбор параметров шифрования. Для большинства задач, если вы не секретный агент, достаточно стандартных настроек: можете не сомневаться, без специального оборудования, раньше чем через несколько лет никто не сможет посмотреть ваши данные.

Следующим этапом будет задание размера зашифрованного тома, в зависимости от того, какой объем файлов вы планируете хранить в секрете.

Нажмите «Далее» и вас попросят ввести пароль и подтверждение пароля на том. Если вы хотите действительно защитить файлы, следуйте рекомендациям, которые вы увидите в окне, там все подробно описано.

На этапе форматирования тома вам предложат перемещать мышь по окну для генерации случайных данных, которые помогут увеличить стойкость шифрования. Кроме этого, вы можете задать файловую систему тома (например, для хранения файлов больше 4 Гб следует выбрать NTFS). После того, как это сделано, нажмите «Разметить», подождите немного, а после того, как увидите, что том был создан, выйдите из мастера создания томов TrueCrypt.
Работа с зашифрованным томом TrueCrypt


После этого, смонтированный том отразится в главном окне TrueCrypt, а если вы откроете проводник или «Мой компьютер», вы увидите там новый диск, который и представляет ваш зашифрованный том.
Теперь, при любых операциях с этим диском, сохранении файлов на него, работе с ними, они шифруются «на лету». После работы с зашифрованным томом TrueCrypt, в главном окне программы нажмите «Размонтировать», после этого, до очередного ввода пароля, ваши данные будут недоступны посторонним.
Описание проблемы
И так есть сервер с Windows Server 2016, на котором был установлен TrueCrypt 7.2. Появилась необходимость расширить защищенный контейнер созданный утилитой. Зайдя в программу TrueCrypt она не отображала в списке смонтерованных разделов, том с буквой "O". Хотя сам том успешно работал в системе и хранил огромное количество контейнеров с закрытыми ключами для КриптоПРО.

Вот так вот выглядит содержимое раздела, как я и писал выше в нем хранятся по сути закрытые ключи с ЭЦП. Вы наверняка можете спросить почему бы их не установить в реестр. Тут все просто людей много и гораздо проще переносить и резервировать ключи из одного места, чем из разных, все обусловлено количеством.
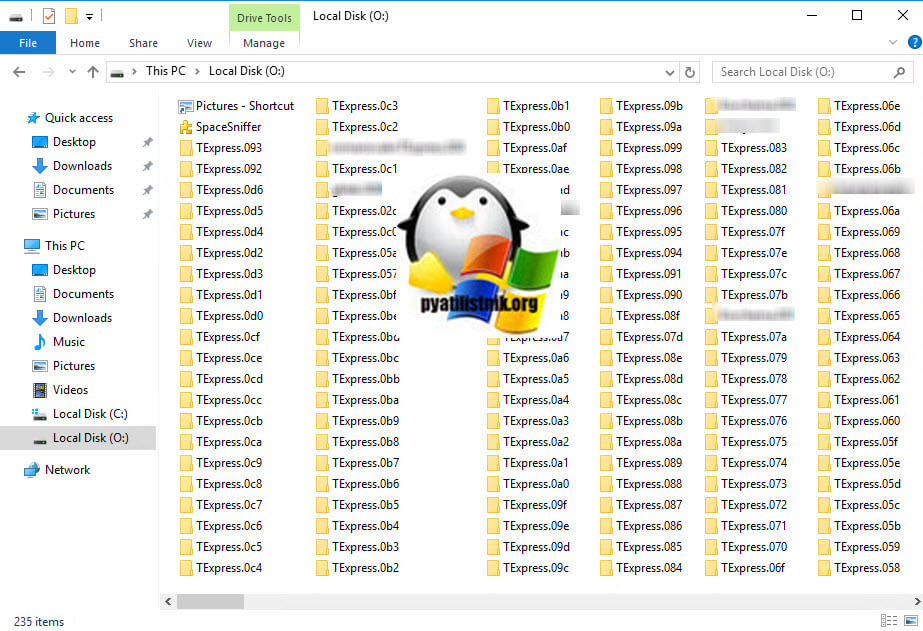
Как найти, где монтируется диск в TrueCrypt
Поскольку в графическом интерфейсе TrueCrypt не находит нужный мне раздел (Volume), то логично предположить, что он подключается другим методом. Первым делом я предположил, что возможно, что-то стартует из автозагрузки и полез ее смотреть. Я для получения подробной и полной информации о запуске служб, программ, заданий, использую утилиту Autoruns и инструментов системного администрирования Sysinternals. Меня привлекла вкладка "Scheduled Tasks" (Планировщик заданий). В нем я обнаружил, что есть задание TrueCrypt Disk O connect. Вижу путь, где лежит bat файл. Иду смотреть его содержимое.
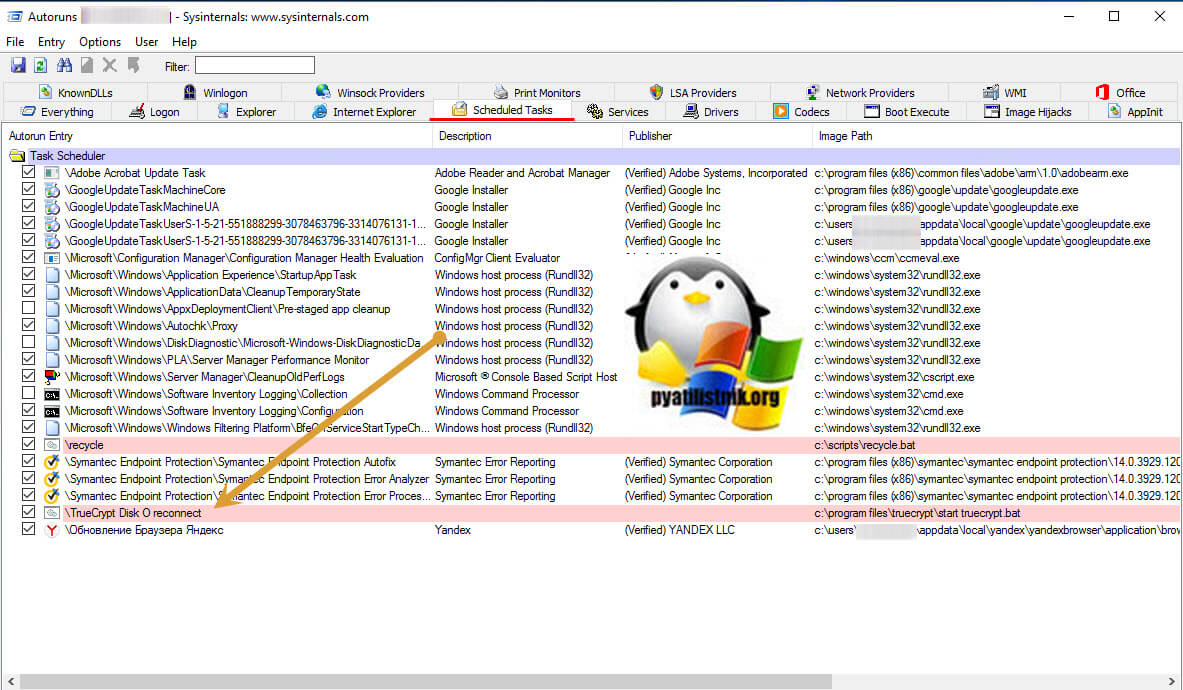
Увидел я вот такое содержимое:
cd "C:\Program Files\TrueCrypt"taskkill /f /im truecrypt.exe /t
"C:\Program Files\TrueCrypt\truecrypt.exe" /q /d
"C:\Program Files\TrueCrypt\truecrypt.exe" /q /v 1 /p P@$$w0rd /l O
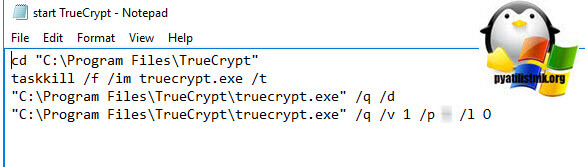
Список ключей TrueCrypt
Как выяснилось, что утилита шифрования TrueCrypt имеет свой режим командной строки. Вот такие ключи вы можете встретить. Откройте командную строку Windows и введите команду:
У вас появится дополнительное окно справки по командам TrueCrypt. Список ключей с расшифровкой:
Читайте также:

