Твик отключение библиотек windows 7
Обновлено: 05.07.2024
Windows Библиотеки Это приветствуется в Windows 7, Если этот термин вам не знаком, мы дадим вам его краткое описание. Windows Библиотеки.
Библиотеки (такие звуки на румынском языке) на Windows 7 добросердечный виртуальные папки где вы можете просматривать и получать доступ к документам, изображениям, аудио и видео файлам из нескольких мест на жестком диске. После установки Windows 7, на правой стороне Меню Пуск мы находим ссылки для доступа к документам, музыке, изображениям
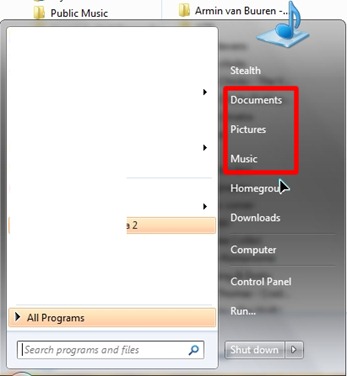
Ссылки (ярлыки) для доступа к этим библиотекам можно найти на боковой панели Windows 7 din Проводник Windows.
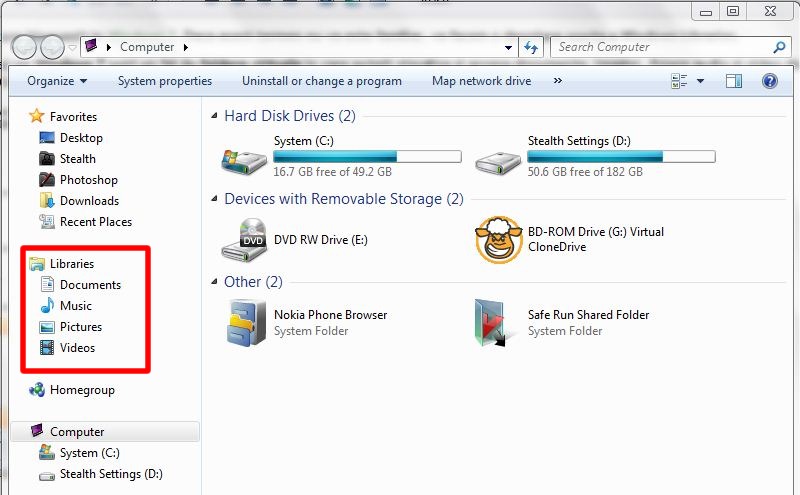
Как добавить и удалить местоположения (папки) из Windows Библиотеки.
Для этого урока я взял Праведные морских свинок виртуальная папка (Библиотека) Музыка.
В конфигурации default, если мы получим доступ к этой папке из Меню Пуск или ссылку Музыка со стороны Windows Explorer, мы увидим файлы в "Моя музыка"А"народная музыкаИз системного раздела. Большинство пользователей при установке операционной системы разделы жесткого дискаКТК с тем, чтобы сохранить раздел
20 ГБ для OS и принимая остальную часть раздела GB хранение данных, (Учебник, который поможет вам изменить местоположение default папок Мой документ, Моя музыка, Мои изображения, Избранное, Мои видео.) В таких случаях виртуальная папка Музыка не поможет нам очень много, когда мы хотим получить доступ из Меню Пуск папку, в которой мы продолжаем нашу музыку. Для того, чтобы добавить в нашу папку библиотеки музыки, вам нужно будет выполнить несколько шагов.
1. открыть папку Музыкальная библиотека Меню Пуск и в открывшемся окне внести нажмите на ссылку, которая указывает, сколько места включены.
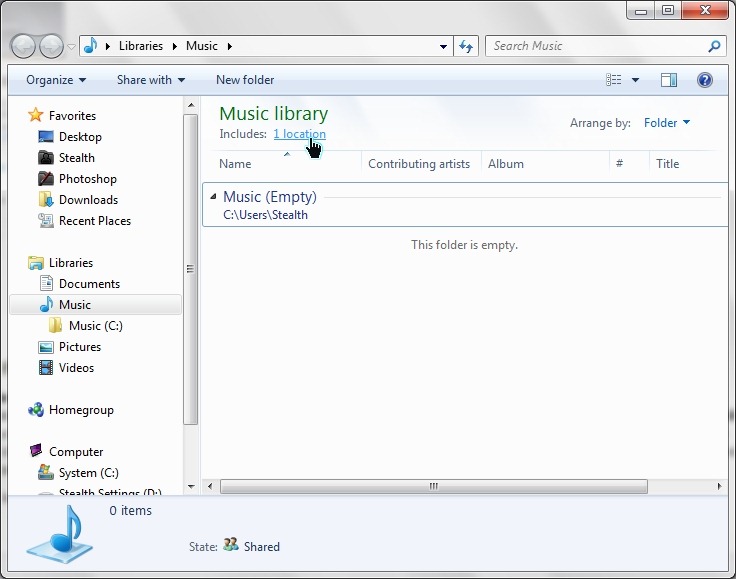
2. В открывшейся панели мы можем удалять существующие (Выберите с помощью мыши и нажмите на месте Удалить) И / или добавить новые места (папки, содержащие звуковые файлы).
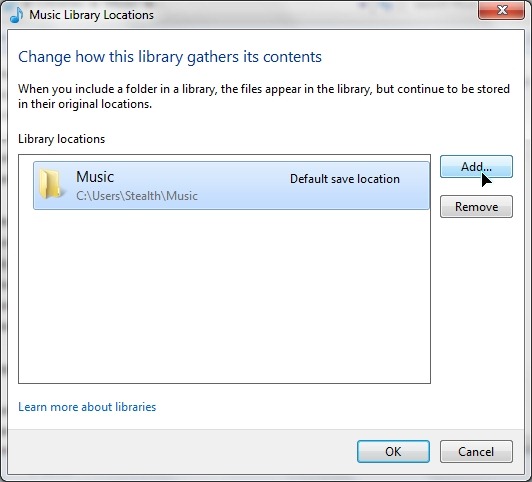
Чтобы добавить папку в музыкальную библиотеку, нажмите «Add… »> Перейдите к папке, которую мы хотим добавить в музыкальную библиотеку> выберите папку и нажмите«включают в себя папку". Таким образом, вы можете добавить столько папок, сколько захотите, с разных мест на жестком диске.
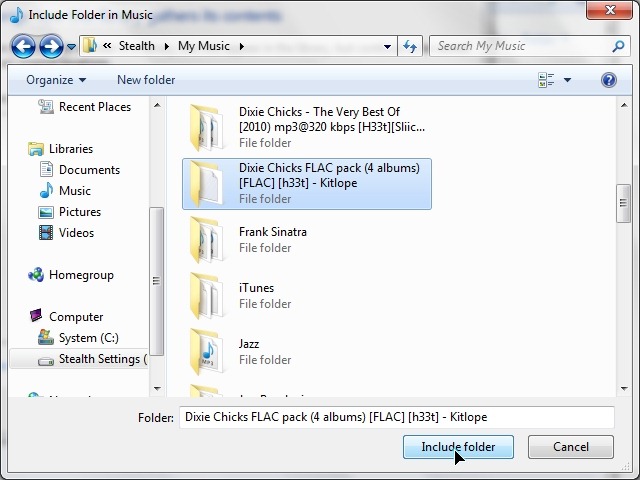
Если у меня был первый скриншот учебника папки Музыкальная библиотека пусто, теперь я слушаю музыку в ваших руках в музыкальной библиотеке:
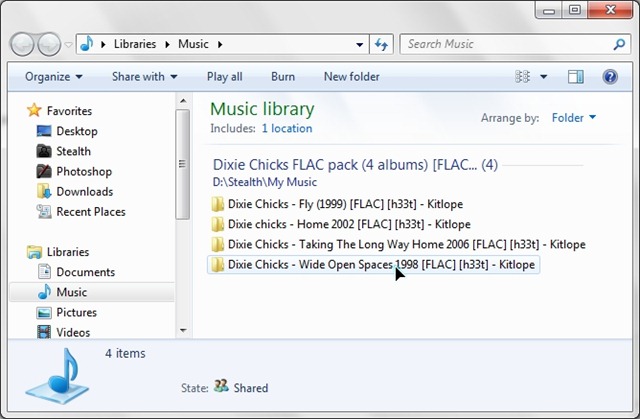
Вы можете сделать то же самое для изображений, видео, документов…
Полная дезактивация Windows 7 библиотек или просто скройте папки «Библиотеки» в Windows Explorer и меню Пуск.
Если эта особенность Windows 7 не помогает, и вы рассматриваете виртуальные папки в меню «Пуск» и Windows Explorer Это беспокоит вас, у вас есть три варианта, чтобы избавиться от них из меню Пуск и два варианта для Проводник Windows, к удалять папки Музыка»,«Картинки»,«Видео»,«Необходимые документы”Из меню« Пуск »вы можете использовать руководство: Меню Пуск персонализации в Windows 7.
Отключить Windows НЕ библиотеки – Windows Explorer & Стартовое меню.
Спрятать Windows Виртуальные библиотеки Folders – Windows Explorer & Стартовое меню
Восстановить Windows Виртуальные библиотеки Folders – Windows Explorer & Стартовое меню
Для всех трех вариантов скачать архив ниже. Он содержит три FIŠER (регWindows реестра). Один для каждого варианта.
Отключить библиотеки в Windows 7.reg»- этот« регистрационный ключ »полностью отключает функцию« Библиотека » Windows 7 и делает папки исчезают из Windows Explorer и меню Пуск.
ВНИМАНИЕ! - полное отключение этой функции может привести к ошибкам некоторых программ и некоторых приложений Windows 7.
Скрыть значок библиотеки из Windows 7 Explorer и Пуск Menu.reg - Не выключай Windows Библиотеки, но скрывает папки в меню «Пуск» и Windows Explorer.
Восстановить Default Settings.REG - вернитесь к исходным настройкам, если вы использовали один из файлов .reg выше. Файл также можно использовать для исправления ошибок. Windows Библиотеки.
Чтобы изменения были видны, вам необходимо: restartу вас есть или выйдите из системы.
Недавно я получил от одного из своих читателей письмо по поводу статьи «Советы опытным пользователям: расширенные возможности управления файлами в Проводнике Windows», в которой я рассказывал, как наиболее эффективно использовать новые функции Проводника в Windows 7.
В этой статье упоминалось о том, как расширить панель навигации Проводника (рис. A) и добавить в нее дополнительные ссылки, помимо разделов «Избранное» (Favorites), «Библиотеки» (Libraries), «Домашняя группа» (Homegroup), «Компьютер» (Computer) и «Сеть» (Network).
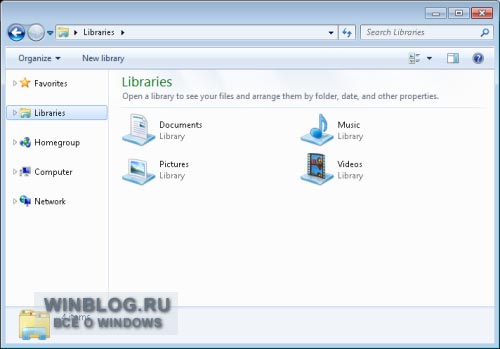
Рисунок A. По умолчанию в панели навигации Проводника предусмотрено пять разделов.
Для этого нужно поставить флажок «Показать все папки» (Show All Folders) в окне «Параметры папок и поиска» (Folder and Search Options, рис. B).
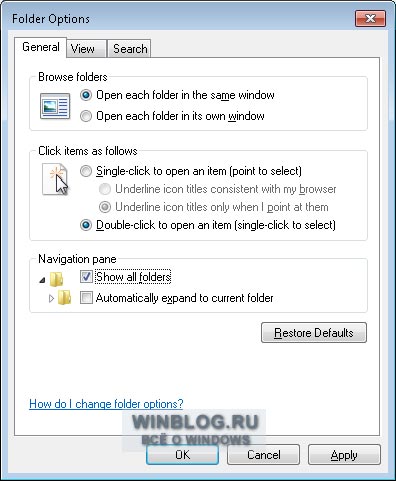
Рисунок B. Чтобы добавить в панель навигации дополнительные ссылки, нужно поставить флажок «Показать все папки» в окне «Параметры папок и поиска».
После этого количество разделов в панели навигации сократится до двух: «Избранное» и «Рабочий стол» (Desktop), причем в последнем будут содержаться все остальные разделы, а также папка текущего пользователя, Панель управления (Control Panel) и Корзина (Recycle Bin), как показано на рис. C.
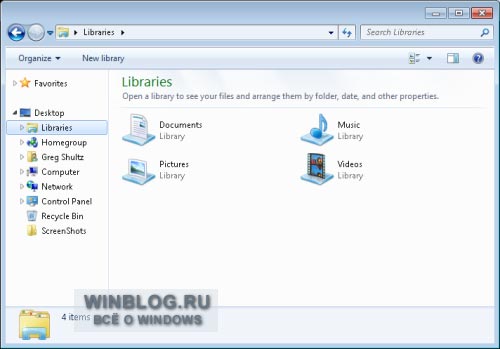
Рисунок C. Панель навигации теперь выглядит гораздо компактнее и включает два дополнительных раздела: Панель управления и Корзина.
Так вот, в своем письме читатель интересуется, нельзя ли совсем убрать Библиотеки из панели навигации Проводника. Изучив этот вопрос, я обнаружил, что такая возможность существует: для этого нужно только отредактировать реестр. В этой статье я расскажу, какие именно изменения требуется внести.
Лично я считаю Библиотеки весьма полезной функцией и активно ими пользуюсь. Тем не менее, я понимаю, что далеко не всем они нравятся, и если Библиотеки не нужны, их, конечно же, хочется совсем убрать из Проводника. Однако не исключено, что когда-нибудь вам захочется вернуть их обратно, поэтому я не только расскажу, как удалить Библиотеки, но и покажу, как создать REG-файл, с помощью которого можно будет быстро восстановить прежние настройки реестра.
И учтите, что даже после удаления Библиотек из панели навигации они все равно будут видны в диалоговых окнах открытия и сохранения файлов в различных приложениях.
Редактирование реестра
Приступая к редактированию реестра, помните, что он является ключевым компонентом операционной системы, поэтому любая ошибка может привести к катастрофическим последствиям. Чтобы этого избежать, обязательно создайте резервную копию системы с помощью средства «Архивация и восстановление» (Backup and Restore). В таком случае вы сможете вернуться к прежним настройкам, даже если что-то пойдет не так.
Чтобы запустить Редактор реестра (Registry Editor), нажмите кнопку «Пуск» (Start), введите «regedit» (без кавычек) в строке поиска и нажмите [Enter]. Подтвердите выполнение операции в диалоговом окне контроля учетных записей (UAC).
Удаление Библиотек из Проводника
В Редакторе реестра найдите следующую папку:
Нажмите на ней правой кнопкой мыши и выберите команду «Экспортировать» (Export, рис. D). Обратите также внимание на опцию «Разрешения» (Permissions) — она вам понадобится на следующем этапе.
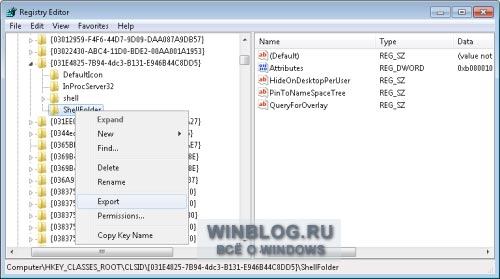
Рисунок D. Воспользуйтесь командой «Экспортировать», чтобы создать REG-файл, с помощью которого можно будет вернуть Библиотеки в панель навигации Проводника Windows 7.
В диалоговом окне «Экспорт файла реестра» (Export Registry File) выберите папку, в которой будет сохранен файл REG и присвойте ему имя «Show Libraries» (рис. E). В дальнейшем с его помощью вы сможете вернуть Библиотеки в панель навигации Проводника Windows 7.
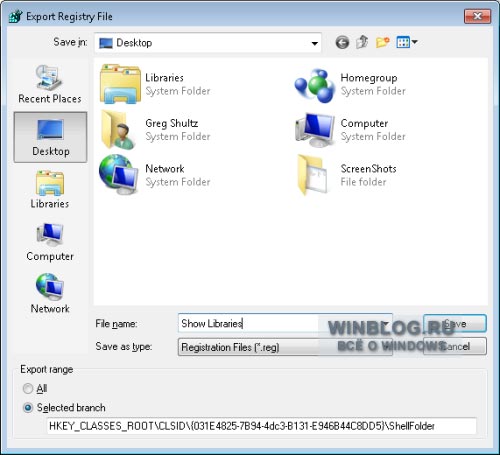
Рисунок E. Сохраните файл под именем «Show Libraries», чтобы при необходимости его легко было найти.
Теперь вновь нажмите на папке «ShellFolder» правой кнопкой мыши и выберите опцию «Разрешения» (Permissions). В появившемся окне выделите группу «Администраторы» (Administrators) и поставьте флажок «Полный доступ» (Full Control) в разделе «Разрешения для группы "Администраторы"» (Permissions for Administrators, рис. F). Нажмите «OK».
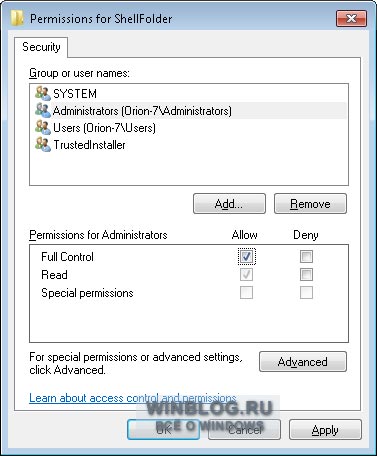
Рисунок F. Администраторам необходимо разрешить полный доступ для редактирования содержимого папки «ShellFolder».
Теперь нажмите правой кнопкой мыши на параметре «Attributes» и выберите опцию «Изменить» (Modify). Появится диалоговое окно «Изменение параметра DWORD (32 бита» (Edit DWORD (32-bit)). В поле «Значение» (Value) по умолчанию указано «b080010d». Удалите это значение и введите новое: «b090010d» (без кавычек, рис. G).
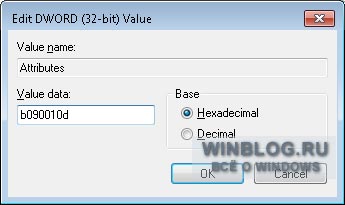
Рисунок G. Присвойте параметру значение «b090010d».
Теперь нажмите «OK», закройте Редактор реестра и выйдите из системы. Когда вы войдете в следующий раз, Библиотек в панели навигации Проводника уже не будет (рис. H).
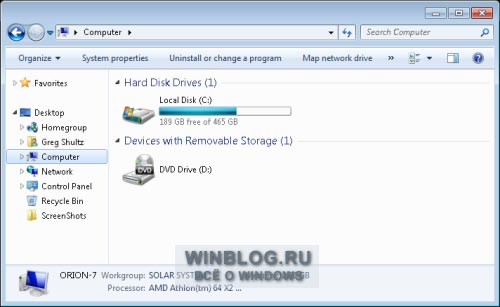
Рисунок H. Библиотеки больше не отображаются в панели навигации Проводника.
А что думаете вы?
Мешают ли вам Библиотеки в Проводнике? Планируете ли вы воспользоваться описанным способом для их удаления? Поделитесь своим мнением в комментариях!
Автор: Greg Shultz
Перевод SVET
Оцените статью: Голосов
В Windows 7 эта функция называется "Библиотеки". Я ими не пользуюсь, и меня раздражает тот факт, что они являются "начальной точкой" по умолчанию в Windows 7 Explorer. Как я могу их удалить?
Как отключить и удалить библиотеки из Windows 7
Загрузите и примените следующий файл регистрационных записей реестра для удаления библиотек в Windows 7. См. Приведенный ниже код, чтобы узнать, какие ключи и значения реестра будут удалены, и, если необходимо, сделать резервную копию уязвимых реестров.
Либо скопируйте и вставьте следующий код в текстовый редактор, например «Блокнот», и сохраните его как имя файла с расширением .reg, затем дважды щелкните файл реестра, чтобы запустить его.

Выйдите из системы и войдите в систему или перезагрузите компьютер после применения взлома реестра, который удалит указанные выше ключи и / или значения реестра. В навигационной панели Windows Explorer не будет отображаться папка или ярлык библиотеки, и пункт «Включить в библиотеку» на панели команд также не будет работать. Обратите внимание, что если вы нажмете на ссылку «Документы, музыка, изображения или видео» прямо в меню «Пуск», откроется окно «Библиотеки».
Это решение от Mydigitallife не удаляет их (не думаю, что это будет разумно), а просто скрывает их
Скрыть библиотеку из панели навигации проводника Windows 7

Ссылка на ярлык библиотеки будет немедленно удалена и не будет отображаться на панели навигации.
Восстановить и показать библиотеку на панели навигации

Ярлык ссылки на библиотеку будет немедленно отображен и восстановлен в области навигации.
Но если вы настаиваете на том, чтобы они не были папкой по умолчанию:
Для пользователя, который на самом деле не использует библиотеки или предпочитает Windows Explorer открывать «Мои документы», «Документы» или даже «Компьютер» (представление самого высокого уровня, показывающее все доступные на компьютере диски), этот трюк заставит Windows Explorer открыться и отобразить предпочитаемая папка по умолчанию.

Сделать компьютер папкой по умолчанию для открытия проводником Windows при запуске

Теперь Windows 7 Explorer будет открывать документы или компьютер напрямую, пропуская и обходя библиотеки, в зависимости от того, что вы установили или настроили при первом запуске. Есть больше специальных объектов и папок, которые Windows Explorer может открыть напрямую.
Я также ненавидел то, как Explorer открывал библиотеку как местоположение по умолчанию.
Я изменил расположение по умолчанию на Мой компьютер, чтобы я мог видеть все мои диски. Я сделал это, щелкнув правой кнопкой мыши на проводнике Windows и выбрав свойства, затем на вкладке ярлыков изменив поле назначения на:
Я обнаружил, что наиболее эффективный способ сделать это без редактирования реестра или других изменений системы - это скрыть библиотеки, как описано в решении, от mydigitalife, а затем добавить нужные папки в "Избранное". Если вы привыкли к Моим документам (и другим папкам "Мои файлы"), вы можете добавить их в "Избранное", перейдя в нужную папку в « Computer->Windows C:->Users->Yourname . Затем щелкните правой кнопкой мыши "Избранное" на панели навигации и выберите "Добавить текущее местоположение в избранное". Закрыв и снова открыв Windows Explorer, вы увидите нужные папки в разделе "Избранное". Эти папки будут включать подпапки, и вы можете перейти оттуда.
Библиотеки останутся в списке на панели навигации, но под ними не будет записей, и вы можете просто проигнорировать их, поскольку нужные вам папки теперь перечислены в разделе «Избранное».
Преимущество этого в том, что вы ничего не делаете с вашей системой, что вы не можете легко восстановить.
AeroTweak поддерживает русский и английский языки и позволяет настраивать около 50 различных параметров системы, которые влияют на интерфейс пользователя, быстродействие и безопасность системы. Программа не требует установки и состоит только из одного файла “AeroTweak.exe” размером в 1 МБ, что достаточно удобно, если необходимо перетащить её куда-то на флешке.
Установка, повторюсь, не требуется, просто распакуйте архив и запустите скаченный exe-файлик. Настроить Windows с её помощью не менее сложно и сейчас я об этом расскажу.
Да, кстати, касательно настроек, то я приведу Вам свои, а Вы уже, если что-то Вам не нужно, просто подкорректируете на свой вкус.
Запускаем твикер и поехали.
Настройка Windows 7 с помощью твикеров
Твикер (англ. tweaker) — это программа, которая позволяет пользователю выполнить тонкую настройку операционной системы.

Зачем нужны программы-твикеры.
Например, совсем недавно один из читателей блога задал вопрос о том, что нужно делать в том случае, если у него пропал в контекстном меню пункт Создать… Предложение проверить ключи в реестре его не совсем устраивало, поскольку он никогда не имел дело с редактором реестра. А вот найденная им программа-твикер одним щелчком позволила вернуть скрытый пункт меню на место.
Поэтому и стоит рассмотреть некоторые из лучших представителей семейства настройщиков Windows: настроить систему с помощью твикера может даже ребенок, а уж тем более квалифицированный пользователь.
GIGATweaker

GIGATweaker – считается одним из лучших бесплатных инструментов для настройки и оптимизации 32 и 64-битных версий Windows 7. Компактный интерфейс и, в тоже время достаточно удобный в использовании. Очень напоминает XP Tweaker для Windows XP.
GIGATweaker позволяет использовать скрытые возможности настройки Windows, доступ к которым средствами самой системы неудобен, затруднен, либо вовсе невозможен. При работе в программой в трее (рядом с часиками) поселяется помощник, который в критический момент подсказывает, к чему могут привести те или иные действия пользователя.
Как обычно, программа такого класса включает редактор автозагрузки, редактор установленных программ и многое другое.
EnhanceMySe7en
Существует 2 версии этой мощной программы для оптимизации и настройки операционной системы Windows 7 под нужды пользователя:
EnhanceMySe7en Free — бесплатная версия
EnhanceMySe7en Pro – условно-бесплатная, с ознакомительным периодом – 15 дней.
Утилита очень мощная. Кроме основной своей задачи обеспечить доступ пользователь к тонким настройкам системы, имеет целый набор инструментов, который позволяет:
- следить за состоянием и температурой жестких дисков,
- проводить очистку реестра и
- безболезненно удалять ненужные файлы,
- управлять процессами, системами и службами Windows.
Функции, которые не включены в пакет Free для бесплатного пользования, выделяются на кнопках указателем Pro. При клике на такой кнопке вам сразу предлагают скачать версию Pro для ознакомления.
К версии Pro относятся все функции, связанные с обслуживанием винчестера и все функции безопасности и конфиденциальности, некоторые функции настройки системы.
Интерфейс программы аскетичный, как это часто бывает в программах, предназначенных для профессионалов. К тому же, все – на английском языке. Это, конечно, значительно затрудняет использование твикера. Возможно, здесь есть какие-то уникальные функции, но на данный момент меня вполне устраивают такие оптимизаторы, как Auslogics BoostSpeed и TuneUp Utilities, о которых уже было сказано несколько раньше.
360Amigo System Speedup
360Amigo System Speedup – еще одна полезная утилита, которая умеет легко исправлять системные ошибки, может быстро найти и удалить временные и неиспользуемые файлы, произвести дефрагментацию жесткого диска и очистку реестра.
Программа имеет типичные инструменты для оптимизации системы, например, диспетчер автозагрузки, менеджер процессов и служб. Есть возможность просматривать состояние сети и контролировать доступ к Интернету установленных приложений, а с помощью модуля сетевой защиты можно управлять доступом к элементам ActiveX, Spyware, файлам cookie для отслеживания и ограничения действий потенциально опасных веб-узлов.

Кроме того, 360Amigo System Speedup содержит в своем арсенале набор инструментов для тонкой настройки системы, позволяя ускорить и оптимизировать ПК, если, конечно, этим умело пользоваться.
Также как и предыдущая программа, 360Amigo System Speedup поставляется как Free версия (полностью бесплатная, но не со всеми функциями), так и Pro – условно-бесплатная. Интерфейс можно руссифицировать просто указав после установки язык. При установке эта программа попыталась добавить себя в автозагрузку, однако утилита Anvir Task Manager успел вовремя предупредить .
По структуре напоминает оптимизатор Auslogics BoostSpeed, вот только раскраска показалась мне ярковата, да еще и этот светофор на главной панели…
Windows 7 Manager
И последняя программа в сегодняшнем обзоре программ для настройки и оптимизации операционной системы Windows 7 Manager. Cодержит около 30 разнообразных утилит, которые позволяют получить доступ к нескольким сотням скрытых опций для настройки системы, ускорения ее работы, повышения стабильности и безопасности.

Windows 7 Manager предоставляет детальную информацию об установленной системе и аппаратном обеспечении, производит оптимизацию работы Windows, повышает скорость загрузки и выключения ПК, позволяет повысить быстродействие запущенных мультимедиа-программ, умеет очищать жесткий диск и реестр от ненужных файлов и следов старых программ, позволяет настроить систему безопасности и сетевые соединения.
Статус программы: условно-бесплатная, ограничение в работе программы 15 дней, интерфейс Английский.
Программа довольно интересная, не понравилось мне то, что каждая задача открывается в своем окне — потом приходится каждое окно закрывать
Приходилось ли вам, дорогой читатель, пользоваться программами-твикерами?
Какие вы предпочитаете программы настройки Windows? Более простые, как GigaTweaker, или наоборот — такие, как EnhanceMySe7en?
Может быть, в предверии Нового года и в качестве подарка вы сделаете заказ Деда Мороза , который принесет вам коробочку с желанным твикером?
Использование для того, чтобы настроить Windows
Для начала, создадим точку восстановления системы, используя одноименную кнопочку в программе «Создать точку восстановления». Создав оную переходим к вкладкам.
Вкладка «Windows Explorer»:

Примечание: в начале статьи я давал Вам описание Aero Snake, Aero Snap, Aero Peek и ненавистных миниатюр. Если что-то из этого Вам нужно, то не отключайте. В остальном, думаю никому не критично.
Перед переходом на новую вкладку не забываем нажать на этой кнопочку «Применить».

Примечание: Здесь, возможно, кому-то не стоит ставить галочки «Отключить режим сна — гибернация» (если Вы пользуетесь Гибернацией) и «Отключить оповещение о недостатке свободного места на диске» (если у Вас оно часто заканчивается и приходится чистить). Отчасти, возможно, кому-то будет важно оставить автоматическое обнаружение типов папок, — тогда, само собой, просто не ставьте одноименную галочку «Отключить автоматическое обнаружение типов папок».
Перед переходом на новую вкладку не забываем нажать на этой кнопочку «Применить».
Ну и вкладка «Безопасность»:

Примечание: Само собой, кому-то может понадобится центр обновления, запись дисков встроенными средствами и горячие сочетания WinKey (особенно любимое некоторыми Win+R), — тогда не ставьте галочки их отключающие. Автозапуск я бы всё таки не рекомендовал оставлять включенным из соображений безопасности, но при наличии хорошего антивируса, — не критично.
Заканчивая манипуляции на этой вкладке, а затем жмем кнопочку «Применить». Обязательно перезагружаем компьютер, чтобы завершить такую штуку настройка Windows.
Настройка панели задач Windows — 7+ Taskbar Tweaker 5.9.1 + Portable
7+ Taskbar Tweaker
это инструмент от разработчика Unchecky и Resource Hacker FX для настройки панели задач. Программа позволяет использовать большинство опций бывших в разных версиях windows и не попавшие в новые редакции, а так же добавляет настройки имеющиеся в других ос, но по каким то причинам ни когда не реализованные в windows. Большинство опций программы сосредаточены в главном окне программы (1-й скрин), но так же доступны экспертные функции в дополнительных настройках (3-й скрин), их значения можно посмотреть в справке, и инспектор задач позволяющий визуально управлять группировкой кнопок панели задач (2-й скрин). Некоторые опции при настройке программы влияют друг на друга, т.е. эффект одной опции будет зависить от других настроек.
Системные требования:
Windows 7 / 8 / 8.1 / 10 (х86, х64)
Торрент Настройка панели задач Windows — 7+ Taskbar Tweaker 5.9.1 + Portable подробно:
Краткий обзор опций программы:
·В первой группе опций 7+ Taskbar Tweaker находятся настройки отображения списка переходов и контекстного меню; действия при щелчке средней кнопкой мыши; поведения при перетягивании файлов; выбор, что отображать при наведении на элемент; настройка поведения эскизов; возможность убрать пустое место между элементами.
·Второй столбец опций 7+ Taskbar Tweaker позволяет настроить группировку задач на панели и в инспекторе задач (о нем ниже). По умолчанию группа это схожие задачи, к примеру — несколько окон проводника или несколько вкладок браузера. Можно настроить, что бы активная группа, т.е. группа с одним из окон которой вы в данный момент работаете, была постоянно развернутой, разворачивалась при наведении мыши или всегда была в виде кнопки.
·Третья группа опций 7+ Taskbar Tweaker устанавливает: перелючение между окнами простой прокруткой колесика мыши и возможность пропуска при этом свернутых окон; способ регулировки звука колесом мыши; команды при щелчке ПКМ и СКМ. Здесь же можно настроить: секунды на часах, скрытие кнопки пуск, скрытие панели задач или кнопки показа рабочего стола, резервирование свободного места на панели, и назначение всяких заданий для кнопок мыши.
·Особого внимания заслуживает инспектор задач, показан на втором скриншоте, помогает быстро выбрать нужное окно или запустить закрепленный на панели элемент, представляет список открытых окон в компактном, древовидном виде. Позволяет управлять группами или создавать свои и перемещать элементы между ними. ·К примеру — что бы обьединить несколько программ в одну кнопку, через контекстное меню пункта диспетчера окон, измените ID приложения на ID того приложения с которым вы хотите обьединить кнопку, делается это выбором из списка ID имеющихся в данный момент кнопок. Что бы вытащить приложение из группы воспользуйтесь там же опцией «random group» или «вернуть».
·Fixed the incompatibility caused by update KB4568831 of Windows 10 version 2004. ·High DPI Support for the main dialog. ·Fixed a problem which could cause slowdown and beeping on rapid volume change on some computers. ·Disable tweaker UI when not injected into explorer. ·An error message is no longer shown if the taskbar wasn’t found.
Создание портативной версии:
Портативную версию программы можно создать на этапе установки.

Скриншоты Настройка панели задач Windows — 7+ Taskbar Tweaker 5.9.1 + Portable торрент:



Windows твикер — Win 10 Tweaker 7.3 Portable by XpucT
Win 10 Tweaker
— это небольшая, но очень мощная программа, позволяющая сделать полную оптимизацию и очистку Windows в несколько кликов. Не пускает пыль в глаза бесполезными настройками, а каждый пункт содержит подробную подсказку-описание. Любое действие выполняется без внешних модулей, средствами самой программы и возможностями Windows, поэтому антивирусы не ругаются на Win 10 Tweaker.
Системные требования:
Торрент Windows твикер — Win 10 Tweaker 7.3 Portable by XpucT подробно:
ВАЖНО:
Если Вы пользуетесь не оригинальной версией Windows, перед использованием программы, в обязательном порядке создайте точку восстановления системы, потому что работа программы гарантирует ожидаемый результат только в случае, если версия Windows 7/8.1/10 оригинальная, а не модифицированная.
Преимущества:
• Программа не пускает пыль в глаза, демонстрируя бесполезные возможности. В Win 10 Tweaker собраны только самые востребованные параметры и опции. Многие параметры включают в себя десятки других, чтобы сэкономить время на выборе галочек, и, опять же, не пускать пыль в глаза пользователю. • Каждый пункт-твик имеет подробное описание-подсказку при наведении мыши на него. • Win 10 Tweaker избавлен от дополнительных модулей типа nircmd, самораспаковывающихся архивов SFX и библиотек, в которых нуждаются другие твикеры. В программе заложено всё, что нужно для применения настроек на лету. Если пользователю что-то не нужно, система не будет загажена ни единым байтом. А в силу того, что программа полноценно работает без внешнего ПО, антивирусы не ругаются на Win 10 Tweaker. • В отличие от других программ, Win 10 Tweaker не сохраняет логи, ничего не пишет в реестр, не создаёт автоматические точки восстановления, и не забивает папку WinSXS десятками мегабайт мусора. Хотя внимание пользователя обращает на себя мигающая кнопка «Восстановление системы» «на всякий случай». • Программа не нуждается в сохранении параметров и настроек, так как при запуске она успевает просканировать всю систему, расставляя галочки в зависимости от уже применённых параметров, затеняя пункты, которые уже применены или не нужны. • Win 10 Tweaker не просто откатывает действия, если Вы пользуетесь отдельной иконкой перед чекбоксом, а восстанавливает именно системные значения. Это может быть полезно тем, кто не знает, как вернуть то, что поломал другой твикер. • Программа была написана изначально для Windows 10, потому и называется Win 10 Tweaker, но спустя несколько версий она обзавелась полноценной совместимостью с Windows 7 и 8.1. • Win 10 Tweaker не просто поддерживает обе разрядности (x86 и x64), но и сочетает их обе в одном экземпляре программы. И в зависимости от разрядности и версии Windows сам выбирает метод работы с системой. • В Win 10 Tweaker включена поддержка пользователя. Если не удастся применить какой-либо твик, Вам будет доступна видеоинструкция рядом с пунктом, на который не удалось применить твик. Там же будет значок реестра, который позволит перенестись в проблемную ветку реестра. • Программа имеет самую быструю и удобную систему обновления. Достаточно проверить обновления в окне «О программе» и нажать OK, чтобы программа мгновенно обновилась и запустилась снова.
Читайте также:

