Ubuntu 12 04 настройка
Обновлено: 04.07.2024
Впервые попадая на новый сервер, нужно обезопасить его, совершив несколько шагов. Некоторые из первых задач, необходимых на виртуальном выделенном сервере, включают в себя создание нового пользователя и предоставление ему соответствующих прав, а также конфигурирование SSH.
Что значит красный цвет ?
Строки, которые пользователь должен ввести или настроить самостоятельно, выделены в данном руководстве красным !
Остальное можно преимущественно скопировать и вставить.
1. Основная регистрация
После получения IP-адреса и root-пароля войдите в качестве главного пользователя, или root.
Постоянно использовать root на VPS не рекомендуется. Это руководство поможет создать альтернативного пользователя для постоянной работы.
The authenticity of host '69.55.55.20 (69.55.55.20)' can't be established.
ECDSA key fingerprint is 79:95:46:1a:ab:37:11:8e:86:54:36:38:bb:3c:fa:c0.
Are you sure you want to continue connecting (yes/no)?
Далее наберите «yes» и введите root пароль.
2. Изменение пароля
3. Создание нового пользователя
После изменения пароля входить на сервер как root-пользователь больше не понадобится. На этом этапе нужно создать нового пользователя и передать ему все root-права.
Для нового пользователя можно выбрать любое имя. В качестве примера используется имя Demo:
После установки пароля вводить дополнительную информацию о новом пользователе не нужно. Если хотите, можете оставить поля незаполненными.
4. Root-права
На данный момент все права администратора принадлежат root-пользователю. Теперь нужно передать root-права новому пользователю.
Выполняя какую-либо root-задачу через нового пользователя, перед командой нужно использовать фразу «sudo». Эта фраза полезна по двум причинам: 1) она предотвращает любые ошибки, разрушающие систему; 2) все команды, работающие с «sudo», сохраняются в файле «/var/log/secure», который при необходимости можно просмотреть.
Далее нужно отредактировать конфигурацию «sudo». Это можно сделать с помощью редактора по умолчанию, в Ubuntu он называется «nano».
Найдите раздел под названием user privilege specification («параметры пользовательских привилегий»).
Он выглядит так:
После этого добавьте следующую строку, передающую все права доступа новому пользователю:
demo ALL=(ALL:ALL) ALL
Чтоб закрыть файл, наберите «cntrl x».
Чтоб сохранить, нажмите Y; нажмите Enter, и файл будет сохранен в надлежащем месте.
5 (дополнительно). Конфигурирование SSH
Теперь следует усилить защиту сервера. Эти этапы не требуют обязательного выполнения. Пожалуйста, имейте в виду, что при изменении порта и ограничении root в будущем вход на сервер может проходить сложнее. Если эта информация будет утеряна, вход будет практически невозможен.
Откройте конфигурационный файл
Найдите следующие разделы и измените информацию в соответствующих случаях:
Port 25000
Protocol 2
PermitRootLogin no
Ниже данные строки рассмотрены подробнее.
Port: хотя порт 22 установлен по умолчанию, его можно изменить на любой другой номер от 1025 до 65536. В этом примере используется 25000. Убедитесь, что новый номер порта записан. В будущем он понадобится для входа. Это изменение усложнит доступ для неавторизованных пользователей.
PermitRootLogin: чтоб остановить root-вход в будущем, измените в этой форме «yes» на «no». Теперь можно входить только как новый пользователь.
Введите эти строки внизу документа, заменив *demo* в строке AllowUsers своим именем пользователя.
(AllowUsers позволяет вход только тем пользователям, чье имя было введено в эту строку. Чтоб избежать этого, пропустите эту строку).
UseDNS no
AllowUsers demo
Теперь нужно сохраниться и выйти.
6. Финальная перезагрузка
Перезапустите SSH и новые порты и настройки будут приведены в исполнение.
Чтоб проверить новые настройки (пока что не выходите с root), откройте новое окно терминала и войдите как новый пользователь.
Не забудьте добавить новый номер порта.
ssh -p 25000 demo@123.45.67.890
После того как сервер защищен с помощью SSH, можно усилить его безопасность, установив такие программы, как Fail2Ban или Deny Hosts, чтоб избежать атак методом подбора ключа к серверу.
Без настроенных параметров сети двигаться дальше нам к сожалению не имеет смысла, уж так устроен Linux, что проще всего скачивать пакеты с Интернета.
Хотя в большинстве случаев провайдер производит подключение через свой модем с выставленными параметрами по умолчанию и поэтому устанавливать IP нет смысла т.к. он выдается динамически, но мы должны знать где все это делается.
В рабочем столе Unity, как в принципе и в Gnome, управление настройками сети находится в правом-верху.


Так же провайдер может производить подключение через Pppoe, тогда нам поможет утилита Pppoeconf.
Просто запустите ее с терминала и следуйте дальнейшим инструкциям установщика.
2) Русификация Ubuntu 12.04
Нам нужно произвести русификацию Ubuntu 12.04
Переходим во вкладу "System Settings" - "Language support", после чего автоматом будет произведена проверка и нам скажут, что поддержка языков установлена не полностью.

В результате будут скачены и автоматически установлены русифкаторы для большинства программ и меню.
После этого нам нужно перезагрузиться.
3) Установка Gnome на Ubuntu 12.04

- Дальше мы получаем/загружаем информацию о пакетах, которые нам доступны через интернет
$ sudo apt-get update
Не спешите полностью обновлять все пакеты - она вам надо?
Хотя если хотите, то дальше можете выполнить команду
$ sudo apt-get upgrade
После чего все пакеты будут обновлены.
Установим Gnome на Ubuntu
$ sudo add-apt-repository ppa:gnome3-team/gnome3
$ sudo apt-get update
$ sudo apt-get install gnome
Далее осталось произвести "завершение сеанса" и зайти в Gnome

Как мы можем заметить, меню приняло вполне знакомый вид. Однако всегда можно вернуться в Unity и поизучать его.

4) Устанавливаем кодеки в Ubuntu 12.04
Существуют кодеки, которые Canonical не может добавить в дистрибутив из за лицензионных проблем. Однако без них мы не сможем, воспроизвести mp3, wmv. Для исправления данной ситуации необходимо добавить репозиторий Medibuntu и установить пакеты:
$ sudo apt-get install libxine1-ffmpeg id3tool lame libmad0 mpg321
Хотите продолжить [Д/н]? y
Воспроизводим защищенные DVD
$ sudo apt-get install libdvdcss2
$ /usr/share/doc/libdvdread4/./install-css.sh
Ну вот пожалуй с кодеками и все. Во всяком случае, если какой-либо формат файла у Вас не может запуситься, то система предложит его скачать и установить главное, что бы все репозитории были подключены.
5) Установка программ в Ubuntu
Можно рассмотреть два способа установки программ в Ubuntu
1) Установка при помощи Центра установки приложений.
Здесь рассказывать особенно не чего. Вы просто открываете этот центр, вбиваете в поиск необходимую программу и она появляется.

Дальше нажимаем Подробнее - Использовать этот источник - Установить
2) Второй способ - это использовать командную строку (терминал)
В Linux не обойтись без командной строки поэтому Команды Ubuntu помогут разобраться в системе и решить разные задачи.
Комментарии к статье:
Автор комментария: adm86
Дата: 2012-10-09
А что не легче пользователям настраивать Pppoe через, тот же "управление сетевыми подключениями" во вкладке DSL. Для этого нужно: 1) Открыть вкладку "проводное соединение" и создать статическое подключение (IP, маску, dns сервер - все в ручную лучше указать) 2) Открыть вкладку DSL и указать тип подключения Pppoe, ввести имя пользователя и пароль. Да еще и поставить галочку, что запускать при старте системы. Вот и все. Мне кажется, что для пользователей так полегче.
Автор комментария: Павел
Дата: 2012-10-03
Спасибо. Стало более понятно про эту ОС. Я всегда пользовался только Windows, но после того как установил Ubuntu буду крутить в сторону Linux. Нравится ее стабильность.
Автор комментария: ваня
Дата: 2012-09-18
Неплохо бы было написать про терминал в Ubuntu и его команды. Хотя обычному пользователю это вряд ли пригодиться, но Linux же не для обычных пользователей.
Автор комментария: мишаня
Дата: 2012-09-17
С Ubuntu еще дело не имел. Спасибо за скрины, помогают визуально понять с чем буду иметь дело.
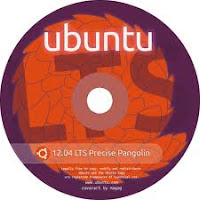
Оптимизация и настройка Ubuntu 12.04 LTS 1. Установка мульимедиа-кодеков (mp3, avi, mkv, Flash и пр.)
Установить в Центре приложений ubuntu-restricted-extras
или через терминал:
sudo apt-get install ubuntu-restricted-extras
Для поддержки лицензионных зашифрованных DVD необходимо установить ibdvdcss2 из репозитория Medibuntu:
sudo apt-get install libdvdcss2
Оптимизация и настройка Ubuntu 12.04 LTS
2. Настройка внешнего вида Unity, Nautilus, рабочего стола, добавление репозиториев, чистка системы Используется Ubuntu-Tweak 0.6

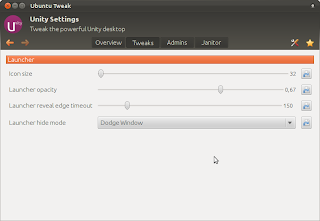
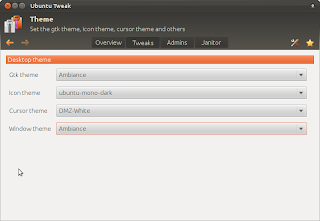
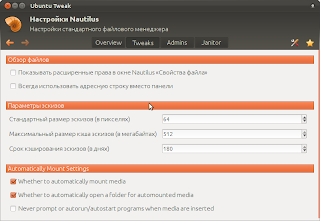
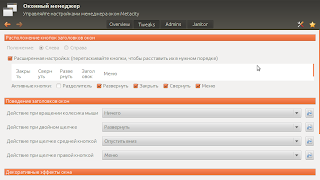
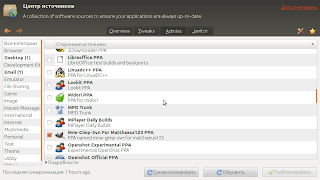
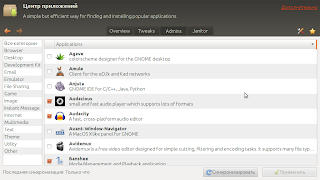

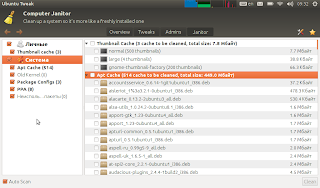
sudo add-apt-repository ppa:tualatrix/ppa
sudo apt-get update
sudo apt-get install ubuntu-tweak
Оптимизация и настройка Ubuntu 12.04 LTS
3. Настройка оформления LightDM
Производится простенькой программкой Simple LightDM Manager

sudo apt-add-repository ppa:claudiocn/slm
sudo apt-get update
sudo apt-get install simple-lightdm-manager
Оптимизация и настройка Ubuntu 12.04 LTS
4. Настройка Grub
Grub Customizer позволяет настроить внешний вид, список загружаемых систем, время задержки перед запуском и многое другое.
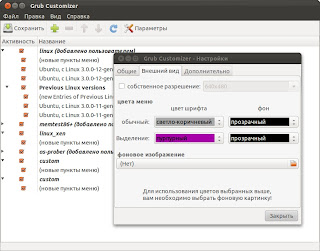
sudo add-apt-repository ppa:danielrichter2007/grub-customizer
sudo apt-get update
sudo apt-get install grub-customizer
Оптимизация и настройка Ubuntu 12.04 LTS
5. Выключение новых скроллбаров
Командой в терминале:
sudo apt-get remove overlay-scrollbar liboverlay-scrollbar3-0.2-0 liboverlay-scrollbar-0.2-0
sudo apt-get install overlay-scrollbar liboverlay-scrollbar3-0.2-0 liboverlay-scrollbar-0.2-0
Оптимизация и настройка Ubuntu 12.04 LTS
6. Управление всеми программами в автозапуске
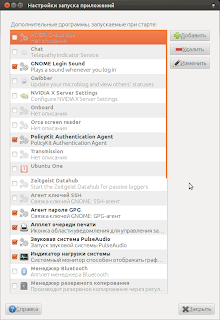
Для отображения скрытых по-умолчанию программ необходимо выполнить 2 команды:
sudo sed --in-place 's/NoDisplay=true/NoDisplay=false/g' *.desktop
Чтобы отменить изменения:
sudo sed --in-place 's/NoDisplay=false/NoDisplay=true/g' *.desktop
Оптимизация и настройка Ubuntu 12.04 LTS
7. Настройка Unity
a) Используется MyUnity
Позволяет менять размер значков, прозрачность, степень размытия, настройки шрифтов и пр.



sudo add-apt-repository ppa:myunity/ppa
sudo apt-get update
sudo apt-get install myunity
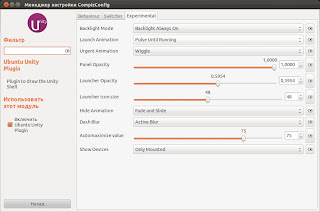

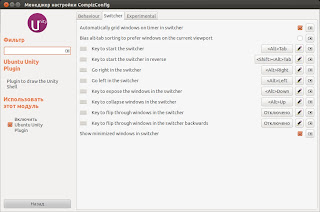
Оптимизация и настройка Ubuntu 12.04 LTS 8. Настройка Unity 2D
Часть настроек доступны в DConf-Editor

sudo apt-get install dconf-tools
Оптимизация и настройка Ubuntu 12.04 LTS
9. Выключение глобального меню
В терминале:
sudo apt-get remove appmenu-gtk3 appmenu-gtk appmenu-qt
sudo apt-get install appmenu-gtk3 appmenu-gtk appmenu-qt
Оптимизация и настройка Ubuntu 12.04 LTS
10. Глобальное меню для LibreOffice
По умолчанию не установлено. Для включения вводим в терминале:
sudo apt-get install lo-menubar
sudo apt-get remove lo-menubar
Оптимизация и настройка Ubuntu 12.04 LTS
11. Установка Gnome-shell

sudo apt-get install gnome-shell
Оптимизация и настройка Ubuntu 12.04 LTS
12. Установка классического окружения

sudo apt-get install gnome-session-fallback
Выбрать нужный рабочий стол можно из меню при старте:

Оптимизация и настройка Ubuntu 12.04 LTS
13. Хранители экрана

sudo apt-get install xscreensaver
sudo apt-get install xscreensaver-gl
sudo apt-get install xscreensaver-gl-extra
sudo apt-get install xscreensaver-data-extra
sudo apt-get remove gnome-screensaver
Оптимизация и настройка Ubuntu 12.04 LTS
14. Отображение приложений в области уведомлений
По-умолчанию отображаются только те приложения, которые внесены в "белый список". Для того чтоб убрать это ограничение вводим в терминале:
gsettings set com.canonical.Unity.Panel systray-whitelist "['all']"
После выполнения выше указанной команды возможно в области уведомлений появиться еще дополнительный ненужный индикатор заряда батареи. Тогда в белый список можно добавить только нужное Вам приложение:
gsettings set com.canonical.Unity.Panel systray-whitelist "['JavaEmbeddedFrame', 'Wine', 'scp-dbus-service', 'Update-notifier', 'ЛЮБОЕ_ВАШЕ_ПРИЛОЖЕНИЕ']"
Вернуть как было:
gsettings set com.canonical.Unity.Panel systray-whitelist "['JavaEmbeddedFrame', 'Wine', 'scp-dbus-service', 'Update-notifier']"
Оптимизация и настройка Ubuntu 12.04 LTS
15. Добавляем индикаторы в область уведомлений
Оптимизация и настройка Ubuntu 12.04 LTS
16. Отключение функции уменьшения яркости при работе от батареи
При простое ноутбука более 7 сек. и при этом работе от батареи, яркость подсветки автоматически снижается. Это может быть неудобно при чтении или просмотре видео.
Для отключения вводим в терминале:
gsettings set org.gnome.settings-daemon.plugins.power idle-dim-ac false
gsettings set org.gnome.settings-daemon.plugins.power idle-dim-battery false
Оптимизация и настройка Ubuntu 12.04 LTS
17. Удаляем аплет смены учётных записей
Если у Вас одна учётная запись и ограничено место на панели


Набираем в терминале:
dconf-editorВ появившемся окне идём: apps/indicator-session и снимаем галочку с user-show-menu
Оптимизация и настройка Ubuntu 12.04 LTS
18. Изменение отображения даты и времени

Запускаем в терминале dconf-editor. Идём com -> canonical -> indicator -> datetime и изменяем значение time-format на custom. Далее необходимо отредактировать ячейку custom-time-format согласно Вашим предпочтениям.

Значения для редактирования можно узнать набрав в терминале:
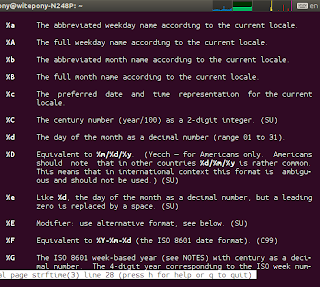
Оптимизация и настройка Ubuntu 12.04 LTS
19. Тёмная тема Ambiance для Nautilus

1. Cкачайте архив
2. Распакуйте его в домашнюю директорию
3. Выполните в терминале:
Здесь следует особо отметить, что в Ubuntu 12.04 есть две новые сочетания клавиш:
* Нажмите и удерживайте клавишу с логотипом Windows, на рабочем столе отобразится список сочетаний клавиш, показанный ниже.
* Нажмите клавишу Alt, чтобы отобразить HUD
(HUD: Head Up Display, в настоящее время является средством помощи при полете, обычно используемым на самолетах. Head Up Display означает, что пилот может видеть важную информацию, которая ему нужна, не опуская голову)
Три заметных изменения в Ubuntu 12.04
A
Ubuntu 12.04 оснащена последней версией Gwibber 3.4. Gwibber в настоящее время поддерживает Twitter, Facebook, Identi.ca, Sina Weibo и Sohu Weibo. Чтобы добавить Sina Weibo и Sohu Weibo, вам также необходимо установить плагин:

B
Панель управления Ubuntu One и клиент используют перезапись QT

C
Настройки средства запуска Unity добавляются в «Системные настройки-Внешний вид», но функций специальных инструментов настройки Unity, которые мы представили выше, немного недостаточно.

D: ландшафтный клиент
Ландшафтный клиент - это простая в использовании служба управления бизнес-системами и мониторинга, предоставляемая Canonical, которая может помочь администраторам эффективно управлять несколькими компьютерами.

E: функция «Конфиденциальность»
Нажмите «Системные настройки - Конфиденциальность», чтобы указать, следует ли включать «Запись активности», например файлов, приложений, диагностики и т. Д.

Вы также можете нажать «Недавние проекты», чтобы «очистить записи», что лучше помогает нам защитить личную жизнь.
F: кнопки «Закрыть» и «Развернуть» «раздельно»
Я лично считаю, что это болезненное изменение, как показано на следующем рисунке:

Совет: если вы чувствуете, что с мышью здесь не повезло, и вы «путешествуете» взад и вперед, вы можете использовать следующие сочетания клавиш, чтобы минимизировать боль, вызванную этим изменением боли в яйце:
Alt + пробел: откройте меню управления строкой заголовка и нажмите следующую клавишу:
X-максимизировать / минимизировать
N - минимизировать
C - закрыть текущее окно
F: Концепция «облака рабочего стола», воплощенная в Unity

G:Ubuntu for Android
«Ubuntu для Android» от Canonical предназначена для беспроблемной интеграции всей настольной системы Ubuntu в Android с использованием телефона Android в качестве портативного компьютера.

H:Ubuntu TV
Ubuntu TV объединяет радио и онлайн-сервисы для поиска, просмотра, записи и воспроизведения видео.
Я просто хочу сказать: Canonical развернула «облачную сеть» на настольных компьютерах и серверах и стремится интегрировать облачные сервисы на настольных компьютерах (но не многие из них доступны для местных китайцев, но эта идея заслуживает изучения) и сервера Также идет впереди облачных вычислений.
Четыре, линза
Этот аспект больше не вводится, вы можете обратиться к статье:Ubuntu Unity LensИ ссылки по теме под статьей.
Пятерка, индикатор приложения (индикатор)
Такие как:
- индикатор погоды:
-Индикатор загрузки системы:
-Psensor (графический интерфейс монитора температуры в Linux):
-Индикатор Ubuntu One
Вы можете обратиться к статьям в блогах других братьев и установить нужные вам индикаторы. Вы также можете выполнить поиск по ключевому слову "индикатор" в Центре программного обеспечения Ubuntu, чтобы найти релевантные результаты. Я помню, что на конференции разработчиков Ubuntu, состоявшейся во второй половине прошлого года, появилась новость о том, что Центр программного обеспечения Ubuntu добавит в новую версию категории программного обеспечения Indicator и Lens. С текущей точки зрения, этот первоначальный план не был реализован.
6. Другие системные настройки
О: Установите Gdebi
Если вы не устанавливаете Gdebi, просто дважды щелкните загруженный пакет программного обеспечения формата deb, система вызовет Центр программного обеспечения Ubuntu для установки, что ужасно. Конечно, без установки Gdebi вы можете использовать команду dpkg для установки пакета deb.
B, щелкните правой кнопкой мыши «открыть в терминале»
Чтобы узнать больше о расширениях файлового менеджера Nautilus, вы можете использовать команды завершения Tab
C: Установите инструмент создания снимков экрана Linux Deepin и программный центр Deepin
-Linux Deepin инструмент для создания скриншотов
После установки вам необходимо привязать сочетание клавиш Ctrl + Alt + A, чтобы включить Deepin Screenshot Tool. Подробнее см. В статье @wowubuntu
-Linux Deepin Центр программного обеспечения
Это зависит от команды загрузки aria2, давайте сначала установим ее:
Затем загрузите и установите Deepin Software Center:
Совет: если в процессе установки программного обеспечения вы столкнетесь с такими проблемами, как недостаточная зависимость, вы можете сначала использовать следующую команду
D: китайский метод ввода
В Ubuntu 12.04 по умолчанию используется метод ввода Ibus, который по умолчанию включает «Пиньинь» и «Бопомофо». На самом деле есть более острые:
Конечно, мы также можем выбрать SCIM, Fcitx
Scim - популярный китайский метод ввода. Я использовал его несколько дней назад, и он мне очень нравится.
Fcitx поставляется с Google Pinyin, шрифтом Wubi, Pinyin, Shuangpin, а также другими методами ввода Fcitx:
Переключатель метода ввода
-Метод 1: нажмите «Параметры системы - Поддержка языка - Система метода ввода с клавиатуры», выберите установленный метод ввода в качестве метода ввода по умолчанию и затем выйдите из системы, чтобы он вступил в силу;
-Метод 2: введите следующую команду в терминале.
После ввода указанной выше команды появится следующее диалоговое окно, выберите соответствующий метод ввода, нажмите «ОК» и выйдите из системы для немедленного действия.

F: аудио и видео декодер и проигрыватель Adobe Falsh
При воспроизведении аудио, видео и открытии видео на веб-странице система предложит вам, что соответствующий плагин отсутствует, просто нажмите поиск и установите.
Семерка, оболочка GNOME
Текущая версия оболочки GNOME в исходном коде Ubuntu 12.04 - 3.4.0, которую можно установить с помощью следующей команды:
Что касается оболочки GNOME, здесь не будет подробно описана конфигурация. Вы можете обратиться к соответствующей статье о настройке оболочки GNOME после выпуска Ubuntu 11.10. Вот несколько часто задаваемых вопросов, обратитесь к:
A-Ctrl + Alt + T, невозможно быстро включить терминал
Откройте «Системные настройки-Клавиатура-Лаунчер», чтобы узнать, есть ли возможность запустить терминал? Если нет, нажмите «Custom Shortcut Key», установите для команды значение «x-terminal-emulator» (без кавычек) и установите сочетание клавиш на Ctrl + Alt + T.
B - тему Shell нельзя использовать в «Расширенных настройках»
Несмотря на то, что расширение GNOME Shell для пользовательской темы установлено, тему Shell нельзя выбрать в инструменте настройки Gnome. Вы можете использовать dconf-editor для его настройки.
Затем нажмите Alt + F2, введите dconf-editor, по очереди откройте org—> gnome—> shell—> extensions—> user-theme и установите значение ключа на имя темы, которую вы установили.
Используйте gsettings прямо в терминале, чтобы установить:
Подскажите, замените Aqua на установленный вами файл темы.
Информационная рекомендация:
GNOME Shell @ Arch wiki
Восемь, установка другой среды рабочего стола
Раньше у меня было определенное недоразумение по поводу этой установки: я всегда устанавливаю kubuntu-desktop и тому подобное, так что устанавливается не только среда рабочего стола KDE, но и большая часть программного обеспечения под Kubuntu. Фактически, мы можем установить KDE напрямую. Такое уменьшение объема установки необычно.
После перехода Ubuntu 11.04 на Unity весомое количество пользователей не стали обновляться в силу слишком уж планшетного интерфейса. Кто перешел на xfce, кто на Mint, кто-то (и я в их числе) остался на 10.04LTS. Но в репозиториях устаревшие версии программ, да и конец поддержки 10.04 desktop не за горами (в апреле 2013)… последней каплей стала необходимость работы с tryton, и версия 1.6 в репозиториях 10.04 никак не подходила.
Решением стал gnome-panel. В целом переезд прошел удачно, возникла пара небольших проблем но все достаточно легко решается.

Почему gnome-panel? Mint в процессе экспериментов превратился в тыкву после обновления из консоли:
sudo apt-get update&&sudo apt-get dist-upgrade
xfce возможно неплохая замена, но gnome-panel был на очереди раньше него и он заработал как надо, так что до xfce/xubuntu просто не дошла очередь. Вполне возможно, рабочий вариант

Сразу после установки получаем стандартное окружение Unity
Устанавливаем gnome-panel:
sudo apt-get install gnome-panel
Перезагружаемся, выбираем сессию Gnome classic. Видим картинку в начале поста, только без обоев. Иконки часто используемых приложений перетаскиваются на панель. Хочется докидать на панель апплетов, я привык видеть там системный монитор. Правый клик не работает, беглое гугление дает что добавление/удаление делается по Alt+Meta(Win key)+правый клик, причем и в Unity тоже. Ок, добавляем системный монитор, теперь хочется видеть в апплете времени дату. в свойствах апплета это не настраивается. Ставим dconf editor:
sudo apt-get install dconf-tools
В настройках выбираем com->canonical->indicator->datetime, ставим show-date и show-day (и возможно свой формат даты)

Следующий неприятный момент — не работает переключение между окнами по Alt+Tab. Это известный баг, лечится настройками compiz. Ставим CompizConfig:
sudo apt-get install compizconfig-settings-manager

На выбор можно включить Application Switcher или Static application switcher, мне приглянулся последний. Попутно можно покопаться в настройках, там много интересного.
После этого CompizCofngi и Dconf Editor можно удалить (а можно и не удалять):
sudo apt-get remove compizconfig-settings-manager dconf-tools
Есть пара неудобных моментов после 10.04, например первые пару недель Administration и Preferences пытался искать в меню System, которого нет (теперь это Applications->System tools).
Из приятного — pidgin-skype в репозиториях рабочий, теперь все IM контакты/хистори включая скайп валятся в Pidgin (поломано в skype 4.0, работает в 2.2).
Читайте также:


