Ubuntu budgie настройка после установки
Обновлено: 05.07.2024
Окружение рабочего стола Budgie – это отличный пример того, как открытый код позволяет создавать разнообразие на рынке ПО. Пользователи могут выбрать то, что нравится именно им и не ограничены окружением с закрытым кодом, как в той же Windows или macOS. К слову, Budgie опирается на библиотеку GTK.
Независимо от того, какую оболочку рабочего стола вы используете, всегда найдутся вещи, которые вы захотите в ней изменить. Самым популярным инструментом для настройки GNOME является Tweaks , содержащий в себе те настройки, которые не попали в стандартную панель управления. Budgie является разработкой авторов Solus Linux , проект существует с 2013 года.
Вы можете установить Budgie из репозитория или попробовать в составе какого-нибудь дистрибутива, вроде Ubuntu Budgie . Но лучше всего оценить её в том виде, в каком она и задумывалась, а именно в Solus Linux.
Рабочий стол Budgie
Рабочий стол имеет классическую компоновку из панели задач с треем и стартовым меню. В углу трея есть кнопка для вызова уведомлений и апплетов, вроде календаря и регулятора громкости. Есть поддержка виртуальных рабочих столов. Ширину стартового меню задаёт самый длинный пункт, вручную её изменить нельзя. В компактном режиме пропадает левая часть меню.
По умолчанию значки на рабочем столе отключены, но включаются одним кликом в настройках Budgie. Однако, при их активации пропадают пункты Настройки и Дисплеи в контекстном меню стола.
Есть возможность переключить панель задач в режим док-панели. Вы не ограничены только одной панелью, можете разместить по одной на каждой стороне экрана и выбрать режим. Например, можно оставить полноценную панель сверху, а снизу разместить док-панель.
При желании можно приклеить окно к левой или правой стороне экрана. Но это возможно сделать только в том случае, если минимальная ширина окна не меньше половины ширины экрана.
Оболочка не перегружена эффектами и работает довольно быстро. Хотя немного анимации всё присутствует.
Настройка Budgie
Budgie построена на той же библиотеке GTK, что и GNOME3. Поэтому оболочки схожи в некоторых моментах. Многие настройки доступны для редактирования, в отличие от того же GNOME. Приятной особенностью является и то, что вы можете использовать темы GTK для GNOME .
Помимо темы можно заменить шрифты, пакеты иконок и курсоров.
Оболочка не имеет полноценного инструмента для масштабирования интерфейса. Вы можете увеличить текст через коэффициент, но элементы управления остаются неизменны. А значки рабочего стола так и вовсе имеют шрифт фиксированного размера. К слову о значках, меняя их размер в проводнике (в Solusпо умолчанию используется проводник Files), значки рабочего стола также изменяют свой размер.
Фоном рабочего стола, как и в GNOME, можно выбрать только изображение. Система автоматически обрежет его под текущее соотношение сторон. Сплошной цвет выбрать нельзя. Можно включить ночной режим, уводящий картинку в более тёплые тона.
Использование открытого кода в Budgie
Что интересно, Budgie не стремится воссоздать GNOME2 на GTK3. Разработчики выбрали свой путь развития оболочки. Это хороший пример того, как надо использовать открытый код. Вместо того, чтобы перерабатывать существующие решения, можно взять их базовую часть, в данном случае библиотеку GTK, и создать что-то новое.
Заключение
Возможно вам покажется, что оболочка ещё сырая, но она смотрится иначе в более проработанных дистрибутивах. Разработчики Ubuntu Budgieдоработали многие моменты. Например, они добавили в систему масштабирование интерфейса, заменили файловый менеджер на Nemo и провели множество других улучшений. Но нашей целью было изучение самой оболочки, а не того, как её можно применить. При грамотном использовании, оболочке Budgieпо силам составить конкуренцию GNOME, KDE и другим популярным DE.
А что вы думаете о Budgie, пользовались ли вы этой оболочкой? Расскажите об этом в комментариях.
О Ubuntu Budgie

С каждым новым крупным обновлением Budgie становился все более полезным и гибким. Впоследствии, он достиг такого уровня, что не жертвует производительностью в пользу простого дизайна.
Реализация Budgie в этом дистрибутиве показала существенный рост возможностей и удобства использования.
Дистрибутив из коробки предоставляет полный набор приложений для повседневных базовых задач. Центр ПО делает добавление или удаление приложений быстрым и простым.
Если вы склонны быть сторонником ПО, сэкономьте ручной труд, выбрав минимальную опцию установки. Это даст упрощенную установку только с веб-браузером Chromium и несколькими ключевыми утилитами для начала.
Можно установить стороннее ПО для графических и аппаратных компонентов WiFi, а также MP3 и другие носители. К тому же, можно загрузить обновления при установке дистрибутива.

Если обойдете минимальную установку, получите последнюю версию пакета LibreOffice. Благодаря тесному сотрудничеству с Canonical, процесс установки также объединяет несколько полезных приложений на основе Ubuntu.
Рабочий стол выглядит элегантно. Дизайнеры планировали легкую интеграцию в другие дистрибутивы.
Многие ограничения, присутствовавшие в ранних версиях рабочего стола сняты. В результате, эти ограничения были компромиссом для упрощения работы с пользователем.
У дистрибутива лаконичный дизайн с небольшим количеством ПО.
В левом столбце перечислены категории приложений, а в правом расположены отдельные приложения в этой категории. Окно поиска в верхней части двух столбцов позволяет быстро найти любую установленную программу.
Официальный сайт Ubuntu Budgie.
Ubuntu Budgie 19.10

Команда объявила о выпуске Ubuntu Budgie 19.10, последней стабильной версии Ubuntu с участием Budgie Desktop. Он включает в себя множество улучшений из проектов Ubuntu и Budgie Desktop.
Рассмотрим основные из них:

- Budgie Desktop интегрирован в GNOME 3.34.
- Включены полезные функции, а именно, экранная лупа и клавиатура.
- Улучшена поддержка графики NVIDIA, и (как правило) распознается автоматически, при этом драйвер интегрирован в образ ISO дистрибутива. Это позволяет пользователям NVIDIA устанавливать и настраивать драйверы из коробки без необходимости подключения к Интернету.
- Этот выпуск также поддерживает файловую систему Zettabyte File System (ZFS).
- Timespace Timer. Инструмент отслеживает использование рабочего пространства. Например, можно узнать, сколько времени потрачено на работу. Файл журнала обновляется каждые 30 секунд. Важно отметить, что время в режиме ожидания автоматически отнимается от времени рабочего пространства.
- Brightness Controller. Позволяет управлять яркостью рабочего стола через аппаратный контроллер яркости.
- Ядро. Дистрибутив поставляется с с ядром Linux v5.3.
- ПО. Используется современное и стабильное ПО. В результате, это дает преимущества для совместимости с новым оборудованием, включая поддержку самых последних игр.
- Firefox
- Geary
- LibreOffice
- Rhythmbox
- MPV
- другие
- Процессор: 1,5 ГГц
- Память: 2 ГБ ОЗУ
- Место на жестком диске: 60 ГБ
Установка
Видео
Вывод
Рабочий стол Budgie, по крайней мере, в Ubuntu, как минимум любопытен. Budgie выглядит современным, стильным.
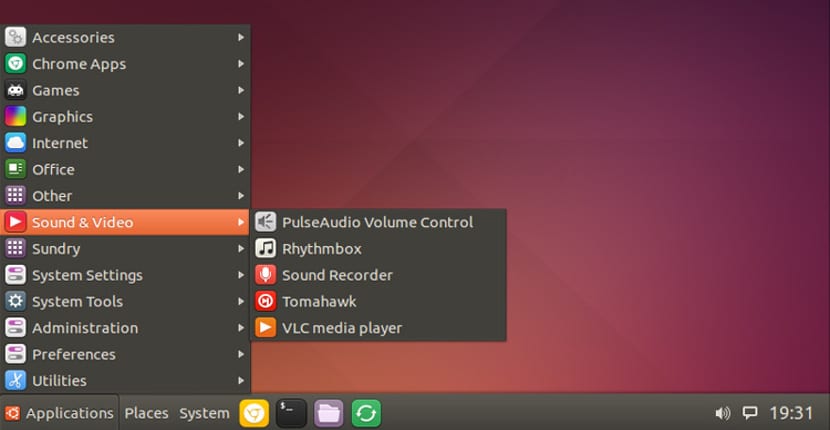
Budgie Desktop - один из самых известных настольных компьютеров, который стал за последний год не только из-за слов Шаттлоуорта, но и из-за успеха Solus, первого дистрибутива, в котором он появился и как он работает на компьютерах. Budgie Desktop - легкий и функциональный рабочий стол что не теряет от этого своей красоты. В отличие от многих других рабочих столов, Budgie Desktop был полностью переписан, и, хотя он использует элементы из других рабочих столов, при разработке они были доработаны и модифицированы для правильной работы.
Этот стол мы можем установите его в нашей последней стабильной версии Ubuntu, Хотя не в Ubuntu 16.04, причина этого в том, что Budgie Desktop требует Nautilus 3.18, а Ubuntu 16.04 использует Nautilus 3.14, проблема, но вы должны знать, что Ubuntu 16.04 все еще находится в разработке.
Как установить Budgie Desktop
Чтобы установить Budgie Desktop, нам нужно будет открыть терминал и ввести следующее:
После этого начнется установка знаменитого рабочего стола, но как только это будет сделано и перед перезапуском мы должны пройти через терминал следующее:
Эти строки исправляют проблема, которая существует с Gnome AppMenu, проблема, которая может даже не существовать при ее установке, но лучше перестраховаться, чем сожалеть, и все! У нас уже есть Budgie Desktop, работающий на нашей Ubuntu.
Как удалить Budgie Desktop из Ubuntu
Может случиться так, что после установки Budgie Desktop он покажется некрасивым или не очень функциональным, мы захотим вернуться к предыдущему рабочему столу или удалите Budgie Desktop из вашей системы, для этого вам нужно только открыть терминал и написать следующее:
Это приведет к удалению Budgie Desktop и дополнительного репозитория, который мы добавили для установки Budgie Desktop, и наша система останется такой же чистой, как и раньше, или, по крайней мере, такой, какой она была у нас.
Содержание статьи соответствует нашим принципам редакционная этика. Чтобы сообщить об ошибке, нажмите здесь.
Полный путь к статье: Убунлог » столы » Другие столы » Как установить Budgie Desktop на нашу Ubuntu

После установки Ubuntu 20.04 LTS в вашей системе, вот некоторые из 14 основных вещей, которые вам следует рассмотреть, прежде чем вы полностью начнете использовать свою систему.
1) Установите последние обновления пакета
После установки новой системы Linux всегда рекомендуется обновить системные пакеты и репозитории. Это поможет вам начать работу с последними системными пакетами и обновлениями безопасности. Поэтому, чтобы обновить вашу систему и обновить системные пакеты, выполните команду:
2) Настройте внешний вид / внешний вид
С момента выпуска Ubuntu 18.10 темой по умолчанию для Ubuntu всегда была гладкая и аккуратная тема Yaru . На этот раз команда Canonical объединила свои усилия и решила выпустить 3 варианта темы Yaru с набором отполированных иконок. Варианты темы Yaru: светлый, стандартный и темный. По умолчанию Ubuntu 20.04 LTS запускает стандартную версию темы Yaru.
Переключение на темную тему дает вам внешний вид, показанный ниже:
Кроме того, Ubuntu 20.04 содержит дополнительные фоновые изображения, которые вы можете применить, чтобы придать своим обоям всплеск цвета и улучшить их внешний вид.
Помимо гибкости переключения между различными темами и параметрами обоев, пользователи могут поиграть с настройками док-станции и увеличить размер значков.
3) Установите инструмент настройки GNOME
Чтобы установить инструмент настройки GNOME, выполните команду:
4) Установите медиакодеки, чтобы включить воспроизведение MPEG4 и других медиафайлов.
По умолчанию Ubuntu 20.04 LTS, как и другие предыдущие версии, не поддерживает воспроизведение мультимедийных файлов, таких как MPEG4 и AVI. Если вы хотите воспроизводить такие мультимедийные файлы, вам необходимо установить пакет дополнительных компонентов Ubuntu. Это программный пакет, который включает в себя основные приложения, такие как медиакодеки, Adobe flash и GStreamer. Чтобы установить пакет дополнений с ограниченным доступом Ubuntu, выполните следующую команду:
На экране EULA используйте клавишу табуляции, чтобы принять условия EULA, и нажмите ENTER для опции «Ok».
На следующем экране выберите « Да », чтобы принять условия лицензии. После этого система продолжит установку ограниченного пакета дополнений Ubuntu.
5) Включение и настройка брандмауэра (ufw)
Брандмауэр (ufw) устанавливается автоматически при установке Ubuntu 20.04 LTS, но по умолчанию он отключен. Поэтому включите его, чтобы обеспечить безопасность системы.
Выполните следующую команду, чтобы включить брандмауэр,
6) Установите Synaptic Package Manager
Установите инструмент диспетчера пакетов Synaptic, он предоставляет графический пользовательский интерфейс (GUI) для управления пакетами, выполните приведенную ниже команду из командной строки, чтобы установить synaptic,
Как только он будет установлен, мы сможем получить к нему доступ, выполнив поиск «синаптический» в тире,
7) Настройте свой почтовый клиент
8) Настроить Timeshift (средство резервного копирования)
Timeshift делает инкрементные снимки всей вашей операционной системы, включая вашу домашнюю папку, настройки и конфигурации системы. В случае, если что-то пойдет не так, вы можете восстановить свою систему до того момента времени, когда она работала безупречно.
Вы можете установить Timeshift, добавив PPA Timeshift, как показано:
Затем обновите свою систему для синхронизации с Timeshift PPA.
И, наконец, установите Timeshift с помощью команды:
9) Установите необходимые программные приложения
Хотя Ubuntu 20.04 LTS поставляется со всеми базовыми приложениями, которые могут вам понадобиться, некоторые из них могут не иметь полных возможностей для выполнения определенных задач. Например, вы можете столкнуться с ошибками при воспроизведении некоторых видеоформатов из-за недоступности некоторых видеокодеков.
К счастью, существует множество других многофункциональных приложений с открытым исходным кодом и бесплатных приложений, которые расширят функциональность приложений по умолчанию и улучшат взаимодействие с пользователем. Ниже приводится список некоторых приложений, которые вы можете установить в своей системе.
Эти приложения проще всего установить с помощью старого доброго программного обеспечения Ubuntu Software Center . Приложения делятся на следующие основные категории, которые легко помогут вам сориентироваться и установить нужное приложение:
10) Установите расширения оболочки GNOME
Чтобы установить расширения Gnome Shell, выполните следующие команды:
Теперь откройте веб-браузер, добавьте надстройку « Интеграция с оболочкой GNOME » и после этого перейдите в терминал, снова запустите команду ниже,
Теперь снова, чтобы перейти в веб-браузер, нажмите « Расширение оболочки Gnome » и нажмите « Расширение OpenWeather» ,
Как видно из тире выше, отображается приложение Open Weather, теперь укажите свое текущее местоположение.
11) Настройте Google Диск с помощью онлайн-аккаунтов
Используя функцию онлайн-учетных записей в Ubuntu 20.04 LTS, мы можем легко настроить наш диск Google,
Зайдите в Настройки -> Учетные записи в Интернете -> выберите Google
Введите идентификатор Gmail и следуйте инструкциям на экране, чтобы завершить настройку.
12) Включите режим ночного освещения
Когда мы используем систему Ubuntu в ночное время, рекомендуется включить режим ночного освещения, чтобы снизить нагрузку на глаза. Чтобы включить режим ночного освещения, перейдите в Настройки -> Экран.
13) Узнайте, что нового
Ubuntu 20.04 поставляется с новым внешним видом темы Yaru, которая существует с Ubuntu 18.10. Вы также получаете новую среду рабочего стола GNOME 3.36 с отполированными и красивыми значками и кнопками. Новая среда рабочего стола также поставляется с новой темной темой. Вы также можете почувствовать функцию дробного масштабирования, которая обеспечивает дисплеи и мониторы с высоким разрешением.
Кроме того, вам будут доступны последние версии программных приложений, таких как:
- Firefox 75.0
- LibreOffice 6.4.3
- Тандерберд 68,7
14) Установите программное обеспечение и игры для Windows с помощью PlayOnLinux
Чтобы установить Wine вместе с playonlinux, выполните следующую команду apt:
На этом мы завершаем нашу тему «14 главных вещей, которые нужно сделать после установки нового Ubuntu 20.04 LTS». Ожидается, что последняя версия Ubuntu для настольных ПК будет иметь высокую популярность и простоту использования среди большинства любителей Ubuntu.
Читайте также:

