Ubuntu dhcp server настройка
Обновлено: 04.07.2024
В больших сетях для упрощения работы с добавлением новых компьютеров и других устройств в сеть используют протокол динамического выделения адресов — DHCP. Клиент, настроенный на получение IP-адреса по протоколу DHCP, посылает запрос к серверу, и тот предоставляет свободный IP адрес клиенту во временное пользование.
Создаем виртуальные машины
Чтобы установить и настроить DHCP-сервер, нужно хотя бы два компютера, объединенные в сеть. Но в этом нам поможет VirtualBox. Создаем три виртуальные машины dhcp-server , pc-1 и pc-2 . У виртуальной машины dhcp-server будут два сетевых интерфейса. Один будет смотреть в домашнюю сеть и получать настройки от роутера Keenetic Air (сетевой мост). А второй нужен для связи с двумя другими виртуальными машинами (виртуальный адаптер хоста).
Тут надо сказать несколько слов о настройке сети в VirtualBox. Существует несколько способов, рассмотрим два из них:
- Сетевой мост — при таком подключении виртуальная машина становится полноценным членом локальной сети, к которой подключена основная система. Виртуальная машина получает адрес у роутера и становится доступна для других устройств, как и основной компьютер, по своему ip-адресу.
- Виртуальный адаптер хоста — создается виртуальный сетевой адаптер для хост-системы, к которому можно подключить несколько виртуальных машин, тем самым объединив их в локальную сеть. Виртуальный адаптер при этом работает как обычный сетевой коммутатор, соединяя между собой хост-систему и виртуальные машины. Доступа к интернету нет, но зато машины находятся в одной сети и каждая имеет свой ip-адрес.
Как нетрудно догадаться, у виртуальных машин pc-1 и pc-2 будет по одному интерфейсу (виртуальный адаптер хоста). А второй адаптер (сетевой мост) для виртуальной машины dhcp-server нужен для выхода в интернет — чтобы установить пакет isc-dhcp-server .
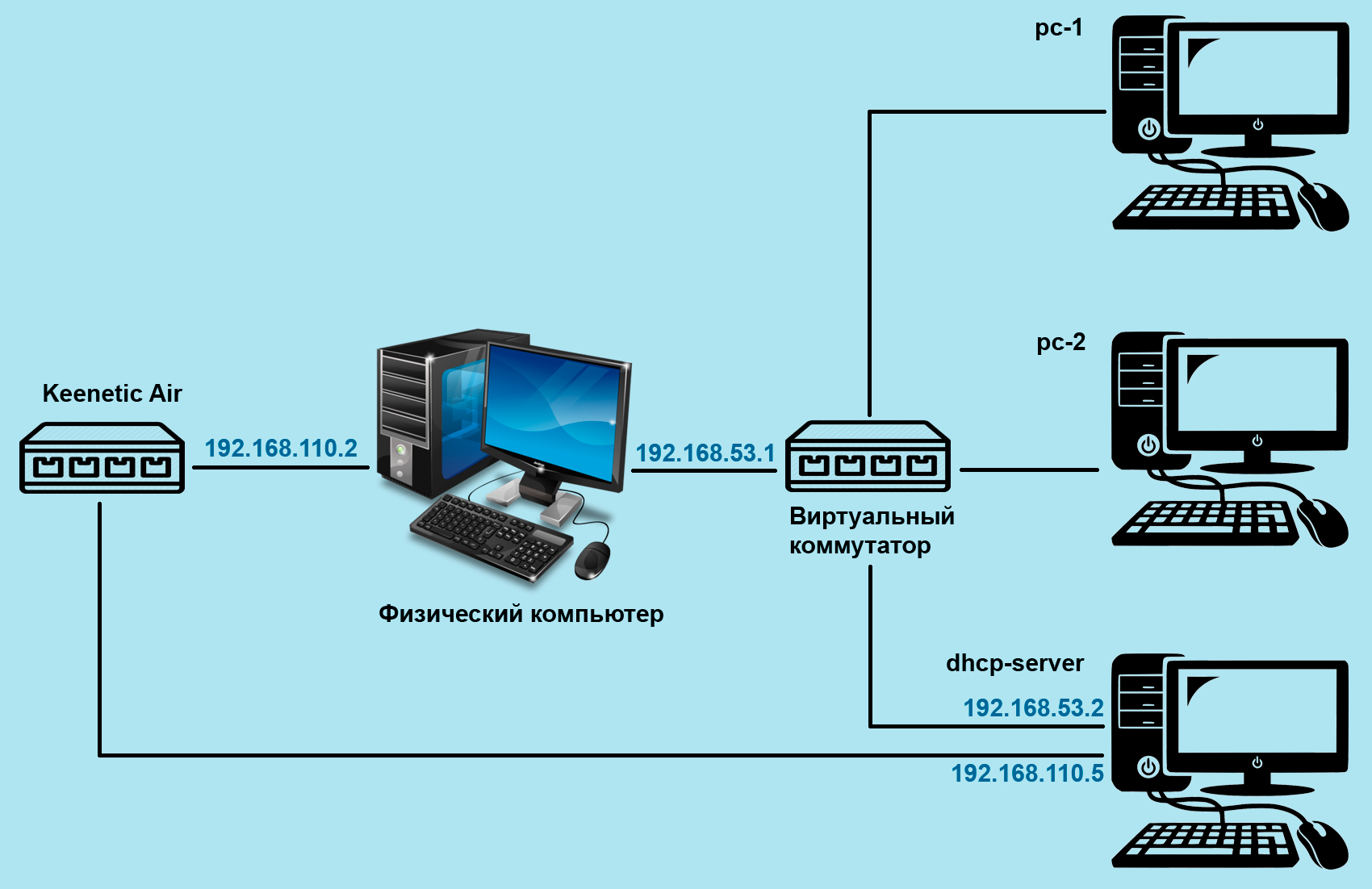
Настройки виртуального адаптера хоста: DHCP-сервер отключен (мы установим свой сервер), хост-система тоже есть в сети и доступна по ip-адресу 192.168.53.1 . Виртуальной машине dhcp-server мы назначим статический ip-адрес 192.168.53.2 , а виртуальные машины pc-1 и pc-2 получат адреса из диапазона 192.168.53.3 … 192.168.53.7 .
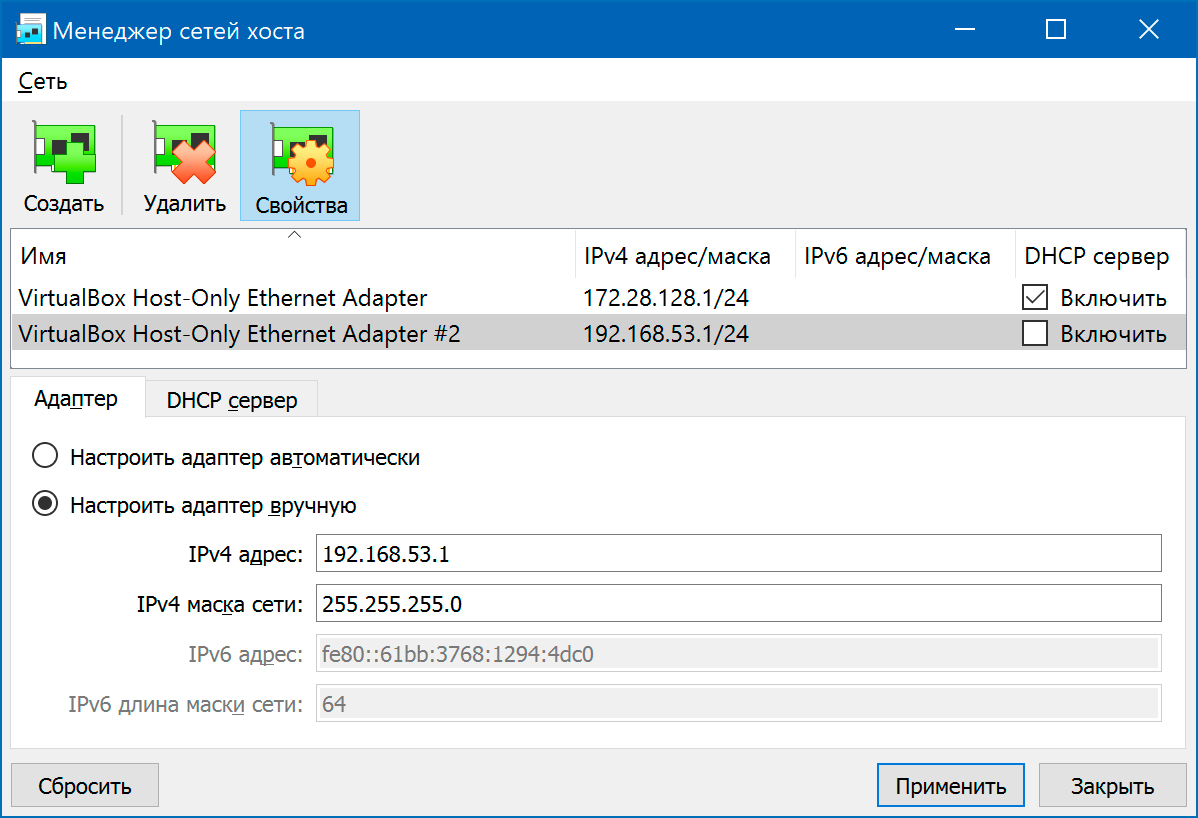
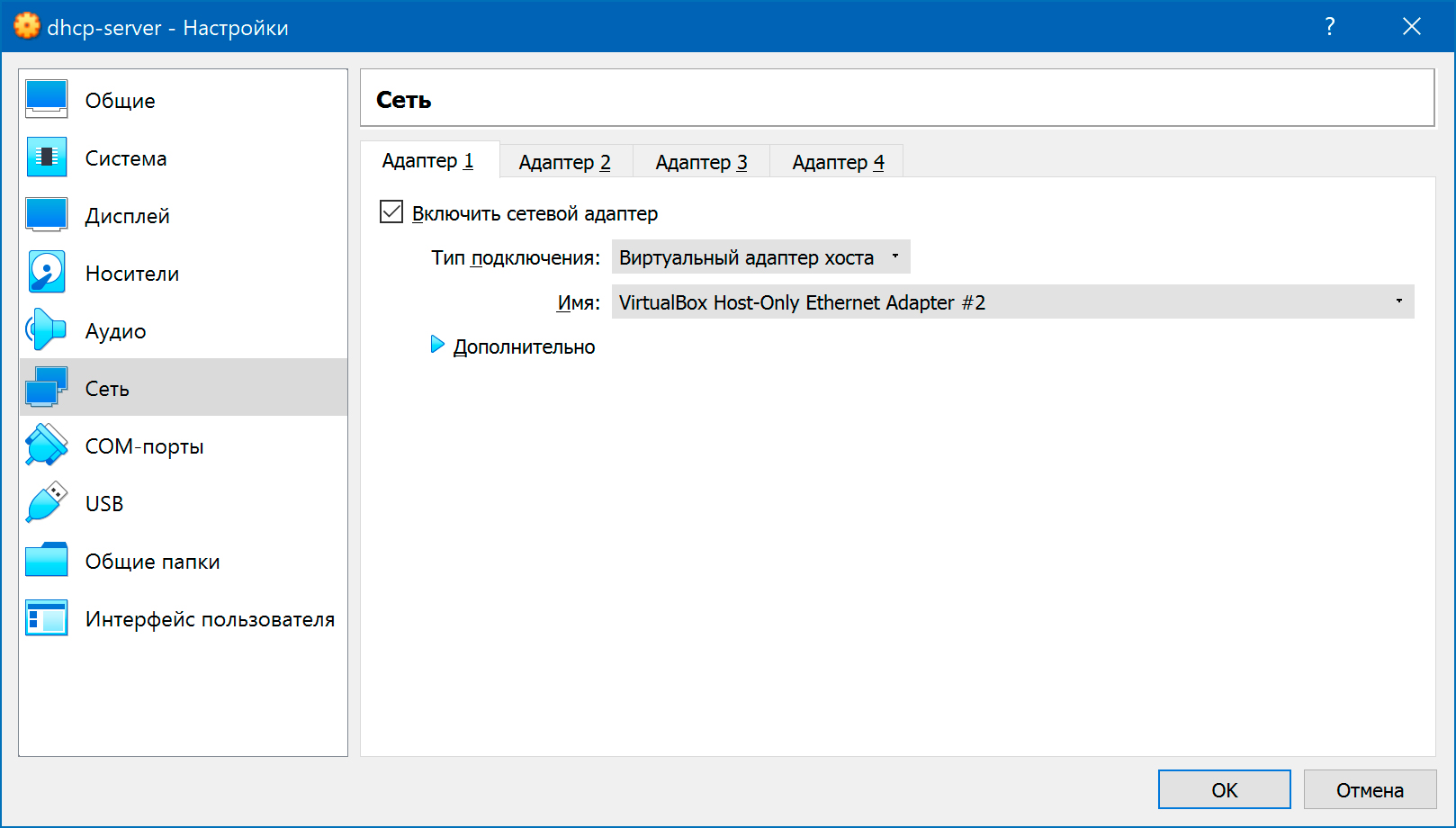
Настройка сети для dhcp-server
Сначала нужно посмотреть, как называются сетевые интерфейсы в системе:
Открываем на редактирование файл /etc/netplan/01-netcfg.yaml
Применяем настройки и смотрим сетевые интерфейсы:
Первый сетевой интерфейс enp0s3 получил ip-адрес 192.168.110.5 от роутера Keenetic Air. Второму сетевому интерфейсу enp0s8 мы назначили ip-адрес 192.168.53.2 .
Установка и настройка сервера
Итак, устанавливаем сервер:
Файл первичной конфигурации находится по адресу /etc/default/isc-dhcp-server . В нём нужно указать лишь наш сетевой интерфейс enp0s8 :

Теперь нам нужно отредактировать /etc/dhcp/dhcpd.conf :
Настройка сети pc-1 и pc-2
Сначала для виртуальной машины pc-1 . Смотрим, как называются сетевые интерфейсы в системе:
Открываем на редактирование файл /etc/netplan/01-netcfg.yaml
Применяем настройки и смотрим сетевые интерфейсы:
Для pc-2 все будет аналогично, так что не буду описывать подробно:
Какие адреса арендованы
Чтобы узнать, какие IP-адреса были выданы сервером, выполняем на виртуальной машине dhcp-server команду:
DHCP ( D ynamic H ost C ontrol P rotocol), как вы все знаете, это сетевой протокол, который автоматически назначает IP-адреса клиентским компьютерам в сети. Это устраняет утомительную работу по ручному назначению IP-адреса для каждой машины в большой сети. Кроме того, он устраняет конфликт, возникающий из-за ошибочного назначения одного и того же IP-адреса нескольким машинам. Мы можем определить диапазоны IP-адресов в конфигурации DHCP-сервера. Наряду с IP-адресом мы также можем определить другую информацию, такую как маска подсети, шлюз по умолчанию, информация о DNS-сервере и т. Д., И затем эта информация будет распространяться на клиентские машины по сети.
В этой статье мы увидим, как установить DHCP-сервер в Ubuntu и настроить одного клиента для автоматического получения IP-адреса с этого DHCP-сервера. Мы будем использовать Ubuntu 18.04 LTS, описывающую процедуру, упомянутую в этой статье. Вы можете выполнить ту же процедуру в предыдущих выпусках Ubuntu.
Установка DHCP-сервера
Прежде чем приступить к установке DHCP-сервера, сначала обновите пакеты, выполнив в терминале следующую команду:
Затем введите в терминале следующую команду для установки сервера DCHP:

Подождите некоторое время, пока установка не будет завершена.
Настройка DHCP-сервера
После установки DHCP-сервер завершен, мы перейдем к его настройке. IP-адрес нашего DHCP-сервера - 192.168.110.1. Чтобы узнать IP-адрес вашего DHCP-сервера, введите в Терминале следующую команду:

Файл конфигурации DHCP находится по адресу / etc / dhcp / dhcpd.conf. Мы можем откройте этот файл, выполнив следующую команду в терминале
Определение подсети
Добавьте следующие строки в файл конфигурации, чтобы определить подсеть, диапазон IP-адресов, серверы доменов и доменных имен, как показано ниже:
Чтобы определить подсеть, добавьте следующие строки:
При определении информации о подсети (диапазон, шлюз по умолчанию, сервер доменных имен) обязательно заканчивайте строки точкой с запятой (; ) и заключите их в фигурные скобки <> .
Чтобы указать диапазон выделенных адресов, добавьте следующую строку. range определяет набор пулов IP-адресов, из которых IP-адреса выделяются клиентам DHCP.
Чтобы указать шлюз по умолчанию, добавьте следующую строку:
Чтобы указать серверы доменных имен, добавьте следующую строку:
Внесите изменения в соответствии со значениями вашей сети.

Глобальная конфигурация DHCP
Вот основные шаги, которые нам нужны в Чтобы настроить глобальные параметры для настройки DHCP-сервера.
1. Чтобы указать максимальное и максимальное время аренды, найдите в файле конфигурации параметры default-lease-time и max-lease-time и измените их значения.
2. Если у вас несколько интерфейсов, вам необходимо определить, какой интерфейс должен использовать сервер DHCP для обслуживания запросов DHCP.В файле конфигурации найдите и измените значение INTERFACESv4 и измените его в соответствии с интерфейсом, который мы хотим обрабатывать.

Это базовая конфигурация, которая нам нужно для того, чтобы запустить сервер DHCP. После этого сохраните и закройте файл конфигурации.
Управление службами DHCP
После завершения настройки вы можете использовать следующие команды для управления сервером DHCP:
Чтобы проверить, служба работает нормально, проверьте состояние службы DHCP, выполнив в терминале следующую команду:
Ниже приведен снимок экрана, показывающий состояние сервера DHCP. Вы можете видеть, что active (выполняется) выделен зеленым цветом, подтверждая, что DHCP-сервер работает нормально:

Есть еще несколько команд, которые мы можем использовать для запуска, остановки и перезапуска службы DHCP. .
Чтобы запустить службу DHCP, выполните следующую команду в Терминале:
Чтобы остановить службу DHCP, выполните следующую команду в Терминале:
Чтобы перезапустить службу DHCP, запустите следующая команда в терминале:
Настройка DHCP-клиента
Нам потребуется настроить сетевые параметры на клиентском компьютере, чтобы получить IP-адрес от DHCP-сервера. Здесь мы будем использовать другую Ubuntu 18.04 LTS в качестве клиентского компьютера.
На клиентском компьютере откройте приложение Settings из меню Dash Ubuntu.

Затем выберите Network вкладка на левой панели приложения Настройки. Затем откройте настройки адаптера, нажав на значок шестеренки перед ним. Убедитесь, что он включен.

Откроется окно настроек адаптера. Выберите вкладку IPv4 в верхнем меню. Затем выберите параметр Автоматически (DHCP) . Затем нажмите Apply , чтобы сохранить изменения.

Затем перезапустите сетевые службы, выполнив в терминале следующую команду:
Теперь запустите терминал и введите следующую команду, чтобы найдите IP-адрес системы.

Вы увидите IP-адрес, который будет из диапазона, который мы определили в конфигурации DHCP-сервера. Если клиент по-прежнему не получает IP-адрес от сервера DHCP, перезапустите систему.
Список арендованных адресов
Чтобы узнать, какие адреса были назначены клиентам сервером DHCP, откройте машину, которая у вас есть. настроенный как сервер DHCP, и введите следующую команду в Терминале:
Срок аренды - это период времени, в течение которого IP-адрес назначается компьютеру.

С этого момента список, вы можете проверить наш DHCP-клиент с MAC: 00: 0c: 29: d4: cf: 69 предоставил IP-адрес 192.168.110.5 с DHCP-сервера.
Теперь настройка завершена, и у нас есть DHCP сервер запущен и работает. Теперь мы можем использовать этот DHCP-сервер для назначения IP-адресов.
Зачастую в больших сетях для упрощения работы с добавлением новых компьютеров и других устройств в сеть используют протокол динамического выделения адресов — DHCP. Это значительно упрощает настройку оборудования и экономит огромное количество времени. Используя DHCP нам не нужно производить настройку сети на каждом отдельном устройстве, нужно лишь подключить устройство к сети и DHCP сервер сделает все настройки автоматически. Каждый домашний WiFi роутер имеет в себе встроенный DHCP сервер, поэтому вам не нужно каждый раз при подключении к разным роутерам прописывать все настройки вручную, роутер делает это за вас.
- Адрес ip;
- Маску подсети;
- IP адрес шлюза;
- IP адрес DNS сервера;
- Имя хоста;
- Имя домена;
- Адрес серверов времени(NTP);
Установка и настройка DHCP сервера
В Ubuntu установка и настройка DHCP сервера выполняется всего в несколько шагов, быстро и продуктивно. Для того, чтобы начать использовать сервер нужно установить программное обеспечение на компьютер, делается это при помощи команды:
Минимальная настройка DHCP сервера включает в себя редактирование только 2х файлов.
Первый файл который мы с вами отредактируем, это nano /etc/default/isc-dhcp-server и добавляем/редактируем всего одну строку: где «eth3» интерфейс к которому подключаются клиенты с внутренней сети и который будет слушать DHCP;
Теперь собственно и сама настройка DHCP сервера. Открываем файл nano /etc/dhcp/dhcpd.conf и удаляем все содержимое.
Сейчас мы с вами настроим сервер только для раздачи адресов всем устройствам, которые будут запрашивать у сервера адрес. Добавляем в файл строки:
- default-lease-time — время аренды(в секундах) адреса у сервера, если клиент не запросил другое;
- max-lease-time — максимальное время аренды адреса;
- subnet — описывает сеть ip и её маску;
- range — диапазон адресов с которых по запросу клиента будут предоставляться адреса;
- optionrouters — адрес роутера. Это должен быть адрес интерфейса через который пользователи попадают в интернет.
- optiondomain-name-servers — адрес DNS сервера. Указывает на то, что сервер расположен на этом же компьютере и слушает интерфейс с адресом 192.168.0.1
- /etc/ init . d / isc - dhcp - server start — запуск сервера;
- /etc/ init . d / isc - dhcp - server stop — остановка сервера;
- /etc/ init . d / isc - dhcp - server restart — перезапуск сервера;
Если у вас возникнут вопросы по настройке или установке оставляйте ваши комментарии.
Содержание статьи:
Настройка DHCP сервера
Внимание: для корректной работы сети, в сети должен присутствовать всего один DHCP сервер.
Вводим команду, для установки компонента DHCP сервера:
Соглашаемся с установкой нажатием кнопки Y.
Открываем файл конфигурации интерфейса DHCP сервера, командой:
Добавим в поле INTERFACES=”” в кавычки, название карты, которая смотрит в локальную сеть (в моем случае это enp9s0).

Настройка конфигурационного файла DHCP сервера
Открываем файл конфигурации сервера, командой:
(Кстати, вы и сами можете добавлять комментарии к изменяемым вами строкам, для понимания или выделения вносимых вами изменений в файлы конфигурации)
default-lease-time 600;
max-lease-time 7200;


Перезапускаем DHCP сервер, командой:

На этом настройка службы DHCP успешно завершена, все подключенные компьютеры, после перезапуска сетевых устройств, должны получать IP адреса автоматически из заданного диапазона.
Назначение постоянного адреса компьютеру
Если же Вам потребуется назначить некоторым компьютерам в сети, постоянный IP адрес, добавьте в файл конфигурации:

После чего проверяем на клиенте, успешную настройку DHCP сервера Ubuntu:

Просмотр списка клиентов с назначенными адресами
После получения клиентами IP адресов от нашего созданного DHCP сервера, просмотреть этот список можно командой:

Там же можно увидеть и соответствие MAC адресов с именами компьютеров вашей локальной сети.
Кстати, просматривать этот список может быть удобней в файловом менеджере Midnight Commander.
Если же проблему разрешить не удалось и появились дополнительные вопросы, задать их можно на нашем форуме, в специальном разделе.

Сегодня в статье рассмотрим пример по установки и настройки dhcp сервера на операционной системой Ubuntu Server 20.04.
DHCP — сетевой протокол, позволяющий сетевым устройствам автоматически получать IP-адрес и другие параметры, необходимые для работы в сети TCP/IP. Если сказать ещё проще, то это программное обеспечения для автоматической настройки вашей сети.
Все привыкли при подключении к домашней сети, например ноутбука по WiFi или телефона, вводить только пароль от сети, а при подключении по витой паре вообще никаких настроек не производить. Вот тут как раз нам и понадобиться наш DHCP сервер. Он займется раздачей: IP адреса, DNS сервера, установкой маски сети, и другими необходимыми параметрами входящими в его компетенцию.
- Ubuntu Server 20.04
- Одна сетевая карта только для локального построения сети без доступа к интернету.
- Две сетевых карты для локальной сети и доступа в интернет.
Установка DHCP сервера
Для установки нашего dhcp сервера воспользуемся пакетом isc-dhcp-server входящий в официальный репозиторий Ubuntu. Подключаемся к нашему серверу по ssh или же просто на сервере набираем следующее:
На этом установка закончена, приступаем к настройке.
Настройка DHCP сервера
После установке пакета isc-dhcp-server его необходимо сконфигурировать под наши нужды.
Открываем конфигурационный файл:
- subnet — блок в котором описывается наша сеть (пул IP адресов и маска сети).
- range — диапазон IP адресов клиентов.
- option domain-name-servers — тут прописываем ip адрес сервера dns.
- option domain-name — название домена. В моем случае «lan».
- option subnet-mask — маска сети. Что такое маска и как её выбрать можно посмотреть в Википедии.
- option routers — ip адрес роутера. У нас это наша же машина.
- option broadcast-address — широковещательный адрес в сети, обычно это последний адрес сети «255».
- default-lease-time — время аренды адреса у сервера.
- max-lease-time — максимальное время аренды адреса у сервера.
- host — в данном блоке описывается настройки для выделенных IP адресов сетевого оборудования в сети. ( данные IP не должны попадать в диапазон range). Сетевым оборудованием могут выступать как принтеры, сканеры, ip-телефоны так и различные девайсы — телевизоры планшеты, умные интернет вещи и т.д., для которых необходимо зафиксировать определенный IP адрес.
- hardware ethernet — MAC адрес сетевой карты для которой фиксируется IP адрес.
- fixed-address — фиксированный IP адрес.
Так же если вы хотите, чтобы DHCP сервер обрабатывал запросы только с определенной сетевой карты, необходимо указать это в настройках. Для этого смотрим имя интерфейса, который смотрит в локальную сеть:
У меня вывод следующий, у вас может быть другой, но суть от этого не меняется:
У меня интерфейс eth0 смотрит в локальную сеть.
Давайте настроим сервер на прослушивания определенного интерфейса. Открываем следующий файл для редактирования.
В конце прописываем следующее:
eth0 — имя нашего интерфейса
После данной манипуляции наш DHCP сервер будет принимать и отправлять запросы только от интерфейса wlan0.
Все на этом настройка закончена. Теперь при подключении к сети все девайсы получать настройки в автоматическом режиме.
Если вы нашли ошибку, пожалуйста, выделите фрагмент текста и нажмите Ctrl+Enter.
Читайте также:

