Ubuntu как сделать меню
Обновлено: 04.07.2024
/.config и sudo apt-get install unity . Ничего не работает, и я не могу найти что-то конкретное для 16.04. Я использую систему Skylake с Nvidia GTX 950.
@DavidFoerster: не дубликат, хотя он очень похож. Несколько человек в этой теме (за 14.04) отметили, что принятое решение не работает в 16.04. Я лично проверяю, что ни одно из этих решений не работает в 16.04.1 LTS. Работал на меня. Я сделал это, щелкнув правой кнопкой мыши на рабочем столе, открыв терминал и введя эти команды как обычный пользователь (не root). Спасибо чувак. Меня устраивает. За последние 2 месяца я потерял свое меню и все из-за единства настройки инструмента. Приложено много решений. Но только твой ответ сработал для меня. Спасибо большое.это лучший трюк. Перезагрузитесь после этого.
Вы можете просто выйти и войти снова, если вы не хотите перезагружаться. Но перезагрузка - лучший вариант После удаления этих файлов мне было достаточно запустить setsid unity вместо выхода из системы или перезагрузки.набрав ccsm и выбрав единство запуска, сделали это.
Из tty выполните следующие команды:
Затем вам может понадобиться нажать CTRL + ALT +, f7 чтобы вернуться к сеансу x.
Как вы делаете это без лаунчера? У меня та же проблема, что и у оригинального постера. Я могу получить терминал tty, но ccsm требует рабочего стола графического интерфейса. Есть ли способ сделать это без необходимости открывать окно для ccsm? Я буквально набрал ccsm в терминале, и оно появилось Не могли бы вы принять собственный ответ, чтобы показать другим читателям, что этот ответ действителен и работает для вас? Я могу запустить ccsm, но как мне "выбрать единство запуска"?Краткий ответ: Если ни одно из стандартных опубликованных решений (с использованием dconf, gconftool-2, ccsm, unity и т. Д.) Не работает, попробуйте временно отключить приложения автозапуска. Вот один из способов сделать это:
Выйдите и войдите снова. Если проблема решена, то стоит поспорить, что одна из программ автозапуска не сработала. Затем вы можете выяснить, какой из них, а затем переместить все, кроме этого, обратно в
Длинный ответ : в моем случае обновление 16.04 прошло нормально, но через несколько недель неожиданно возникла проблема «нет строки меню или панели запуска». Ни одно из обычных опубликованных решений не сработало. Но вход во вновь созданную учетную запись пользователя не выявил проблемы, поэтому я знал, что проблема была строго в моем домашнем каталоге. Проверяя

Как и в случае с Unity, многие пользователи нуждаются или ищут способ иметь старое классическое меню или меню на рабочем столе Ubuntu 18.04. В случае с Unity изменение заключалось в добавлении апплета в глобальное меню, что позволяло иметь традиционное меню. Что теперь Ubuntu использует Gnome в качестве основного рабочего стола, установка классического меню проще и быстрее, чем раньше.
Мы можем сделать это с помощью расширений для Gnome, хотя, если мы не хотим использовать эту систему, мы всегда можем установить другие альтернативные рабочие столы, такие как Соевые свечи Корица или МАТЕРИАЛ. Далее мы собираемся объяснить, как установить классическое меню в нашем Gnome.
Mozilla Firefox и ретуширование помогут нам получить традиционное меню Gnome.
Сначала нам нужно перейти к официальный сайт расширений Firefox и установите расширение Интеграция с оболочкой Gnome. Плагин, который позволит нам установить любое расширение Gnome. Как только он установлен, мы открываем терминал и пишем:
И теперь, когда все это установлено, мы собираемся официальный сайт расширений Gnome и мы ищем расширение под названием Gno-Menu, это представит классическое меню в верхней части рабочего стола Gnome. Есть много других расширений, которые упрощают установку классического меню, но Gno-Menu - надежное решение, разработка которого ведется довольно активно, в отличие от других расширений.
Но сначала мы должны выберите версию Gnome, которая у нас есть, и установите ее через Mozilla Firefox. После его установки нам нужно перейти к приложению Retouching или Gnome Tweak Tool, и на вкладке Extensions мы ищем расширение для его активации. После активации новое меню будет работать. Классическое меню, которое возвращает старый вид Gnome, но не отключает какие-либо функции док-станции, которые в настоящее время есть в Ubuntu 18.04.
Содержание статьи соответствует нашим принципам редакционная этика. Чтобы сообщить об ошибке, нажмите здесь.
Полный путь к статье: Убунлог » Ubuntu » Как поставить классическое меню в Ubuntu 18.04
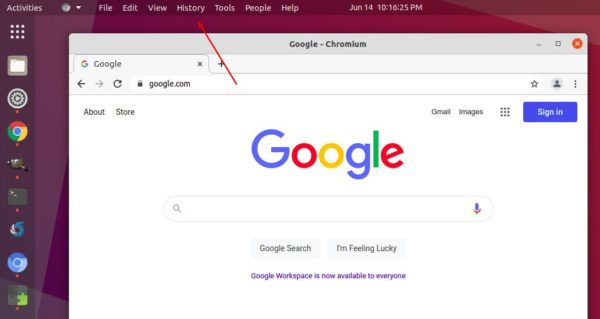
Помните глобальное меню в Ubuntu Unity? Соскучились? Используя рабочий стол GNOME по умолчанию, Вы можете опять включить глобальное меню в Ubuntu.
Пользователи по-прежнему могут использовать глобальное меню под названием Fildem, для получения этой функции в Ubuntu 20.04, Ubuntu 20.10 и Ubuntu 21.04, хотя оно может не работать с большинством приложений Gnome.
Как установить глобальное меню в Ubuntu
Откройте терминал, нажав Ctrl+Alt+T на клавиатуре, и выполните команду для установки пакетов:
Затем перейдите на веб-страницу расширения для GNOME 3.36-3.38 сюда и включите значок ползунка, чтобы установить его.

Если вы не видите значок переключателя, тогда вам нужно будет установить расширение браузера, и обновить веб-страницу.
Чтобы функция заработала, вам также необходимо установить внешнее приложение. Скачайте deb-пакет по ссылке ниже, и дважды щелкните, чтобы установить пакет fildem_x.x.x_all.deb:
Или установите пакет с помощью команды
Далее нужно отредактировать несколько файлов, для этого откройте терминал (Ctrl + Alt + T) и запустите команду для редактирования файла .gtkrc-2.0.
Отредактируйте файл .config/gtk-3.0/settings.ini с помощью команды:

Отключите параметр «Показывать меню только при наведении указателя мыши на панель». Также, вы можете изменить отступы кнопок по своему усмотрению.
Теперь глобальное меню должно работать для приложений, например, Google Chrome, Chromium, GIMP, Audacious, Shutter, LibreOffice и т. д.
К сожалению, большинство приложений Gnome, а также Firefox не работают с глобальным меню. И если вы хотите, чтобы оно работало с Firefox, установите его из репозитория Ubuntu 18.04.
Автозапуск глобального меню Fildem

Перезагрузите свою систему, и вы сразу же увидите глобальное меню на верхней панели

Как удалить глобальное меню Fildem
Чтобы удалить пакет fildem, откройте терминал и выполните команду:
И удалите расширение с помощью утилиты Extensions. Также, не забудьте удалить службу из автозапуска.
Вот и все. Надеюсь статья была полезной, и если это так, не забудьте поделиться ею в социальных сетях.
Если вы нашли ошибку, пожалуйста, выделите фрагмент текста и нажмите Ctrl+Enter.

Несмотря на свою простоту, классический вариант меню по сей день остается востребованным, достаточно удобным, информативным, легким и быстрым, с простой, и более понятной навигацией по поиску установленных приложений, различных параметров, и утилит в системе.
После выхода операционной системы Windows 8, подавляющее большинство пользователей были недовольны конфигурацией рабочего стола и отсутствия в нём привычного значка системного меню и вскоре разработчики Microsoft выпустили корректирующий релиз Windows 8.1, где вновь на панели присутствовал значок классического меню системы.
В Ubuntu по умолчанию системным меню является Dash (отрывистое нажатие клавиши Super). Помимо системного меню на рабочем столе располагается панель Unity, предназначенная для быстрого запуска часто используемых приложений, что несомненно удобно и практично. Перетащив из системного меню значки запуска нужных приложений на панель, у пользователя отпадает необходимость постоянно открывать меню для поиска и запуска того или иного приложения.
Но и в Ubuntu некоторые пользователи (особенно новички) предпочитают меню Dash - классическое меню.
В отличии от Windows, в Ubuntu с этим нет проблем. Достаточно загрузить deb-пакет с приложением или подключить репозиторий и установить индикатор классического меню, который наряду с другими индикаторами отобразится в системном трее, и будет автоматически запускаться при каждом новом входе в систему.
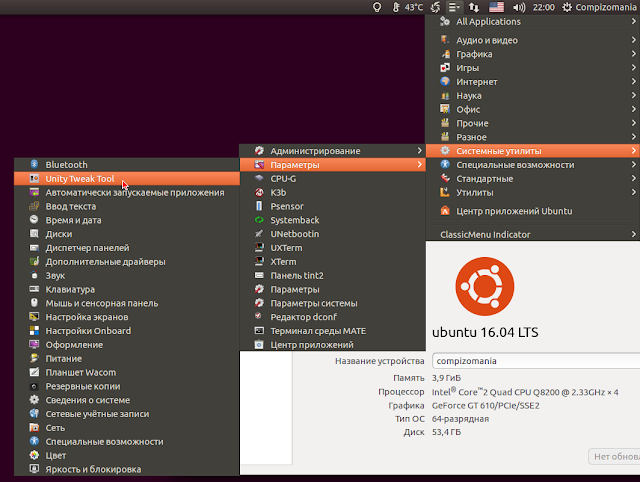
В новой версии classicmenu-indicator 0.10 добавлен графический диалог настроек. По умолчанию при открытии меню, отображается классическое меню Gnome в Ubuntu, но в Параметры меню, в левой колонке - Menus можно выбрать конфигурацию меню других дистрибутивов, переместить в правую колонку, поднять на первую строчку и нажать кнопку Применить.
Если вы хотите вновь вернуться к меню Gnome, нажмите кнопку Set to defaults (Установить значения по умолчанию):
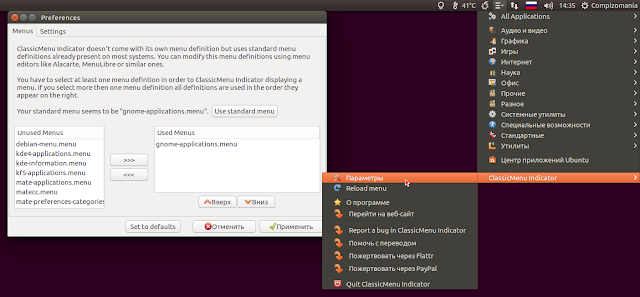
Установка индикатора классического меню в Ubuntu 16.04 и старше
Установку индикатора классического меню, как отмечалось выше, можно произвести двумя способами:
1. Установка deb-пакета classicmenu-indicator.
Если вы не хотите подключать сторонний репозиторий, загрузите и установите в центре приложений deb-пакет:
2. С подключением репозитория.
Откройте терминал, скопируйте и выполните следующие команды:
sudo add-apt-repository ppa:diesch/testing
sudo apt-get update
sudo apt-get install classicmenu-indicator
После установки откройте меню Даш, введите classic menu в поиск и клик на значок:
Читайте также:

