Ubuntu не меняется фон
Обновлено: 04.07.2024
Я хотел бы изменить фон экрана блокировки в Помощнике Ubuntu 16.04. Я узнал, как изменить фон для единицы путем изменения настроек com.canonical.unity-зазывалы, но я не могу найти соответствующую установку для Помощника 16.04. Я не уверен, является ли это проблемой в 15,10 также, но я не мог бы найти ссылку на нее. Я провел некоторое время, проходя различные настройки через gsettings напрасно.
4 ответа
для ПОМОЩНИКА Ubuntu 16.04 пробуют следующее:
- Открывают терминал ( [Ctrl] + [Высокий звук] + [T])
- Изменение в следующем каталоге:
cd /usr/share/backgrounds/ubuntu-mate-common/ - Переименовывают старое фоновое изображение:
sudo mv Ubuntu-Mate-Cold.jpg Ubuntu-Mate-Cold.old - Копия Ваше изображение здесь:
sudo cp [path/to/your/image] Ubuntu-Mate-Cold.jpg
Примечание: не изменяйте расширение файла для фонового изображения, даже если это не jpg, но например PNG. Фоновое изображение должно быть отображено обычно так или иначе.
ВАЖНО: Существует гораздо более простой способ изменить фон! Просто зайдите в Настройки LightDM GTK + Greeter в центре управления (найдите его на вкладке системы) и все настройки для приветствующего (экран входа в систему) можно найти там. Ниже приведен мой предыдущий ответ, который все еще будет работать (если вы хотите его использовать)
Если у вас возникли проблемы с первым ответом, то вот как я это сделал:
1) Открыть Gedit от имени root
Затем введите свой пароль и затем:
2) Нажмите файл, откройте, затем, когда появится окно, нажмите «другое место»
3) Затем нажмите «компьютер», затем перейдите в / etc / lightdm /
4) В этом каталоге вы увидите несколько папок и несколько файлов конфигурации. Теперь перейдите в каталог 'lightdm-gtk-greeter-conf.d', и вы увидите файл, похожий на файл '99_ubuntu-mate.conf'. Для меня это был правильный файл конфигурации для приветствующего или экрана входа в систему.
5) Откройте файл и затем вы хотите перейти к строке [greeter], где заканчивается комментарий. Ниже этой линии вы должны увидеть строку с пометкой 'background = /usr/share/backgrounds/ubuntu-mate-common/Ubuntu-Mate-Cold-lightdm.jpg'. Это строка, которую вы хотите редактировать. Замените исходный файл любым изображением jpg по вашему выбору, сохраните, и после перезагрузки фоновое изображение экрана входа в систему должно быть изменено. Если вы хотите заменить фон другим стандартным фоном Ubuntu Mate, тогда изображения хранятся в / usr / share / фонах. (Единственная причина, по которой я изменил свой фон, была в том, чтобы избавиться от логотипа Mate, который был на полпути от экрана моего ноутбука!)
Это похоже на первый ответ, но является более графическим способом выполнения действий, поэтому должно быть проще для новых пользователей.
Примечание: вам не нужно ставить обратную косую черту (экранирование) перед любыми специальными символами в вашем новом файле фонового изображения (по крайней мере, я обнаружил, что мне это не нужно, оно может отличаться для вас)
Среда рабочего стола Cinnamon является относительно новой по сравнению с KDE и Gnome, и поэтому в ней не так много настраиваемых функций.
Это руководство покажет вам, что вы можете сделать для улучшения рабочего стола Cinnamon, включая:
- Смена обоев рабочего стола
- Добавление панелей
- Добавление апплетов на панели
- Добавление Desklets
- Настройка экрана входа
Linux Mint используется для целей данного руководства, но эти инструкции должны работать для Cinnamon во всех дистрибутивах Linux.
Change The Cinnamon Обои для рабочего стола
Чтобы изменить обои рабочего стола в Cinnamon, щелкните правой кнопкой мыши на рабочем столе и выберите «Изменить фон рабочего стола».
Приложение, используемое для смены обоев рабочего стола, очень простое в использовании.
В Linux Mint на левой панели находится список категорий, которые являются предыдущими версиями Linux Mint. На правой панели отображаются изображения, которые относятся к категории.
Вы можете добавить свои собственные папки изображений, щелкнув по символу плюса и перейдя к папке, которую вы хотите добавить.
Нажатие на изображение автоматически изменяет фон на это изображение (вам не нужно подтверждать, нажимая «Применить» или что-то в этом роде).
Если вы один из тех людей, которым нравится немного разнообразить во время работы, вы можете установить флажок «Изменять фон каждые x минут», и вы можете указать, как часто меняются изображения.
Каждое изображение в выбранной папке будет отображаться по порядку, если только вы не установите флажок «Случайный порядок», и в этом случае изображение будет изменяться в произвольном порядке.
Раскрывающийся список «Picture Aspect» позволяет вам решить, как изображения будут отображаться на вашем рабочем столе.
- «Нет изображения» делает ваш рабочий стол черным.
- «Мозаика» повторяет изображение по горизонтали и вертикали
- «По центру» размещает изображение в центре экрана
- «Масштабируется» увеличивает размер изображения как по горизонтали, так и по вертикали
- «Растянутый» заставляет изображение занимать весь экран
- «Zoom» увеличивает изображение
- «Spanned» заставляет бумагу растягиваться на нескольких экранах
Параметры «Градиент» работают, если для «Формат изображения» выбран параметр «Без изображения».
Вы можете сделать градиент вертикальным или горизонтальным, и изображение исчезнет с начального цвета до конечного цвета.
Как добавить панели на рабочий стол Cinnamon
Чтобы изменить панели в Cinnamon, щелкните правой кнопкой мыши существующую панель и выберите «Настройки панели».
Доступны три варианта:
- Традиционный макет (панель внизу)
- Перевернутый (Панель сверху)
- Классик (Панели сверху и снизу)
Если вы измените макет панели, вам нужно будет перезапустить Cinnamon, чтобы изменения вступили в силу.
Установите флажок «Автоматически скрывать» (будет один для каждой панели), если вы хотите, чтобы панель скрывалась, когда она не используется.
Измените значение «Показать задержку», нажимая кнопки плюс или минус. Это количество миллисекунд, необходимое для повторного появления панели при наведении на нее курсора.
Измените значение «Скрыть задержку» таким же образом, чтобы решить, сколько времени потребуется, чтобы скрыть панель, когда вы уходите от нее.
Как добавить апплеты на панели в Cinnamon Desktop
Чтобы добавить апплеты на панель на Cinnamon Desktop, щелкните правой кнопкой мыши панель и выберите «Добавить апплеты на панель».
Экран «Апплеты» имеет две вкладки:
Вкладка «Установлено» содержит список всех апплетов, которые в настоящее время установлены на вашем компьютере.
Рядом с каждым элементом будет блокировка, если апплет не может быть удален, и/или зеленый кружок, если апплет используется на другой панели.
Если апплет уже установлен на панели, вы не можете добавить его на другую панель. Однако вы можете настроить элемент, нажав кнопку «Настроить» в нижней части экрана.
Примечание. Параметр конфигурации отображается только для определенных элементов .
Чтобы добавить апплет на панель, нажмите на апплет и нажмите кнопку «Добавить на панель».
Чтобы переместить апплет на другую панель или в другую позицию, щелкните правой кнопкой мыши панель и переключите ползунок режима редактирования в положение «включено». Теперь вы можете перетащить апплет в то место, куда вы хотите, чтобы он пошел.
В Linux Mint установлено несколько приличных апплетов, которых нет на панелях по умолчанию:
Существует один вид апплетов, который можно добавлять несколько раз, и это панель запуска.
При добавлении панели запуска появляются значки по умолчанию для Firefox, Terminal и Nemo. Чтобы изменить программы запуска, щелкните по ним правой кнопкой мыши и выберите «Добавить», «Изменить», «Удалить» или «Запустить».
Опция редактирования показывает тот же экран, что и опция добавления, но со всеми уже заполненными значениями.
Опция удаления удаляет отдельное приложение из панели запуска.
Наконец, опция запуска запускает приложение.
На вкладке «Доступные апплеты» отображается список апплетов, которые можно установить в вашей системе. Есть доступные загрузки, но вот короткий список, чтобы начать:
- Погода
- Настраиваемые меню
- Классическое меню
- Читатель новостей (RSS)
- Перезапустите Cinnamon (отлично, если вы хотите изменить панели)
- Снимок экрана + запись рабочего стола
- Принудительный выход
- Рогатка (меню в стиле Dash) (Это действительно стильно)
- Gmail Checker
- Окно поиска в Интернете
- Виртуальная машина Launcher
Добавить рабочие столы на рабочий стол Cinnamon
Чтобы добавить столик, щелкните правой кнопкой мыши на рабочем столе и выберите «Добавить столы».
Приложение «Desklets» имеет три вкладки:
- Установленные Desklets
- Доступные буклеты
- Общие настройки Desklet
На вкладке «Установленные рабочие столы» находится список установленных на вашем компьютере рабочих столов. Как и в случае с апплетами панели, на рабочем столе будет заблокированный символ, если его нельзя удалить, и зеленый кружок, указывающий, что он уже находится на рабочем столе. В отличие от панельных апплетов, вы можете добавить столько рабочих столов, сколько пожелаете.
Вы можете настроить рабочие столы, щелкнув используемый рабочий стол и нажав кнопку «Настроить».
Установленные буклеты включают в себя:
- Часы
- Пусковая установка
- Фоторамка
На вкладке доступных рабочих столов есть рабочие столы, которые можно установить в вашей системе, но на данный момент их нет.
Есть не так много доступных, но основные моменты заключаются в следующем:
- Погода
- Заметки
- Комический зритель
- Reddit зритель
- Цитата дня
Вкладка общих настроек имеет три варианта:
- Украшение столов
- Привязки к сетке
- Ширина настольной оснастки сетки
Настройка экрана входа
Экран входа в систему для Linux Mint действительно стильный, с различными изображениями, появляющимися и исчезающими, поскольку он ждет, когда вы войдете в систему.
Конечно, вы можете настроить этот экран. Для этого в меню «Администрирование» выберите «Окно входа в систему».
Экран «Настройки окна входа в систему» имеет панель слева с тремя вариантами и панель справа, которая изменяется в зависимости от того, какой вариант вы выберете. Три варианта заключаются в следующем:
- тема
- Автоматическая авторизация
- Опции
Параметр «Тема» предоставляет список тем, которые можно использовать в качестве экрана входа в систему.
Если вы предпочитаете использовать собственное изображение, отметьте опцию фонового изображения и перейдите к изображению, которое вы хотите использовать. Вы также можете использовать цвет фона вместо изображения, установив флажок «Цвет фона», а затем нажмите на цвет, который хотите использовать.
Опцию «Автоматический вход» можно использовать для автоматического входа в систему под определенным пользователем, отметив «Включить автоматический вход» и выбрав пользователя из выпадающего списка.
Если вы хотите автоматически войти в систему как пользователь, но дать другому пользователю возможность войти первым, установите флажок «Включить синхронизированный вход в систему» и выберите пользователя по умолчанию для входа в систему как.Затем установите ограничение по времени, в течение которого система будет ждать, пока другой пользователь войдет в систему, прежде чем автоматически войти в систему как установленный пользователь.
Опция «Опции» имеет следующие доступные настройки:
Как добавить Cinnamon Desktop Effects
Если вам нравятся эффектные эффекты рабочего стола, выберите опцию «Эффекты» в категории «Предпочтения» в меню.
Экран эффектов разделен на две части:
Параметр «Включить эффекты» позволяет выбрать, включать ли эффекты рабочего стола и включать ли анимацию запуска сеанса и включать эффекты рабочего стола в диалоговых окнах.
Вы также можете установить флажок, чтобы определить, следует ли включать эффект затухания на полях прокрутки Корица.
Раздел «Настройка эффектов» экрана позволяет настроить следующие элементы:
- Закрытие Windows
- Отображение Windows
- Максимизация Windows
- UnMaximising Windows
- Минимизация Windows
- Черепица и щелкающие окна
Для каждого из этих элементов вы можете выбрать, будут ли они исчезать и масштабироваться (за исключением минимизации, которая также дает вам традиционный вариант). Затем есть ряд эффектов, которые можно выбрать, например, «EaseInBack» и «EaseOutSine». Наконец, вы можете настроить время, в течение которого эффекты сохраняются в миллисекундах.
Чтобы заставить эффекты работать так, как вы хотите, нужно немного проб и ошибок.
Дальнейшее чтение для настройки рабочего стола Cinnamon
Надеемся, что это дало вам вдохновение и помощь, необходимые для начала работы с настройкой Cinnamon.
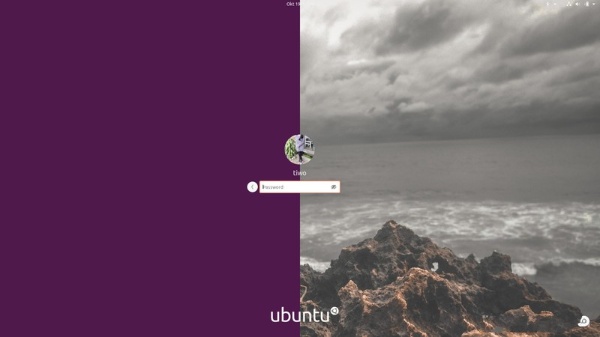
Устали от фиолетового фона на экране входа в Ubuntu? Мы вам покажем, как изменить фон экрана входа в систему в Ubuntu 20.04/21.04.
В отличие от SSDM, который использует Plasma, GNOME не позволяет вам изменять заставку экрана входа в систему (по крайней мере, из коробки), если только не взломать файл таблицы стилей.
Как изменить заставку экрана входа в систему Ubuntu 20.04/21.04
Редактировать содержимое в Ubuntu 18.04 и Ubuntu 19.10 было довольно просто. В Ubuntu Focal мы должны извлечь CSS из файла .gresource, отредактировать содержимое и перекомпилировать его, чтобы создать новый файл .gresource.
К счастью, на Github есть несколько скриптов, упрощающих задачу.
1.) Сначала откройте терминал (Ctrl + Alt + T) и запустите команду для установки необходимых библиотек:
2.) Затем запустите команду clone source проекта:
Вы также можете скачать скрипт с веб-страницы github.
3.) Вы увидите папку focalgdm3 в домашнем каталоге пользователя. Запускаем скрипт командой:

Этим мы добавляем поддержку Ubuntu 21.04.
После этого опять запустите скрипт.
Введите пароль пользователя и нажмите Enter, чтобы продолжить сценарий,
Далее введите 1

А затем путь к изображению.


Когда вы все сделаете, перезагрузите компьютер, чтобы изменения вступили в силу.
(Необязательно) Чтобы восстановить изменения, выполните команду:
Как изменить фон экрана входа в систему с помощью графического инструмента
Если вы не любите жуткий, страшный терминал, тогда удача на вашей стороне. Существует простой графический инструмент, созданный с помощью GTK3 на языке C для изменения фонового изображения GDM 3 в Ubuntu 20.04 LTS Focal Fossa/ 21.04, созданный Тиаго Сильвой, чтобы упростить задачу.
Обратите внимание, что это приложение не будет работать со старыми версиями Ubuntu. Оно также не будет работать, если ваша система настроена на пользовательскую тему gdm3. Перед использованием приложения вам необходимо будет выполнить сброс конфигурации gdm3 по умолчанию.
Как обычно, откройте Терминал, затем выполните следующие команды:
Теперь вы можете открыть background GDM, который вы найдете в меню приложений. Программа довольно проста в использовании.

Вы также всегда можете вернуться к фиолетовой теме Ubuntu по умолчанию, нажав кнопку «Restore».
Надеюсь статья была полезной, и если это так, не забудьте поделиться ею в социальных сетях. Всем удачного дня.
Если вы нашли ошибку, пожалуйста, выделите фрагмент текста и нажмите Ctrl+Enter.
Читайте также:

