Ubuntu не подключается к wifi
Обновлено: 04.07.2024
В современном мире подключение по проводу используется все реже. Особенно это касается интернет-подключения. Самый популярный вариант для интернет-подключения — это когда провод провайдера подключается к маршрутизатору, который раздает его по беспроводной сети в доме. Такие стандарты связи поддерживает большинство современных телефонов, ноутбуков и компьютеров со встроенными беспроводными адаптерами. Что касается настройки сети, то на «Виндовс» никаких проблем нет. Некоторые неурядицы могут возникнуть при установке Wi-Fi на Linux и Ubuntu. В этом материале будет рассказано, как установить драйвер на Ubuntu Wi-Fi, почему Ubuntu не подключается к Wi-Fi соединению и что с этим делать.
Установка драйвера Wi-Fi
Не всегда на всех персональных компьютерах и ноутбуках под управлением операционной системы Linux или ее ответвления Ubuntu можно взять и включить беспроводную вай-фай сеть с самого начала. Есть устройства на которых все работает: можно подключиться к точке доступа, создать свое беспроводное соединение и раздать его. Случается это не часто, поэтому необходимо рассмотреть проблему более подробно, взяв в качестве примера ОС Ubuntu 16.04 с ядром Linux 4.4.

Важно! Именно ядро играет ключевую роль, поскольку «Убунту» — это лишь графическая оболочка с настройками. Ядро поддерживает работу с устройствами и именно его нужно настраивать.
Если попытка подключиться к сети была и она не обвенчалась успехом (пароль был введен правильно), то станет понятно, что из коробки сеть работать не будет. Иногда даже компьютер не может определить сетевую карту, которая отлично функционирует и надежно подключена. В любом случае нужна дополнительная конфигурация. Производителей сетевого оборудования огромное количество и все охватить в одной статье нельзя, поэтому будет показан пример на Broadcom. С помощью поэтапной инструкции таким образом можно настроить любой сетевой адаптер.

Итак, сперва нужно узнать, какой именно адаптер установлен на ПК, какова его модель. Для этого в терминале выполняется следующая команда:
$ sudo lspci | grep Network
Наиболее часто встречаются следующие производители: Broadcom, Atheros, Intel, Realtek. Для каждого из них доступно несколько штук драйверного программного обеспечения, которое можно установить. Оно подходит для всех типов сетевых карт, но может и не подойти. Чтобы не тратить время зря, необходимо искать ПО именно для своего производителя на его официальном сайте.
Проверить первый случай можно следующим образом:
- Перейти на сайт ,содержащий все драйвера, которые имеются в «Линукс» ядре.
- Найти интересующего производителя. В представленном случае это Broadcom с 4 доступными драйверами, из которых необходимо выбрать колонку PCI, так как карта подключена именно через эту шины передачи.
- Выбрать наиболее подходящую версию с поддержкой необходимых пользователю функций (поддержка b/g/n/a, создания точки доступа и так далее).
- Проверить совместимость по ПСИ АЙДИ карты.
- Просмотреть драйвер с помощью команды «$ lspci -nn -d 14e4:» и проверить совместимость.
- Если совместимости нет, то выбирать любое другое ПО.
- Запустить его командой «$sudo modprobe brcmsmac».

Настройка подключения
После этого необходимо подключиться к беспроводной сети. Сделать это можно несколькими способами: с использованием графического интерфейса и через консоль-терминал «Линункс». Обычно ко второму способу прибегают в тех случаях, когда графический интерфейс пользователя недоступен или нужна более специализированна настройка сети.
Настройка Wi-Fi в Ubuntu через графический интерфейс
Способ удобен и привычен для тех, кто часто пользуется операционной системой Windows. После конфигурации адаптера в трее «Убунту» появится иконка, говорящая о том, что сеть есть, но она недоступна. Нажав на нее правой клавишей мыши, можно открыть меню подключений с перечисленным списком доступных для входа сетей. Когда пользователь выберет одну из них, система оповестит его о том, что необходимо ввести пароль, если сеть защищена. Остается лишь ввести защитный код и дождаться аутентификации. Если она будет успешной, то появится соответствующее окно и значок поменяет свой облик и покажет уровень доступного сигнала беспроводного подключения.
Настройка Wi-Fi в Ubuntu через терминал
Используется профессионалами и только по крайней необходимости. Обусловлено это тем, что он требует определенных навыков. Программа, которая позволяет настроить подключение самостоятельно, обычно идет в комплекте с операционной системой, но в некоторых сборках ее нет. Тогда и приходит на помощь консоль.
Важно! Шифрование сети может происходить по нескольким протоколам: WEP, WEB, WPA и WPA2. Первый можно взломать за минуту, а второй также не блещет безопасностью, поэтому все следует использовать WPA или WPA2.
Пошаговая инструкция по установке соединения такова:
- Проверить наличие сети и доступных APN;
- Подключиться к точке с помощью wpa_supplicant;
- Заняться настройкой и присвоением айпи адреса;
- Настроить сервер ДНС, чтобы веб-сайты работали корректно.
Запускается утилита с помощью команды:
sudo iwlist scan
Далее требуется создать файл конфигураций. Для этого вводят команду:
wpa_passphrase H30_CE550 > wpa.conf
Подключение организовывается при помощи вышеупомянутой утилиты:
sudo wpa_supplicant -Dnl80211 -iwlp3s0b1 -cwpa.conf
Запускается новая консоль, но старый не закрывается. Получение IP-адреса возможно благодаря этой связке команд:
sudo dhclient —r
sudo dhclient -i wlp3s0b1
После этого Ubuntu настройка Wi-Fi полностью завершена и можно подключаться к доступным сетям.

Загружать модуль автоматически при загрузке
Достаточно редкий случай, когда модуль не хочет сохраняться после перезагрузки операционной системы. Можно попробовать загружать его принудительно. Для этого используют такую команду:
sudo nano /etc/modules
Будет открыт текстовый редактор, в котором необходимо вписать название своего вай-фай модуля и сохранить файл обычным способом. После этого можно перезагрузить ПК и проверить, подгружается ли поддержка адаптера со стартом ОС. Если нет, то процесс желательно повторить.
К счастью пользователей, «Линукс» и «Убунту» имеют большие справочники не только онлайн, но и в качестве встроенной справки. Вызвать ее можно с помощью команд:

Безопасность Wi-Fi
Так как вся информация будет передаваться по радиоволнам, ее можно будет перехватить. Это делает беспроводные технологии более уязвимыми по сравнению с проводными. Все дело в том, что сигнал, создаваемый любой точкой доступа, доступен для получения и перехвата любой другой аналогичной точкой, настроенной на прием. Главное, чтобы она была в радиусе действия сети первого источника.
Чаще всего причиной взлома становится бесплатный интернет. Обычная ситуация: человек платит за интернет и видит, что скорость заметно проседает. Когда он понимает в чем дело, то видит в списках подключенных устройств не только свои домашние аппараты, но и компьютер грамотного и хитрого соседа.
Также взлом происходит с целью украсть личные данные для дальнейшего шантажа. Получив доступ к точке доступа, можно получить доступ ко всем подключенным устройствам. Так и воруются пароли, коды от банковских карт и многое другое. Именно поэтому пользоваться вай-фай нужно правильно и соблюдать меры осторожности. Для этого придуманы различные методы шифрования данных.
Инструкция по безопасности:
- Не стоит подключаться к общественным сетям и бесплатному вай-фаю без антивируса фаервола;
- Нужно использовать протоколы шифрования WPA и WPA 2 своей домашней сети;
- Важно установить на сеть надежный пароль, который нельзя взломать методом подбора;
- Отключить функцию WPS на своем роутере;
- Выключать маршрутизатор, если он стоит без дела, например, ночью.

Как раздать вай-фай в Ubuntu
Инструкция ниже будет актуальна для всех, кто пользуется версией ОС 16.04 +. В более поздних выпусках раздача сигнала происходит через работу с терминалом. Первое, что нужно, — наличие самого адаптера. Далее последовательность действий следующая:
- Перейти в меню «Сеть», которое можно вызвать из трея;
- Выбрать пункт «Изменить соединение»;
- Выделить тип Ethernet и нажать клавишу «Добавить»;
- В выпадающем списке установить «вай-фай»;
- Далее следует нажать на кнопочку «Создать» и дождаться открытия окна конфигураций;
- Во вкладке беспроводного соединения требуется выставить значения SSID — laptop-share, а режим оставить «По умолчанию»;
- Выбрать метод шифрования WPA/WPA2 во вкладке «Безопасность» и задать надежный пароль;
- Параметры IP версии 4 должны содержать строку «Предоставить сеть всем компьютерам»;
- Сохранить настройки и включить соединение путем выбора созданной точки доступа «Подключиться к скрытой вай-фай сети».
Важно! После этого точка станет доступна для подключения к ней любых сетевых устройств после аутентификации паролем.

Почему Ubuntu не подключается к вай-фай сети
Причин, по которым операционная система не может подключиться к беспроводной сети, множество. Вот некоторые из них:
- Нет беспроводного адаптера. Определить это можно с помощью команд ifconfig, Iwconfig, lspci, lsusb, lsmod. Если по результату их выполнения адаптер не появился в списке, то скорее всего причина в том, что его нет, он сломан или плохо подключен.
- Модуль есть, но он отключен. Включить на некоторых портативных устройствах можно при помощи специальной клавиши в сочетании с «Fn».
- Нет доступных для подключения открытых сетей Wi-Fi.
Проблема 1: Устройство не обнаружено
Если устройство не обнаруживается системой, то нужно войти в терминал и ввести следующую команду:
sudo lsusb или sudo lspci
Если вывод команд похож на то, что представлено ниже, то операционная система находит карту. Часто она называется «Сетевым адаптером» или Сетевым контроллером«.
Проблема 2: Отсутствует модуль драйвера
Если первые команды ничего не обнаружили, то система видит карту и можно предположить, что проблема кроется в прошивке, которая не дает инструкций ОС. Последняя просто не знает, что такое сетевая карта и что с ней делать. Чтобы она «узнала» ее, потребуются модули и драйвера. В терминале необходимо набрать:
Выведется список всех доступных модулей, чтобы активировать один из них, нужно выполнить следующую команду, где modulename — название модуля:
sudo modprobe modulename
После этого можно запустить опять ту же команду sudo lsmod, чтобы проверить, правильно ли загружен модуль.

Проблема 3: DNS
Очень редко случается, что из-за ДНС сервера возникают какие-либо проблемы с подключением к беспроводной или проводной сети, но все может быть. Проверить это можно, введя команду в терминал:
nmcli device show wlan1 | grep IP4.DNS
Она продемонстрирует локальный адрес маршрутизатора. Если это не работает, можно заменить wlan1 на параметр текущей сети.
Важно! Можно использовать и команду «ip address». После фиксации информации можно выполнить команду «ping адрес_маршрутизатора». В случае отказа работать, можно проверить ДНС Гугл: ping 8.8.8.8.
В результате всех этих действий можно определить, где именно кроется проблема DNS.

Проблема 4: Нет сетевого менеджера
Случается и так, что менеджер был удален по ошибке. В таком случае не будет ни интернета, ни диспетчера сети, но и эта проблема решаема. Если предположить, что пакет типа apt до сих пор находится в кэше, можно выполнить строку:
sudo apt-get install network-manager
Если же кэш был очищен, то можно подключить кабель интернета напрямую и выполнить команду еще раз. В случае отсутствия положительного результата можно отредактировать конфигурационный файл командой:
sudo gedit /etc/network/interfaces
После этого стоит вставить в него и заменить следующие строки:
iface lo inet loopback
iface wlan0 inet dhcp
После сохранения настроек можно перезапустить весь интерфейс командой «sudo ifdown wlan0 && sudo ifup -v wlan0».

Таким образом, было разобрано, что делать, если Linux не подключается к Wi-Fi и не может расширить сеть. Подключение Ubuntu к Wi-Fi через терминал рекомендуется выполнять только опытным пользователям.

Ubuntu - мощная бесплатная операционная система с открытым исходным кодом, которая хороша для новичков, которые хотят исследовать Linux и опытных профессионалов, которые хотят надежную, безопасную систему для проектов и подобного. Однако, несмотря на все его достоинства, иногда у вас могут возникнуть проблемы с подключением к сетям Wi-Fi.
Проблема подключения Wi-Fi может быть как в аппаратном так и программном обеспечении. Вот некоторые эффективные решения, если пользователи сталкиваются с проблемой подключения к сетям Wi-Fi .
Проблема 1: Устройство не обнаружено
Если беспроводное устройство не обнаружено Ubuntu (или любым дистрибусом, если на то пошло), вам нужно будет получить доступ к терминалу и ввести следующую команду:
если вы используете плагин в USB беспроводной карты / ключа.
sudo lspci
если у вас есть внутренняя беспроводная карта .

В прошлом многие дистрибутивы Linux испытывали трудности с поиском беспроводной карты. К счастью, поддержка стала намного лучше, так что теперь это редкий случай.
Дополнительные команды
Вы также можете использовать следующую команду, чтобы проверить, может ли аппарат видеть беспроводное устройство, пользователю может потребоваться lshw сначала установить его на свой компьютер.
Результат должен напоминать нечто подобное:
*-network description:
Если это так, и система находит беспроводную карту, вы можете приступить к установке драйвера / модуля, как показано ниже.
Проблема 2: Отсутствует модуль драйвера
Следуя успешным командам lsusb и lspci, при условии, что Ubuntu может видеть беспроводную карту, вы можете предположить, что прошивка работает, просто система не имеет понятия, что делать с картой. Это где необходимы драйверы, или модули.
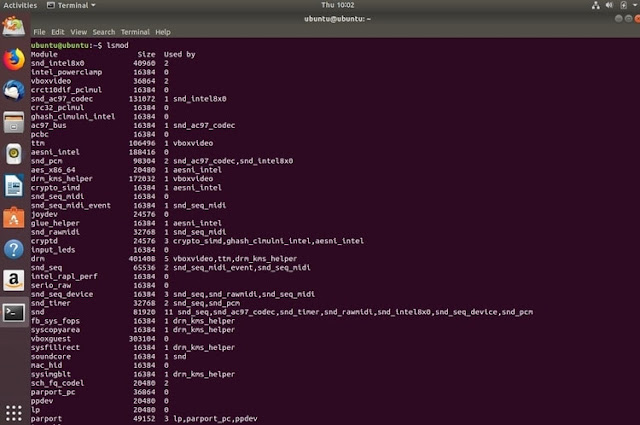
sudo modprobe modulename
sudo modprobe rt2800usb
После этого запустите команду lsmod еще раз, чтобы проверить, правильно ли она загружена.
Загружать модуль автоматически при загрузке
Это редкий случай, но иногда модуль не будет сохраняться при загрузке. В этом случае вы можете принудительно загрузить его. Введите команду в терминал.
sudo nano /etc/modules
Текстовый редактор Nano откроется. Теперь добавьте имя своего модуля внизу и сохраните файл. Затем вам нужно будет перезагрузить компьютер и проверить, может ли беспроводная карта теперь видеть сеть, чтобы вы могли нормально подключаться.
Если вы застряли, повторите этот процесс. К счастью, Ubuntu имеет полезные справочные страницы в своей онлайн-документации, которую вы также можете прочитать. Кроме того, вы можете использовать встроенную справку в терминале, введя:
Проблема 3: DNS
Редко, что DNS будет проблемой, однако стоит исследовать, должны ли у вас проблемы с подключением. В терминале введите следующую команду, чтобы оценить, откуда идет DNS.
nmcli device show wlan1 | grep IP4.DNS
После того, как у вас есть эта информация, следующий метод - выполнить ping - адрес вашего маршрутизатора. Если это работает, попробуйте выполнить проверку DNS- серверов Google
В результате этого вы можете установить, где проблема DNS. Если на всех устройствах вашего дома или офиса возникают ошибки загрузки страницы, измените DNS-сервер маршрутизатора на Google или откройте DNS- серверы. Вам нужно проконсультироваться со своим производителем маршрутизатора, как это сделать, но обычно это делается на страницах администрирования чаще всего путем входа в систему 192.168.0.1 или аналогичного.
Если ваша проблема с DNS - это только Ubuntu, выполните следующие действия, используя графический интерфейс Network Manager.
- Щелкните правой кнопкой мыши на Network Manager.
- Изменить соединения.
- Выберите подходящее соединение Wi-Fi.
- Выберите Настройки IPv4.
- Изменить метод только для адресов DHCP.
- Добавьте 8.8.8.8, 8.8.4.4 в поле DNS-серверов. Помните про запятые, разделяющие IP-адреса, и не оставляйте пробелы.
- Сохраните, затем закройте.
Проблема 4: Нет сетевого менеджера
Допустим, вы удалили Network Manager или случайно удалили его. Это очень неприятная ситуация, у вас нет интернета и нет диспетчера сети, но есть вещи, которые вы можете сделать.
Предполагая, что apt-пакет все еще находится в вашем кеше, вы можете перейти к терминалу и ввести:
sudo apt-get install network-manager
Если вы удалили этот кеш, вы можете использовать кабель Ethernet для подключения, подключив его к порту Ethernet и снова выполнив приведенную выше команду.
В качестве последнего шага, если ничего из этого не будет сделано, вам нужно будет отредактировать файл конфигурации. Я выбрал gedit в качестве текстового редактора, но вы можете использовать свой предпочтительный вариант и изменить команду.
sudo gedit /etc/network/interfaces
Измените его на то что прочитаете ниже,
Затем вы можете перезапустить интерфейс, введя это,
sudo ifdown wlan0 && sudo ifup -v wlan0
Операционная система с открытым исходным кодом Ubuntu является наиболее популярным дистрибутивом Linux для персональных компьютеров и ноутбуков. Как и другие операционные системы, Ubuntu позволяет операторам с беспроводным доступом легко подключаться к интернету без проводов. В Ubuntu соединения WiFi устанавливаются службой Network Manager автоматически.
Однако, несмотря на все явные преимущества этой ОС, иногда случается так, что при подключении к сетям Ubuntu не видит WiFi. Сбой может быть связан как с аппаратными средствами, так и с программным обеспечением. Пользователю, прежде чем начинать искать источники проблем, сначала необходимо убедиться, что маршрутизатор или модем работают нормально. Для этого потребуется просто их перезагрузить.

Установка драйвера WiFi
Драйвер устройства — это программа, которая сообщает машине, как правильно обращаться с роутером. Хотя ПК может распознать беспроводной адаптер, но предустановленные базовые драйверы могут работать плохо. В связи с чем потребуется найти тот, который поддерживается ОС, например, на ноутбуках HP.
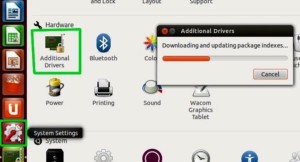
Драйверы устройств с открытым исходным кодом можно найти во многих дистрибутивах Linux, включая Ubuntu. Проприетарные или закрытые драйверы свободно не распространяются и, следовательно, не могут быть предварительно установлены системой.
Важно! Если Ubuntu адаптеры WIFI не найдены из-за того, что драйвер не установлен по умолчанию, тогда он может быть доступен только в «бинарной» или платной версии, и в этом случае нужно обратиться на сайт производителя.
Отсутствует модуль драйвера
Бывают случаи, что не работает WIFI Ubuntu, если в списке предустановленных драйверов отсутствует нужная программа и для адаптера потребуется установить самостоятельно. Перед этим нужно выяснить, какая WiFi-карта размещена в системе, для этого открывают терминал, набрав команду lspci
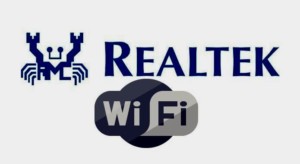
На экране буден продемонстрирован список компонентов PCI, внутри которого нужно найти «сетевой контроллер», например, беспроводной адаптер Realtek RTL8188CE. Далее выясняют, какая версия ядра, при помощи команды uname — r
Порядок установки драйвера Realtek TR Link на ОС Ubuntu:
- Зайти на сайт Realtek, найти необходимый драйвер.
- Загрузить соответствующий для карты WiFi и распаковвать его в домашний каталог, например, в папку «rtl8192ce».
- Открыть инструменты, необходимые для компиляции драйвера:
- sudo apt-get update
- sudo apt-get install —reinstall Ubuntu-headers-generic build-essential
- Выгрузить и блокировать исходные модули/драйверы ядра Natty. В противном случае они дестабилизируют драйвер Realtek, который нужно установить: sudo rmmod rtl8192ce.
- Для того чтобы функция «gksu gedit /etc/modprobe.d/blacklist.conf»
внесла в черный список исходные драйверы/модули ядра, открывают: gedit. - Теперь нужно вставить следующие две строки в конец файла:
- blacklist rtl8192ce
- blacklist rtlWiFi.
- Перейти в каталог драйвера, который был скачан раньше: cd rtl8192ce.
- Для завершения операции нужно выполнить такие команды:
- make clean
- sudo su
- make
- make install
- exit
Проверка драйверов
Далее нужно перезагрузить ПК и проверить правильность установленного драйвера. Запускают команду lspci.
Строка «Используемый драйвер ядра» должна иметь вид «rtl8192CE».
Драйверы устройств, разработанные для операционной системы MAC/OS, вообще нельзя использовать с другой ОС. Однако в случае беспроводных адаптеров можно установить оболочку совместимости NDISwrapper, которая позволяет Ubuntu использовать некоторые беспроводные драйверы Windows в случае, когда они в системе недоступны, например, драйвер адаптера беспроводной сети Broadcom для Windows 7. Для этого открывают терминальную строку и вводят sudo lsmod.
На экране будет продемонстрирован список текущих модулей.
Далее прописывают команду для активации пользовательского модуля, например, с названием «xxxx name»: sudo modprobe your-xxxx-name.
Затем вводят команду для проверки правильности загрузки lsmod.
Автоматическая загрузка модуля
Пользователь сможет запустить модуль драйвера при загрузке, прописав:
sudo nano / etc / modules
После открытия редактора добавляют его имя и сохраняют запись. После перезагрузки проверяют возможность сетевой карты обнаруживать доступные сети.
Подключение к WiFi в Ubuntu
Если у пользователя есть компьютер с беспроводной связью, работающий под управлением операционной системы Ubuntu, он может подключиться к ближайшей сети WiFi, чтобы получить доступ к интернету.
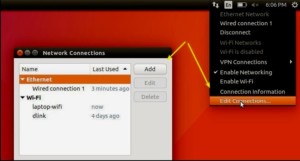
- Открывают системное меню на правой верхней панели.
- Нажимают на «WiFi Not Connected», чтобы развернуть меню.
- Нажимают на функцию «Выбрать сеть».
- Просматривают названия ближайших сетей и выбирают необходимую.
- Вводят пароль для сети и нажимают «Подключиться».
В том случае, когда пользователь не видит нужную сеть, она, скорее всего, скрыта или находится вне зоны доступа сети. В Ubuntu имеется возможность настроить скрытую беспроводную сеть, которая не будет отображаться в общем списке:
- Открывают системное меню с правой стороны верхней панели.
- Нажимают на WiFi Not Connected, чтобы развернуть меню.
- Выбирают скрытую сеть из записей в окне, используя раскрывающийся список «Соединение», или нажимают «Создать», чтобы ввести новую скрытую сеть.
- Для нового соединения вводят имя сети (SSID) и выбирают беспроводную защиту из раскрывающегося списка.
- Вводят пароль.
- Нажимают «Подключиться», чтобы выйти в Интернет.
Обратите внимание! Найти такую скрытую сеть намного сложнее, и она повышает безопасность работы.
Подключение к WiFi в Ubuntu через терминал
В ОС Ubuntu существует интерфейс Network Manager, который делает настройку WiFi очень простой. Однако в некоторых устройствах, таких как Ubuntu Server, Ubuntu Minimal Media Center, пользователю может потребоваться настроить WEP или WPA WiFi соединение напрямую из командной строки без использования диспетчера сети. Вначале потребуется получить информацию об адаптере WiFi. Если Убунту не видит вай фай адаптер, то устанавливают пакеты wireless-tools и hwinfo. После чего имя интерфейса WiFi легко определить с помощью команды iwconfig.
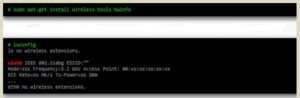
В этом примере интерфейс WiFi называется «wlan0».
Инструмент «hwinfo» дает больше информации о возможностях устройства WiFi и о модуле, который им управляет.
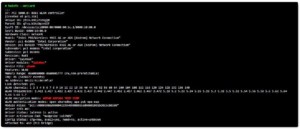
На экране появится полная информация об устройстве WiFi и варианты шифрования в модуле: WEP 64bits, WEP 128bits, WPA AES (CCMP) и WPA TKIP. Далее настраивают сетевой интерфейс WiFi и редактируют / etc / network / interfaces как «root»: / etc / network / interfaces.
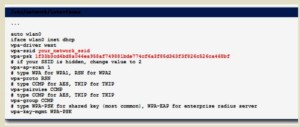
Теперь, когда сеть настроена, последний шаг — перезагружают модуль, отвечающий за интерфейс WiFi.
Возможные причины, по которым Linux не видит WiFi
Вначале нужно убедиться, что Ubuntu обнаружила адаптер на машине. Выполняют команду, для проверки того, есть ли у пользователя подключаемая беспроводная карточка USB:
Сетевой адаптер может быть обнаружен в разделе контроллера. Для проверки, почему в Linux не работает WIFI, прописывают: lshw -C network, где:
- lshw, предоставляет данные об использованном оборудовании;
- -C, показывает класс сети.
Либо получают информацию по второму варианту для Линукс: lspci -nnk | grep 0280, где:
- lspci выдает данные по PCI-картам;
- -nnk отображает информацию по используемому драйверу на этих картах;
- | передает результат предстоящей команде;
- grep содержат код 0280 — контроллеров PCI беспроводной сети в Убунту.
После чего на экране появится большой перечень предустановленных драйверов в системе, и пользователь сможет самостоятельно проанализировать и понять, почему Linux Mint не видит WIFI.
Настройки DNS
Нерабочий вайфай может быт связан с DNS. Для того чтобы определить сбой, устанавливают имя WiFi-интерфейса, введя команду nmcli d.
Открывают терминальную строку и вводят команду, которая определяет происхождение DNS: nmcli device show | grep IP4.DNS.

Или также можно использовать nmcli dev show | grep DNS.
Теперь нужно пропинговать адрес локальной сети роутера. Например, для того чтобы пропинговать сервер Гугл, вводят команду Ping 127.0.0.53.
После чего пользователь сможет узнать, почему возникли сбои с DNS, и изменяют его на Google. Когда сбой в DNS связан исключительно с ОС, то использование Network Manager может помочь разрешить вопрос, почему Ubuntu не видит WI FI.
- Нажимают мышью на значок Network Manager. Также можно открыть его, если зайти в системные настройки или использовать терминал, выполнив следующую команду: gnome-control-center network.
- Нажимают на функцию — изменить.
- Выбирают соответствующую сеть WiFi.
- Настраивают IPv4.
- Изменяют адрес DHCP.
- В строку DNS добавляют: 8.8.8.8, 8.8.4.4
- Сохраняют и закрывают настройки.
- Перегружают диспетчер сети с помощью команды: sudo service network-manager restart
Нет сетевого менеджера
Сетевой менеджер обеспечивает бесперебойное подключение. Однако иногда может случиться так, что он был удален случайно, в этом случае у пользователя не будет ни WiFi, ни проводного соединения и потребуется восстановить Network Manager. Для этого открывают терминал и выполняют команду sudo apt-get install network-manager.
Профилактика и безопасность WiFi соединения
В последнее время часто случается, что злоумышленники взламывают беспроводную сеть с захватом частной информации. Для предотвращения такого явления следует соблюдать простые правила:
- Не рекомендуется подключаться со своих личных устройств к открытым общественным сетям.
- В случае вынужденного использования открытых сетей необходимо использовать антивирус или файерволл.
- Нужно выполнить правильную настройку роутера беспроводной сети.
- Использовать специальный тип защиты (WPA2).
- Выставить пароль не менее 60 символов с разбросом цифр и букв, что не позволит его взломать.
- WPS на маршрутизаторе отключить.
- Администрирование с применением веб-интерфейса должно быть доступно только через кабель.
Обратите внимание! Когда пользователь не пользуется сетью, роутер должен быть отключен. Выполнение таких простых правил поможет безопасно работать в беспроводном интернете.
Не работает WiFi после обновления Ubuntu
В Ubuntu иногда встречается ошибка вайфай после обновления операционной системы. Прежде чем приступить к устранению неполадок, нужно попробовать перезагрузить ПК и роутер. Далее проверяют наличие беспроводного интернета на другом устройстве, например, на смартфоне, и убеждаются, что соединение WiFi установлено и работает, а сигнал достаточно сильный. Тогда можно запустить команду для запуска интернета sudo systemctl restart network-manager.service.
После чего беспроводная сеть будет работать. Недостатком этого варианта является то, что данную команду придется выполнять каждый раз после запуска машины. Существует другой автоматический способ. Открывают файл для редактирования sudo nano /etc/systemd/system/WiFi-resume.service.
Далее прописывают команды по схеме.
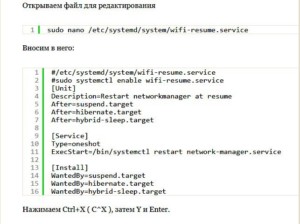
В Ubuntu NetworkManager устанавливает соединение с WiFi автоматически. Тем не менее сбой WiFi в Ubuntu хоть и не часто, но встречается в системе, после чего пользователь обнаруживает, что пропал WIFI Ubuntu . Источником проблемы могут быть программные или аппаратные нарушения. В первом случает оператору придется выполнять настройку вайфай в ручном режиме, во втором потребуется обновить драйвера или заменить роутер.
Производитель операционной системы Linux не встроил в ее дистрибутив драйвера модуля Wi-Fi, чтобы не загружать его программами и не снижать основные рабочие характеристики. По этой причине при подключении интернета в удаленном формате у пользователей возникают проблемы. Для их решения нужно скачать установочные файлы драйверов для Ubuntu, настройка Wi-Fi в которых проводится после инсталляции.

Подключение к Wi-Fi в Ubuntu
Установка драйвера Wi-Fi
Для подключения к вай-фаю устройства, на котором установлена операционная система Ubuntu, нужно установить драйвера. При их выборе следует ориентироваться на вид и модификацию встроенного адаптера. Чтобы узнать эту информацию нужно открыть командную строку и внести в нее команду «sudo lspci | grep Network».
После ввода запроса на экран выводится информация с названием производителя. Это может быть Broadcom, Intel, Realtek или другой. Для каждого из них предусмотрено несколько видов программного сервиса. Несмотря на их многообразие, способ инсталляции для всех утилит идентичный и проводится по алгоритму:
- скачать программный файл;
- выгрузить модули по порядку для перенесения в отдельную папку, оформив процедуру командой «sudo modprobe» с указанием названия файла;
- предупредить подгрузку в компьютерной машине Линукс в автоматическом режиме системой файлов внесением их в черный список командой «blacklist»;
- запустить модуль командой «$ sudo modprobe brcmsmac» с консоли, после чего подключается вай-фай.
Обратите внимание! Подобрать подходящую утилиту можно на официальном хранилище драйверов kali Linux. Для этого нужно воспользоваться системой поиска и отобрать предложения с пометкой «PCI» и расширенными возможностями. Источник предлагает пользователям искать для скачивания файлы из direct в формате virtualbox.

Как подключить Wi-Fi в Ubuntu
Если Ubuntu не видит Wi-Fi адаптер, то на компьютерное устройство нужно установить необходимые для обеспечения его функциональности драйвера, настроить их и приступить к подключению беспроводной сети.
Процедура может быть проведена через возможности графического интерфейса системы или через консоль операционки Линукс. Чаще всего пользователи подключаются через графический интерфейс, поскольку процедура не предполагает сложных действий. Если к нему отсутствует доступ или в случаях, когда требуется более узкая настройка сети, прибегают к способу подключения через функционал терминала.
Через графический интерфейс
Подключение Wi-Fi Linux проводится по такому же алгоритму, как и для операционных систем Windows на ноутбуке любой модели, в том числе и Lenovo. После запуска компьютерного устройства с Линукс, нужно кликнуть на расположенный в верхней части треугольный значок. В выпадающем меню следует выбрать виртуальную беспроводную сеть, к которой планируется присоединение.
Для подключения к интернету требуется аутентификация. Для этого нужно в полях формы указать ключ или ввести пароль. После проведения таких действий Wi-Fi автоматически подключается и им можно пользоваться с компьютерного устройства.

Аутентификация
Важно! Если при включении компьютера и автоматическом запуске операционной системы значок входа в меню не появляется, то придется действовать через командную строку или осуществлять подключение к Wi-Fi через терминал в Linux.
Чтобы получить доступ к интернету, используя инструменты команд нужно:
- открыть консоль;
- ввести команду «$ sudo iwlist scan» для сканирования воздушного пространства на предмет выявления доступных сетей;
- использовать наименование сети, которая появилась в строке «ESSID»;
- ввести данные ключа подключения;
- уточнить название драйвера и интерфейса, введя их идентификаторы соответственно после символов «D» и «i»;
- ввести название созданного ранее файла после кода «с»;
- подключиться к маршрутизатору;
- получить сетевой адрес и прописать DNS, внеся код «$ sudo dhclient -r $ sudo dhclient -i wlp3s0b1» в новом окне, не закрывая основное рабочее;
- проверить командой «$ sudo ifconfig wlp3s0b1» факт получения адреса;
- запустить Wi-Fi и пропининговать сайт для тестирования сервиса.
Через терминал
В Ubuntu включить Wi-Fi можно через терминал Линукс. Этот метод требует определенных знаний и практических навыков от пользователя и поэтому применяется редко, в случаях, когда не получается подключения интернета по стандартной схеме.
В упрощенном формате процедура подключения к интернету через терминал выглядит как алгоритм действий:
- Осуществление проверки сети с целью выявления точек доступа, к которым возможно подключение.
- Непосредственное подключение к беспроводному источнику.
- Присвоение IP-адреса.
- Проведение настройки DNS-сервера для предоставления возможности пользователям видеть результат запросов в виде корректно открытых веб-страниц.
В операционной системе управлять беспроводными интерфейсами можно при помощи нескольких форматов строки для внесения в них команд. Они предназначены для просмотра состояния подключения или для его непосредственной реализации.
Для справки! Универсальным инструментом считается команда «nmcli». Она может быть использована при подключении в Ubuntu Wi-Fi, а также для решения таких вопросов с сетевым состоянием, как его создание, редактирование, включение, выключение, контролирование и удаление.
Перед тем, как пробовать подключаться по беспроводной схеме к всемирным сетям, нужно осуществить проверку имени сетевого устройства при помощи этой команды. Его состояние идентифицируется вводом в строку «iw wlp2s0 link». При отсутствии подключения на экран будет выведена информация «Not connected». Она является основанием для дальнейших действий.
Чтобы определить, находятся ли в зоне доступа адаптера беспроводные сети, нужно произвести сканирование командой «sudo iw wlp2s0 scan». В соответствии с предыдущими результатами запросов на экран должен быть выведен ответ «DOWN», обозначающий неактивный статус устройства. Его можно сменить на «UP», используя инструмент «ip».
Если после проведенных операций результатом запроса будет ошибка, то можно сделать вывод, что доступ в интернет заблокирован непосредственно на компьютерном устройстве.
Для исправления ситуации нужно ввести в командную строку «$ echo „blacklist hp_wmi“ | sudo tee /etc/modprobe.d/hp.conf $ sudo rfkill unblock all». После проведенной корректировки при повторных попытках соединения с беспроводным интернет-сервисом должно произойти корректное соединение. Чтобы к нему подключиться нужно использовать инструмент «Hackernet» и пароль, если предварительно не был открыт ключ. Следующим шагом будет актуализация инструмента ping и анализ выведенного на экран кода после проведения операции.

Заполнение формы для подключения через терминал
Как раздать Wi-Fi в Ubuntu
Чтобы раздать Wi-Fi в Ubuntu нужно создать точку доступа. В версиях операционной системы ниже 16.04 процедура реализуется через терминал. В последних версиях она проводится через функциональные возможности дистрибутива. Функции роутера в них выполняет адаптер.
Если в Ubuntu адаптеры Wi-Fi не найдены, то нужно подключиться к интернету через кабель напрямую и зайти в меню «Сеть» в трее. На экран нужно вывести раздел «Изменить соединение» и нажать на кнопку «Add» после выделения «Ethernet». В выпадающейм списке следует найти строку «Wi-Fi» и вывести на экран окно настроек соединения активацией кнопки «Create».
На вкладке вай-фай нужно установить значения SSID — laptop-share и протокол WPA/WPA2 в разделе «Безопасность».
После ввода пароля нужно активировать опцию предоставления сети другим компьютерам, выбрав соответствующий режим в параметрах IPv4. Все настройки нужно сохранить, после чего получится активировать соединение. Для этого нужно открыть окно подключений и выбрать точку доступа, после чего возможно подключение к системе других устройств.
Важно! Если после проведенных операций в Ubuntu не работает Wi-Fi, то перед тем как повторно пробовать раздавать интернет и тестировать опцию, нужно настроить фаервол.
Если для прошлых версий операционной системы процедура не обязательна, то в Ubuntu после 11.10 подключение без ее проведения проблематично. К ней нужно приступать после проверки доступа в интернет у подключаемого устройства и фиксирования факта его отсутствия. Для корректного проведения настроек нужно придерживаться алгоритма:
- открыть командную строку и ввести «sudo apt-get -y install firestarter sudo Firestarter»;
- оформить настройки фаервола, что актуально после его установки и выдачи ответа на запрос команды «GUI»;
- выбрать устройство из предложенных в списке, которое нужно подключить;
- активировать опцию раздачи интернета;
- настраивать состояние подключения для идентификации локального устройства для раздачи вай-фай как карту;
- проверить доступ в интернет — включить беспроводную точку доступа на сервере, подключится к ней и пропининговать интернет-ресурсы.
Почему Ubuntu не подключается к Wi-Fi
Если Ubuntu не видит Wi-Fi, то причиной проблемы может быть аппаратное или программное обеспечение. Задачей пользователя является определение, какой фактор не допускает проведение подключения или обеспечивает его некорректность.
В обоих случаях результат попытки его установления будет выглядеть как отсутствующий интернет, но на экран будет выводиться информация для пользователя разного содержимого, смысл которого заключается в том, что:
- устройство не обнаружено;
- отсутствует модуль драйвера;
- проблемы с DNS;
- нет сетевого менеджера.
Если Ubuntu не подключается к Wi-Fi по причине не обнаружения беспроводного устройства, то для исправления ситуации нужно войти в терминал и ввести команду «sudo lsusb». Для тех пользователей, которые используют плагин в USB беспроводной карты командный инструмент будет выглядеть, как «sudo lspci». Если в ответ на запрос этих команд будет выводиться какая-либо информация, то операционная система сможет увидеть карту. Для этого нужно воспользоваться функционалом сетевого контролера или контролера Ethernet.

Отображение на экране информации об отсутсвии доступа к интернету
Если проблема не решается по такой схеме, то потребуется инструмент lshw, который нужно предварительно установить на компьютер. После ввода запроса может быть выдана информация «network description» с описанием характеристик драйвера. Это означает, что система увидела карту и для подключения достаточно установить соответствующий программный модуль.
При возникновении проблем с DNS нужно открыть терминал и воспользоваться инструментом, позволяющий определить источник системы доменных имен «nmcli device show wlan1 | grep IP4.DNS». В ответе на запрос будет выдан адрес локальной сети маршрутизатора. Нужно выполнить его ping инструментом для проверки серверов Гугл «ping 8.8.8.8», в результате чего можно наглядно увидеть проблему.
Если она характерна для всей техники, что выражается в выданных ошибках при загрузке страниц, то нужно изменить DNS-сервер маршрутизатора на Google. Если проблема с DNS заключается в операционной системе, то нужно произвести настройки инструмента IPv4 и перезагрузить компьютерное устройство.
Для справки! Если Убунту не видит вай-фай адаптер по причине удаления Network Manager, то можно попробовать восстановить скрытый файл из кеша.
Для этого нужно зайти в терминал и ввести команду «sudo apt-get install network-manager». Если он удален, то придется подключаться к интернету через кабель и повторить операцию.
Настройка Wi-Fi Ubuntu server может быть проведена пользователями самостоятельно, поскольку не требует особых знаний и может быть реализована по подсказкам алгоритма действий. Отсутствие подключений в большинстве случаев связано с тем, что на компьютерном устройстве не установлены соответствующие программные драйвера. Поэтому проблема может быть устранена за счет инсталляции программных файлов и настройки точки доступа.
Читайте также:

