Ubuntu не реагирует на клавиатуру и мышь
Обновлено: 03.07.2024
Все операционные системы иногда зависают, и Ubuntu не является исключением. Что я должен сделать, чтобы восстановить контроль, когда.
- только одна программа перестает отвечать?
- вообще ничего не реагирует на щелчки мышью или нажатия клавиш?
- мышь перестает двигаться полностью?
- У меня есть процессор Intel Bay Trail?
В каком порядке я должен попробовать различные решения, прежде чем выдернуть вилку из розетки?
Что я должен делать при сбое запуска Ubuntu? Есть ли диагностическая процедура, которой я могу следовать?
Когда одна программа перестает работать:
Когда окно программы перестает отвечать на запросы, вы обычно можете остановить его, нажав X-образную кнопку закрытия в левом верхнем углу окна. Как правило, это приводит к появлению диалогового окна, в котором говорится, что программа не отвечает (но вы уже знали об этом), и вам предоставляется возможность убить программу или продолжать ждать ее ответа.
Иногда это не работает, как ожидалось. Если вы не можете закрыть окно обычным способом, вы можете нажать Alt + F2 , набрать xkill и нажмите Enter . Ваш курсор мыши превратится в X. Наведите курсор на оскорбительное окно и щелкните левой кнопкой мыши, чтобы убить его. Правый щелчок отменит и вернет вашу мышь в нормальное состояние.
Если ваша программа выполняется из терминала, с другой стороны, вы обычно можете остановить ее с помощью Ctrl + C. Если нет, найдите имя и идентификатор процесса его команды и скажите программе завершить как можно скорее kill [process ID here] , Посылает сигнал по умолчанию SIGTERM ( 15 ). Если ничего не помогает, в крайнем случае отправьте SIGKILL ( 9 ): kill -9 [process ID here] , Обратите внимание, что вы должны использовать только SIGKILL в крайнем случае, потому что процесс будет немедленно остановлен ядром без возможности очистки. Он даже не получает сигнал - он просто перестает существовать.
(Убить процесс kill -9 всегда работает, если у вас есть разрешение на убийство. В некоторых особых случаях процесс все еще перечисляется ps или же top (как "зомби") - в этом случае программа была убита, но запись в таблице процессов сохраняется, так как она понадобится позже.)
Когда мышь перестает работать:
Если клавиатура все еще работает, нажмите Alt + F2 и запустите gnome-terminal (или, если они не запускаются, нажмите Alt + Ctrl + F1 и войдите под своим именем пользователя и паролем). Оттуда вы можете решать проблемы. Я не собираюсь углубляться в устранение неполадок мыши, так как я не исследовал это. Если вы просто хотите попробовать перезапустить графический интерфейс, запустите sudo service lightdm restart , Это должно привести к отключению графического интерфейса, который затем попытается возродиться, и вы вернетесь к экрану входа в систему.
Если у вас есть процессор Intel Bay Trail
Когда все, клавиши и мышь и все, перестают работать:
Сначала попробуйте метод Magic SysReq, описанный в ответе Феникса. Если это не сработает, нажмите кнопку сброса на корпусе компьютера. Если даже это не сработает, вам просто нужно выключить и снова включить двигатель.
Пусть ты никогда не достигнешь этой точки.
Включаю сегодня ноутбук, а ни мышь ни клавиатура, ни точпад не работают. Переткнул мышь, она заработала. сумел войти (ввел пароль экранной клавиатурой). Что могло приключиться? Кто что думает? Как восстановить работоспособность?

после чего сие приключилось мне самому можно догадаться?
В том-то и дело что ничего. Слушал интернет радио, серфил интернет, читал ЛОР, неделю назад. Потом через неделю я его включаю и ничего не работате.

она на тебя обиделась :3
показывай логи чтоль - может кто чего расскажет
Как вставить перевод строки мышью? Символы взял из таблицы символов, а перевод строки там не нашел. Или может подскажешь ещё способы получить dmesg без консоли.

вирт клавы чтоль нет?
или железной внешней

Логики не улавливаю, при чем здесь скан коды и не работающий точпад например. Я подозреваю что если вынуть и вставить клавиатуру то она зарабтает, так же как и мышь. Можно ещё варианты?

Внимательно посмотри на логи, что ты тут выложил.
аможно тупым, навроде меня, обьяснить? чегото невдупляю, что у него случилось.спасибо зарание

[ 32.226656] atkbd.c: Unknown key pressed (translated set 2, code 0xf8 on isa0060/serio0).
[ 32.226660] atkbd.c: Use 'setkeycodes e078 <keycode>' to make it known.
[ 32.235431] atkbd.c: Unknown key released (translated set 2, code 0xf8 on isa0060/serio0).
[ 32.235435] atkbd.c: Use 'setkeycodes e078 <keycode>' to make it known.
[ 35.023698] atkbd.c: Unknown key pressed (translated set 2, code 0xf8 on isa0060/serio0).
[ 35.023701] atkbd.c: Use 'setkeycodes e078 <keycode>' to make it known.
[ 35.033655] atkbd.c: Unknown key released (translated set 2, code 0xf8 on isa0060/serio0).
[ 35.033658] atkbd.c: Use 'setkeycodes e078 <keycode>' to make it known.
[ 35.799111] atkbd.c: Unknown key pressed (translated set 2, code 0xb3 on isa0060/serio0).
[ 35.799115] atkbd.c: Use 'setkeycodes e033 <keycode>' to make it known.
[ 36.009950] atkbd.c: Unknown key released (translated set 2, code 0xb3 on isa0060/serio0).
[ 36.009954] atkbd.c: Use 'setkeycodes e033 <keycode>' to make it known.
Судя по времени, система уже загрузилась, и вы что-то нажимали на клавиатуре.
То есть, ядро нажатие/отжатие регистрирует, но какой символ должен быть выведен - система не знает.
Почему случилось - без понятия. Вспоминайте, что необычного в тот день вы делали.
Что вы докопались до клавы. Почему мышь с точпадом не работают. И почему мышь заработала после того как я её отсоединил/подсоединил.
Вспоминайте, что необычного в тот день вы делали.
Я уже про это писал, я уже около месяца не вводил админский пароль и не занимался красноглазием. Только использовал ноут как пидеоплеер и аудио плее н ещё в инете серфил.

Попробуйте зайти в recovery mode и проверить клавиатуру там.
Еще было бы неплохо увидеть xorg.conf.
>recovery mode и проверить клавиатуру там.
Блин, об этом я сразу не подумал.
Спасибо всем за ваши комментарии, я просто переустановил ось поскольку с Ubuntu это было не сложно.
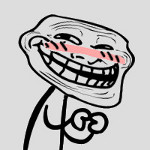
Не Ъ переустанавливать систему при каждом косяке.
Это понятно что не труъ . Но т.к. компьютер был очень нужен, срочно, пришлось.
Обновил Xubuntu с 16.04 до 17.10, перезагрузил систему. В ходе перезагрузки никаких ошибок не наблюдалось. Но вот беда: при открытии меню ввода пароля не работают ни мышь, ни клавиатура. Что же делать?
Да, и вообще система не зависает и нормально выключается с кнопки (не принудительно). Доступ к root-терминалу через Recovery Mode у меня есть, если надо, скину логи/файлы.

Например указать в вопросе свой DM
Удалить бубунту и установить нормальный дистр . Бубунту - не линукс .
Ты сделал рекомендации в твоей прошлой теме?
Мы там уже определили, что после обновления в /usr/lib/xorg/modules/input/ у тебя был только драйвер для тачпада, а драйвера evdev, собственно для клавиатуры и мыши - нет.
Ты поставил пакет с драйвером?
Ну и вопрос, почему ты переходишь на 17.10? Это вообще тестовые релизы.
Я тебе в прошлой теме сказал, что для того что бы поставить пакеты с драйвером, если ты не знаешь как остановить запуск графической оболочки, нужно исползовать LiveCD / LiveUSB систему, загрузиться в неё и далее сделать chroot в установленную систему.
И уже там поставить пакеты.
Я тебе сказал, что в любой инструкции по восстановлению загрузчика grub описана процедура chroot.
В кратце тебе нужно загрузиться в LiveCD / LiveUSB систему, которая запускается с диска или флешки, с графической оболочкой, но это не обязательно, но тебе будет проще так, настроить в ней сеть, далее смонтировать файловые системы установленной системы, сделать туда chroot и поставить пакеты с драйвером.
Там описана процедура chroot.
После chroot ставь пакет xserver-xorg-input-evdev
Для chroot нужно создать директорию куда будешь монтировать корневой раздел и определить корневой раздел.
Если тебе что-то непонятно - погугли про это, что это, для чего и где можно узнать.
Если для тебя это сложно, то скачай актуальную Ubuntu, 18.04 и поставь её с нуля.
Почему именно 18.04, а не 17.10? Потому, что она LTS, с длительной поддержкой и стабильная, а все релизы .10 - тестовые.
kostik87 ★★★★★ ( 03.06.18 11:45:43 )Последнее исправление: kostik87 03.06.18 11:55:15 (всего исправлений: 1)
Блин, мужик, ты чудо-человек! Я не ТС, но я охренел как ты терпеливо и подробно тут насоветовал оболтусу, добра тебе, спасибо за то, что ты есть!
В наши дни все ноутбуки поставляются со встроенным тачпадом, очень удобно, когда для выполнения нужных вам действий на ноутбуке не нужно использовать мышку. Вы можете сделать все что нужно с помощью тачпада даже проще чем с помощью мышки. Здесь есть прокрутка с помощью двух пальцев, и вы можете легко перемещать указатель мыши по экрану.
Но не все новые или старые тачпады Ubuntu поддерживает по умолчанию, для некоторых устройств может понадобиться дополнительная конфигурация, также такая проблема может возникнуть при обновлении дистрибутива. В этой статье мы рассмотрим что делать если не работает тачпад в Ubuntu.
Не работает тачпад Ubuntu
Проблемы с работой сенсорной панели можно поделить на несколько типов:
- Тачпад не работает вообще;
- Работают базовые функции, но не работает прокрутка;
Первое что нужно сделать, если не работает тачпад Ubuntu совсем, это установить драйвера synaptic, скорее всего, после установки этого программного обеспечения все заработает. Сначала обновите список пакетов:
sudo apt update
Затем установите драйвера:
sudo apt install xserver-xorg-input-synaptics
Или переустановите, если они уже были установлены:
sudo apt install --reinstall xserver-xorg-input-synaptics

После завершения процесса установки нужно перезагрузить компьютер. Эти команды должны решить проблему не работает тачпад Ubuntu 16.04. Если же не помогло, есть еще один путь решения проблемы с драйверами. Мы будем изменять параметры загрузки ядра в Grub. Сначала откройте конфигурационный файл /etc/default/grub:
sudo gedit /etc/default/grub
И замените ее на:
GRUB_CMDLINE_LINUX_DEFAULT="quiet splash i8042.nomux=1 i8042.noloop=1"
Дальше закройте файл и обновите конфигурацию загрузчика:
Если же после выполненных действий ничего не изменилось, то можно попытаться еще кое-что сделать. Сначала нужно посмотреть определился ли ваш тачпад ядром, для этого выполните:

Если вы видите свою сенсорную панель в списке, значит она поддерживается ядром и можно идти дальше. Если же нет, Ubuntu не поддерживает ваше устройство и остается только надеяться что поддержка появиться потом. Обычно, можно понять что это тачпад по полю Name, в его значении есть слово Touchpad как на снимке.
Далее надо посмотреть как определился тачпад X сервером, это есть смысл делать только если есть поддержка на уровне ядра. Выполните команду:

xinput --list-props 12

Если значение Device Enabled ровняется нулю, выполните такую команду, чтобы включить тачпад:
xinput set-int-prop 12 "Device Enabled" 8 1
Чтобы сделать тачпад включенным после перезагрузки, а также добавить опции, которые включают прокрутку и другие возможности скопируйте конфигурационный файл synaptics по умолчанию в /etc/X11/xorg.conf.d/:
cp /usr/share/X11/xorg.conf.d/50-synaptics.conf /etc/X11/xorg.conf.d/50-synaptics.conf
Дальше вы можете настраивать нужные параметры в полученном файле. После этого проблема не работает сенсорная панель Ubuntu должна быть решена. Если нет, ещё можно попытаться перезапустить модуль ядра, который отвечает за работу тачпада:
sudo rmmod i2c_hid
sudo modprobe i2c_hid
Если же ничего не помогло вы можете получить немного отладочной информации с помощью утилиты evtest. Для начала её надо установить:
sudo apt install evtest
Затем вернитесь к содержимому файла /proc/bus/input/devices и посмотрите для тачпада номер события в строчке Handlers, в этом примере это event5. Затем можно запустить тестирование:
sudo evtest /dev/input/event5

Настройка клика правой кнопкой
В Ubuntu есть возможность выполнять клик правой кнопкой с помощью тачпада касаясь его двумя пальцами. Но это не всегда удобно, если у вас нет физических кнопок под тачпадом, вам будет более удобно выполнять клик правой кнопкой просто касаясь правого нижнего угла. Для того чтобы это включить сначала установите Gnome Tweak Tools:
sudo apt install gnome-tweaks
Затем запустите программу и перейдите в раздел Мышь и клавиатура или Mouse & Keyboard:

Здесь в разделе Mouse click emulation выберите средний пункт - Area. Больше ничего не надо, всё заработает автоматически.
Выводы
В этой статье мы рассмотрели что делать если не работает тачпад в Ubuntu, как решить эту проблему. Надеюсь, эта статья вам была полезной. Если остались вопросы, спрашивайте в комментариях!
Читайте также:

