Ubuntu не видит сканер отпечатка пальца
Обновлено: 04.07.2024
На написание данного топика меня сподвигла замена ноутбука и переезд на бету Ubuntu 9.04, вследствие этого знаменательного события.
Надо сказать, что пользую сей достойный продукт еще с версии 7.10. За это время сменилось несколько машин, и мне не разу не пришлось сильно сожалеть о своем выборе, поскольку проблем с определением оборудования не наблюдалось, правда может быть больше из за того, что используемая мной техника IBM Thinkpad всегда неплохо поддерживалась в линуксах, как и все что сделано в IBM.
Сейчас для работы, в руки мне попало достойное изделие от HP — ноутбук nc6400. Этот девайс обладает сканером отпечатков пальца, который несколько упрощает жизнь в нашем парольном хаосе. До настоящего времени использование сканера ограничивалось MS Windows и я не предполагал, что сообщество занимается столь малопопулярными устройствами.
Проинсталировав бету 9.04 на ноутбук, обнаружилось, что «из коробки» распозналось все оборудование, которое присутствовало на борту, включая модем (!), чего раньше я вообще не видел. В качестве бонуса в списке USB устройств стал заметен сканер отпечатков AES2501, который правда нигде не использовался.
Погуглив, я нашел метод подключения этого устройства, который оказался весьма прост.
Наберите в терминале команду:
sudo aptitude install fprint-demo libpam-fprint libfprint0
Как вариант можно поискать в синаптике модули содержащие в названии fprint и установить их.
Это две библиотеки содержащие поддержку собственно сканеров отпечатков и подключения их к модулю аутентификации, а также графическое приложение, позволяющее настроить виды и количество пальцев, участвующих в «опознании» :)
После этого необходимо внести изменения в файл аутентефикации командой
sudo gedit /etc/pam.d/common-auth
auth sufficient pam_fprint.so
auth [success=1 default=ignore] pam_unix.so nullok_secure
Весьма достойная ссылка для тех кто хочет углубиться в тему, от AccessForbidden
У меня HP Probook 450, и в него встроен сканер отпечатков пальцев VFS 495 от Validity Inc. У меня есть драйверы Linux с сайта HP. Теперь я хочу, чтобы это работало в Ubuntu. Драйверы имеют формат rpm, поэтому я использовал конвертер пришельцев, чтобы преобразовать его в пакет deb, а затем установил.
Ссылка на страницу драйвера HP: Драйвер
К вашему сведению: этот пакет драйверов содержит библиотеку fprint wrapper, а также файл HPUsbVFS495.img, но я не смог понять, как он работает.
Выход lspci && lsusb :
Разве это не сработало, если вы не установили программное обеспечение? Я имел в виду, если без установки ничего не получилось? Также отредактируйте свой вопрос и добавьте вывод lspci && lsusb . Нет, это не сработало без установки чего-либо. И я обновил вывод.Я получил его на 16.04 на этой машине, следуя этому руководству, но у него были некоторые проблемы со ссылками, так что именно это я и сделал .
(сначала вы можете перейти к пустой папке, потому что мы сделаем некоторые загрузки, компиляции и преобразования. Файлы будут повсюду)
Теперь мы создали папку и перейдем к ней, мы можем продолжить .
Сначала скачайте это и поместите в свою пустую папку.
Руководство очень длинное, но хорошо то, что оно должно работать, если вы просто следуете ему последовательно. Если вы не понимаете, что происходит, просто скопируйте и вставьте строки одну за другой (или спросите в комментарии)
Теперь часть неработающих ссылок. Вот ссылки, которые должны работать:
Тогда просто продолжай. Установить libfprint
В этот момент мы можем начать регистрировать наши пальцы.
. после того, как вы зарегистрируете свой палец, вы можете тренироваться на вкладке «определить». Это будет отображать ваш отпечаток пальца! Это так весело: D иногда я просто хожу туда и продолжаю перелистывать XD
И просто примечание: не делайте скриншоты пальца и не делитесь им, если, конечно, вы не знаете, что делаете. Ваш отпечаток ценен. Лучше держите это только для ваших глаз.
. в любом случае, продолжай. Установить pam_fprint
Теперь мы можем начать настройку аутентификации по отпечатку пальца. Я рекомендую вам остановиться здесь, потому что я использовал это некоторое время, и есть несколько проблем с ним. Пока ваш драйвер работает, и это нормально. Вы можете попробовать его для аутентификации и вернуть его, если хотите, но он не надежен для ежедневного использования.
В любом случае нам нужно отредактировать /etc/pam.d/common-auth файл. Будьте осторожны с этим файлом! , Если вы испортите его, вам придется вывести его из режима восстановления.
Это заставит Ubuntu запросить у вас отпечаток пальца или пароль для предоставления вам root-доступа, а также для входа в систему. Таким образом, вы все еще можете использовать свой пароль для входа
Нам нужно добавить строки:
и измените строку, которая pam_unix.so nullok_secure try_first_pass должна сделать это достаточным, как это:
Обратите внимание, что поведение будет зависеть от того, где вы разместите линии. Если вы разместите их над частью («Основной» блок), сначала вам будет предложено указать ваш отпечаток пальца, а затем пароль и наоборот.
Я надеюсь, что кто-то может уточнить или дать хороший указатель о том, как именно работает этот файл.

В последнее время некоторую популярность получили так называемые сканеры отпечатков пальцев, при помощи которых можно очень удобно проводить авторизацию в системах Windows. Кто-то ценит в этих сканерах защищенность (что можно поставить под сомнение), кто-то - удобство, а кто-то просто любит различные гаджеты в стиле Джеймса Бонда. Сканеры отпечатков пальцев присутствуют на многих ноутбуках высшего ценового диапазона, ну а для компьютера можно приобрести такое устройство где-нибудь на Ebay или Amazon (почему-то сканеры отпечатков пальцев не так-то просто найти в свободной продаже на территории России).
К сожалению, производители сканеров отпечатков пальцев до сих пор обращают мало внимания на Linux-системы и обделяют их программной поддержкой. Однако, благодаря независимым разработчикам, мы можем использовать многие из подобных устройств и под Linux (в частности - под Ubuntu). Это возможно благодаря пакету Fingerprint GUI.
Поддерживается ли мой сканер отпечатков пальцев под Linux?
Для того, чтобы узнать, существует ли поддержка вашего устройства под Linux, выполните команду:
Она отобразит список всех USB-устройств, подключенных к компьютеру. Найдите строчку с fingerprint reader'ом (сканером отпечатков) и посмотрите 6 и 7 столбцы в этой строчке - там будут указаны уникальные идентификаторы производителя и устройства (два 16-ричных числа).
В случае, если идентификатор совпадает с одним из тех, что перечислены ниже, ваше устройство поддерживается.

Устройство есть в списке? Отлично! Тогда ставим Fingerprint GUI!
Установка и настройка Fingerprint GUI в Ubuntu Linux
Для того, чтобы установить пакет, требуется добавить PPA:
Однако, имейте в виду. После этого стандартный пакет PolicyKit (имя которого зависит от используемого окружения - например, policykit-gnome) будет удален. Если впоследствии вы захотите удалить Fingerprint PPA, вам придется установить этот пакет вручную, иначе вы можете получить нерабочую систему.

Теперь осталось запустить программу Fingerprint GUI и зарегистрировать новые "пальчики". Как только это будет сделано, требуется перезапустить сессию (разлогиньтесь и попробуйте войти заново, либо просто перезагрузите компьютер).
Все! Теперь вы можете разблокировать экран, перелогиниваться, выполнять команды через sudo, используя авторизацию при помощи пальцев руки (или ноги ), однако, возможность использования пароля также остается.
Помогла ли вам эту инструкция? Используете ли вы авторизацию по отпечаткам пальцев на домашнем компьютере/ноутбуке?
Сканеры отпечатков пальцев в последнее время становятся частью многих ноутбуков. Естественно, что эта технология распространяется и на ПК, учитывая, что она так хорошо работает на смартфонах. Когда дело доходит до поддержки сканера отпечатков пальцев в Linux, это удачно. Не все производители оборудования поставляют драйверы для Linux, и сообщество не всегда обращает на это внимание. Тем не менее, если у вас есть сканер отпечатков пальцев, поддерживаемый Linux, вот как его использовать в вашей системе Linux.
Примечание: если для вашего сканера отпечатков пальцев требуется установка драйверов Linux, не включенных в ядро, обязательно установите их, прежде чем пытаться использовать графический интерфейс Fingerprint.
Установить графический интерфейс Fingerprint
Существуют разные способы установки графического интерфейса пользователя Fingerprint в зависимости от используемого вами дистрибутива Linux. Чтобы он заработал, откройте окно терминала, нажав Ctrl + Alt + T или Ctrl + Shift + T на клавиатуре. Затем следуйте инструкциям по установке в зависимости от того, какую ОС вы используете.
Ubuntu
После добавления PPA в Ubuntu запустите Обновить команда для обновления источников программного обеспечения вашего ПК.
После обновления установите все ожидающие исправления программного обеспечения с Обновить команда.
Наконец, установите графический интерфейс Fingerprint и соответствующие пакеты, необходимые для правильной работы.
Debian 10
Пользователи Debian 10 могут использовать репозиторий Ubuntu 18.04, представленный на Launchpad, для установки приложения Fingerprint GUI. Чтобы добавить его, откройте терминал и используйте add-apt-репозиторий команда.
Примечание: неизвестно, работает ли графический интерфейс Fingerprint на Debian 9. Если вам нужно это приложение, сначала рассмотрите возможность обновления до Debian 10.
После добавления репозитория программного обеспечения в файл /etc/apt/sources.list пора загрузить файл ключа программного обеспечения, чтобы Debian мог взаимодействовать с PPA. Если вы этого не сделаете, графический интерфейс Fingerprint не будет установлен!
Если команда восстановления ключа работает успешно, PPA будет готов к использованию в Debian. Затем запустите Обновить и Обновить команды для загрузки файла выпуска для репо.
Наконец, установите пакеты, необходимые для запуска графического интерфейса пользователя Fingerprint в Debian.
Arch Linux
В Arch Linux для получения графического интерфейса пользователя Fingerprint необходимо загрузить программу и скомпилировать ее с помощью пакета AUR. Чтобы установить пакет AUR графического интерфейса пользователя отпечатков пальцев, начните с использования Pacman менеджер пакетов для установки пакетов Git и Base-devel.
Примечание: если у вас возникнут проблемы при установке пакета AUR графического интерфейса пользователя Fingerprint, обязательно прочтите раздел комментариев приложения, чтобы получить советы, рекомендации и исправления для его запуска.
После установки пакетов Git и Base-devel используйте инструмент Git, чтобы загрузить вспомогательное приложение Trizen AUR, чтобы упростить установку графического интерфейса пользователя Fingerprint и его многих зависимостей.
Переместите сеанс терминала во вновь созданную папку «trizen» и установите приложение Trizen на свой компьютер с Arch Linux.
После установки приложения Trizen на Arch вы сможете использовать его для быстрой установки графического интерфейса пользователя Fingerprint вместе со всеми его зависимыми пакетами.
Fedora
Хотя сама Fedora не поддерживает графический интерфейс Fingerprint, в репозитории программного обеспечения RPM Sphere он доступен для пользователей Fedora 29 и 30. Чтобы заставить его работать, откройте терминал и используйте установка dnf команда ниже.
OpenSUSE
Графический интерфейс Fingerprint доступен для пользователей OpenSUSE, если они используют Tumbleweed. Итак, прежде чем пытаться установить этот пакет, обязательно обновитесь до версии Tumbleweed.
После завершения обновления OpenSUSE используйте следующие команды, чтобы приложение заработало:
Настроить графический интерфейс Fingerprint
Настройка графического интерфейса Fingerprint начинается с открытия приложения и нажатия на «Устройства». Оттуда найдите раскрывающееся меню «Устройства отпечатков пальцев» и щелкните его, чтобы выбрать устройство сканера отпечатков пальцев.
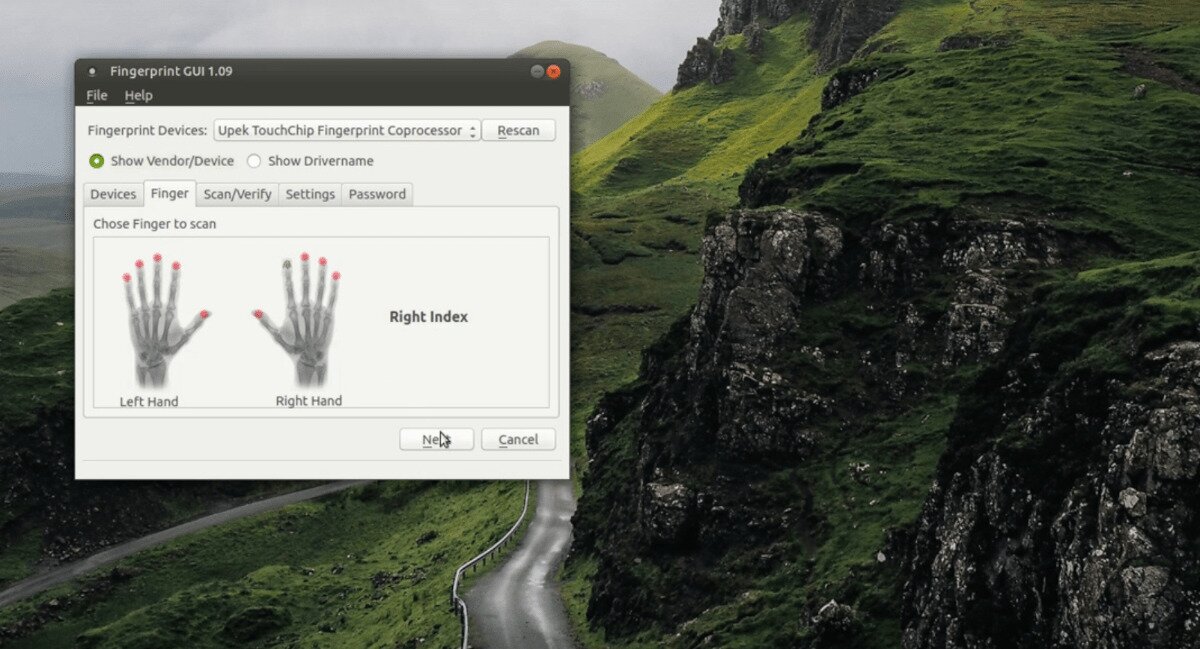
После выбора устройства отпечатков пальцев нажмите «Палец» и выберите палец, который нужно добавить в графический интерфейс Fingerprint. Затем найдите «Сканировать / Проверить» и следуйте инструкциям по сканированию пальца. После завершения сканирования перейдите в «Настройки» и нажмите кнопку «Экспортировать сейчас». Это экспортирует ваш отсканированный отпечаток пальца.
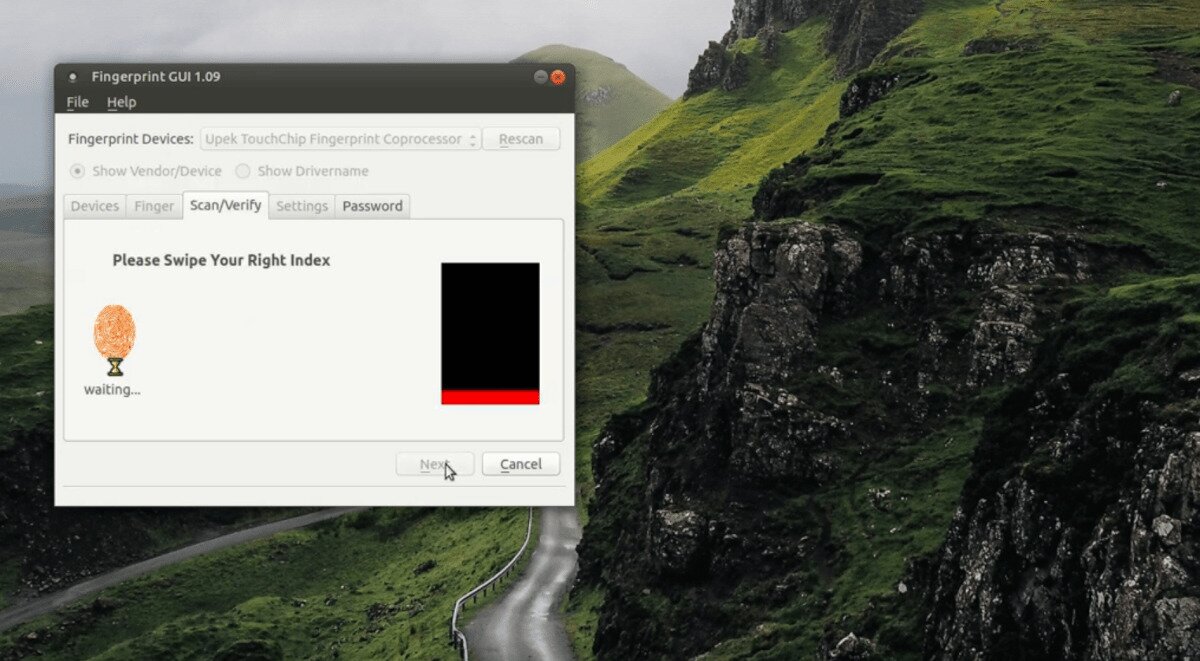
С вашим отпечатком пальца, добавленным в приложение Fingerprint GUI, перезагрузите компьютер с Linux, и вы сможете войти в систему с помощью своего отпечатка пальца!
Читайте также:

