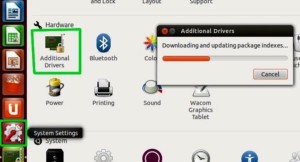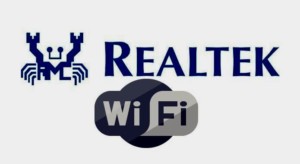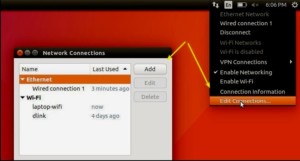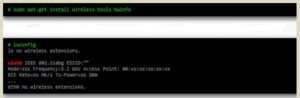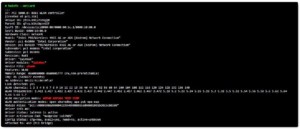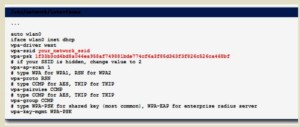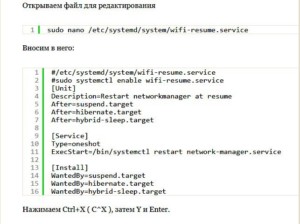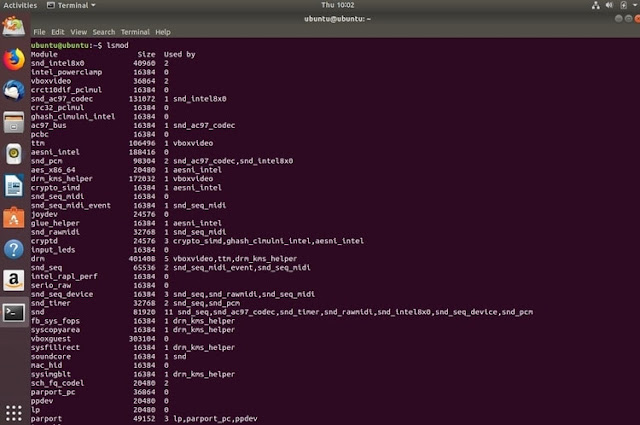Ubuntu не видит wifi
Обновлено: 04.07.2024
Даже если беспроводной адаптер подсоединён к компьютеру, он может не распознаваться компьютером, как сетевое устройство. На этом этапе вы проверите, правильно ли распознано устройство.
Просмотрите показанную информацию и найдите раздел Wireless interface . Если ваш беспроводной адаптер распознан правильно, вы увидите что-то наподобие:
Если беспроводное устройство присутствует в списке, переходите к шагу Драйверы устройства .
Если беспроводного устройства нет в списке, следующие шаги будут зависеть от типа используемого вами устройства. Обратитесь к расположенному ниже разделу, который соответствует вашему типу беспроводного адаптера ( внутренний PCI , USB или PCMCIA ).
Беспроводные PCI адаптеры (внутренние)
Внутренние PCI адаптеры являются самыми распространёнными, их можно найти в большинстве ноутбуков, произведённых в последние несколько лет. Чтобы проверить, распознаётся ли ваш беспроводной PCI адаптер:
Откройте терминал, наберите lspci и нажмите Enter .
Взгляните, содержатся ли в отображённом списке устройства, помеченные как Network controller или Ethernet controller . Эти надписи могут соответствовать нескольким типам устройств; те, которые соответствуют беспроводным адаптерам, могут содержать слова типа wireless , WLAN , wifi или 802.11 . Вот пример подобной строки:
If you found your wireless adapter in the list, proceed to the Device Drivers step . If you didn’t find anything related to your wireless adapter, see the instructions below .
Беспроводные USB адаптеры
Wireless adapters that plug into a USB port on your computer are less common. They can plug directly into a USB port, or may be connected by a USB cable. 3G/mobile broadband adapters look quite similar to wireless (Wi-Fi) adapters, so if you think you have a USB wireless adapter, double-check that it is not actually a 3G adapter. To check if your USB wireless adapter was recognized:
Откройте терминал, наберите lsusb и нажмите Enter .
Просмотрите показанный список устройств и найдите информацию, которая может относиться к беспроводным или сетевым устройствам. Информация о беспроводном адаптере может содержать слова типа wireless , WLAN , wifi или 802.11 . Вот пример подобной записи:
If you found your wireless adapter in the list, proceed to the Device Drivers step . If you didn’t find anything related to your wireless adapter, see the instructions below .
Проверка устройства PCMCIA
Беспроводные адаптеры PCMCIA обычно имеют вид прямоугольных карточек, которые вставляются в щель на боковой стороне ноутбука. Их чаще можно встретить на старых компьютерах. Чтобы проверить, распознан ли PCMCIA-адаптер:
Включите компьютер не подключая к нему беспроводной адаптер.
Откройте Терминал и введите следующее, затем нажмите Enter :
This will display a list of messages related to your computer’s hardware, and will automatically update if anything to do with your hardware changes.
Вставьте беспроводной адаптер в гнездо PCMCIA и посмотрите, что изменилось в окне терминала. Изменения должны включать в себя некоторые сведения о вашем беспроводном адаптере. Посмотрите, сможете ли вы его идентифицировать.
Чтобы остановить команду, запущенную из терминала, нажмите Ctrl + C . После этого можно закрыть терминал.
If you found any information about your wireless adapter, proceed to the Device Drivers step . If you didn’t find anything related to your wireless adapter, see the instructions below .
Беспроводной адаптер не распознан
If your wireless adapter was not recognized, it might not be working properly or the correct drivers may not be installed for it. How you check to see if there are any drivers you can install will depend on which Linux distribution you are using (like Ubuntu, Arch, Fedora or openSUSE).
To get specific help, look at the support options on your distribution’s website. These might include mailing lists and web chats where you can ask about your wireless adapter, for example.
Дополнительная информация
- Устранение неполадок с беспроводной сетью — Identify and fix problems with wireless connections.
You can choose the displayed language by adding a language suffix to the web address so it ends with e.g. .html.en or .html.de.
If the web address has no language suffix, the preferred language specified in your web browser's settings is used. For your convenience:
[ Change to English Language | Change to Browser's Preferred Language ]
The material in this document is available under a free license, see Legal for details.
For information on contributing see the Ubuntu Documentation Team wiki page. To report errors in this documentation, file a bug.
Последнее десятилетие особой популярностью пользуется беспроводной Интернет: устанавливается роутер, от которого пользователи любого гаджета спокойно подключаются к мировой сети. И это неудивительно: не надо тратить время на поиск нужного места, где отлично «ловит» Wi-Fi. Однако многие при использования такого Интернета сталкиваются с проблемой: Ubuntu не видит Wi-Fi. Существует множество причин такого исхода и соответствующие им методы исправления сложившейся ситуации.
Возможные причины, по которым Linux не видит WiFi
Когда возникают сомнения: в ubuntu отваливается wi-fi, ubuntu не видит сетевую карту, многие пользователи пытаются найти источники такого состояния самостоятельно. Некоторые обращаются к справочникам и иным информационным источникам, другие спрашивают у друзей, третьи платят лишние средства мастерам.
На самом деле причин того, что ubuntu не видит сеть, debian не видит wi-fi и в ubuntu отключается wi-fi не так уж и много:
- Ноутбук или какой-либо другой новый гаджет имеет в своей структуре необычную сетевую плату, к которой невозможно установить стандартные для всех моделей драйвера.
- Неправильная установка операционной системы привело к таким последствиям. Сюда же относятся многочисленные обновления, которые происходят автоматически на многих моделях ноутбуков, смартфонах, планшетах и других гаджетов.
- На гаджете есть какой-то сбой работы программ, именно он мешает увидеть сеть.
- Еще одной важной причиной (особенно если пользователь-новичок) такого состояния является неправильная настройка элементов всего оборудования.
- Влияние внешних факторов тоже сказывается на видимости сетей wi-fi. Так их не будет вблизи источников электромагнитного излучения. Также слабый сигнал будет наблюдаться вблизи потолков, стен, пол и других «препятствий».
- Причиной невидимости сети может стать сетевой адаптер. Его отсутствие или наличие по-разному влияет на работу гаджета. Если его нет, то и сеть подключаться не будет. А вот при его наличии отсутствие видимости wi-fi объясняется его отключением. На многих моделях ноутбуков есть запрограммированные клавиши (или их комбинация), которые прекращают работу сетевого адаптера.
Те же самые причины лежат в процессе того, что при использовании ubuntu в домашней сети аппаратно выключен wi-fi.
Замечание! Точную диагностику проблем подключения к беспроводному Интернету может провести только мастер, поэтому следует обратиться в сервис.В любом случае способы решения проблем для разных адаптеров (wifislax не видит wi-fi адаптер и kali linux не видит wi-fi адаптер) различны.
Профилактика и безопасность Wi-Fi соединения
При неграмотном использовании Интернета возможен взлом беспроводной сети и передача личных данных посторонним людям. Это в свою очередь может привести к тяжелым последствиям. Для предотвращения такого явления следует соблюдать несколько простых правил:
- Не стоит подключаться со своего личного оборудования к открытым общественным сетям.
- А если уже пользователь подключился к ним, то стоит использовать при этом антивирус или файерволл.
Особое внимание надо обратить на правила настройки роутера беспроводной сети:
- Использовать специальный тип защиты (WPA2).
- Пароль следует выставлять большой (примерно 50-60 символов). Причем их порядок должен быть разнообразным. В таком случае его сложно будет взломать.
- Функцию WPS на роутере следует отключить.
- Функция администрирования через веб-интерфейс должна быть доступна только через кабель.
- В то время как человек не пользуется Интернетом, роутер должен быть отключен.
Выполнение изложенных правил поможет человеку в долгосрочном использовании беспроводного Интернета.
Что делать, если Убунту не видит вай-фай
Существует множество разных способов, здесь будут представлены самые оптимальные методы.
1 вариант
Инструкция представлена для ноутбука модели Acer с сетевым адаптером марки Broadcom.
- Войти в «Параметры системы», затем нажать на «Программы и обновления». Во всплывающем окне видно, что системой установлен проприетарный сетевой адаптер. Изменить на пункт «Не используется» и подтвердить свое действие нажатием на кнопку «Применить».
- Ввести свой пароль. Нажать кнопку «Аутентифицировать». Подождать обновления системы. Перезагрузить устройство.
- Найти нужную сеть и подключиться.
2 вариант
Здесь подключение будет производиться через компьютерный терминал.
1 вариация
- Открыть терминал сочетанием клавиш Ctrl, Alt, t.
- Ввести команды:
sudo apt-get update
sudo apt-get upgrade
sudo apt-get install linux linux-headers-generic kernel-package
sudo apt-get install —reinstall bcmwl* firmware-b43-lpphy-installer b43-fwcutter
После следует перезагрузить оборудование и компьютер хорошо подключиться к беспроводному Интернету.
2 вариация
- Открыть терминал таким же способом, как и в предыдущем способе.
- Ввести команды:
sudo apt-get remove bcmwl-kernel-source
sudo apt-get install firmware-b43-installer b43-fwcutter
После также следует перезагрузить оборудование. Соединение с сетью будет восстановлено!
Что делать, если Linux Mint не видит WiFi
Существует только один универсальный для всех способ подключения к беспроводной сети по командной строке.
С помощью команды «iwconfig» следует узнать о всех поддерживаемых конкретным устройством интерфейсах.
- Проверить включенность интерфейса командой «sudo ip link set wlan0 up» . Узнать о доступных сетях с помощью: «sudo iw dev wlan0 scan | less» .
- В зависимости от типа защиты и шифрования сети (WEP, WP1/WP2) следует вводить команды:
«sudo iw dev wlan0 connect [network SSID] key 0:[WEP key]»
- По завершении задать команду: «sudo wpa_supplicant -i wlan0 -c /etc/wpa_supplicant/wpa_supplicant.conf» . Затем получить новый ip-адрес с помощью: «sudo dhcpcd wlan0» .
- Проверить наличие подключение с помощью самой первой команды.
Заключение
Операционная система с открытым исходным кодом Ubuntu является наиболее популярным дистрибутивом Linux для персональных компьютеров и ноутбуков. Как и другие операционные системы, Ubuntu позволяет операторам с беспроводным доступом легко подключаться к интернету без проводов. В Ubuntu соединения WiFi устанавливаются службой Network Manager автоматически.
Однако, несмотря на все явные преимущества этой ОС, иногда случается так, что при подключении к сетям Ubuntu не видит WiFi. Сбой может быть связан как с аппаратными средствами, так и с программным обеспечением. Пользователю, прежде чем начинать искать источники проблем, сначала необходимо убедиться, что маршрутизатор или модем работают нормально. Для этого потребуется просто их перезагрузить.
![Сбой WiFi]()
Установка драйвера WiFi
Драйвер устройства — это программа, которая сообщает машине, как правильно обращаться с роутером. Хотя ПК может распознать беспроводной адаптер, но предустановленные базовые драйверы могут работать плохо. В связи с чем потребуется найти тот, который поддерживается ОС, например, на ноутбуках HP.
![Установка драйвера]()
Драйверы устройств с открытым исходным кодом можно найти во многих дистрибутивах Linux, включая Ubuntu. Проприетарные или закрытые драйверы свободно не распространяются и, следовательно, не могут быть предварительно установлены системой.
Важно! Если Ubuntu адаптеры WIFI не найдены из-за того, что драйвер не установлен по умолчанию, тогда он может быть доступен только в «бинарной» или платной версии, и в этом случае нужно обратиться на сайт производителя.
Отсутствует модуль драйвера
Бывают случаи, что не работает WIFI Ubuntu, если в списке предустановленных драйверов отсутствует нужная программа и для адаптера потребуется установить самостоятельно. Перед этим нужно выяснить, какая WiFi-карта размещена в системе, для этого открывают терминал, набрав команду lspci
![Отсутствует модуль]()
На экране буден продемонстрирован список компонентов PCI, внутри которого нужно найти «сетевой контроллер», например, беспроводной адаптер Realtek RTL8188CE. Далее выясняют, какая версия ядра, при помощи команды uname — rПорядок установки драйвера Realtek TR Link на ОС Ubuntu:
- Зайти на сайт Realtek, найти необходимый драйвер.
- Загрузить соответствующий для карты WiFi и распаковвать его в домашний каталог, например, в папку «rtl8192ce».
- Открыть инструменты, необходимые для компиляции драйвера:
- sudo apt-get update
- sudo apt-get install —reinstall Ubuntu-headers-generic build-essential
- Выгрузить и блокировать исходные модули/драйверы ядра Natty. В противном случае они дестабилизируют драйвер Realtek, который нужно установить: sudo rmmod rtl8192ce.
- Для того чтобы функция «gksu gedit /etc/modprobe.d/blacklist.conf»
внесла в черный список исходные драйверы/модули ядра, открывают: gedit. - Теперь нужно вставить следующие две строки в конец файла:
- blacklist rtl8192ce
- blacklist rtlWiFi.
- Перейти в каталог драйвера, который был скачан раньше: cd rtl8192ce.
- Для завершения операции нужно выполнить такие команды:
- make clean
- sudo su
- make
- make install
- exit
Проверка драйверов
Далее нужно перезагрузить ПК и проверить правильность установленного драйвера. Запускают команду lspci.
Строка «Используемый драйвер ядра» должна иметь вид «rtl8192CE».
Драйверы устройств, разработанные для операционной системы MAC/OS, вообще нельзя использовать с другой ОС. Однако в случае беспроводных адаптеров можно установить оболочку совместимости NDISwrapper, которая позволяет Ubuntu использовать некоторые беспроводные драйверы Windows в случае, когда они в системе недоступны, например, драйвер адаптера беспроводной сети Broadcom для Windows 7. Для этого открывают терминальную строку и вводят sudo lsmod.
На экране будет продемонстрирован список текущих модулей.
Далее прописывают команду для активации пользовательского модуля, например, с названием «xxxx name»: sudo modprobe your-xxxx-name.
Затем вводят команду для проверки правильности загрузки lsmod.
Автоматическая загрузка модуля
Пользователь сможет запустить модуль драйвера при загрузке, прописав:
sudo nano / etc / modulesПосле открытия редактора добавляют его имя и сохраняют запись. После перезагрузки проверяют возможность сетевой карты обнаруживать доступные сети.
Подключение к WiFi в Ubuntu
Если у пользователя есть компьютер с беспроводной связью, работающий под управлением операционной системы Ubuntu, он может подключиться к ближайшей сети WiFi, чтобы получить доступ к интернету.
![Подключение вайфай]()
- Открывают системное меню на правой верхней панели.
- Нажимают на «WiFi Not Connected», чтобы развернуть меню.
- Нажимают на функцию «Выбрать сеть».
- Просматривают названия ближайших сетей и выбирают необходимую.
- Вводят пароль для сети и нажимают «Подключиться».
В том случае, когда пользователь не видит нужную сеть, она, скорее всего, скрыта или находится вне зоны доступа сети. В Ubuntu имеется возможность настроить скрытую беспроводную сеть, которая не будет отображаться в общем списке:
- Открывают системное меню с правой стороны верхней панели.
- Нажимают на WiFi Not Connected, чтобы развернуть меню.
- Выбирают скрытую сеть из записей в окне, используя раскрывающийся список «Соединение», или нажимают «Создать», чтобы ввести новую скрытую сеть.
- Для нового соединения вводят имя сети (SSID) и выбирают беспроводную защиту из раскрывающегося списка.
- Вводят пароль.
- Нажимают «Подключиться», чтобы выйти в Интернет.
Обратите внимание! Найти такую скрытую сеть намного сложнее, и она повышает безопасность работы.
Подключение к WiFi в Ubuntu через терминал
В ОС Ubuntu существует интерфейс Network Manager, который делает настройку WiFi очень простой. Однако в некоторых устройствах, таких как Ubuntu Server, Ubuntu Minimal Media Center, пользователю может потребоваться настроить WEP или WPA WiFi соединение напрямую из командной строки без использования диспетчера сети. Вначале потребуется получить информацию об адаптере WiFi. Если Убунту не видит вай фай адаптер, то устанавливают пакеты wireless-tools и hwinfo. После чего имя интерфейса WiFi легко определить с помощью команды iwconfig.
![Определение интерфейса WiFi]()
В этом примере интерфейс WiFi называется «wlan0».
Инструмент «hwinfo» дает больше информации о возможностях устройства WiFi и о модуле, который им управляет.
![Инструмент «hwinfo»]()
На экране появится полная информация об устройстве WiFi и варианты шифрования в модуле: WEP 64bits, WEP 128bits, WPA AES (CCMP) и WPA TKIP. Далее настраивают сетевой интерфейс WiFi и редактируют / etc / network / interfaces как «root»: / etc / network / interfaces.
![Перегрузка модуля]()
Теперь, когда сеть настроена, последний шаг — перезагружают модуль, отвечающий за интерфейс WiFi.
Возможные причины, по которым Linux не видит WiFi
Вначале нужно убедиться, что Ubuntu обнаружила адаптер на машине. Выполняют команду, для проверки того, есть ли у пользователя подключаемая беспроводная карточка USB:
Сетевой адаптер может быть обнаружен в разделе контроллера. Для проверки, почему в Linux не работает WIFI, прописывают: lshw -C network, где:
- lshw, предоставляет данные об использованном оборудовании;
- -C, показывает класс сети.
Либо получают информацию по второму варианту для Линукс: lspci -nnk | grep 0280, где:
- lspci выдает данные по PCI-картам;
- -nnk отображает информацию по используемому драйверу на этих картах;
- | передает результат предстоящей команде;
- grep содержат код 0280 — контроллеров PCI беспроводной сети в Убунту.
После чего на экране появится большой перечень предустановленных драйверов в системе, и пользователь сможет самостоятельно проанализировать и понять, почему Linux Mint не видит WIFI.
Настройки DNS
Нерабочий вайфай может быт связан с DNS. Для того чтобы определить сбой, устанавливают имя WiFi-интерфейса, введя команду nmcli d.
Открывают терминальную строку и вводят команду, которая определяет происхождение DNS: nmcli device show | grep IP4.DNS.
![Настройки DNS]()
Или также можно использовать nmcli dev show | grep DNS.
Теперь нужно пропинговать адрес локальной сети роутера. Например, для того чтобы пропинговать сервер Гугл, вводят команду Ping 127.0.0.53.
После чего пользователь сможет узнать, почему возникли сбои с DNS, и изменяют его на Google. Когда сбой в DNS связан исключительно с ОС, то использование Network Manager может помочь разрешить вопрос, почему Ubuntu не видит WI FI.
- Нажимают мышью на значок Network Manager. Также можно открыть его, если зайти в системные настройки или использовать терминал, выполнив следующую команду: gnome-control-center network.
- Нажимают на функцию — изменить.
- Выбирают соответствующую сеть WiFi.
- Настраивают IPv4.
- Изменяют адрес DHCP.
- В строку DNS добавляют: 8.8.8.8, 8.8.4.4
- Сохраняют и закрывают настройки.
- Перегружают диспетчер сети с помощью команды: sudo service network-manager restart
Нет сетевого менеджера
Сетевой менеджер обеспечивает бесперебойное подключение. Однако иногда может случиться так, что он был удален случайно, в этом случае у пользователя не будет ни WiFi, ни проводного соединения и потребуется восстановить Network Manager. Для этого открывают терминал и выполняют команду sudo apt-get install network-manager.
Профилактика и безопасность WiFi соединения
В последнее время часто случается, что злоумышленники взламывают беспроводную сеть с захватом частной информации. Для предотвращения такого явления следует соблюдать простые правила:
- Не рекомендуется подключаться со своих личных устройств к открытым общественным сетям.
- В случае вынужденного использования открытых сетей необходимо использовать антивирус или файерволл.
- Нужно выполнить правильную настройку роутера беспроводной сети.
- Использовать специальный тип защиты (WPA2).
- Выставить пароль не менее 60 символов с разбросом цифр и букв, что не позволит его взломать.
- WPS на маршрутизаторе отключить.
- Администрирование с применением веб-интерфейса должно быть доступно только через кабель.
Обратите внимание! Когда пользователь не пользуется сетью, роутер должен быть отключен. Выполнение таких простых правил поможет безопасно работать в беспроводном интернете.
Не работает WiFi после обновления Ubuntu
В Ubuntu иногда встречается ошибка вайфай после обновления операционной системы. Прежде чем приступить к устранению неполадок, нужно попробовать перезагрузить ПК и роутер. Далее проверяют наличие беспроводного интернета на другом устройстве, например, на смартфоне, и убеждаются, что соединение WiFi установлено и работает, а сигнал достаточно сильный. Тогда можно запустить команду для запуска интернета sudo systemctl restart network-manager.service.
После чего беспроводная сеть будет работать. Недостатком этого варианта является то, что данную команду придется выполнять каждый раз после запуска машины. Существует другой автоматический способ. Открывают файл для редактирования sudo nano /etc/systemd/system/WiFi-resume.service.
Далее прописывают команды по схеме.
![Обновление системы]()
В Ubuntu NetworkManager устанавливает соединение с WiFi автоматически. Тем не менее сбой WiFi в Ubuntu хоть и не часто, но встречается в системе, после чего пользователь обнаруживает, что пропал WIFI Ubuntu . Источником проблемы могут быть программные или аппаратные нарушения. В первом случает оператору придется выполнять настройку вайфай в ручном режиме, во втором потребуется обновить драйвера или заменить роутер.
![]()
Ubuntu - мощная бесплатная операционная система с открытым исходным кодом, которая хороша для новичков, которые хотят исследовать Linux и опытных профессионалов, которые хотят надежную, безопасную систему для проектов и подобного. Однако, несмотря на все его достоинства, иногда у вас могут возникнуть проблемы с подключением к сетям Wi-Fi.
Проблема подключения Wi-Fi может быть как в аппаратном так и программном обеспечении. Вот некоторые эффективные решения, если пользователи сталкиваются с проблемой подключения к сетям Wi-Fi .
Проблема 1: Устройство не обнаружено
Если беспроводное устройство не обнаружено Ubuntu (или любым дистрибусом, если на то пошло), вам нужно будет получить доступ к терминалу и ввести следующую команду:
если вы используете плагин в USB беспроводной карты / ключа.
sudo lspci
если у вас есть внутренняя беспроводная карта .![]()
В прошлом многие дистрибутивы Linux испытывали трудности с поиском беспроводной карты. К счастью, поддержка стала намного лучше, так что теперь это редкий случай.
Дополнительные команды
Вы также можете использовать следующую команду, чтобы проверить, может ли аппарат видеть беспроводное устройство, пользователю может потребоваться lshw сначала установить его на свой компьютер.Результат должен напоминать нечто подобное:
PRO/Wireless 3945ABG [Golan] Network Connection vendor:
*-network description:
Если это так, и система находит беспроводную карту, вы можете приступить к установке драйвера / модуля, как показано ниже.Проблема 2: Отсутствует модуль драйвера
Следуя успешным командам lsusb и lspci, при условии, что Ubuntu может видеть беспроводную карту, вы можете предположить, что прошивка работает, просто система не имеет понятия, что делать с картой. Это где необходимы драйверы, или модули.![]()
sudo modprobe modulename
sudo modprobe rt2800usb
После этого запустите команду lsmod еще раз, чтобы проверить, правильно ли она загружена.
Загружать модуль автоматически при загрузке
Это редкий случай, но иногда модуль не будет сохраняться при загрузке. В этом случае вы можете принудительно загрузить его. Введите команду в терминал.sudo nano /etc/modules
Текстовый редактор Nano откроется. Теперь добавьте имя своего модуля внизу и сохраните файл. Затем вам нужно будет перезагрузить компьютер и проверить, может ли беспроводная карта теперь видеть сеть, чтобы вы могли нормально подключаться.
Если вы застряли, повторите этот процесс. К счастью, Ubuntu имеет полезные справочные страницы в своей онлайн-документации, которую вы также можете прочитать. Кроме того, вы можете использовать встроенную справку в терминале, введя:
Проблема 3: DNS
Редко, что DNS будет проблемой, однако стоит исследовать, должны ли у вас проблемы с подключением. В терминале введите следующую команду, чтобы оценить, откуда идет DNS.nmcli device show wlan1 | grep IP4.DNS
После того, как у вас есть эта информация, следующий метод - выполнить ping - адрес вашего маршрутизатора. Если это работает, попробуйте выполнить проверку DNS- серверов Google
В результате этого вы можете установить, где проблема DNS. Если на всех устройствах вашего дома или офиса возникают ошибки загрузки страницы, измените DNS-сервер маршрутизатора на Google или откройте DNS- серверы. Вам нужно проконсультироваться со своим производителем маршрутизатора, как это сделать, но обычно это делается на страницах администрирования чаще всего путем входа в систему 192.168.0.1 или аналогичного.
Если ваша проблема с DNS - это только Ubuntu, выполните следующие действия, используя графический интерфейс Network Manager.
- Щелкните правой кнопкой мыши на Network Manager.
- Изменить соединения.
- Выберите подходящее соединение Wi-Fi.
- Выберите Настройки IPv4.
- Изменить метод только для адресов DHCP.
- Добавьте 8.8.8.8, 8.8.4.4 в поле DNS-серверов. Помните про запятые, разделяющие IP-адреса, и не оставляйте пробелы.
- Сохраните, затем закройте.
Проблема 4: Нет сетевого менеджера
Допустим, вы удалили Network Manager или случайно удалили его. Это очень неприятная ситуация, у вас нет интернета и нет диспетчера сети, но есть вещи, которые вы можете сделать.
Предполагая, что apt-пакет все еще находится в вашем кеше, вы можете перейти к терминалу и ввести:
sudo apt-get install network-manager
Если вы удалили этот кеш, вы можете использовать кабель Ethernet для подключения, подключив его к порту Ethernet и снова выполнив приведенную выше команду.
В качестве последнего шага, если ничего из этого не будет сделано, вам нужно будет отредактировать файл конфигурации. Я выбрал gedit в качестве текстового редактора, но вы можете использовать свой предпочтительный вариант и изменить команду.
sudo gedit /etc/network/interfaces
Измените его на то что прочитаете ниже,
Затем вы можете перезапустить интерфейс, введя это,
sudo ifdown wlan0 && sudo ifup -v wlan0Читайте также: