Ubuntu подключение к wifi есть а интернета нет
Обновлено: 08.07.2024
В наше время проводное подключение ноутбука к интернету используется всё реже. Наиболее распространенный вариант - провод подключён к роутеру, а он уже раздает Wifi на весь дом. Технологию Wifi поддерживают большинство современных ноутбуков, и это удобно - можно взять его с собой на кровать, не боясь переломить шнур, или очень легко перенести его в другую комнату.
Но тут кроется одна проблема: не всегда и не на всех устройствах Wifi поддерживается из коробки. Да, есть такие ноутбуки Linux, в которых настройка Wifi в Ubuntu не нужна: после установки всё работает, вы можете подключаться к сетям или даже создавать точки доступа. Но это не так уж часто. В этой статье будет рассмотрена настройка Wifi в Ubuntu. Мы возьмём самую последнюю версию дистрибутива Ubuntu 16.04 с ядром Linux 4.4. Тут самую важную роль играет ядро, поскольку именно оно отвечает за поддержку оборудования. Я буду предполагать, что у вас не работает Wifi Ubuntu из коробки, если же вас интересует, как подключиться к сети, листайте ниже.
Установка драйвера Wifi
Если вы попробовали подключиться к сети Wifi, и у вас не получилось, хотя пароль был правильный, или у вас даже не определяется системой присутствие сетевой карты Wifi, становится понятно, что из коробки не работает Wifi Ubuntu и нужна дополнительная настройка. Wifi-адаптеров и их производителей очень много. В этой статье мы будем рассматривать только Broadcom, потому что всё не охватить. Но я попытаюсь объяснить так, чтобы вы смогли разобраться, даже если у вас другой производитель адаптера Wifi Ubuntu.
Для начала, давайте посмотрим какой у вас производитель сетевой платы, для этого выполните:
sudo lspci | grep Network


Для нашего Broadcom-адаптера есть четыре драйвера, смотрим только те, для которых в последней колонке есть PCI; наш адаптер подключён через эту шину. Это b43, b43-legasy и brcmfmac и brcmcmac.

Дальше выбираем лучший драйвер: смотрим на колонки cfg80211, AP, IBSS, mesh, monitor, PHY modes. Собственно, поддержка протокола сап80211, поддержка режима точки доступа, поддержка IBSS, Mesh, поддержка режима прослушивания (для перехвата пакетов) и поддержка расширений протокола b/g/n/a.
Для нас сейчас лучший драйвер по этим параметрам - b43. Открываем его и смотрим, поддерживает ли он нашу карту:

Кроме названия, здесь приводится PCI ID карты, чтобы точно определить совместимость. Для Broadcom его можно посмотреть командой:
lspci -nn -d 14e4:

Находим нашу карту BCM4313 и в колонке Supported видим No - жаль, но этим драйвером она не поддерживается. Такого PCI ID здесь тоже в помине нет. Но настройка Wifi в Ubuntu ещё не закончена. Возвращаемся назад, и смотрим другой драйвер. Следующий по возможностям драйвер brcmsmac, он не поддерживает Mesh и IBSS, но нам и не нужно.
Открываем, смотрим и видим, что в первой же строчке есть наша карта:

Вот теперь мы нашли нужный драйвер и уже даже знаем, какие режимы он поддерживает. Подобным образом можно подобрать драйвер для любого другого адаптера.
Обратите внимание, что перед тем, как запускать драйвер, для него, возможно, необходимо будет установить прошивки. Установка драйвера Wifi Ubuntu не нужна, поскольку он вшит в ядро. Информация о прошивке находится ниже на странице:

В нашем случае нужно скачать и скопировать файлы brcm/bcm43xx-0.fw и brcm/bcm43xx_hdr-0.fw to в отдельную папку. Вот они - эти файлы, на вкладке tree, скачиваем и копируем в папку, которая указана в инструкции:

sudo cp bcm43* /lib/firmware/brcm/
Как видите, всё немного сложно, но на самом деле там все действия описаны, и все ссылки есть, нужно только внимательно смотреть. Теперь осталось установить драйвер Wifi Ubuntu, для этого мы просто загрузим модуль ядра. Но перед этим нужно добавить в чёрный список все другие модули, которые ядро может загружать автоматически:
sudo modprobe -r wl
$ sudo modprobe -r b43
$ sudo modprobe -r b43-legaxy
Добавляем их в чёрный список:
blacklist b43
blacklist b43-legacy
blacklist wl
Теперь запускаем наш выбранный драйвер:
sudo modprobe brcmsmac
Вот и всё, теперь Wifi работает. Теперь вы знаете, как установить драйвер Wifi в Ubuntu, как его найти, как определить необходимую версию для вашей карты. Хотя мы рассмотрели способ для Broadcom, с другими адаптерами нужно работать похожим образом. Загружаем выбранный драйвер, запрещаем все остальные доступные. И не забудьте установить прошивку. Даже если Ubuntu не видит Wifi, вы сможете разобраться.
Подключение к Wifi в Ubuntu
После того, как установка драйвера Wifi Ubuntu завершена, подключиться к сети не составит труда, это намного легче, по сравнению с тем, через что вы уже прошли. На панели теперь появился такой значок:

Когда не работает Wifi Ubuntu, его нет. Точнее он есть, но выглядит по-другому. Кликните по этому значку и выберите из списка нужную сеть. Осталось ввести пароль:

Готово, подключить Wifi Ubuntu не так уж сложно, и вы можете пользоваться интернетом.

Подключение к Wifi в Ubuntu через терминал
Иногда случаются ситуации, когда графический интерфейс не работает. Тогда тоже может понадобиться интернет. Дальше мы рассмотрим, как подключить Wifi Ubuntu через терминал. Как вы знаете, для обмена данными в сети Wifi используется шифрование, это WEB, WPA и WPA2. Мы не будем рассматривать WEP, потому что это слишком просто, и это шифрование не безопасное - его можно взломать за несколько минут.
Остановимся на WPA. Настройка Wifi в Ubuntu через терминал состоит из нескольких этапов:
- Просканировать сеть и найти доступные точки
- Подключиться к точке, используя wpa_supplicant
- Получить IP-адрес по DHCP
- Настроить DNS-серверы, чтобы сайты открывались корректно
В графическом интерфейсе всё происходит автоматически, но поскольку мы выбрали этот путь, нужно будет действовать вручную.
Сканируем сеть с помощью специальной утилиты:
sudo iwlist scan

Была обнаружена одна сеть с ESSID H30_CE550. Отлично, теперь мы будем использовать эту точку, чтобы подключить Wifi Ubuntu. Выполните команду:

wpa_passphrase H30_CE550 > wpa.conf
После этого введите пароль и нажмите Enter, утилита создаст файл конфигурации для подключения. Файл можно было создать вручную, но так ведь проще.
Для самого же подключения будем использовать утилиту wpa_supplicant. Рассмотрим её синтаксис:
$ wpa_supplicant -D драйвер -i интерфейс -c файл_содениения
Драйверов, которые задаются опцией -D всего два: это устаревший wext и новый драйвер Wifi Ubuntu nl80211. Не стоит путать эти драйверы с драйверами устройств. Это универсальная прослойка между этими драйверами и системой. Пробуйте сначала второй, а если не работает, то тогда уже первый. Интерфейс вы можете посмотреть из вывода утилиты iwlist scan, в моём случае это wlp3s0b1, но скорее всего у вас будет wlan0. А имя файла - это тот файл, который мы только что создали. Запускаем:
sudo wpa_supplicant -Dnl80211 -iwlp3s0b1 -cwpa.conf

Готово, второй этап подключения Wifi в Ubuntu завершён: мы в сети. Осталось получить IP-адрес и DNS, чтобы полноценно работать. Оставьте этот терминал в покое и откройте новый. Вообще, можно было запустить wpa_supplicant с опцией -B, но тогда бы мы потеряли над ней контроль. Если бы настройка Wifi Ubuntu 16.04 пошла не так, нам бы пришлось искать и убивать процесс, к тому же, у нас не было бы вывода программы.
Для получения IP по протоколу DHCP воспользуемся утилитой dhclient. Сначала найдём все доступные DHCP-серверы в сети:
sudo dhclient -r

Затем просто запросим адрес для нашего интерфейса:
sudo dhclient -i wlp3s0b1

На получение IP-адреса уйдет несколько секунд. После этого, выполнив ifconfig, мы можем убедиться, что у нас уже есть IP:
sudo ifconfig wlp3s0b1

А также проверить сеть с помощью ping:

Готово. Подключение к Wifi в Ubuntu через терминал завершено. На случай, если вы надумаете тестировать это при запущенном NetworkManager, снимите галочку с управления Wifi в апплете, чтобы программа не мешала.
После этого интерфейс будет программно заблокирован, разблокировать его можно командой:
sudo rfkill unblock wlan
Теперь можете выполнять подключение Wifi в Ubuntu через консоль. Всё будет работать. При следующем подключении вам не нужно создавать файл конфигурации заново, вы можете даже написать небольшой скрипт, чтобы соединение выполнялось автоматически.
Выводы
Надеюсь, что после прочтения этой статьи вы стали лучше понимать, как работает Wifi в Ubuntu, как выполняется установка драйвера и что делать, если Ubuntu не видит Wifi. Настройка Wifi Ubuntu 16.04 - довольно сложная задача, особенные трудности может вызвать поиск прошивок и подбор драйвера. Если у вас остались вопросы, спрашивайте в комментариях!

Подключаешься wpa_supplicant'ом? Присвоен ли интерфейсу ip?
Короче, больше информации.


Если что-то специфичное нужно, пишите команды)

А пароль, для подключения к сети, спрашивался?

Да, ввел, подключилось.


Пинг идет, но в центре приложений и браузере инета нет.


Та дефолт, mozilla.

Вариантов слишком много. Самый простой - поставить другой броузер.$sudo apt-get install chromium-browser

Ага, только я даже не могу сделать update. Не работает нигде инет. Ума не приложу, как при чистой системе при подключенном wifi интернета нет нигде. Ни в терминале(ping вообще загадка почему работает), ни в браузере, ни в software.

Если из терминала ping проходит то и apt-get из терминала должно пройти. Если нет - смотреть сетевые настройки. У некоторых операторов проблемы с ipv6. Настройки dns. Посмотреть в ifconfig значения MTU. в общем подхватили вы . чисто Winwos проблему.;-) Такие заскоки обычно только у windows.

Систему откуда брали?

c офф сайта ubuntu gnome, ничего экзотического) выхлоп ifconfig:
enp4s0 Link encap:Ethernet HWaddr 3c:97:0e:62:e6:5a UP BROADCAST MULTICAST MTU:1500 Metric:1 RX packets:0 errors:0 dropped:0 overruns:0 frame:0 TX packets:0 errors:0 dropped:0 overruns:0 carrier:0 collisions:0 txqueuelen:1000 RX bytes:0 (0.0 B) TX bytes:0 (0.0 B)
lo Link encap:Local Loopback inet addr:127.0.0.1 Mask:255.0.0.0 inet6 addr: ::1/128 Scope:Host UP LOOPBACK RUNNING MTU:65536 Metric:1 RX packets:2532 errors:0 dropped:0 overruns:0 frame:0 TX packets:2532 errors:0 dropped:0 overruns:0 carrier:0 collisions:0 txqueuelen:1 RX bytes:247379 (247.3 KB) TX bytes:247379 (247.3 KB)
wlp3s0b1 Link encap:Ethernet HWaddr 20:16:d8:71:33:e5 inet addr:192.168.1.3 Bcast:192.168.1.255 Mask:255.255.255.0 inet6 addr: fe80::f878:8f4e:a9ef:b76e/64 Scope:Link UP BROADCAST RUNNING MULTICAST MTU:1500 Metric:1 RX packets:2387 errors:0 dropped:0 overruns:0 frame:0 TX packets:5285 errors:0 dropped:0 overruns:0 carrier:0 collisions:0 txqueuelen:1000 RX bytes:280958 (280.9 KB) TX bytes:592023 (592.0 KB)
01 июл 2018, 12:15
Ты провод физически выдернуть пробовал? Даже если у тебя два подключения одновременно доступны, использоваться будет только одно. То, которое было доступно первым.А вообще - не совсем то показываешь. Вывод команд ip a и ip r дай.
Linux wifi ловит, а интернета нет!
01 июл 2018, 12:46
Linux wifi ловит, а интернета нет!
01 июл 2018, 12:48
Linux wifi ловит, а интернета нет!
01 июл 2018, 13:54
Linux wifi ловит, а интернета нет!
01 июл 2018, 13:57
Подтверждаю впечатление - что включен комп и по проводу и пытается работать по вайфай. Подробности нужны.Linux wifi ловит, а интернета нет!
01 июл 2018, 14:09
Linux wifi ловит, а интернета нет!
01 июл 2018, 14:19
Так, а подключись-ка обратно по кабелю (чтоб сеть работала), и дай повторно эти 4 команды.
И еще - в настройках роутера глянь: а не включена ли фильтрация по MAC адресам для Wi-Fi ?
Linux wifi ловит, а интернета нет!
01 июл 2018, 15:54
По проводу работает!!Я вот о чем подумал, Linux не запоминает пароль от wifi его приходиться после перезагрузки или выключения вводить заново!!
Все современные ОС запоминают пароль от точки доступа!!
Linux wifi ловит, а интернета нет!
01 июл 2018, 16:15
Linux wifi ловит, а интернета нет!
01 июл 2018, 16:18
Linux wifi ловит, а интернета нет!
01 июл 2018, 16:22
Linux wifi ловит, а интернета нет!
01 июл 2018, 16:37
Я вот о чем подумал, Linux не запоминает пароль от wifi его приходиться после перезагрузки или выключения вводить заново!!Все современные ОС запоминают пароль от точки доступа!! И эта тоже умеет запоминать. В свойствах подключения wifi нужно включить эту возможность. Кеды в этом плане перебдели.

Linux wifi ловит, а интернета нет!
01 июл 2018, 16:48
Linux wifi ловит, а интернета нет!
04 ноя 2020, 20:49
Всем доброе время суток! У меня тоже сегодня возникла подобная проблема на ноуте. Вай-фай есть а интернета нет. Минт 20 64 бита.60Hz
OpenGL: renderer: GeForce 610M/PCIe/SSE2 v: 4.6.0 NVIDIA 390.138
direct render: Yes
Audio:
Device-1: Intel 7 Series/C216 Family High Definition Audio vendor: ASUSTeK
driver: snd_hda_intel v: kernel bus ID: 00:1b.0
Sound Server: ALSA v: k5.4.0-52-generic
Network:
Device-1: Qualcomm Atheros AR9485 Wireless Network Adapter
vendor: AzureWave AW-NE186H driver: ath9k v: kernel port: e000
bus ID: 03:00.0
IF: wlp3s0 state: up mac: <filter>
Device-2: Realtek RTL8111/8168/8411 PCI Express Gigabit Ethernet
vendor: ASUSTeK driver: r8169 v: kernel port: d000 bus ID: 04:00.2
IF: enp4s0f2 state: down mac: <filter>
Drives:
Local Storage: total: 698.64 GiB used: 68.75 GiB (9.8%)
ID-1: /dev/sda vendor: HGST (Hitachi) model: HTS541075A9E680
size: 698.64 GiB
Partition:
ID-1: / size: 66.44 GiB used: 25.22 GiB (38.0%) fs: ext4 dev: /dev/sda9
Sensors:
System Temperatures: cpu: 52.0 C mobo: N/A gpu: nvidia temp: 51 C
Fan Speeds (RPM): cpu: 2200
Info:
Processes: 225 Uptime: 14m Memory: 4.71 GiB used: 1.56 GiB (33.2%)
Init: systemd runlevel: 5 Compilers: gcc: 9.3.0 Shell: bash v: 5.0.17
inxi: 3.0.38
$ ip a
1: lo: <LOOPBACK,UP,LOWER_UP> mtu 65536 qdisc noqueue state UNKNOWN group default qlen 1000
link/loopback 00:00:00:00:00:00 brd 00:00:00:00:00:00
inet 127.0.0.1/8 scope host lo
valid_lft forever preferred_lft forever
inet6 ::1/128 scope host
valid_lft forever preferred_lft forever
2: enp4s0f2: <NO-CARRIER,BROADCAST,MULTICAST,UP> mtu 1500 qdisc fq_codel state DOWN group default qlen 1000
link/ether 74:d0:2b:01:77:4d brd ff:ff:ff:ff:ff:ff
3: wlp3s0: <BROADCAST,MULTICAST,UP,LOWER_UP> mtu 1500 qdisc noqueue state UP group default qlen 1000
link/ether 6c:71:d9:5e:e0:a9 brd ff:ff:ff:ff:ff:ff
inet 192.168.43.136/24 brd 192.168.43.255 scope global dynamic noprefixroute wlp3s0
valid_lft 2566sec preferred_lft 2566sec
inet6 fe80::9f7c:2240:85f9:fece/64 scope link noprefixroute
valid_lft forever preferred_lft forever
sergey@LinuxMint20-Ulyana:
$ ip r
default via 192.168.43.1 dev wlp3s0 proto dhcp metric 20600
169.254.0.0/16 dev wlp3s0 scope link metric 1000
192.168.43.0/24 dev wlp3s0 proto kernel scope link src 192.168.43.136 metric 600
sergey@LinuxMint20-Ulyana:
$ iwconfig
wlp3s0 IEEE 802.11 ESSID:"Mihail"
Mode:Managed Frequency:2.417 GHz Access Point: 6E:00:6B:DE:04:77
Bit Rate=65 Mb/s Tx-Power=15 dBm
Retry short limit:7 RTS thr:off Fragment thr:off
Power Management:off
Link Quality=70/70 Signal level=-32 dBm
Rx invalid nwid:0 Rx invalid crypt:0 Rx invalid frag:0
Tx excessive retries:0 Invalid misc:9 Missed beacon:0
enp4s0f2 no wireless extensions.
lo no wireless extensions.
$ ping -c4 8.8.8.8
PING 8.8.8.8 (8.8.8.8) 56(84) bytes of data.
ping: sendmsg: Операция не позволена
ping: sendmsg: Операция не позволена
ping: sendmsg: Операция не позволена
ping: sendmsg: Операция не позволена
--- 8.8.8.8 ping statistics ---
4 packets transmitted, 0 received, 100% packet loss, time 3080ms
$ ping -c4 192.168.43.136
PING 192.168.43.136 (192.168.43.136) 56(84) bytes of data.
64 bytes from 192.168.43.136: icmp_seq=1 ttl=64 time=0.058 ms
64 bytes from 192.168.43.136: icmp_seq=2 ttl=64 time=0.090 ms
64 bytes from 192.168.43.136: icmp_seq=3 ttl=64 time=0.079 ms
64 bytes from 192.168.43.136: icmp_seq=4 ttl=64 time=0.080 ms
--- 192.168.43.136 ping statistics ---
4 packets transmitted, 4 received, 0% packet loss, time 3077ms
rtt min/avg/max/mdev = 0.058/0.076/0.090/0.011 ms

Ubuntu - мощная бесплатная операционная система с открытым исходным кодом, которая хороша для новичков, которые хотят исследовать Linux и опытных профессионалов, которые хотят надежную, безопасную систему для проектов и подобного. Однако, несмотря на все его достоинства, иногда у вас могут возникнуть проблемы с подключением к сетям Wi-Fi.
Проблема подключения Wi-Fi может быть как в аппаратном так и программном обеспечении. Вот некоторые эффективные решения, если пользователи сталкиваются с проблемой подключения к сетям Wi-Fi .
Проблема 1: Устройство не обнаружено
Если беспроводное устройство не обнаружено Ubuntu (или любым дистрибусом, если на то пошло), вам нужно будет получить доступ к терминалу и ввести следующую команду:
если вы используете плагин в USB беспроводной карты / ключа.
sudo lspci
если у вас есть внутренняя беспроводная карта .

В прошлом многие дистрибутивы Linux испытывали трудности с поиском беспроводной карты. К счастью, поддержка стала намного лучше, так что теперь это редкий случай.
Дополнительные команды
Вы также можете использовать следующую команду, чтобы проверить, может ли аппарат видеть беспроводное устройство, пользователю может потребоваться lshw сначала установить его на свой компьютер.
Результат должен напоминать нечто подобное:
*-network description:
Если это так, и система находит беспроводную карту, вы можете приступить к установке драйвера / модуля, как показано ниже.
Проблема 2: Отсутствует модуль драйвера
Следуя успешным командам lsusb и lspci, при условии, что Ubuntu может видеть беспроводную карту, вы можете предположить, что прошивка работает, просто система не имеет понятия, что делать с картой. Это где необходимы драйверы, или модули.
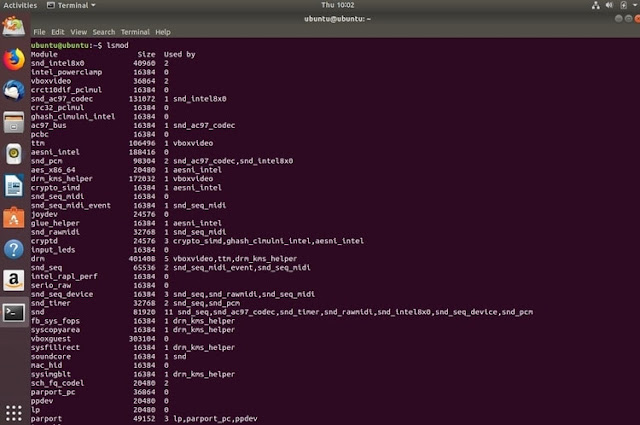
sudo modprobe modulename
sudo modprobe rt2800usb
После этого запустите команду lsmod еще раз, чтобы проверить, правильно ли она загружена.
Загружать модуль автоматически при загрузке
Это редкий случай, но иногда модуль не будет сохраняться при загрузке. В этом случае вы можете принудительно загрузить его. Введите команду в терминал.
sudo nano /etc/modules
Текстовый редактор Nano откроется. Теперь добавьте имя своего модуля внизу и сохраните файл. Затем вам нужно будет перезагрузить компьютер и проверить, может ли беспроводная карта теперь видеть сеть, чтобы вы могли нормально подключаться.
Если вы застряли, повторите этот процесс. К счастью, Ubuntu имеет полезные справочные страницы в своей онлайн-документации, которую вы также можете прочитать. Кроме того, вы можете использовать встроенную справку в терминале, введя:
Проблема 3: DNS
Редко, что DNS будет проблемой, однако стоит исследовать, должны ли у вас проблемы с подключением. В терминале введите следующую команду, чтобы оценить, откуда идет DNS.
nmcli device show wlan1 | grep IP4.DNS
После того, как у вас есть эта информация, следующий метод - выполнить ping - адрес вашего маршрутизатора. Если это работает, попробуйте выполнить проверку DNS- серверов Google
В результате этого вы можете установить, где проблема DNS. Если на всех устройствах вашего дома или офиса возникают ошибки загрузки страницы, измените DNS-сервер маршрутизатора на Google или откройте DNS- серверы. Вам нужно проконсультироваться со своим производителем маршрутизатора, как это сделать, но обычно это делается на страницах администрирования чаще всего путем входа в систему 192.168.0.1 или аналогичного.
Если ваша проблема с DNS - это только Ubuntu, выполните следующие действия, используя графический интерфейс Network Manager.
- Щелкните правой кнопкой мыши на Network Manager.
- Изменить соединения.
- Выберите подходящее соединение Wi-Fi.
- Выберите Настройки IPv4.
- Изменить метод только для адресов DHCP.
- Добавьте 8.8.8.8, 8.8.4.4 в поле DNS-серверов. Помните про запятые, разделяющие IP-адреса, и не оставляйте пробелы.
- Сохраните, затем закройте.
Проблема 4: Нет сетевого менеджера
Допустим, вы удалили Network Manager или случайно удалили его. Это очень неприятная ситуация, у вас нет интернета и нет диспетчера сети, но есть вещи, которые вы можете сделать.
Предполагая, что apt-пакет все еще находится в вашем кеше, вы можете перейти к терминалу и ввести:
sudo apt-get install network-manager
Если вы удалили этот кеш, вы можете использовать кабель Ethernet для подключения, подключив его к порту Ethernet и снова выполнив приведенную выше команду.
В качестве последнего шага, если ничего из этого не будет сделано, вам нужно будет отредактировать файл конфигурации. Я выбрал gedit в качестве текстового редактора, но вы можете использовать свой предпочтительный вариант и изменить команду.
sudo gedit /etc/network/interfaces
Измените его на то что прочитаете ниже,
Затем вы можете перезапустить интерфейс, введя это,
sudo ifdown wlan0 && sudo ifup -v wlan0
Читайте также:

